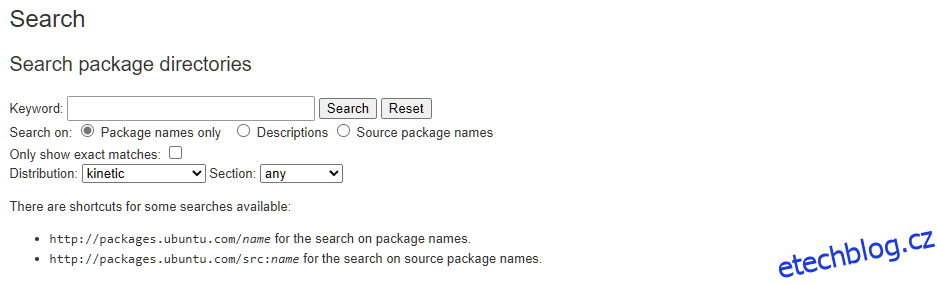Linux je vynikající volbou operačního systému, dokud nenarazíte na chybu. To nejste vy; takto se uživatelé vypořádávají s Linuxem, což vyžaduje neustálé učení a řešení problémů.
Linux přichází se spoustou úžasných správců balíčků. Ve výchozím nastavení většina uživatelů začíná s APT, protože uživatelé se rozhodnou používat Ubuntu – jeden z nejpopulárnějších operačních systémů.
A při používání APT se můžete ocitnout uvíznutí u „Nelze najít chybu balíčku“, zejména v Ubuntu.
Proto se v této příručce naučíme, jak můžete chybu vyřešit. V celém průvodci budeme jako průvodce používat Ubuntu. Pokud používáte jinou verzi Linuxu, která používá správce balíčků APT, můžete ji bez problémů sledovat.
Začněme.
Table of Contents
Co je chyba „E: Nelze najít balíček“?
Chyba je jasná a pochopíte ji sami. Pokusili jste se tedy nainstalovat balíček nebo aplikaci, ale zobrazila se vám chyba „E: Nelze najít název_balíku“.
Jednoduše to znamená, že Linux nemůže najít balíček, který se pokoušíte nainstalovat.
A než začnete panikařit, musíte vědět, že je to běžná chyba mezi uživateli Ubuntu nebo APT.
Dobrou zprávou je, že pro tento druh problému existují řešení. Ať už jste v Linuxu nováček nebo veterán, můžete problém vyřešit podle našeho průvodce.
Čtěte také: Jak fungují správci balíčků Linux: Kompletní průvodce
Důvody pro získání chyby „E: Nelze najít balíček“.
Musíme se také dozvědět o hlavních důvodech, abychom chybu lépe pochopili.
Při instalaci balíčku v Ubuntu použijete výchozího správce balíčků APT. K instalaci balíčku můžete použít apt-get nebo apt. Příkaz k tomu je následující.
$ sudo apt-get install package-name
Pokud vše funguje správně, neuvidíte žádné chyby. Balíček se nainstaluje podle plánu. Někdy se však zobrazí „E: Nelze najít balíček název_balíku“. Výstup vypadá jako ten níže.
#output Reading package lists... Done Building dependency tree Reading state information... Done E: Unable to locate package package_name
Když došlo k chybě, Linuxu se nepodařilo balíček najít. Je tedy na nás, abychom problém vyřešili a zajistili, že se již nebude opakovat.
Než se to pokusíte napravit, musíte znát důvody. Některé z důvodů, které mohou vést k chybě, zahrnují:
- Chybně jste napsali název balíčku – nejčastější.
- Seznam zdrojů vyvolává problém
- Mezipaměť úložiště Ubuntu nepodporuje nové balíčky
- Doba podpory verze Ubuntu vypršela
- Verze balíčku není pro verzi Linuxu, kterou používáte, k dispozici
- Hlavní dýchací systém není k dispozici pro instalaci požadovaného balíčku
Způsoby, jak můžete vyřešit chybu „Nelze najít balíček“
V této části se podíváme na různé způsoby, jak můžete chybu vyřešit.
#1. Název balíčku – Zadali jste jej správně?
Jednou z běžných chyb, kterých se uživatelé Linuxu dopouštějí, je „ne“ správně zadat název balíčku. Pokud tedy uděláte jednoduchý překlep, Ubuntu chybu vyhodí.
Podívejme se na příklad při instalaci Gimpu – nástroje pro zpracování obrázků.
$ sudo apt-get install gump
#output $ sudo apt-get install gump Reading package lists... Done Building dependency tree... Done Reading state information... Done E: Unable to locate package gump
Jak se očekávalo, dostanete zprávu „E: Nelze najít schránku balíčku“. Koneckonců, není tam žádný „gump“.
Překlep se může stát častěji, než si myslíte. Je to proto, že Linux rozlišuje velká a malá písmena a i když název balíčku zadáte správně, nemusí fungovat kvůli psaní velkých písmen. Pokud se tedy pokusíte nainstalovat gimp pojmenováním Gimp, stále selže.
$ sudo apt-get install gump
Reading package lists... Done Building dependency tree... Done Reading state information... Done E: Unable to locate package gump
Jediným způsobem, jak nainstalovat gimp, je správně zadat název balíčku.
$ sudo apt-get install gimp
Co když ale potřebujete znát název balíčku správně? V takovém případě jej můžete vyhledat pomocí příkazu apt search. Pokud například hledáte balíček obsahující „opice“, ale nejste si jisti jeho úplným názvem, spusťte následující příkaz a vyhledejte dostupný název balíčku.
$ apt search monkey p graphmonkey - a GTK#-based graphing calculator p libex-monkeypatched-perl - experimental API for safe monkey-patching p libmonkey-patch-action-perl - module to monkey-patching subs from other p libmonkey-patch-perl - scoped monkey-patching Perl module p libtwelvemonkeys-java - collection of plugins and extensions for J p libtwelvemonkeys-java-doc - Documentation for libtwelvemonkeys-java p monkeysphere - leverage the OpenPGP web of trust for SSH v monkeysphere-validation-agent - v node-fs-monkey - p searchmonkey - search files using regular expressions aim
#2. Aktualizujte seznam balíčků/mezipaměť úložiště
Ubuntu interaguje s repozitáři odlišně. Spíše než stahování celého respiračního systému vytváří místní mezipaměť. Místní mezipaměť obsahuje seznam dostupných balíčků.
Když spustíte sudo apt update, Ubuntu vytvoří místní mezipaměť.
$ sudo apt update
Jakmile spustíte instalační příkaz apt-get, Správce balíčků APT vyhledá balíček v mezipaměti. Než přistoupí ke stažení balíčku z online úložišť přes internet, získá informace, jako je verze.
Pokud tedy balíček není uveden v mezipaměti, Ubuntu vyvolá chybu a dá vám o tom vědět.
To se stane, když poprvé nainstalujete Ubuntu nebo distribuci Linuxu založené na Debianu (například Linux Mint). Protože mezipaměť není sestavena s nejnovějšími informacemi, instalace i standardních balíčků může způsobit chybu. Pokud máte čerstvou instalaci Ubuntu, spusťte aktualizaci sudo apt alespoň jednou, abyste vytvořili místní mezipaměť.
V některých případech může být nutné aktualizovat mezipaměť. A pak jej musíte aktualizovat pomocí příkazu apt update.
Před aktualizací byste měli také vyčistit mezipaměť. Chcete-li tak učinit, spusťte následující příkaz.
$ sudo apt clean && sudo apt update
#3. Kontrola dostupnosti balíčku
I když zadáte správný název balíčku a máte aktuální mezipaměť úložiště, stále se může v Ubuntu zobrazit chyba „nelze najít balíček“. Stává se to kvůli nedostupnosti balíčku – a bez ohledu na to, jak moc se snažíte, nemůžete balíček nainstalovat.
Takže, jaké jsou vaše možnosti?
Abyste porozuměli svým možnostem, budete se muset dozvědět o úložišti Universe. Obecně to systém Linux ve výchozím nastavení nepovoluje, což může vést k chybě. Nebo verze Ubuntu, kterou používáte, nemá přístup k balíčku, který se pokoušíte stáhnout a nainstalovat.
Chcete-li zkontrolovat, zda vaše Ubuntu není zastaralé, musíte nejprve zkontrolovat jeho verzi. Můžete to udělat spuštěním následujícího příkazu.
nitt@logan99:~$ lsb_release -a
#output No LSB modules are available. Distributor ID: Ubuntu Description: Ubuntu 22.04.3 LTS Release: 22.04 Codename: jammy
Používám nejnovější stabilní verzi 22.04 LTS s kódovým označením Jammy. Vynikající; poznamenejte si je a pak zamiřte do Balíčky Ubuntu webová stránka.
Na této stránce můžete ručně vyhledávat balíčky. Má šikovnou sekci Vyhledávání, kde můžete vyhledávat zadáním klíčového slova. Klíčovým slovem může být název balíčku nebo cokoliv, co vám může pomoci určit balíček.
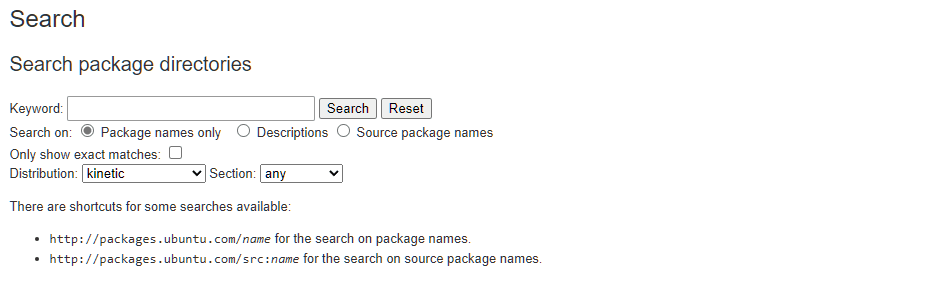
Nyní tedy vše, co musíte udělat, je zadat název balíčku a stisknout tlačítko Hledat.
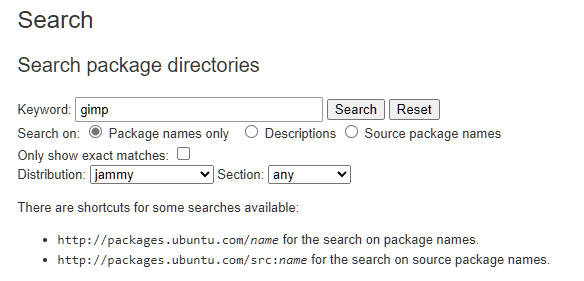
Jelikož je gimp známý balíček, dostáváme přesný zásah.
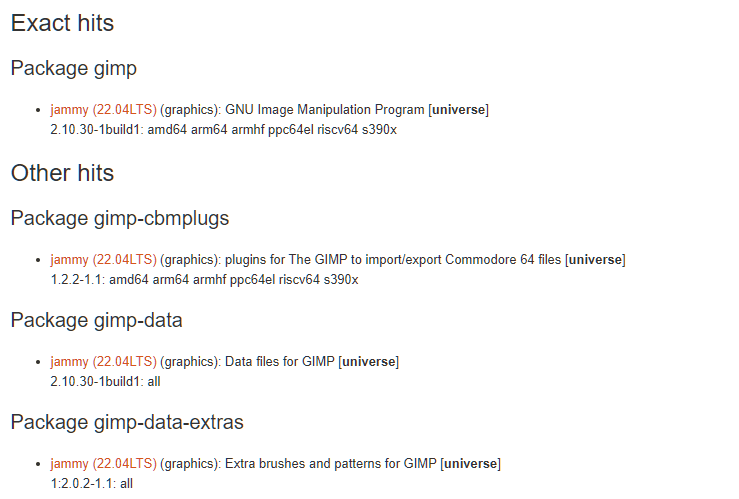
A pokud si pozorně všimnete, uvidíte, že je k dispozici v úložišti Universe. Chcete-li stáhnout a nainstalovat balíček, musíte mít přístup k úložišti Universe pro verzi Jammy 22.04 LTS.
Nyní jste si jisti, že je balíček k dispozici pro vaši verzi Ubuntu. Dále budete muset povolit úložiště. Chcete-li povolit úložiště, spusťte následující příkaz.
$ sudo apt-add-repository universe multiverse
Výše uvedený příkaz aktivuje úložiště vesmíru a multivesmíru.
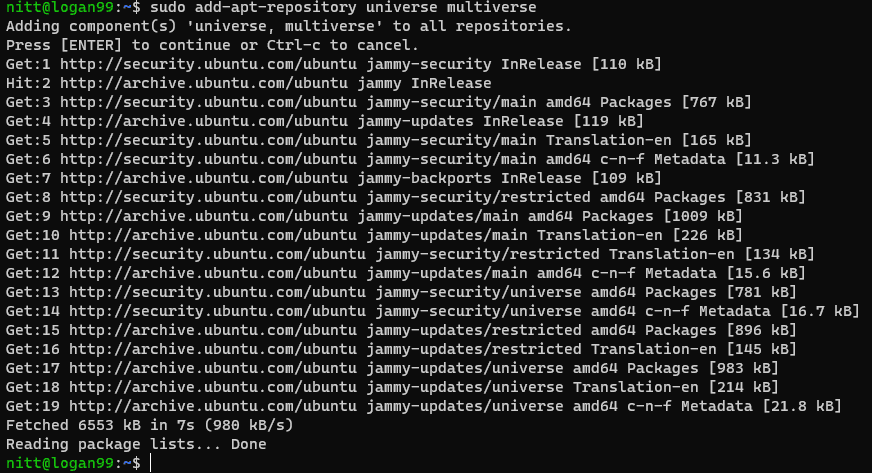
Jakmile to uděláte, nezapomeňte znovu vytvořit mezipaměť.
$ sudo apt update
Můžete také nainstalovat další úložiště, například hlavní a omezená. Chcete-li to provést, spusťte následující příkaz.
$ sudo apt-get-repository main $ sudo apt-get-repository restricted
Ale co když balíček není k dispozici pro vaši verzi Ubuntu? V takovém případě budete muset použít úložiště třetích stran, jako je PPA. Více si o tom můžete přečíst zde: Co je Ubuntu PPA a jak jej nainstalovat?
#4. Ujistěte se, že používáte aktivní verzi Ubuntu
Ubuntu nabízí LTS verzi s dlouhodobou podporou na 3 nebo 5 let. To může vést k tomu, že mnoho uživatelů nebude aktualizovat na podporovanou verzi, takže OS nebude k dispozici pro přijímání nových aktualizací. Jakmile vaše verze Ubuntu skončí, nemůžete instalovat nové balíčky a zobrazí se chyba „nelze najít balíček“.
Chcete-li zkontrolovat, zda je vaše Ubuntu stále podporováno, spusťte následující příkaz.
$ hwe-support-status --verbose
#output nitt@logan99:~$ hwe-support-status --verbose You are not running a system with a Hardware Enablement Stack. Your system is supported until April 2027. nitt@logan99:~$
Jak vidíte, moje verze Ubuntu je podporována do dubna 2027. Zásobník hardwarových aktivací můžete ignorovat, protože s tématem nesouvisí.
Pokud vaše verze Ubuntu není podporována, stačí upgradovat na nejnovější verzi LTS.
#5. Opravit úložiště
Pokud chybu „unable to locate package“ nic nevyřeší, pak je čas prozkoumat zdrojový soubor Ubuntu ručně.list.
Soubor obsahuje všechna data související s úložištěm. Budete potřebovat přístup k souboru /etc/apt/sources.list.
Obecně musíte zkontrolovat, zda jsou odkazy na úložiště aktivní a odpovídají oficiálnímu seznamu. Chcete-li to zkontrolovat, navštivte oficiální stránky distribuce a vyhledejte informace.
Závěr – Co když nic nefunguje?
Po hodině odstraňování problémů – stále se ocitnete uvíznutí se stejnou chybou „E: nelze najít balíček“.
Je to k vzteku a vy se na balíček vzdáte a budete hledat alternativní balíček nebo se pokusíte znovu nainstalovat Ubuntu.
Než tak učiníte, je nejlepší vyzkoušet všechny své možnosti. Můžete například začít hledat starší verzi balíčku, která podporuje vaši verzi Ubuntu. Můžete je najít prostřednictvím osobního úložiště třetí strany (PPA).
Pokud nemůžete najít PPA obsahující balíček, vyhledejte požadovaný software na oficiálních webových stránkách. Obecně nabízejí přímý způsob stažení souborů balíčků.
Pokud vše selže, pak je nejlepší hledat alternativní aplikace.
To nás přivádí na konec našeho průvodce, kde jsme se naučili různé způsoby, jak vyřešit chybu „nelze najít balíčky“. Nyní musíte jasně rozumět tomu, jak Ubuntu interaguje s repozitáři prostřednictvím mezipaměti při získávání, stahování a instalaci balíčků.
Dále se podívejte na nejlepší příklady příkazu find v Linuxu.