Trápí vás, proč nemůžete do svého počítače s Windows 10 nebo Windows 11 dostat žádnou novou aplikaci? Je opravdu frustrující, když instalační soubory prostě nefungují, hlásí chyby, nebo se zdá, že běží, ale nakonec instalace selže.
Následující tipy vám pomohou vyřešit problémy, když se software ve vašem systému Windows nenainstaluje tak, jak má.
1. Restartujte počítač
I když je to základní krok, nezapomínejte na něj. Software se někdy nemusí instalovat kvůli dočasné chybě v systému. Než se pustíte do složitějších řešení, restartujte počítač, aby se systém vrátil do výchozího stavu.
Pokud ani po restartu instalace nefunguje, pokračujte dalšími kroky.
2. Zkontrolujte nastavení instalátoru aplikací ve Windows
Windows 10 a 11 umožňují instalovat klasické desktopové aplikace i ty z Microsoft Store. Některá nastavení mohou omezovat instalaci pouze na aplikace z obchodu, takže je dobré je zkontrolovat jako první.
Najdete je v Nastavení > Aplikace > Aplikace a funkce (Windows 10) nebo Nastavení > Aplikace > Pokročilá nastavení aplikací (Windows 11). V horní části uvidíte sekci „Vyberte, kde chcete získávat aplikace“. Pokud je v rozbalovacím menu vybráno „Pouze obchod Microsoft Store (doporučeno)“, nebudete moci instalovat aplikace z jiných zdrojů. Tím se zablokuje instalace klasických desktopových aplikací.
Změňte toto nastavení na „Odkudkoli“ (nebo „Odkudkoli, ale upozornit mě, pokud je srovnatelná aplikace v Microsoft Store“). Windows vám pak nebude blokovat instalaci softwaru.
Pokud máte starší verzi Windows 10, hledejte podobné nastavení v Nastavení > Aktualizace a zabezpečení > Pro vývojáře. V sekci „Použít funkce pro vývojáře“ se ujistěte, že je vybrána možnost „Aplikace Sideload“. Výběr aplikací z obchodu Microsoft Store může zabránit instalaci běžného softwaru. Pokud toto nastavení vidíte, měli byste aktualizovat Windows, abyste měli nejnovější zabezpečení.
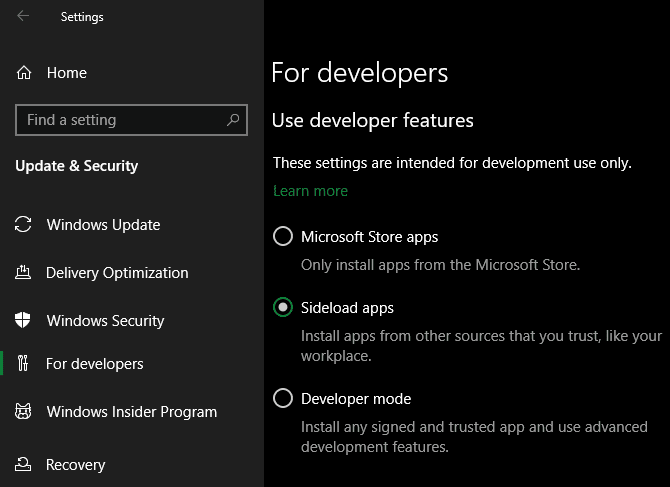
V novějších verzích Windows 10 a 11 tyto možnosti nenajdete. Místo toho uvidíte pouze přepínač režimu pro vývojáře (ve Windows 11 je v Nastavení > Soukromí a zabezpečení > Pro vývojáře). Pro instalaci běžných aplikací nemusíte tento režim zapínat, takže jej můžete nechat vypnutý. Zapnout ho můžete při řešení problémů, ale po vyřešení je lepší ho zase vypnout.
Pokud instalujete aplikaci, která vyžaduje toto nastavení, ujistěte se, že jí důvěřujete. Instalace náhodných aplikací z neznámých zdrojů je riskantní.
A pokud používáte Windows 10 S nebo Windows 11 S, můžete instalovat jen aplikace z Microsoft Store. Naštěstí je snadné režim S zdarma vypnout. Otevřete Microsoft Store, vyhledejte „Vypnout režim S“ a stáhněte si ho jako běžnou aplikaci.
3. Uvolněte místo na disku
Pokud máte málo místa na disku, nemusíte být schopni instalovat nový software. U menších aplikací to není problém, ale náročné programy jako Microsoft Office nebo Adobe mohou vyžadovat několik gigabajtů.
Postupujte podle návodu, jak uvolnit místo ve Windows, a pak zkuste instalaci znovu.
4. Spusťte instalační program jako správce
Díky Řízení uživatelských účtů (UAC) ve Windows získává váš účet administrátorská práva jen tehdy, když jsou potřeba. Většina softwaru vyžaduje pro instalaci administrátorská práva, takže se při instalaci obvykle zobrazí výzva UAC.
Pokud instalujete aplikaci jen pro svůj účet, možná nebudete potřebovat administrátorská práva. Instalace softwaru pro všechny uživatele ale vyžaduje schválení správcem. Ujistěte se, že nemáte UAC vypnuté, protože by se pak výzvy nemusely zobrazovat.
Někdy schválení UAC nefunguje správně. Může se zobrazit chyba, že instalační program nemůže zapisovat do určité složky, nebo se odmítne spustit. V takových případech spusťte instalační program ručně jako správce.
Zavřete okno instalačního programu, klikněte pravým tlačítkem na instalační soubor a vyberte „Spustit jako správce“. Po schválení práv správce zkuste instalaci znovu.
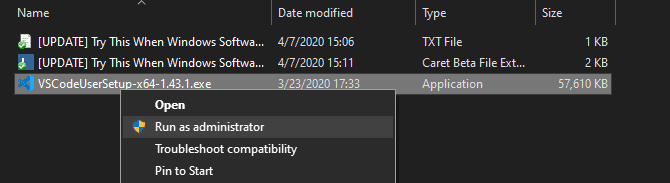
Pokud si nejste jistí, podívejte se, jak zjistit, zda má váš účet administrátorská práva.
5. Zkontrolujte 64bitovou kompatibilitu aplikace
Mnoho softwaru nabízí 32bitové i 64bitové verze. 64bitový software je kompatibilní jen s 64bitovými verzemi Windows. 32bitové aplikace ale běží na 32bitových i 64bitových Windows, protože 64bitové Windows jsou zpětně kompatibilní.
Software by měl automaticky vybrat správnou verzi, nebo se nainstaluje jen 32bitová verze, pokud je jediná dostupná. Pokud máte moderní počítač, je pravděpodobně 64bitový, takže by to neměl být problém. Pokud si nejste jistí, zjistěte, zda máte 64bitové Windows.
Jakmile zjistíte, jakou verzi systému Windows máte, podívejte se na stránce pro stahování a stáhněte si verzi kompatibilní s vaším systémem. x86 znamená 32bitový, x64 znamená 64bitový. Nestahujte 64bitový software na 32bitový systém, nebude fungovat.
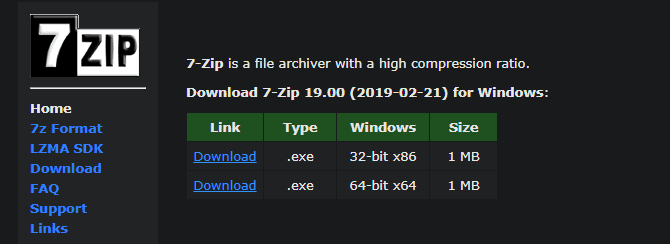
6. Spusťte Poradce při potížích s programy
Windows 10 a 11 mají vestavěné nástroje pro odstraňování problémů, které se snaží najít a opravit běžné problémy. Ne vždy fungují skvěle, ale stojí za vyzkoušení, když se nedaří instalovat programy.
Pro Windows 10 jděte do Nastavení > Aktualizace a zabezpečení > Odstraňování problémů a klikněte na „Další nástroje pro odstraňování problémů“. Spusťte „Poradce při potížích s kompatibilitou programu“ a zjistěte, zda něco vyřeší. Pokud máte problém s instalací aplikace z obchodu, spusťte i „Windows Store Apps“.
Ve Windows 11 jsou tyto nástroje v Nastavení > Systém > Odstraňování problémů > Další nástroje pro odstraňování problémů.
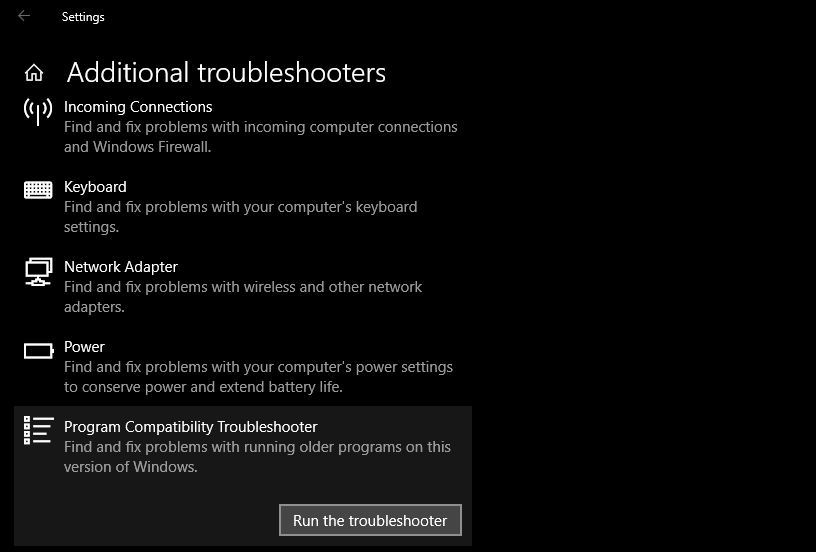
Pokud to nepomůže, zkuste Poradce při potížích s instalací a odinstalací programu od Microsoftu, který si můžete stáhnout zvlášť.
7. Odinstalujte předchozí verze softwaru
Aktualizace aplikací (i když jde o novou hlavní verzi) většinou probíhá bez problémů. Někdy ale může mít stará verze nainstalovaného programu potíže, když se snažíte instalovat novou.
Pokud se software stále nedaří nainstalovat, jděte do Nastavení > Aplikace > Aplikace a funkce a odinstalujte stávající verzi. Nemělo by se smazat nic, co jste si uložili v aplikaci, ale pro jistotu si můžete zálohovat nastavení nebo důležité informace.
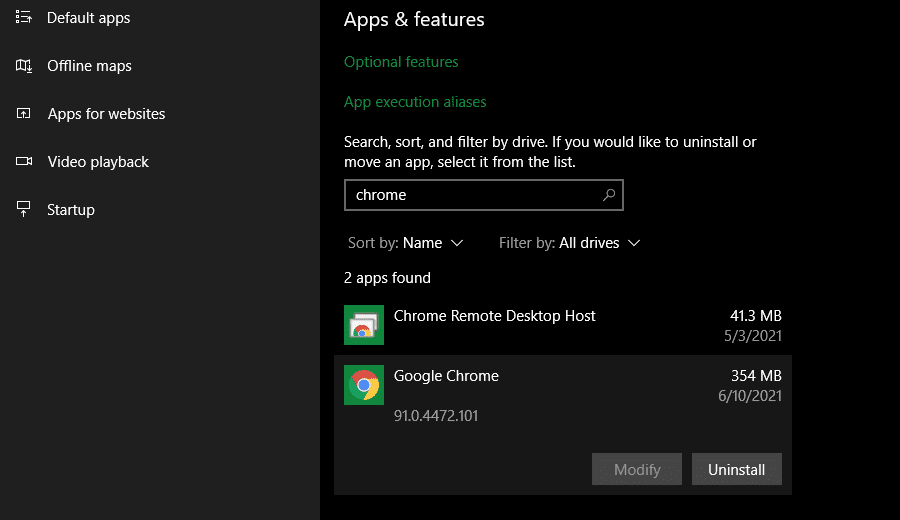
Někdy budete muset odinstalovat i další součásti. Například při odstraňování iTunes vás může systém vyzvat k odstranění Bonjour a dalších souvisejících částí softwaru.
Po odinstalaci restartujte počítač a ujistěte se, že příslušný software skutečně zmizel, než ho budete znovu instalovat.
8. Zkontrolujte nastavení antiviru
Antivirový nebo antimalwarový software může občas zabránit instalaci softwaru. Může to být užitečné i obtěžující, záleží na situaci.
Možná se pokoušíte nainstalovat malware. Pokud to antivirus zjistí, měl by vám instalaci zablokovat. Pokud jste ale vypnuli upozornění, varování se nemusí zobrazit. Zkuste otevřít zabezpečovací sadu a zkontrolovat poslední upozornění, jestli se něco nestalo.
Pokud máte podezření, že program obsahuje malware, otestujte ho online antivirovým skenerem. Neinstalujte nic infikovaného. Pokud jde o nástroj, kterému jste dříve důvěřovali, možná byl kompromitován, nebo jste si stáhli špatnou kopii z podezřelé stránky.
Antivirus může být někdy až příliš horlivý. Může bránit legitimním programům v přístupu do potřebných složek (například Malwarebytes Premium). V tom případě budete muset dočasně vypnout antivirus, abyste dokončili instalaci.
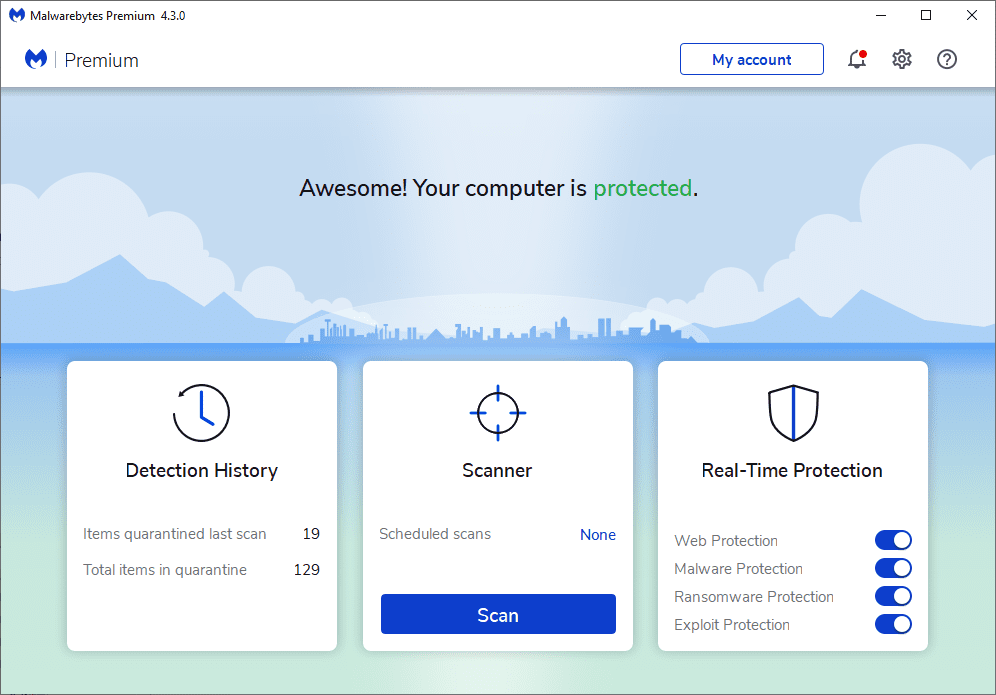
Způsob vypnutí závisí na vašem antiviru. Podívejte se, jak vypnout Microsoft Defender, pokud ho používáte. Většina bezpečnostních aplikací má možnost dočasně pozastavit ochranu na několik minut. Než to ale uděláte, ujistěte se, že softwaru důvěřujete!
9. Ujistěte se, že je program kompatibilní s vaší verzí Windows
Některé programy prostě nejsou kompatibilní s moderními verzemi Windows. Aplikace pro Windows 7, které byly opuštěny před lety, se nemusely nikdy aktualizovat, aby fungovaly na Windows 10 a 11. Windows má sice nástroje pro spouštění takových aplikací v režimu kompatibility, ale ani to nemusí stačit.
Nejprve zkontrolujte na webu vývojáře, zda software podporuje vaši verzi Windows. Informace většinou najdete na stránce pro stažení nebo v podpoře. I když není kompatibilní, můžete zkusit stáhnout a spustit instalační soubor. Je ale užitečné vědět, jaké platformy jsou oficiálně podporovány.
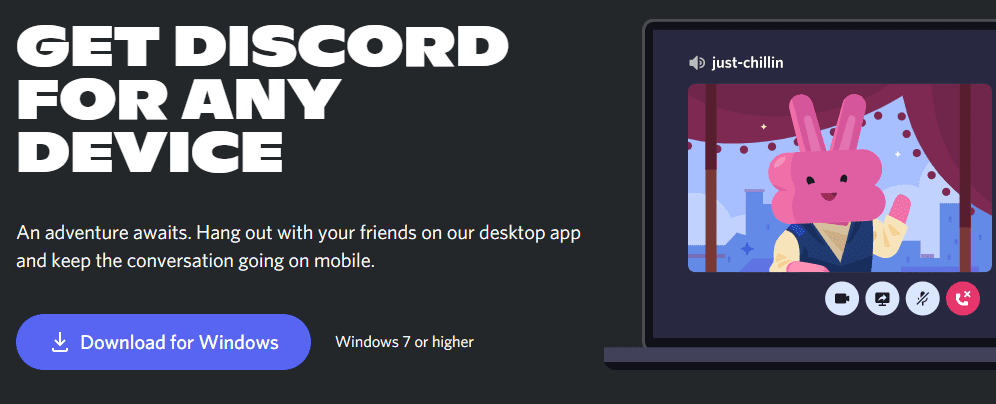
Pokud se aplikace nainstaluje, proveďte níže popsané kroky na spustitelném souboru po instalaci, abyste zlepšili kompatibilitu s vaší verzí Windows. Spustitelný soubor najdete tak, že vyhledáte aplikaci v nabídce Start, kliknete na ni pravým tlačítkem a vyberete „Otevřít umístění souboru“ v Průzkumníku souborů.
Pokud se instalátor nespustí, zkusit to samé s instalačním souborem.
Klikněte pravým tlačítkem na spustitelný soubor a vyberte „Vlastnosti“. V okně jděte na kartu „Kompatibilita“. Můžete vybrat, zda se má program spouštět v režimu kompatibility se starší verzí Windows. To stojí za zkoušku, pokud víte, že aplikace dříve fungovala.
Pod „Nastavení“ je víc možností, které ovlivňují hlavně to, jak se program zobrazuje. Většinou nejsou potřeba, ale můžete je vyzkoušet, jestli to má nějaký efekt.
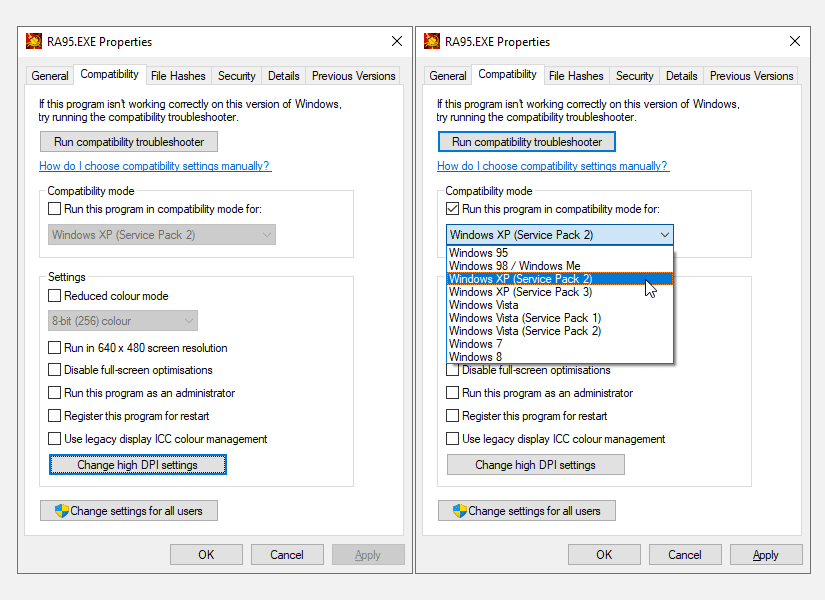
Pokud software stále nefunguje s povoleným režimem kompatibility, přečtěte si další tipy, jak zprovoznit starý software v moderních verzích Windows. Jinak vám nezbude, než použít jinou metodu, například vytvořit virtuální počítač pro spuštění starší verze Windows.
Co dělat, když se software Windows nenainstaluje
Doufáme, že vám jeden z těchto kroků pomůže, když máte problémy s instalací softwaru do Windows. Většinou jde o problém s kompatibilitou Windows nebo s bezpečnostním nástrojem, který narušuje instalaci.
I když jsme se zaměřili na klasický desktopový software, problémy mohou být i s aplikacemi z Microsoft Store.