Řešení problému s nereagující binární platformou Java SE ve Windows
Pokud se vám stává, že aplikace využívající technologii Java, například populární hra Minecraft, přestane reagovat a jedinou možností se zdá být násilné ukončení, pravděpodobně se setkáváte s chybovou hláškou oznamující, že „Binární program Java Platform SE přestal fungovat“. Tento problém může mít různé příčiny a v následujícím textu se podíváme na to, jak jej efektivně vyřešit.
Možné příčiny chyby „Binární program Java Platform SE přestal fungovat“
Java Platform, klíčové prostředí pro mnoho aplikací a webových stránek, může z různých důvodů přestat fungovat správně. Minecraft je pouze jedním z mnoha programů, které mohou tuto chybu vyvolat. Mezi nejčastější důvody patří:
- Poškozené nebo nepotřebné soubory mezipaměti Javy.
- Nesprávná nastavení Javy, která narušují její stabilitu.
- Chybné konfigurace systémových proměnných.
- Konflikty způsobené nevhodnými modifikacemi (mody) v Minecraftu.
- Blokování Javy antivirovým programem nebo firewallem.
- Zastaralé ovladače nebo nekompatibilní verze operačního systému.
Následující metody vám pomohou krok za krokem vyřešit tento problém. Doporučujeme postupovat v uvedeném pořadí pro dosažení nejlepších výsledků.
Metoda 1: Spuštění aplikace po čistém startu
Řada uživatelů zaznamenala úspěch při řešení problému s nereagující Javou pomocí tzv. „čistého spuštění“ systému. Tento postup spočívá ve spuštění počítače pouze s minimální sadou ovladačů a programů. Na rozdíl od nouzového režimu, který vypíná veškeré nepotřebné procesy a spouští pouze ty nejstabilnější, čisté spuštění odstraňuje pouze doplňky třetích stran, které mohou způsobovat problémy. Čistý start může pomoci odhalit softwarové konflikty, které vedou k chybě Javy. Podívejte se na návod, jak provést čistý start ve Windows 10 a postupujte podle daných kroků.
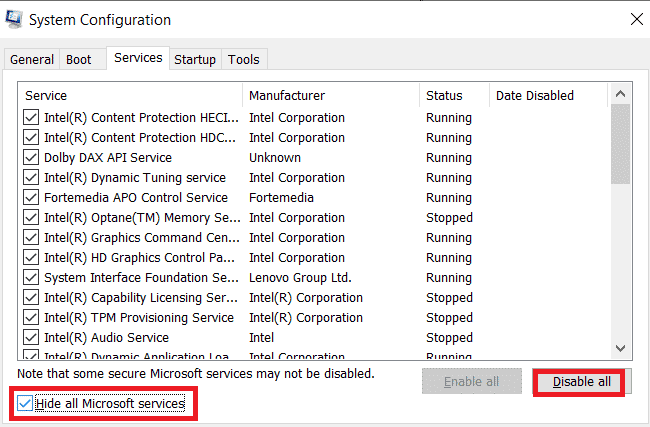
Po restartování počítače zkuste spustit Minecraft nebo jinou problematickou aplikaci. Pokud se chyba neobjeví, povolujte jednotlivé služby postupně, dokud nenaleznete tu, která problém způsobuje. Zvažte také odinstalaci podezřelých nebo nepotřebných programů.
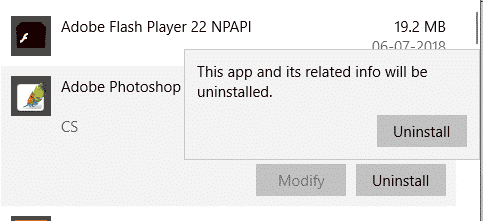
Metoda 2: Spuštění aplikace v režimu kompatibility
Systém Windows generuje soubory protokolu s názvem WER (Windows Error Reporting), které obsahují informace o pádech aplikací. Tyto soubory mohou pomoci identifikovat příčinu chyb. Pokud nemáte nic proti sdílení těchto dat, můžete je předat odborníkovi. Alternativně si můžete sami zobrazit umístění souboru Java.exe v těchto protokolech a zkusit spustit tento spustitelný soubor s právy správce a režimem kompatibility, což může vyřešit problém.
- Stiskněte klávesy Windows + E pro otevření Průzkumníka souborů.
- Přejděte na kartu Zobrazit a zaškrtněte políčko **Skryté položky**.
- V Průzkumníku souborů přejděte do složky:
C:\Users\<vaše_uživatelské_jméno>\AppData\Local\Microsoft\Windows\WER\ReportArchive. - Ve složce ReportArchive klikněte pravým tlačítkem na soubor protokolu (WER) a vyberte možnost **Otevřít v programu**.
- Vyberte **Poznámkový blok** a klikněte na **OK**.
- V textovém souboru najděte umístění souboru *java.exe* a přejděte do této složky v počítači.
- Klikněte pravým tlačítkem na *java.exe* a vyberte **Vlastnosti**.
- V okně vlastností přejděte na kartu **Kompatibilita** a zaškrtněte políčko **Spustit tento program v režimu kompatibility**.
- Vyberte **Windows 7** nebo **Windows 8** z rozevírací nabídky a klikněte na **Použít** a **OK**.
- Restartujte počítač a znovu spusťte aplikaci.
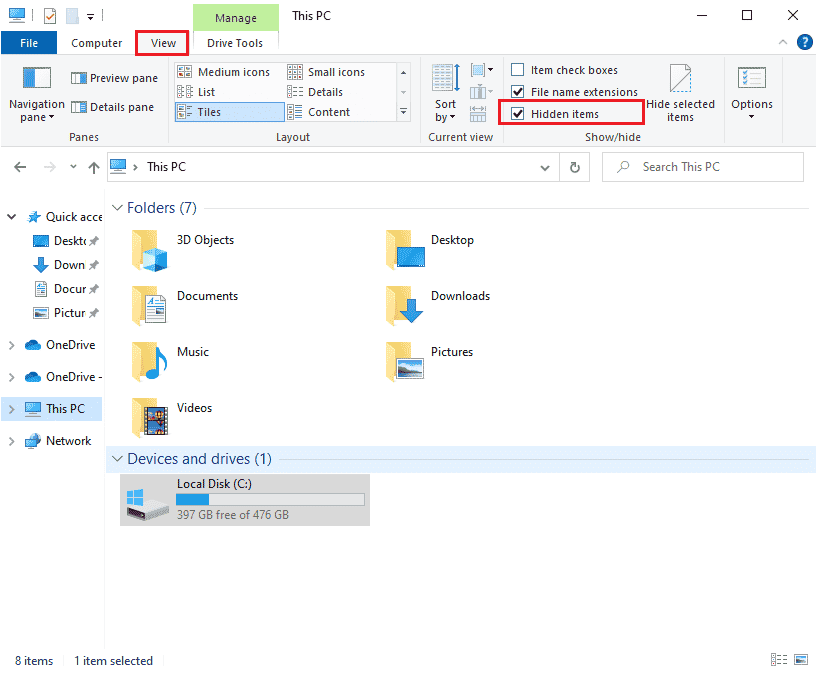
Poznámka: Pokud soubor nenaleznete, můžete vyhledat přímo *java.exe* pomocí vyhledávacího pole. Ujistěte se, že vybíráte správný soubor Java, pokud jich máte v počítači více.
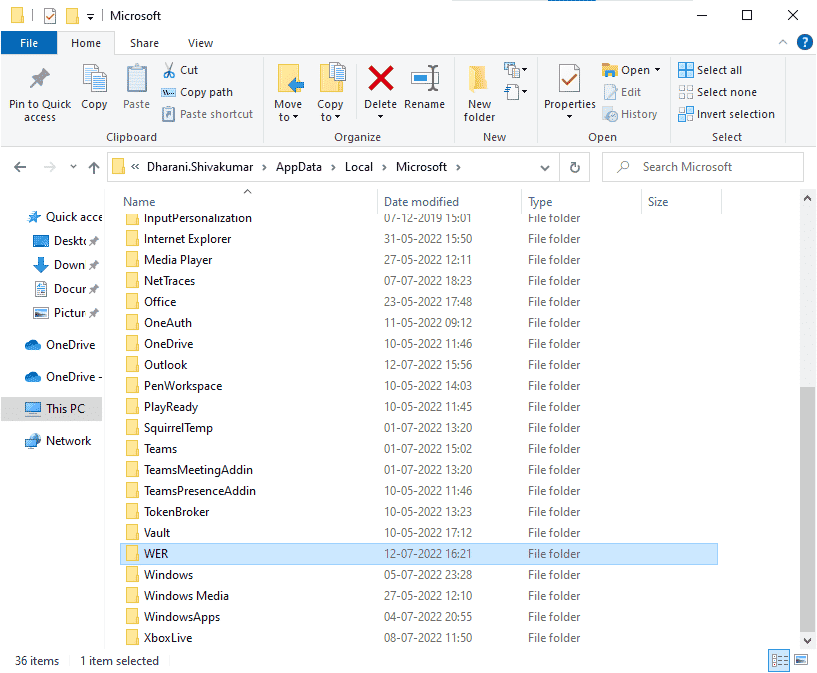
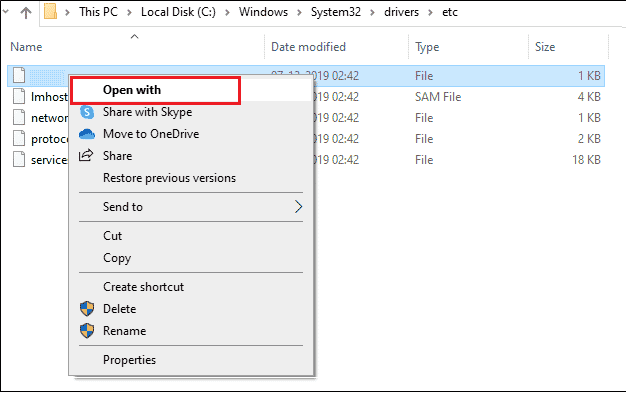
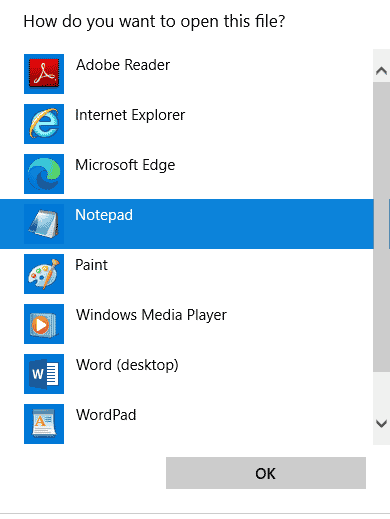
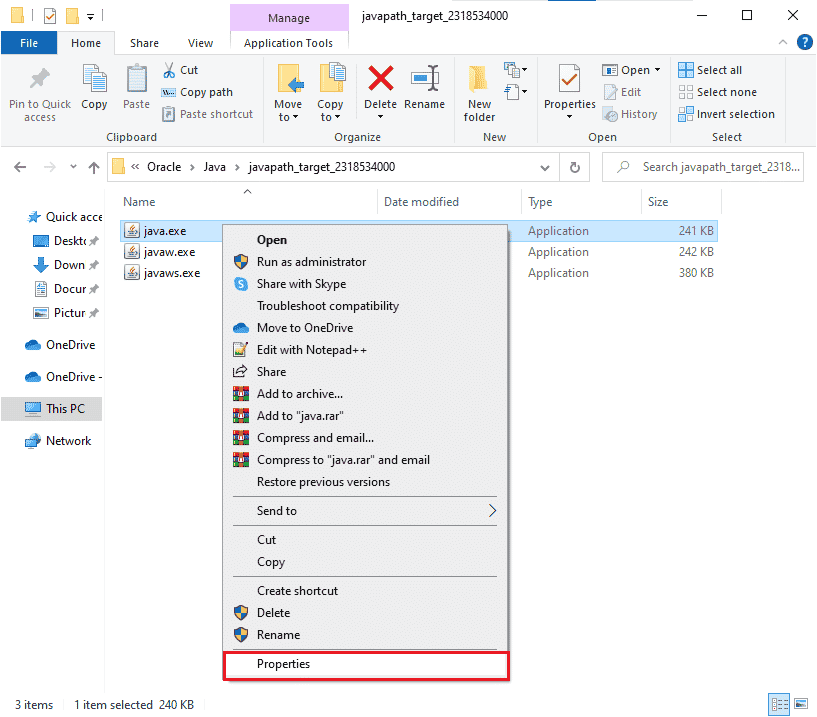
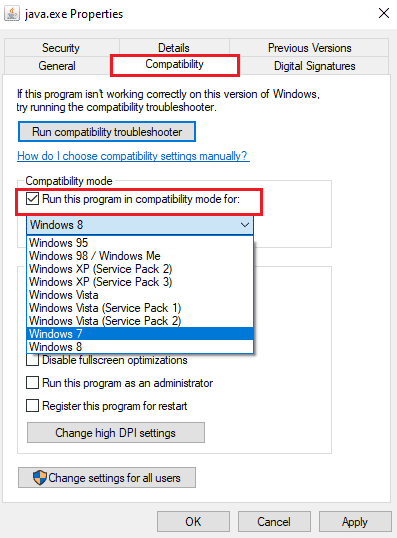
Metoda 3: Konfigurace systémových proměnných
Systémové proměnné předávají konfigurační informace aplikacím. Nesprávné hodnoty proměnných mohou vést k problémům s Javou. Pokud se problém objevil po aktualizaci systému Windows, může být nutné tyto proměnné resetovat. Postupujte podle následujících instrukcí:
- Stiskněte klávesu Windows a napište „Ovládací panely“, poté klikněte na **Otevřít**.
- Změňte zobrazení na **Velké ikony** a klikněte na **Systém**.
- Na pravé straně okna klikněte na **Upřesnit nastavení systému**. Potvrďte UAC, pokud se zobrazí.
- Přejděte na kartu **Upřesnit** a klikněte na **Proměnné prostředí…**.
- V sekci **Systémové proměnné** klikněte na tlačítko **Nový…**.
- Do pole „Název proměnné“ zadejte `_JAVA_OPTIONS` a do pole „Hodnota proměnné“ zadejte `-Xmx256M`.
- Klikněte na **OK** pro zavření okna.
- Opětovně klikněte na **OK** v okně „Proměnné prostředí“. Zkontrolujte, zda problém přetrvává.
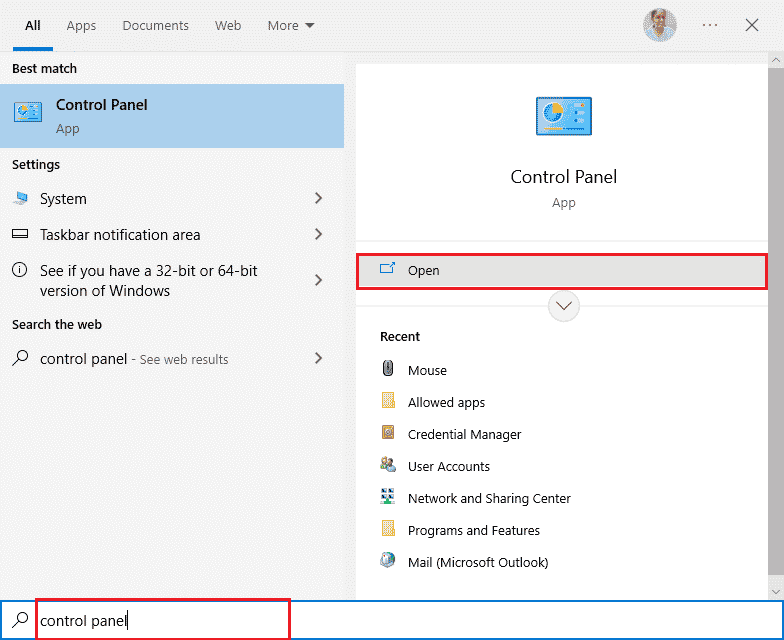
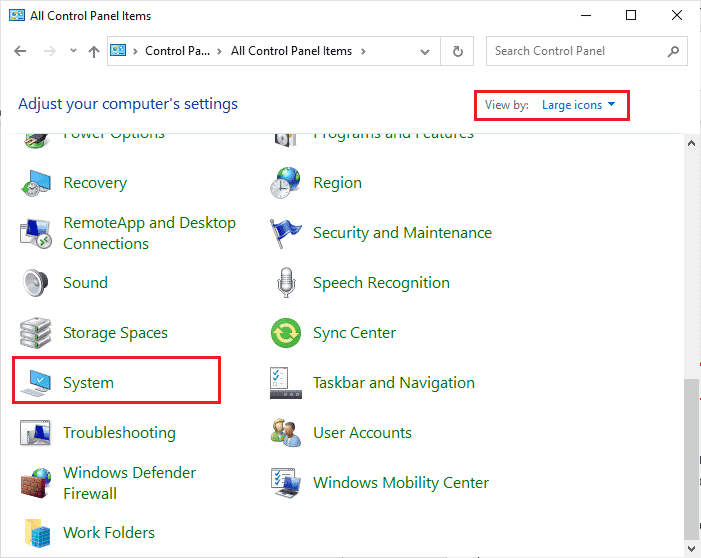
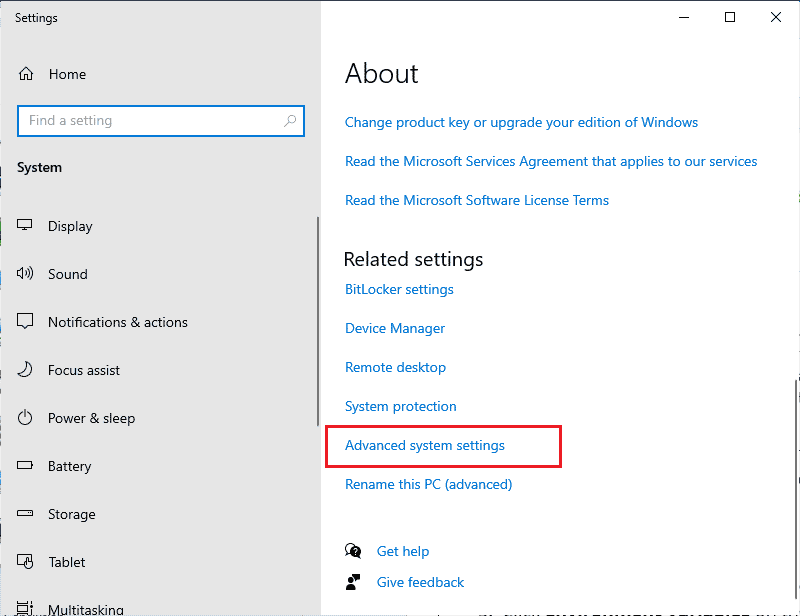
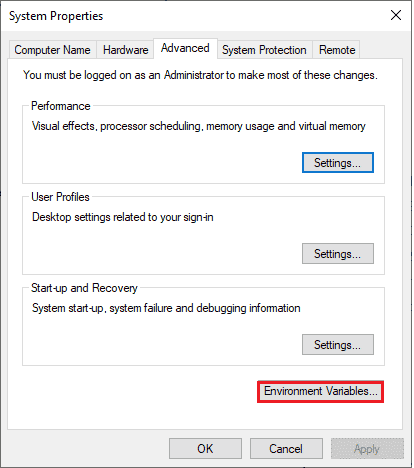
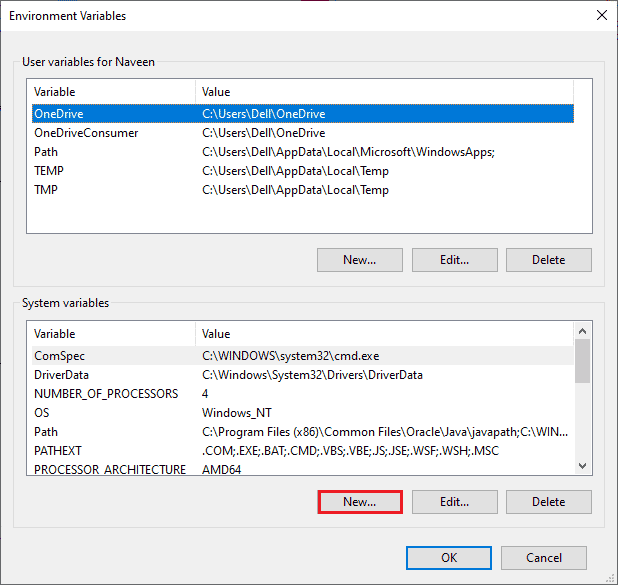
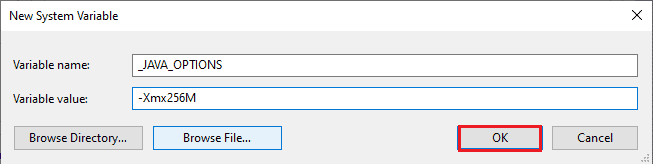
Metoda 4: Spuštění v nouzovém režimu
Pokud předchozí metody nevedly k úspěchu, zkuste spustit aplikaci v nouzovém režimu. Některé programy, jako například Logitech Process Monitor, mohou způsobovat konflikty s Javou. Nouzový režim deaktivuje všechny programy třetích stran, což vám umožní zjistit, zda je problém způsoben nějakou aplikací.
Zkuste spustit počítač v nouzovém režimu, jak je popsáno v návodu Jak spustit nouzový režim v systému Windows 10. Poté zkontrolujte, zda se problém s Javou objeví znovu.
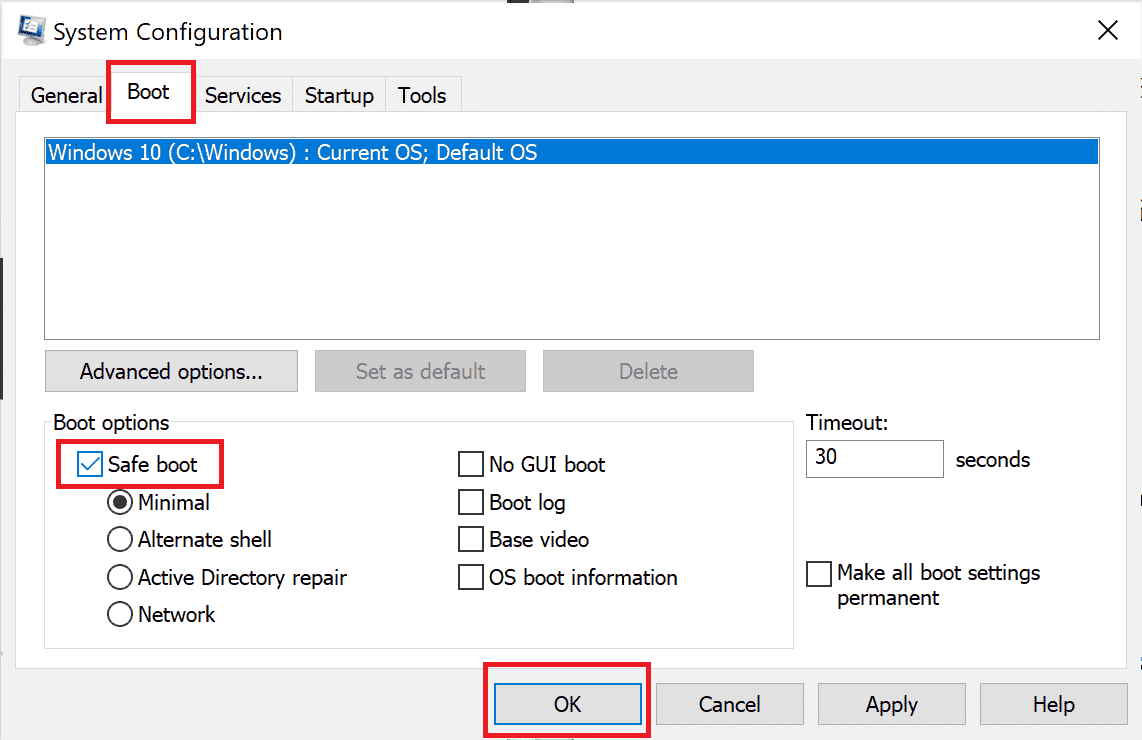
Pokud v nouzovém režimu problém nenastane, odinstalujte nedávno nainstalované programy a aplikace.
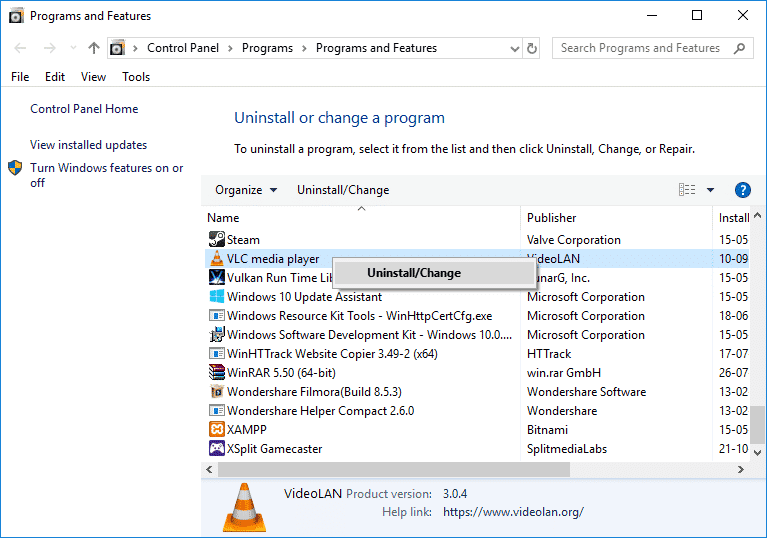
Metoda 5: Aktualizace grafického ovladače
Zastaralý nebo poškozený ovladač grafické karty může být příčinou problémů s Javou. Aktualizujte ovladače na nejnovější verzi podle návodu 4 způsoby aktualizace grafických ovladačů v systému Windows 10.
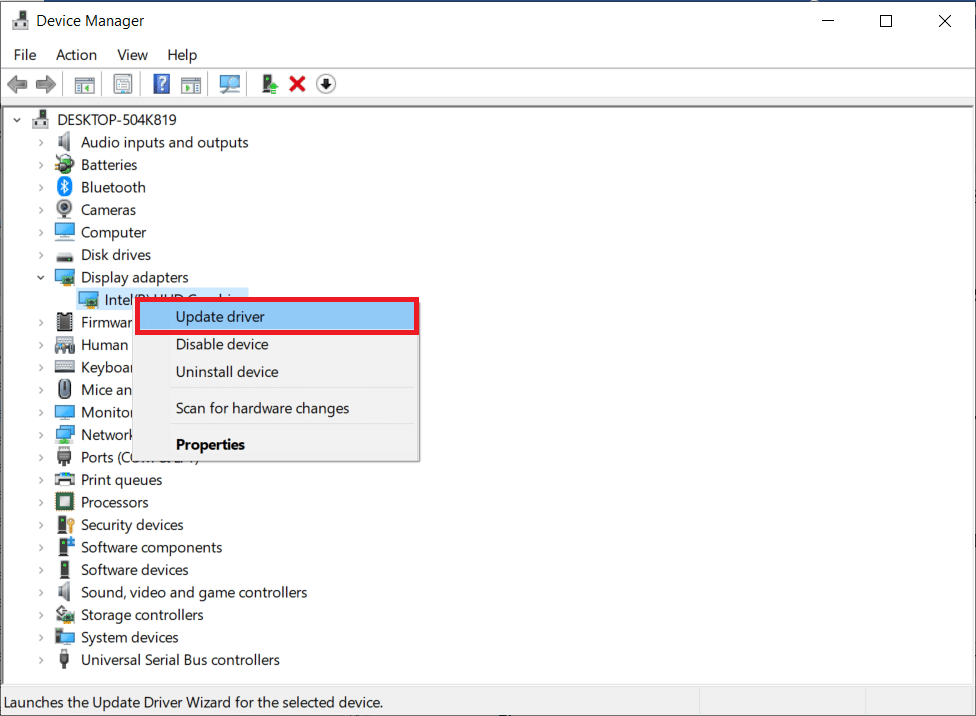
Po aktualizaci ovladačů restartujte počítač a zkontrolujte, zda se problém s Javou vyřešil.
Metoda 6: Přeinstalace grafického ovladače
Pokud aktualizace nepomohla, zkuste ovladač zcela přeinstalovat. Použijte postup z článku Jak odinstalovat a znovu nainstalovat ovladače v systému Windows 10.
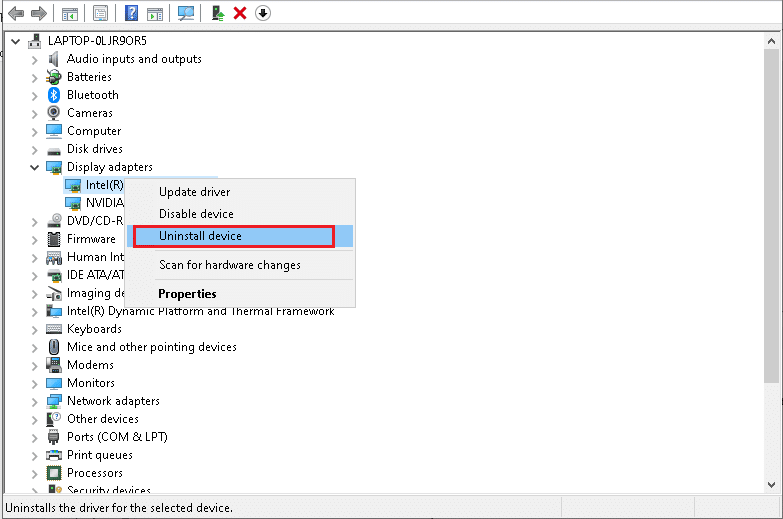
Po přeinstalaci ovladače GPU zkontrolujte, zda problém s Javou zmizel.
Metoda 7: Dočasné vypnutí antiviru
Antivirový program může někdy nesprávně blokovat spouštění aplikací. Zkuste ho dočasně deaktivovat, jak je popsáno v článku Jak dočasně zakázat antivirus v systému Windows 10. Nezapomeňte ho po vyřešení problému znovu aktivovat.
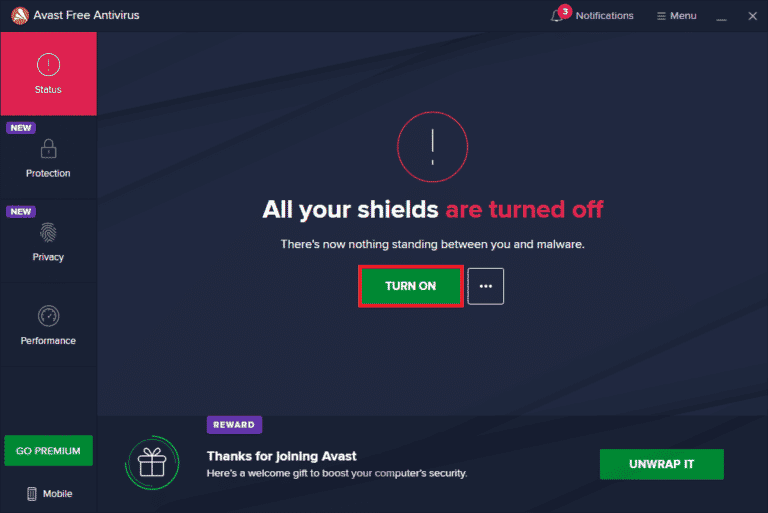
Metoda 8: Spouštění relací pomocí Java Web Start
Pokud se problém přetrvává i po všech předchozích krocích, můžete vyzkoušet spouštění relací pomocí Java Web Start. Následujte tyto instrukce:
- Zavřete všechny aplikace běžící na pozadí, včetně všech relací spolupráce.
- Stiskněte klávesu Windows a napište „Ovládací panely“, poté klikněte na **Otevřít**.
- Změňte zobrazení na **Velké ikony** a klikněte na **Programy a funkce**.
- Ujistěte se, že máte nainstalovanou Javu. Pokud ne, stáhněte ji z java.com.
- Stáhněte si nový soubor pro spolupráci (např. .collab), ale nespouštějte ho.
- V části „Stažené soubory“ klikněte pravým tlačítkem na .collab soubor a vyberte **Otevřít v programu…**.
- Klikněte na **Další aplikace**.
- Pokud vidíte **Java (TM) Web Start Launcher**, vyberte ho a zaškrtněte **Vždy používat tuto aplikaci k otevírání souborů .collab**, poté klikněte na **OK**. Pokud ho nevidíte, vyberte **Vyhledat jinou aplikaci na tomto počítači**.
- Přejděte do složky
C:\Program Files\java\jreXXX\bina vyberte *java.exe*, kde XXX je verze Javy, např. *jre1.8.0_221*. - Nyní se soubory .collab budou spouštět pomocí Java Web Start.
- Zkontrolujte, zda nyní relace spolupráce funguje bez problémů.

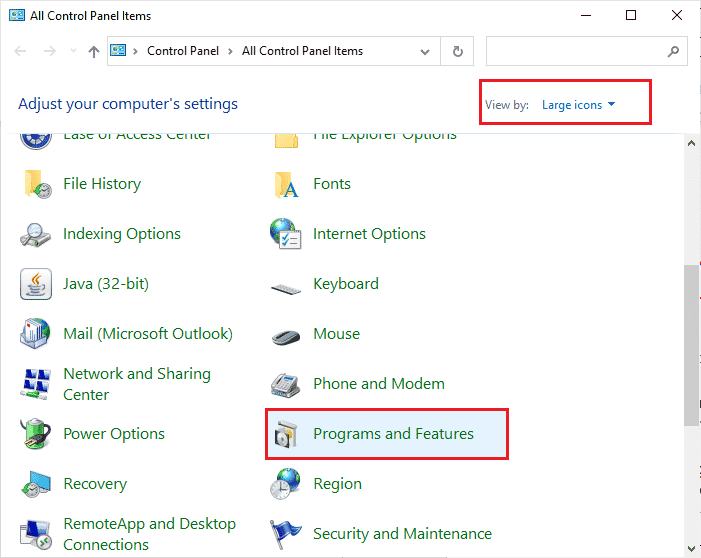
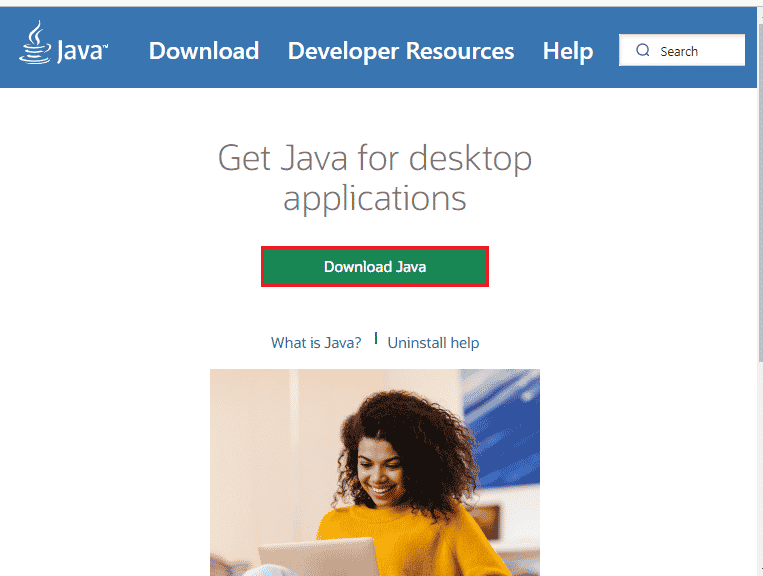
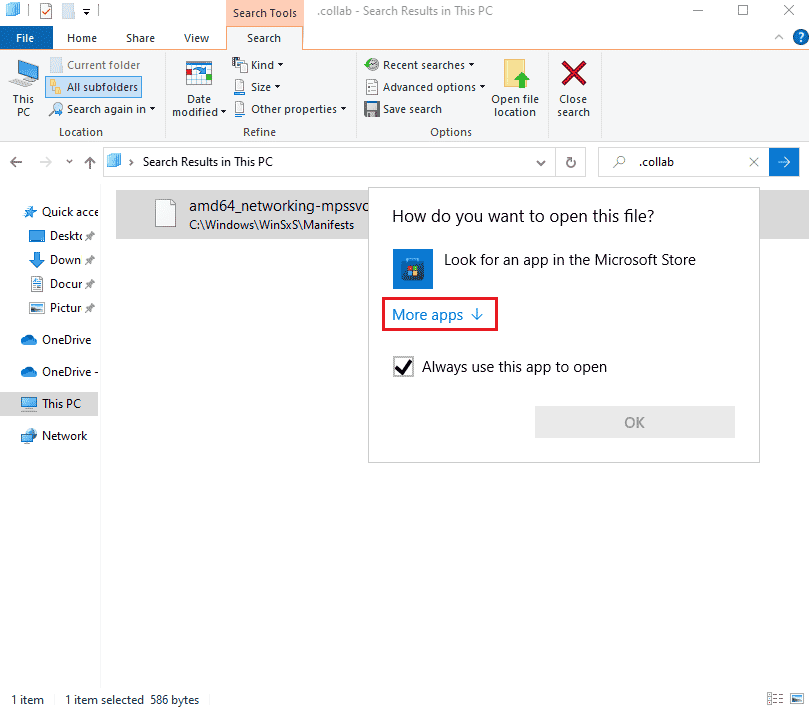
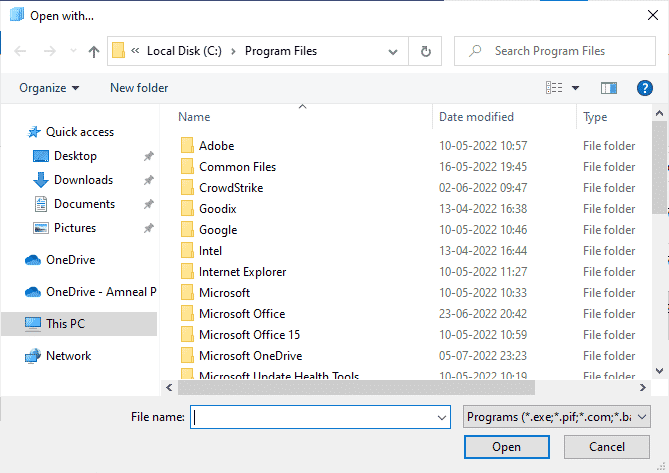
Metoda 9: Přeinstalace aplikací založených na Java SE
Přeinstalace aplikací, které způsobují problémy s Javou, může vyřešit konflikty. Například, pokud má problémy Minecraft, postupujte podle těchto kroků:
- Stiskněte **Windows + I** pro otevření Nastavení.
- Klikněte na **Aplikace**.
- Vyhledejte **Minecraft Launcher**, klikněte na něj a vyberte **Odinstalovat**.
- Potvrďte odinstalaci a po dokončení restartujte počítač.
- Navštivte oficiální stránku Minecraft a stáhněte si instalační soubor.
- Spusťte instalační soubor a postupujte podle pokynů na obrazovce.
- Po instalaci by měly být problémy s Minecraftem opraveny.
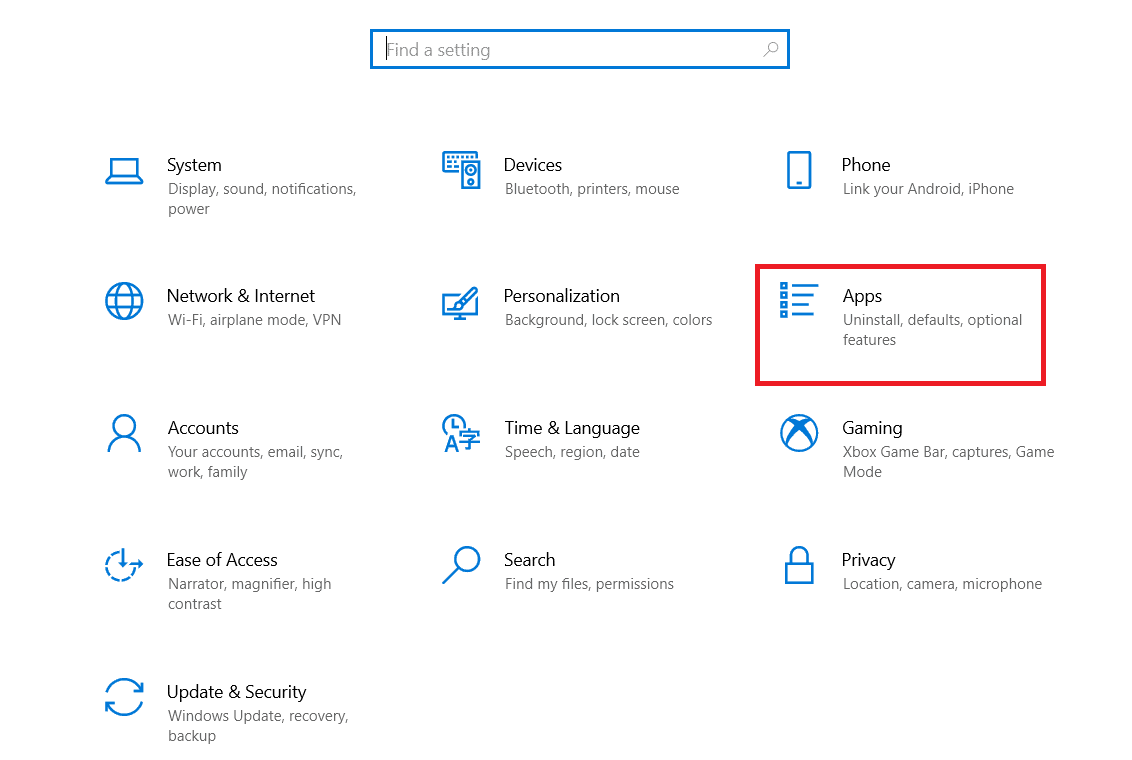
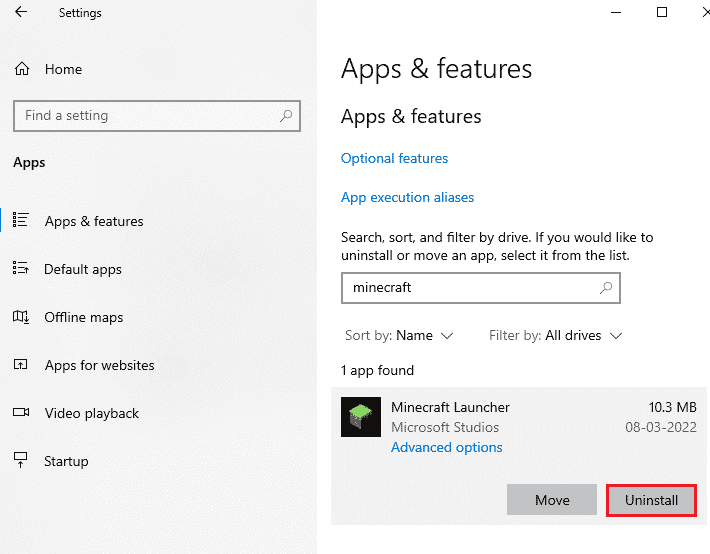
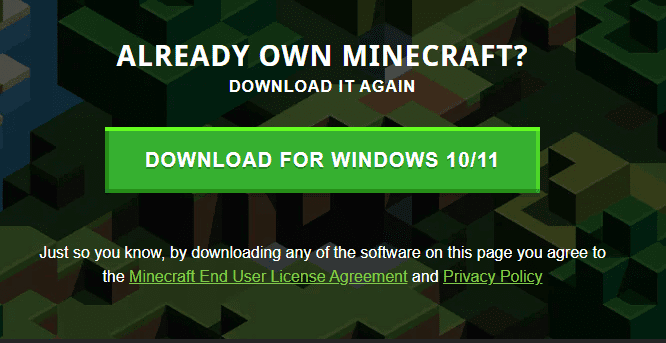
Metoda 10: Odstranění starších verzí Java (pomocí skriptu)
Starší verze Javy mohou způsobovat konflikty. Zkopírujte následující kód do souboru s názvem Remove_old_java_versions.ps1 do složky {PackageShare}Scripts. Skript zkontroluje a odstraní starší verze a ponechá pouze nejnovější.
#This script is used to remove any old Java versions, and leave only the newest.
#Original author: mmcpherson
#Version 1.0 - created 2015-04-24
#Version 1.1 - updated 2015-05-20
# - Now also detects and removes old Java non-update base versions (i.e. Java versions without Update #)
# - Now also removes Java 6 and below, plus added ability to manually change this behaviour.
# - Added uninstall default behaviour to never reboot (now uses msiexec.exe for uninstall)
#Version 1.2 - updated 2015-07-28
# - Bug fixes: null array and op_addition errors.
# IMPORTANT NOTE: If you would like Java versions 6 and below to remain, please edit the next line and replace $true with $false
$UninstallJava6andBelow = $true
#Declare version arrays
$32bitJava = @()
$64bitJava = @()
$32bitVersions = @()
$64bitVersions = @()
#Perform WMI query to find installed Java Updates
if ($UninstallJava6andBelow) {
$32bitJava += Get-WmiObject -Class Win32_Product | Where-Object {
$_.Name -match "(?i)Java((TM))*sd+(sUpdatesd+)*$"
}
#Also find Java version 5, but handled slightly different as CPU bit is only distinguishable by the GUID
$32bitJava += Get-WmiObject -Class Win32_Product | Where-Object {
($_.Name -match "(?i)J2SEsRuntimesEnvironmentsd[.]d(sUpdatesd+)*$") -and ($_.IdentifyingNumber -match "^{32")
}
} else {
$32bitJava += Get-WmiObject -Class Win32_Product | Where-Object {
$_.Name -match "(?i)Java(((TM) 7)|(sd+))(sUpdatesd+)*$"
}
}
#Perform WMI query to find installed Java Updates (64-bit)
if ($UninstallJava6andBelow) {
$64bitJava += Get-WmiObject -Class Win32_Product | Where-Object {
$_.Name -match "(?i)Java((TM))*sd+(sUpdatesd+)*s[(]64-bit[)]$"
}
#Also find Java version 5, but handled slightly different as CPU bit is only distinguishable by the GUID
$64bitJava += Get-WmiObject -Class Win32_Product | Where-Object {
($_.Name -match "(?i)J2SEsRuntimesEnvironmentsd[.]d(sUpdatesd+)*$") -and ($_.IdentifyingNumber -match "^{64")
}
} else {
$64bitJava += Get-WmiObject -Class Win32_Product | Where-Object {
$_.Name -match "(?i)Java(((TM) 7)|(sd+))(sUpdatesd+)*s[(]64-bit[)]$"
}
}
#Enumerate and populate array of versions
Foreach ($app in $32bitJava) {
if ($app -ne $null) { $32bitVersions += $app.Version }
}
#Enumerate and populate array of versions
Foreach ($app in $64bitJava) {
if ($app -ne $null) { $64bitVersions += $app.Version }
}
#Create an array that is sorted correctly by the actual Version (as a System.Version object) rather than by value.
$sorted32bitVersions = $32bitVersions | %{ New-Object System.Version ($_) } | sort
$sorted64bitVersions = $64bitVersions | %{ New-Object System.Version ($_) } | sort
#If a single result is returned, convert the result into a single value array so we don't run in to trouble calling .GetUpperBound later
if($sorted32bitVersions -isnot [system.array]) { $sorted32bitVersions = @($sorted32bitVersions)}
if($sorted64bitVersions -isnot [system.array]) { $sorted64bitVersions = @($sorted64bitVersions)}
#Grab the value of the newest version from the array, first converting
$newest32bitVersion = $sorted32bitVersions[$sorted32bitVersions.GetUpperBound(0)]
$newest64bitVersion = $sorted64bitVersions[$sorted64bitVersions.GetUpperBound(0)]
Foreach ($app in $32bitJava) {
if ($app -ne $null)
{
# Remove all versions of Java, where the version does not match the newest version.
if (($app.Version -ne $newest32bitVersion) -and ($newest32bitVersion -ne $null)) {
$appGUID = $app.Properties["IdentifyingNumber"].Value.ToString()
Start-Process -FilePath "msiexec.exe" -ArgumentList "/qn /norestart /x $($appGUID)" -Wait -Passthru
#write-host "Uninstalling 32-bit version: " $app
}
}
}
Foreach ($app in $64bitJava) {
if ($app -ne $null)
{
# Remove all versions of Java, where the version does not match the newest version.
if (($app.Version -ne $newest64bitVersion) -and ($newest64bitVersion -ne $null)) {
$appGUID = $app.Properties["IdentifyingNumber"].Value.ToString()
Start-Process -FilePath "msiexec.exe" -ArgumentList "/qn /norestart /x $($appGUID)" -Wait -Passthru
#write-host "Uninstalling 64-bit version: " $app
}
}
}
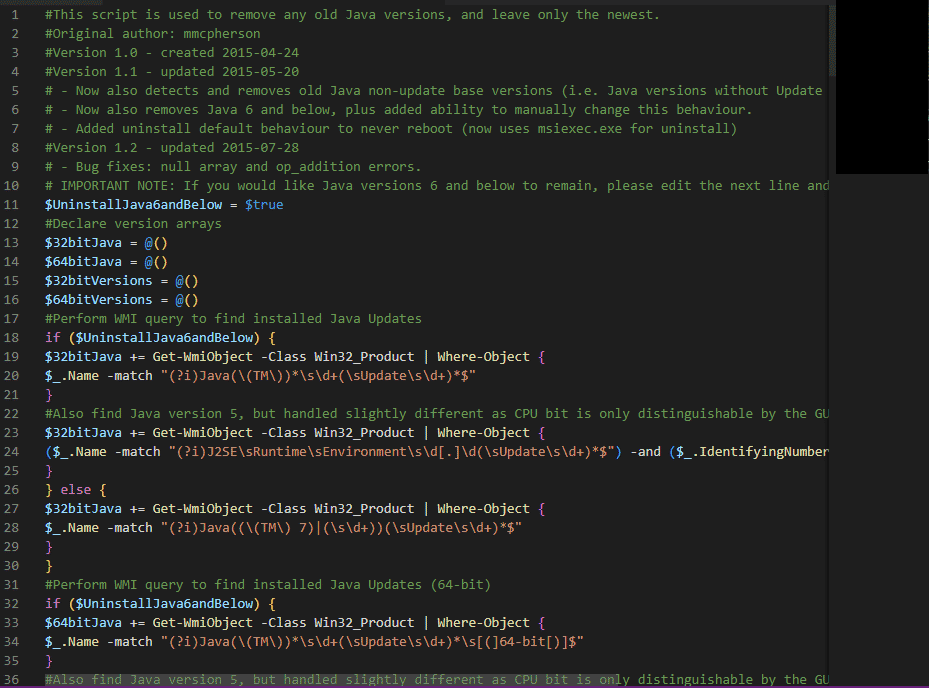
Po spuštění skriptu počkejte na jeho dokončení.
Metoda 11: Vymazání mezipaměti Java
Vymazání mezipaměti Javy může také pomoci. Postupujte podle těchto kroků:
- Stiskněte klávesu Windows a napište „Configure Java“, poté klikněte na **Otevřít**.
- Na kartě Obecné klikněte na **Nastavení…** v sekci „Dočasné internetové soubory“.
- V následujícím okně klikněte na tlačítko **Odstranit soubory**.
- Zaškrtněte všechna políčka a klikněte na **OK**.
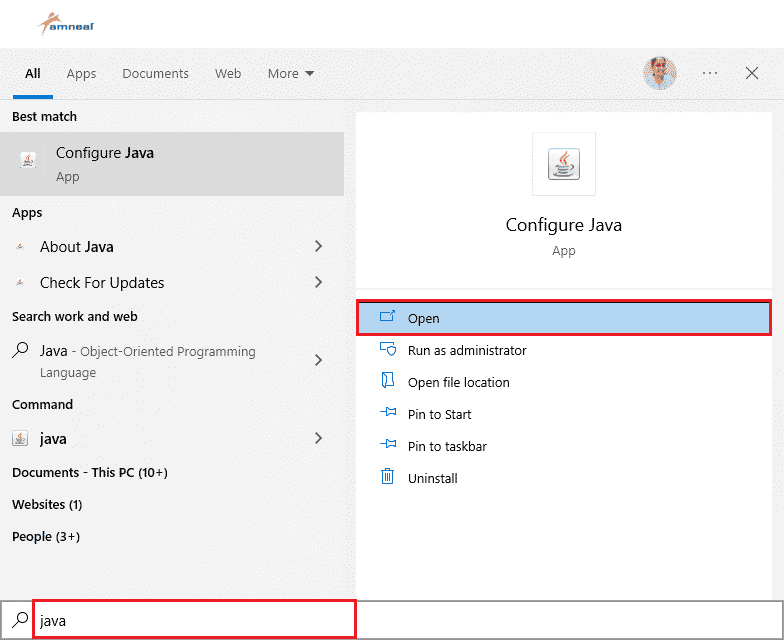
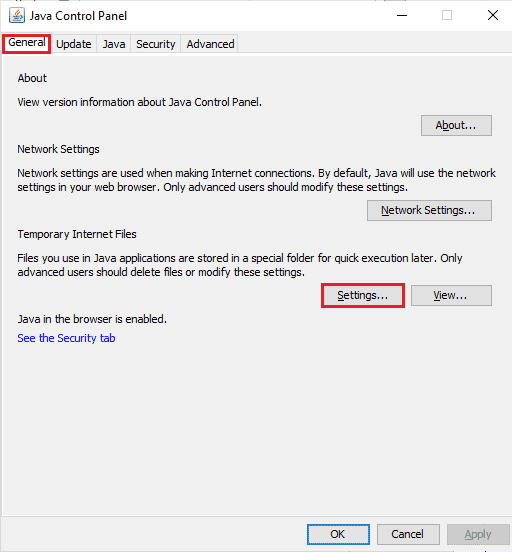
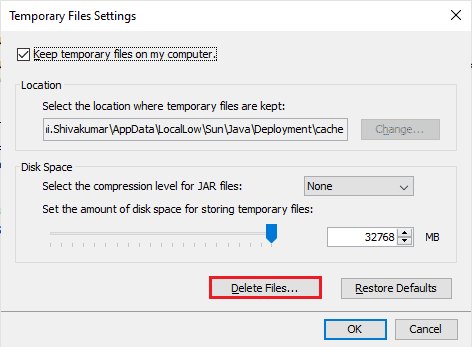
<img class=“alignnone wp-image-112264″ width=“500″ height=“535″ src=“https://wilku.top/wp-content/uploads/2022/07/1657718118_510_Fix-Java-TM