Discord je populární platforma pro hlasovou komunikaci, posílání zpráv a hraní her, kterou využívají miliony uživatelů. Nicméně, stejně jako u jiných aplikací, i zde se mohou vyskytnout chyby a potíže. Jednou z takových chyb je chyba 1105, která se může objevit při pokusu o spuštění webové nebo desktopové verze aplikace Discord. Pokud hledáte příčiny této chyby a chcete ji vyřešit, tento návod vám poskytne potřebné informace.
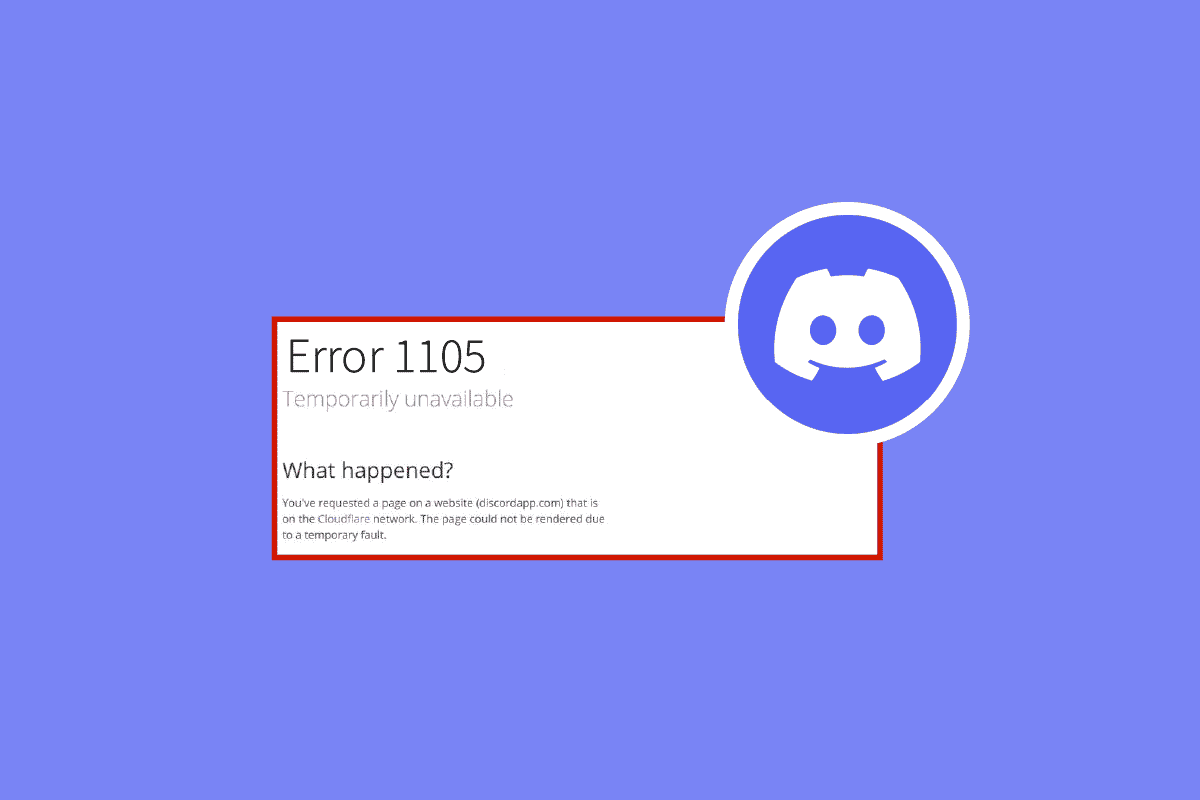
Jak odstranit chybu 1105 v Discordu na Windows 10
Níže uvádíme několik častých důvodů, které mohou vést k chybovému kódu 1105 v aplikaci Discord na vašem počítači s Windows 10:
- Nestabilní internetové připojení.
- Server Discord je mimo provoz z důvodu údržby.
- Discord nemá dostatečná přístupová práva.
- Zastaralá verze Discordu, ovladačů nebo operačního systému.
- Konflikty s jinými aplikacemi a programy.
- Poškozené systémové soubory.
- Nekompatibilní nastavení proxy serveru.
- Nesprávně nakonfigurované instalační soubory Discordu.
Existuje mnoho faktorů, které mohou způsobit chybu 1105 v Discordu. Než se pustíte do pokročilých metod řešení, zkuste nejprve několik jednoduchých triků, které mohou problém vyřešit rychle.
- Pokud používáte Discord v celoobrazovkovém režimu, minimalizujte ho a přepněte do okenního režimu. To může zlepšit plynulost aplikace.
- Obnovte aplikaci Discord stisknutím kláves Ctrl + R.
- Ukončete a znovu spusťte aplikaci Discord. Klikněte pravým tlačítkem na ikonu Discord v systémové liště a zvolte „Ukončit Discord“.
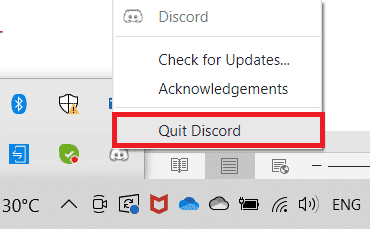
Metoda 1: Základní kroky pro odstranění problému
Níže naleznete několik základních kroků, které vám mohou pomoci vyřešit problém s chybou 1105.
1A. Zkontrolujte stabilní připojení k síti
Chyba 1105 v Discordu může být způsobena nestabilním internetovým připojením. Překážky mezi routerem a počítačem mohou rušit bezdrátový signál a způsobovat výpadky připojení. Doporučuje se provést test rychlosti internetu (např. SpeedTest) a ověřit, zda je síť dostatečně rychlá a stabilní.
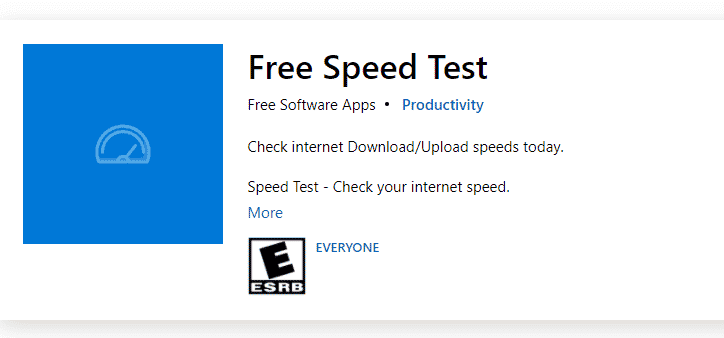
Ujistěte se, že vaše zařízení splňuje následující kritéria:
- Zkontrolujte sílu signálu vaší sítě a odstraňte případné překážky, pokud je signál slabý.
- Omezte počet zařízení připojených ke stejné síti.
- Používejte modem/router doporučený vaším poskytovatelem internetu (ISP).
- Vyhýbejte se používání starých, poškozených kabelů a v případě potřeby je vyměňte.
- Zkontrolujte, zda jsou kabely od modemu k routeru a ke zdi stabilní a nepoškozené.
Pokud máte problémy s internetovým připojením, podívejte se do našeho návodu „Jak řešit problémy s připojením k síti v systému Windows 10“, kde naleznete podrobnější informace.
1B. Ověřte stav serverů Discord
Předtím, než začnete provádět složitější úpravy nastavení vašeho počítače, je vhodné zkontrolovat stav serverů Discord. Pokud máte účet na Twitteru, můžete sledovat @discord pro aktuální informace.
1. Přejděte na oficiální stránku stavu Discord.
2. Ujistěte se, že se zobrazuje zpráva „Všechny systémy v provozu“. Pokud vidíte jinou zprávu, počkejte, dokud se problém nevyřeší.
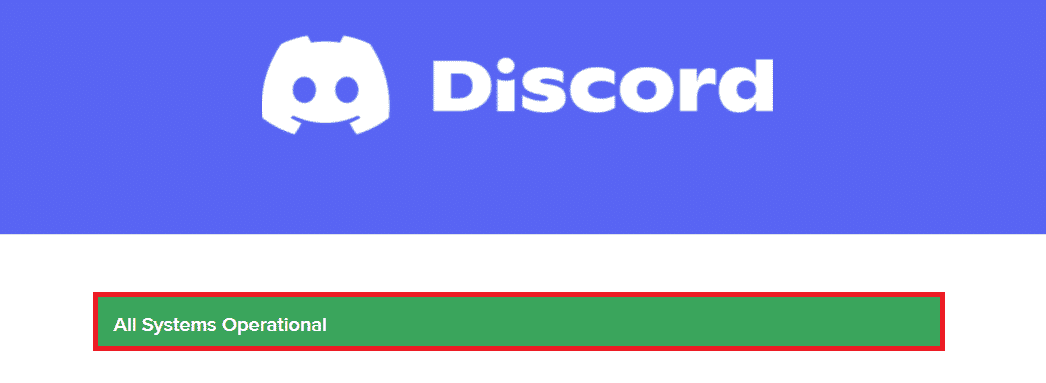
1C. Spusťte nástroj pro odstraňování problémů se sítí
Pokud se stále setkáváte s problémy, zkuste použít nástroj pro odstraňování problémů se sítí, který vám pomůže diagnostikovat a vyřešit potíže. Podrobnější informace o spuštění tohoto nástroje naleznete v našem návodu „Jak řešit problémy s připojením k síti v systému Windows 10“.
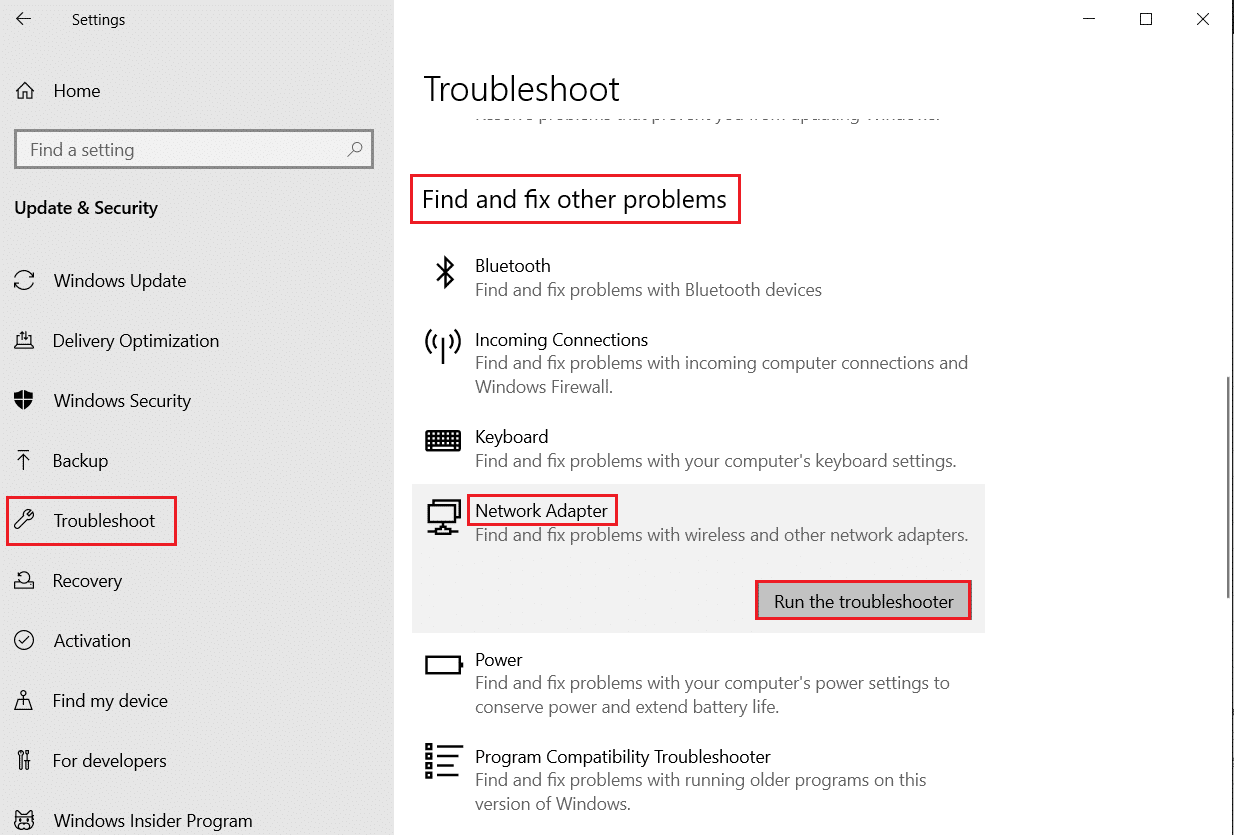
Po spuštění nástroje pro odstraňování problémů postupujte podle instrukcí, které vám pomohou vyřešit zjištěné problémy.
1D. Upravte nastavení kompatibility
Tato jednoduchá metoda může pomoci vyřešit chybu 1105. Chcete-li spustit Discord s oprávněními správce, postupujte následovně:
Krok I: Spusťte program v režimu kompatibility
1. V Průzkumníku souborů přejděte do umístění souboru Discord.
2. Klikněte pravým tlačítkem na aplikaci Discord a zvolte „Vlastnosti“.
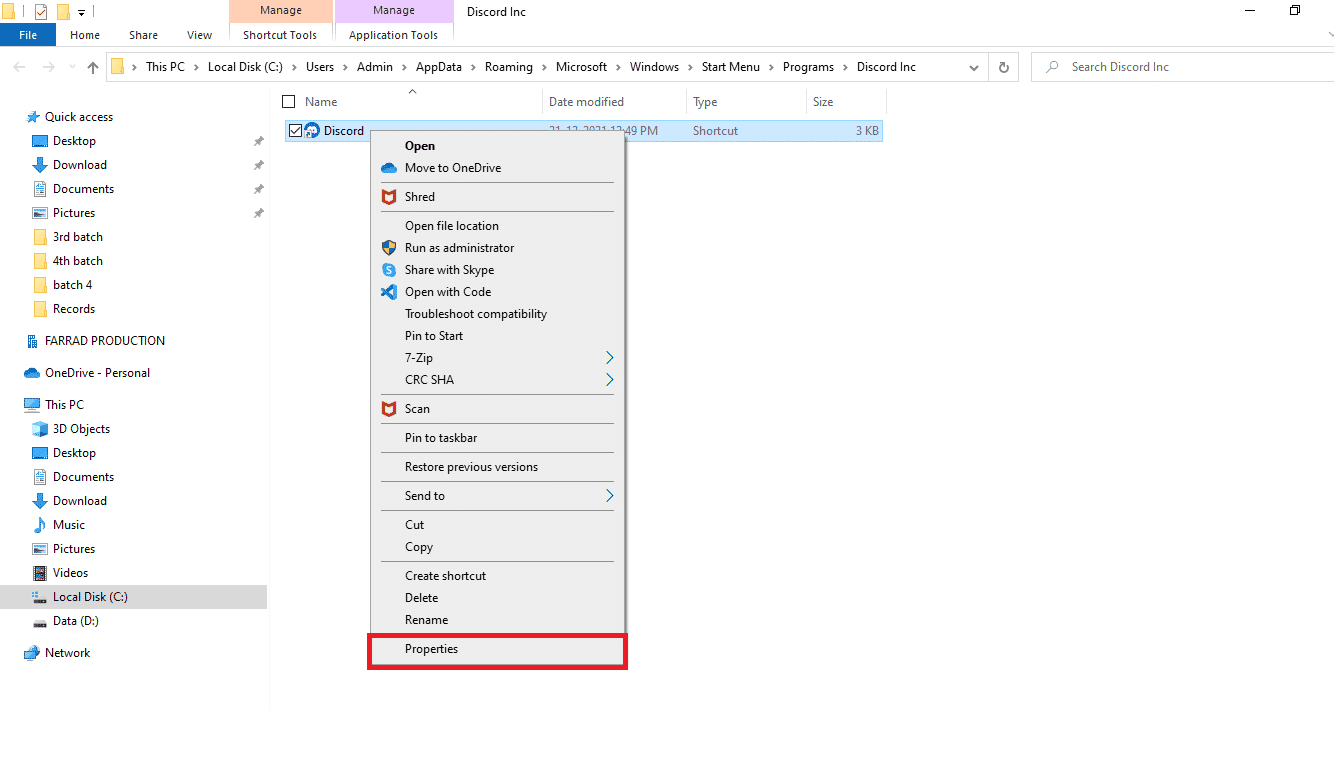
3. Přejděte na kartu „Kompatibilita“.
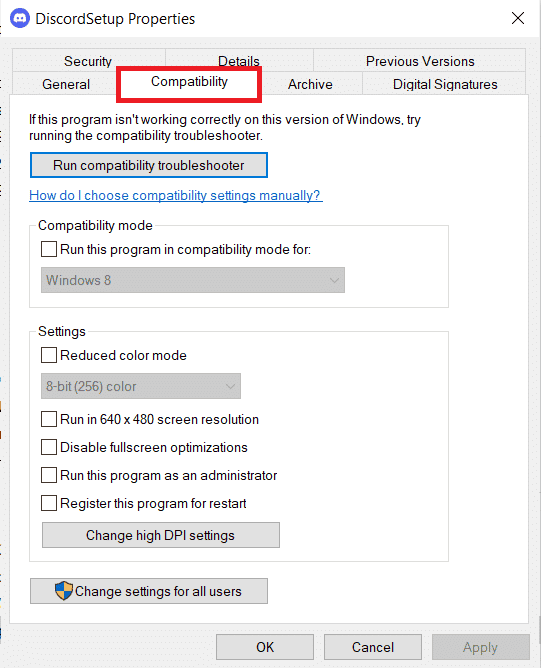
4. Zaškrtněte políčko „Spustit tento program v režimu kompatibility pro“.
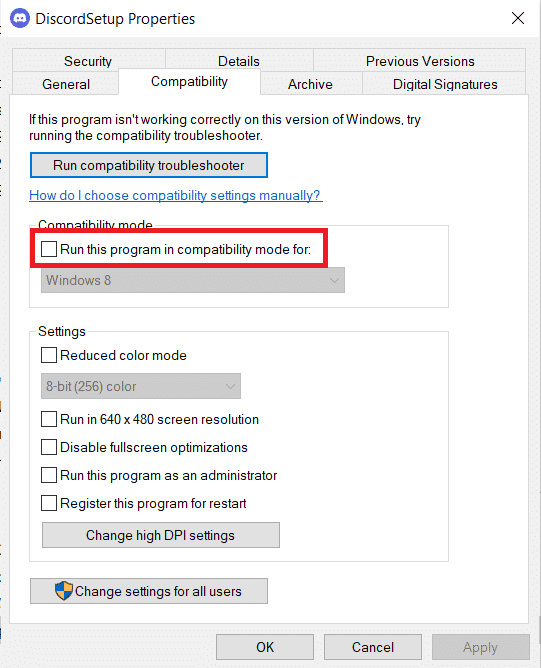
5. Vyberte starší verzi Windows, která je kompatibilní s Discordem.
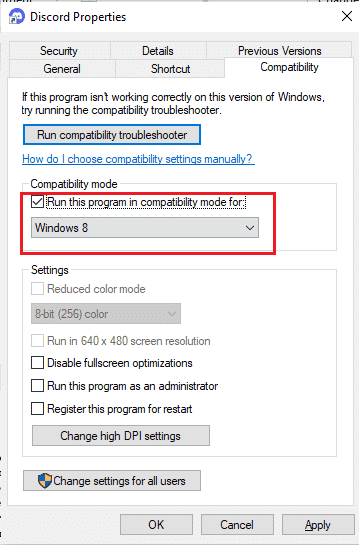
6. Klikněte na „Použít“ a „OK“ pro uložení změn.
Můžete zkusit různé verze Windows a zjistit, zda problém s chybou 1105 přetrvává. Pokud to nepomůže, zkuste spustit nástroj pro odstraňování problémů s kompatibilitou podle následujících kroků:
Krok II: Spusťte nástroj pro odstraňování problémů s kompatibilitou
1. Zopakujte kroky 1-3 z předchozího postupu a klikněte na tlačítko „Spustit poradce při potížích s kompatibilitou“.
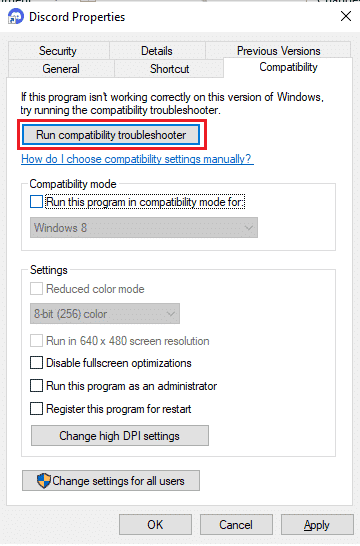
2. Zvolte možnost „Vyzkoušet doporučená nastavení“ nebo „Program pro odstraňování problémů“ pro spuštění nástroje.
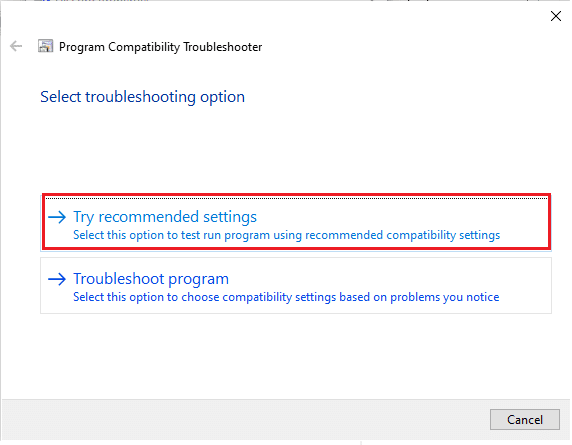
3. Klikněte na „Otestovat program…“ a zkontrolujte, zda se problém vyřešil.
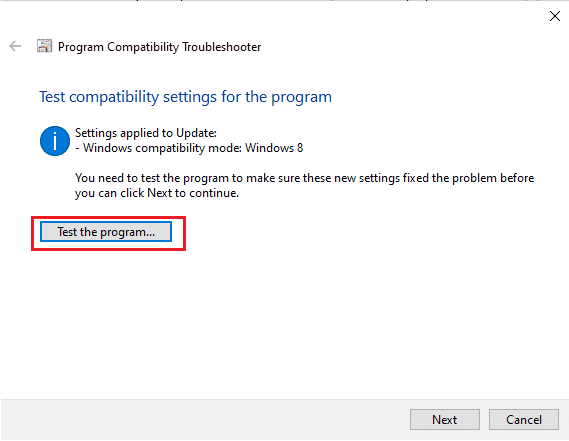
4. Poté klikněte na „Další“.
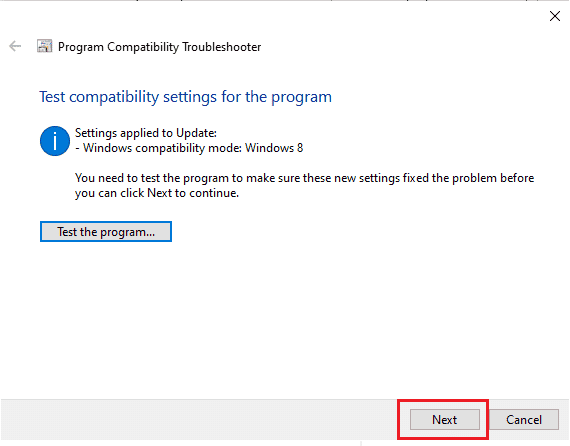
5A. Pokud tato nastavení vyřeší problém, zvolte „Ano, uložit tato nastavení pro tento program“.
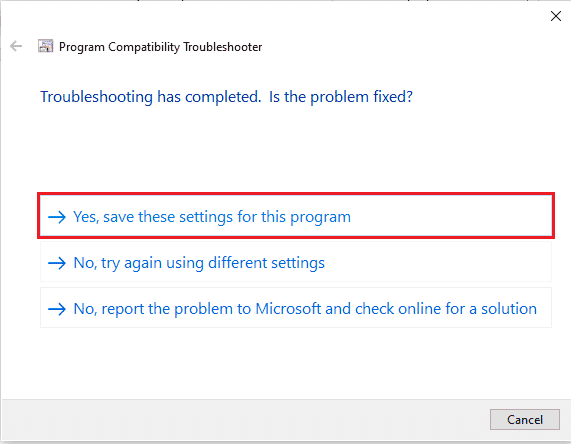
5B. Pokud problém přetrvává, pokračujte podle následujících pokynů.
1E. Ukončete ostatní aplikace
Spuštění náročných her na pozadí může vést k chybě 1105 v Discordu. Zavřete všechny nepotřebné aplikace a programy na pozadí. Podrobný návod naleznete v článku „Jak ukončit úlohu ve Windows 10“.
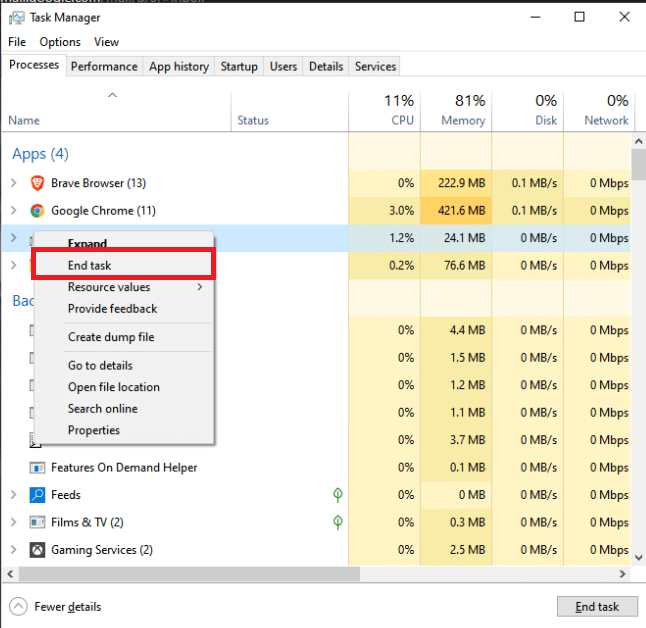
1F. Aktualizujte systém Windows
Aktualizace systému Windows může opravit chyby, které mohou způsobovat chybu 1105 v Discordu. Microsoft pravidelně vydává aktualizace, které opravují tyto chyby. Podívejte se na náš návod „Jak stáhnout a nainstalovat nejnovější aktualizaci Windows 10“ a ujistěte se, že máte nainstalovanou nejnovější verzi systému.
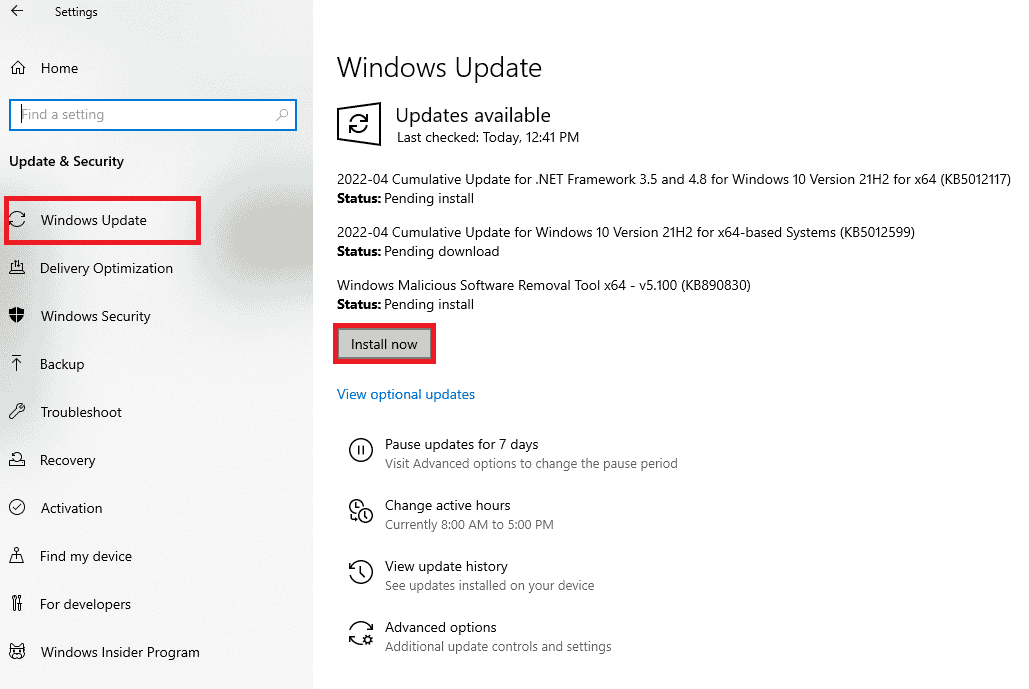
Po aktualizaci operačního systému zkontrolujte, zda se problém vyřešil.
1G. Aktualizujte ovladač GPU
Pokud se setkáváte s problémy při spouštění her v Discordu, ujistěte se, že používáte nejnovější ovladače grafické karty. Aktualizované ovladače mohou vyřešit chybu 1105. Přečtěte si náš článek „4 způsoby aktualizace grafických ovladačů ve Windows 10“, kde naleznete postup aktualizace.
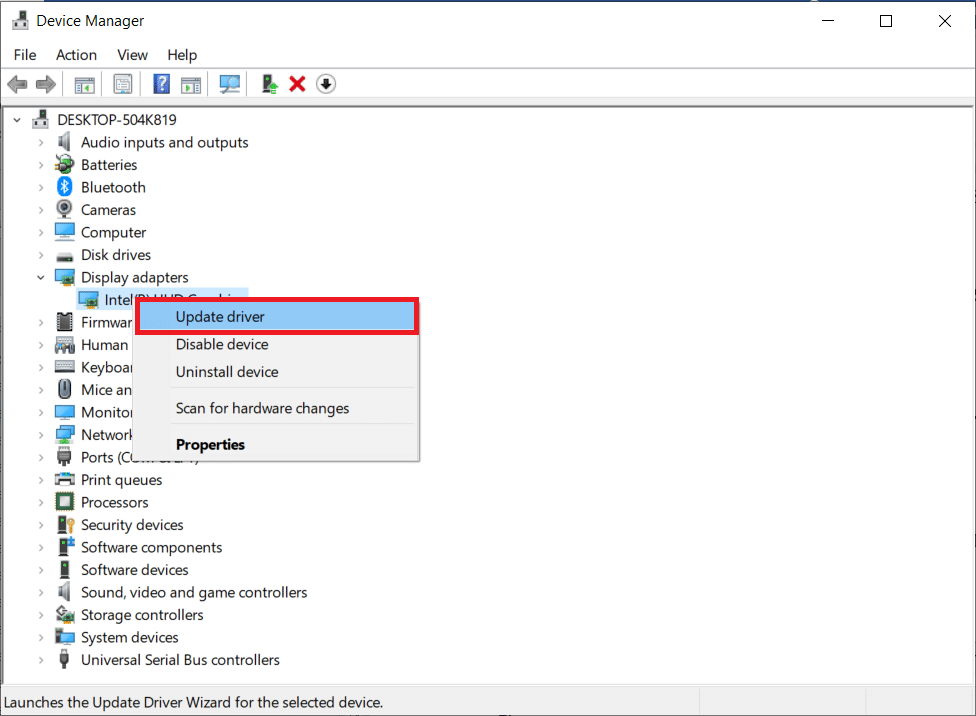
1H. Přeinstalujte ovladač GPU
Pokud i po aktualizaci ovladačů grafické karty stále dochází k chybě 1105, zkuste ovladače přeinstalovat, aby se odstranily případné problémy s nekompatibilitou. Postup, jak přeinstalovat ovladače grafické karty, naleznete v našem průvodci „Jak odinstalovat a znovu nainstalovat ovladače v systému Windows 10“.
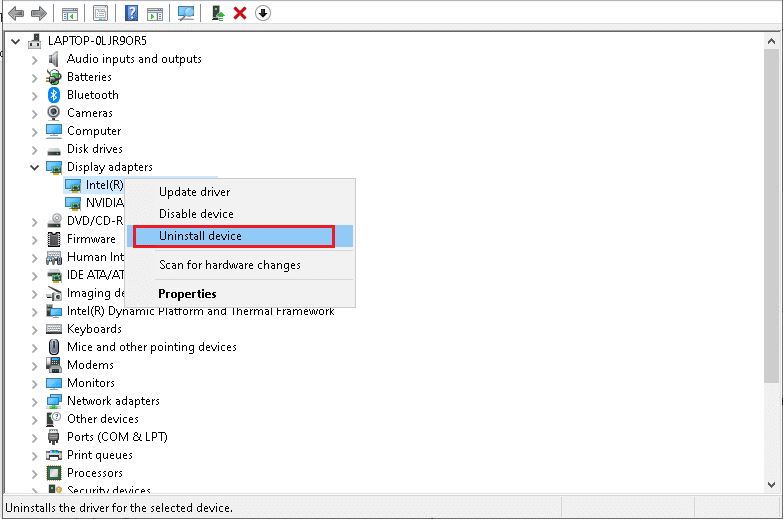
1I. Dočasně deaktivujte antivirus (je-li to možné)
Antivirový program může někdy blokovat aktualizované funkce aplikací, včetně Discordu. Někteří uživatelé Windows hlásili problémy s kompatibilitou. Doporučujeme dočasně deaktivovat antivirový software, abyste zjistili, zda je to příčinou chyby 1105. Návod „Jak dočasně zakázat antivirus v systému Windows 10“ vám s tím pomůže.
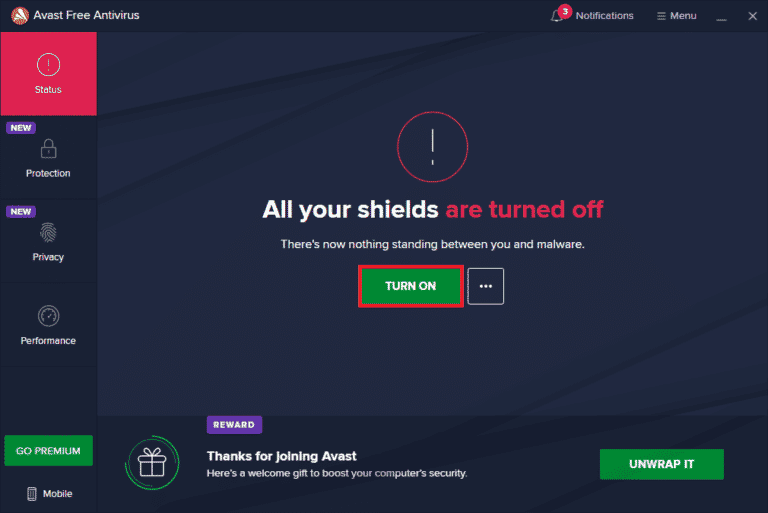
1J. Zakázat bránu Windows Defender Firewall (nedoporučuje se)
Windows Defender Firewall může z bezpečnostních důvodů blokovat přístup k Discordu. Pokud je Discord zablokován firewallem, povolte ho nebo dočasně deaktivujte bránu firewall. Více informací naleznete v návodu „Jak zakázat bránu Windows 10 Firewall“ a „Povolení nebo blokování aplikací prostřednictvím brány Windows Firewall“.
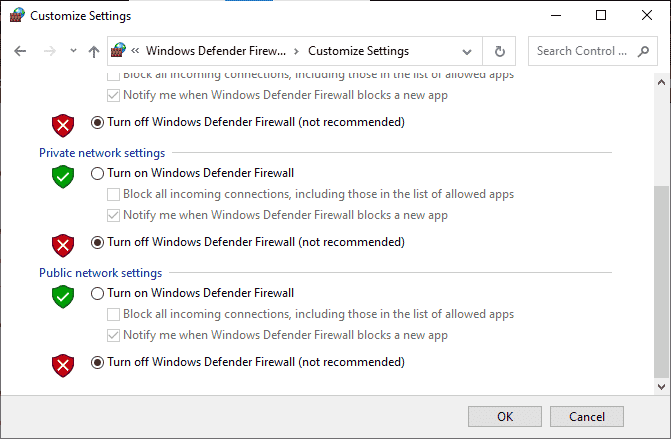
1K. Obnovte nastavení sítě
Pokud žádná z předchozích metod nefungovala, zkuste resetovat nastavení sítě. Návod „Jak obnovit nastavení sítě v systému Windows 10“ vám s tím pomůže.
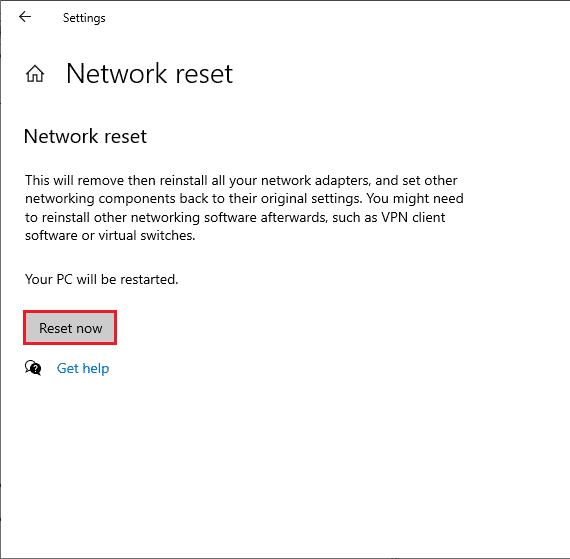
Metoda 2: Aktualizujte Discord
Aktualizace aplikace Discord na nejnovější verzi může vyřešit chybu 1105. Ukončete všechny procesy Discordu, aktualizujte aplikaci a znovu ji spusťte.
1. Stiskněte klávesu Windows, napište %LocalAppData% a klikněte na „Otevřít“.
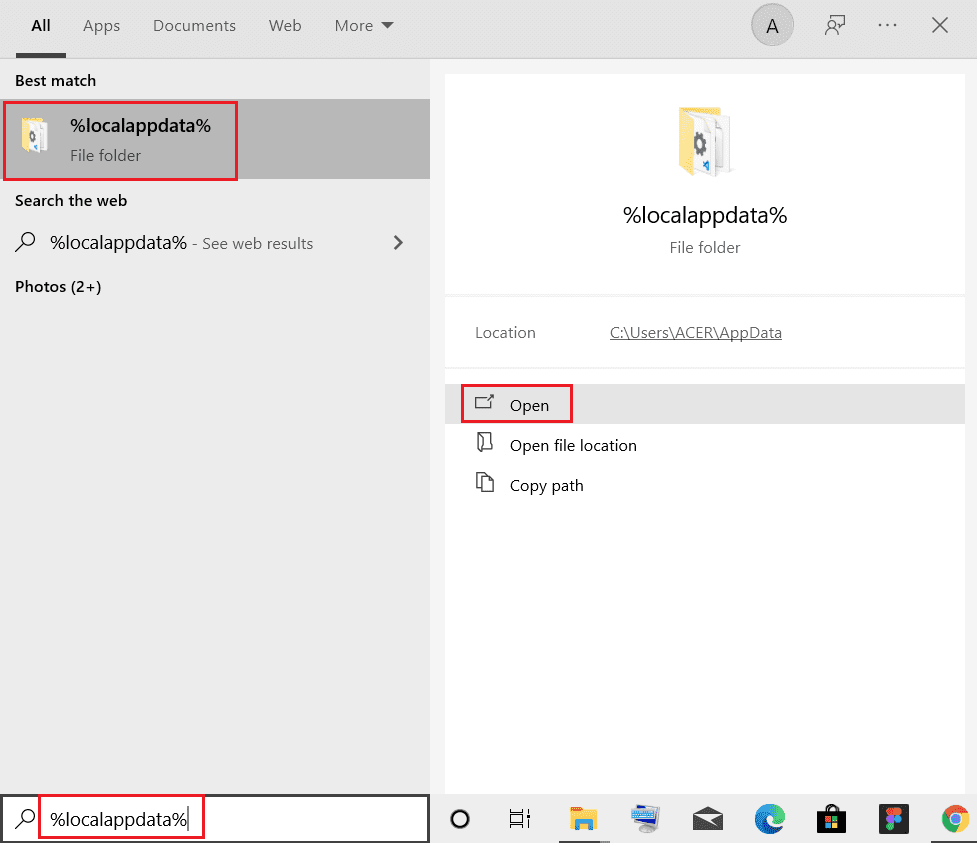
2. Otevřete složku „Discord“.
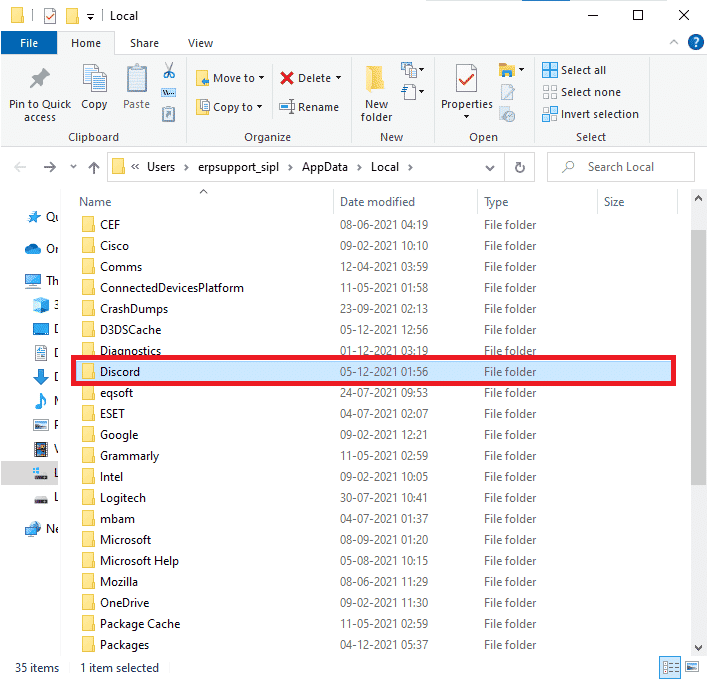
3. Spusťte aplikaci „Update“ a počkejte na dokončení procesu.
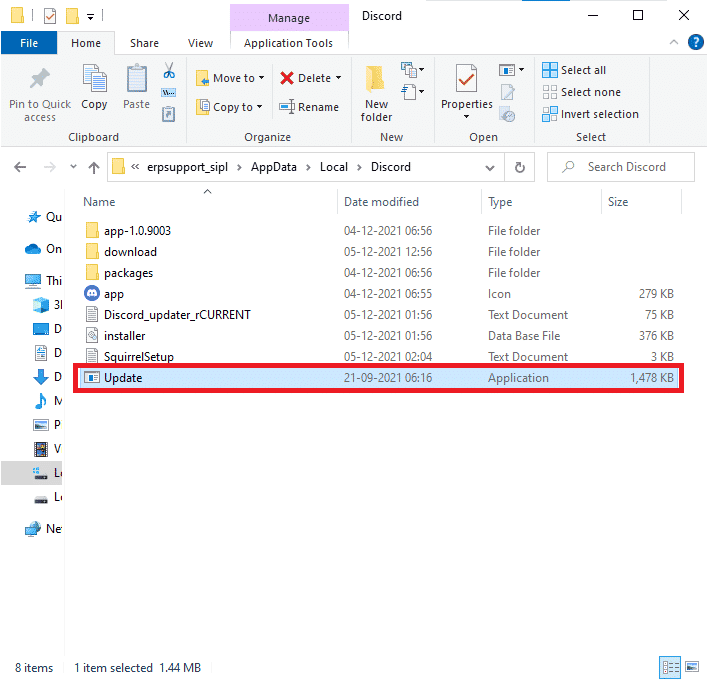
4. Spusťte aplikaci Discord.
Metoda 3: Vymažte mezipaměť disků
Smazání dočasných souborů Discordu může pomoci vyřešit chybu 1105. Postupujte následovně:
1. Ukončete aplikaci Discord.
2. Stiskněte klávesu Windows, zadejte %appdata% a klikněte na „Otevřít“.
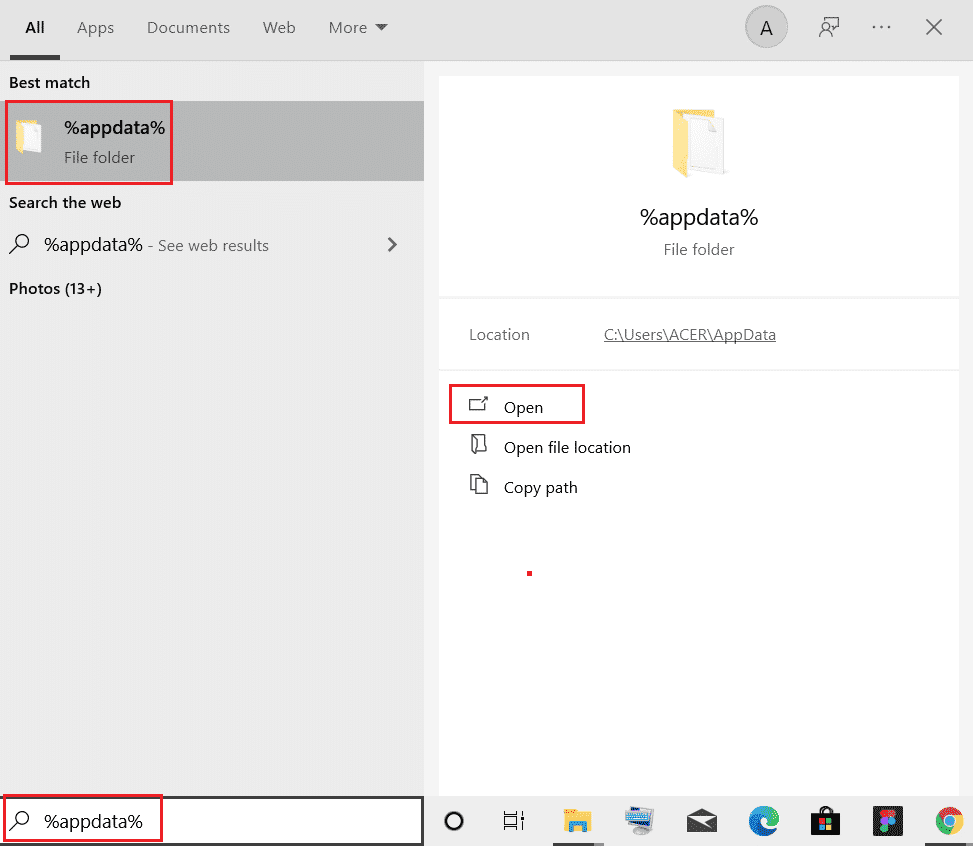
3. Pravým tlačítkem klikněte na složku „Discord“ a zvolte „Odstranit“.
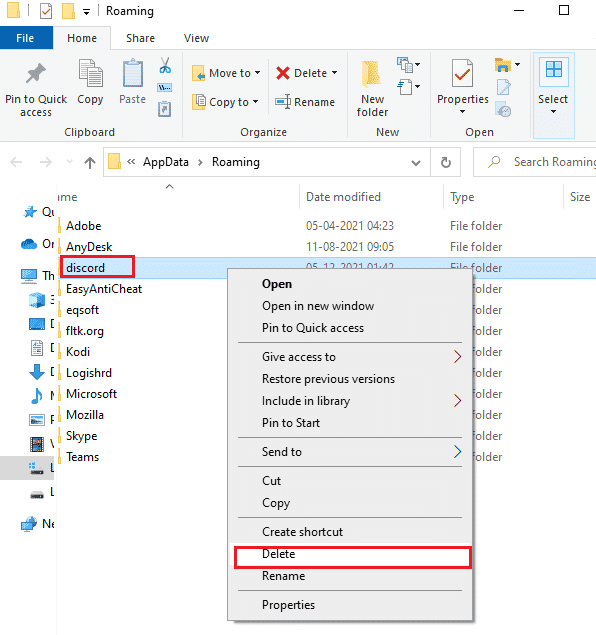
4. Znovu stiskněte klávesu Windows a zadejte %LocalAppData%.
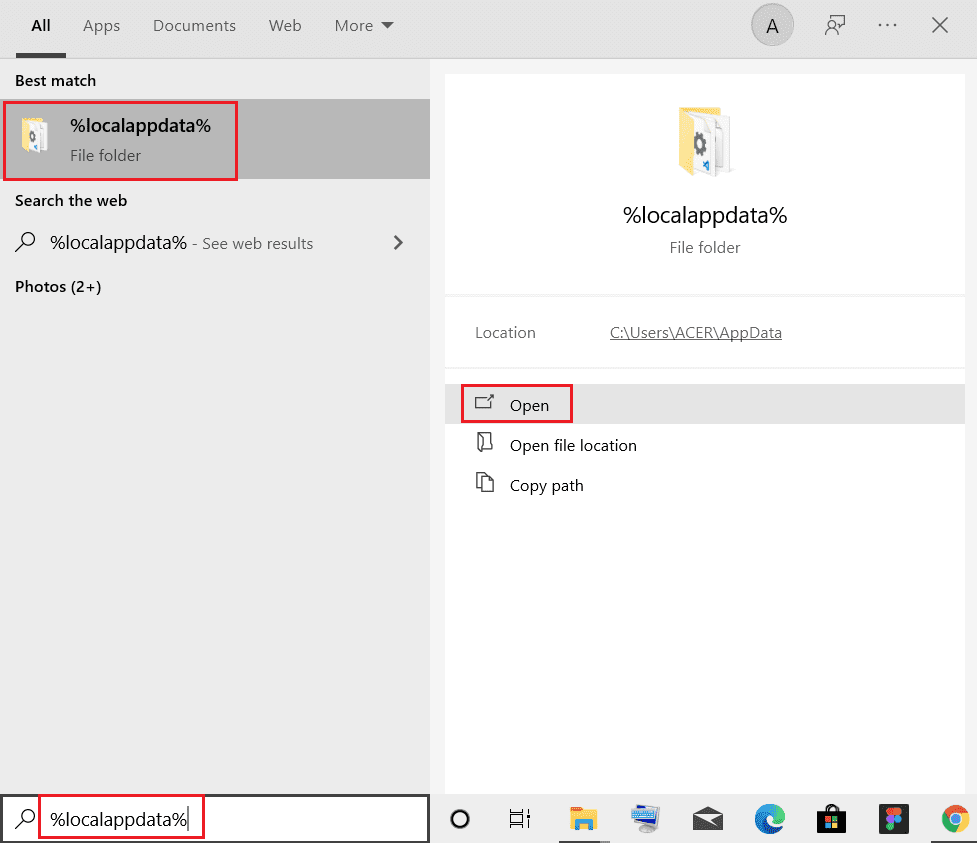
5. Najděte a odstraňte složku „Discord“ stejným způsobem.
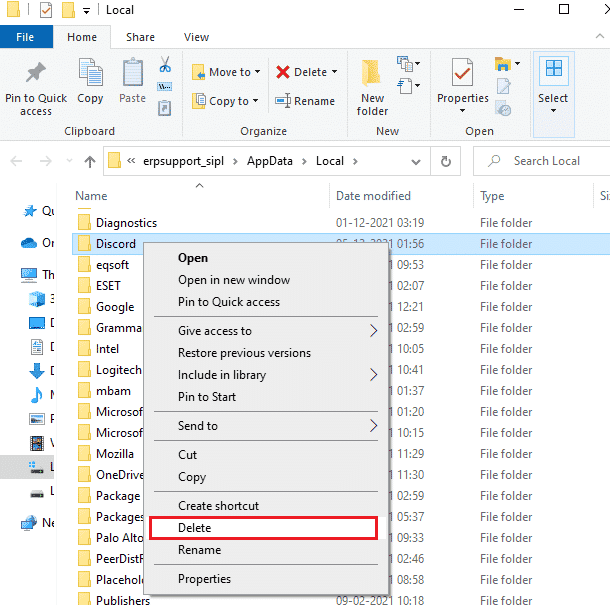
6. Restartujte počítač.
Tímto jste odstranili poškozené konfigurační soubory Discordu. Nyní zkontrolujte, zda se chyba 1105 opravila.
Metoda 4: Oprava poškozených souborů
Pokud se chyba 1105 objevila nedávno, je možné, že došlo k poškození systémových souborů. Windows 10 má nástroje SFC (System File Checker) a DISM (Deployment Image Servicing and Management), které vám pomohou opravit poškozené soubory. Pro více informací si přečtěte článek „Jak opravit systémové soubory v systému Windows 10“.
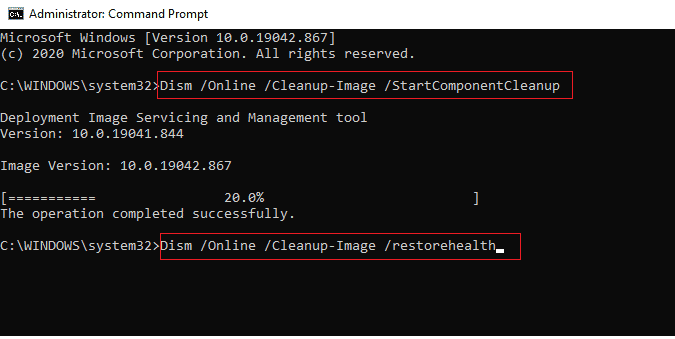
Metoda 5: Spusťte kontrolu malwaru
Pokud se v počítači objeví malware, může to vést k problémům s připojením k síti a způsobit chybu 1105. Prohledejte počítač antivirovým programem. Postup naleznete v našem článku „Jak spustit antivirovou kontrolu v počítači?“.
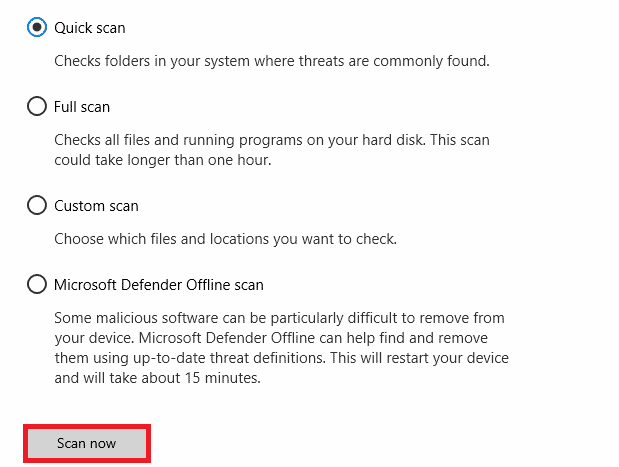
Pro odstranění malwaru z počítače se podívejte na náš článek „Jak odstranit malware z počítače v systému Windows 10“. Po odstranění virů zkuste znovu spustit Discord.
Metoda 6: Zakažte proxy server
Nesprávná konfigurace sítě, zejména použití VPN nebo proxy serverů, může vést k chybě 1105. Podívejte se na článek „Jak zakázat VPN a proxy v systému Windows 10“.
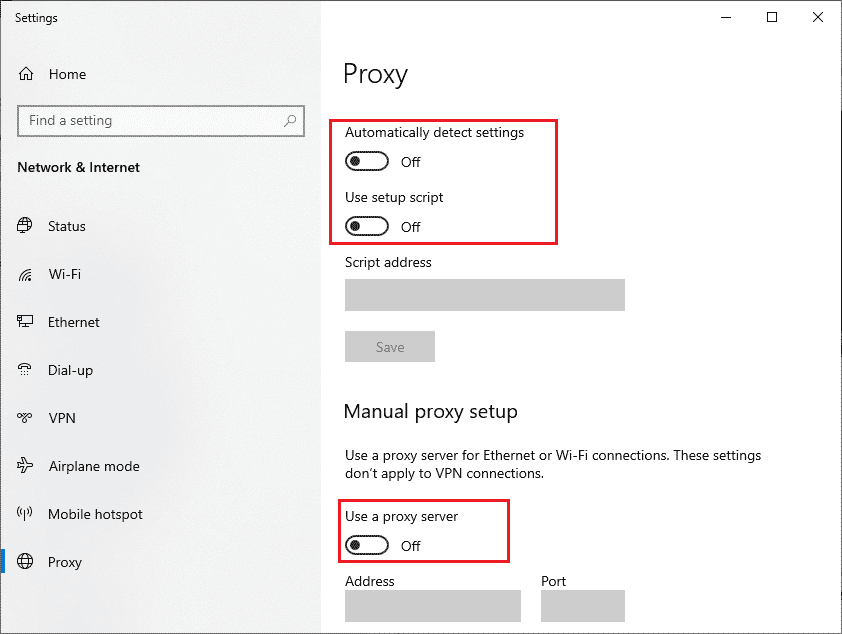
Po deaktivaci VPN a proxy serverů zkontrolujte, zda se problém vyřešil. Pokud ne, zkuste se připojit k mobilnímu hotspotu.
Metoda 7: Použijte Google DNS
DNS (Domain Name System) pomáhá při vytváření síťového spojení mezi klientem a serverem. Někteří odborníci doporučují používat Google DNS pro opravu chyby 1105. Postup naleznete v našem článku „Jak změnit nastavení DNS ve Windows 10“.
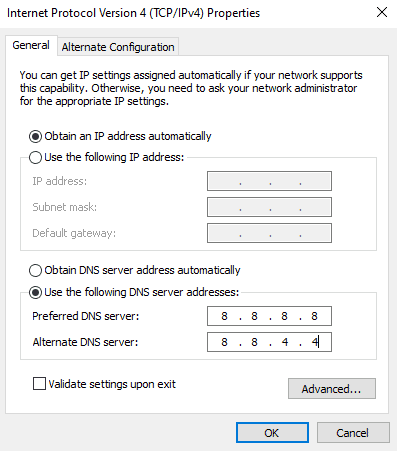
Metoda 8: Obnovte nastavení hlasu
Obnovení nastavení hlasu v aplikaci Discord může také pomoci vyřešit chybu 1105. Postupujte podle následujících kroků:
1. Spusťte Discord a otevřete „Nastavení“.
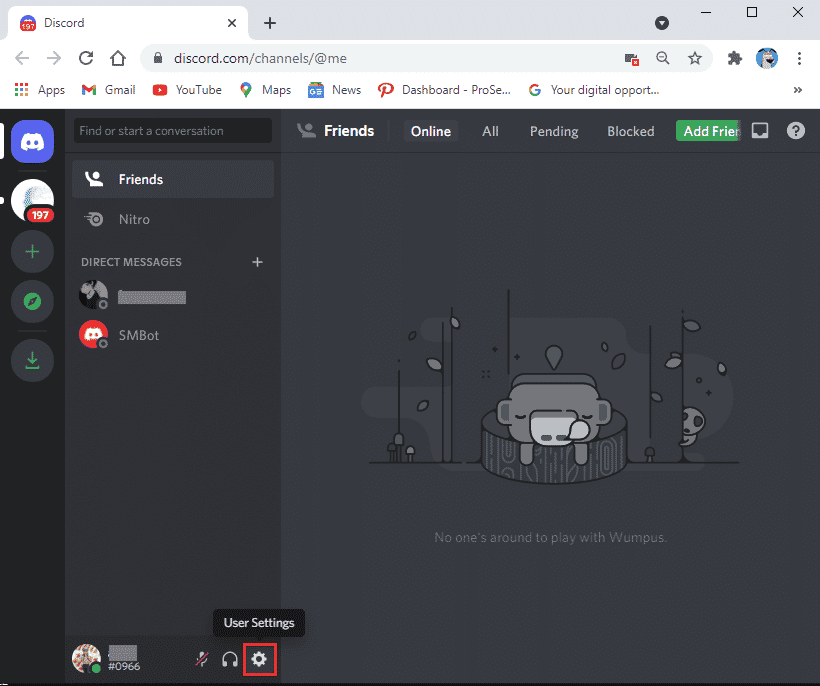
2. Přejděte na kartu „Hlas a video“.
3. Nastavte posuvník hlasitosti vstupu na vysokou hodnotu.
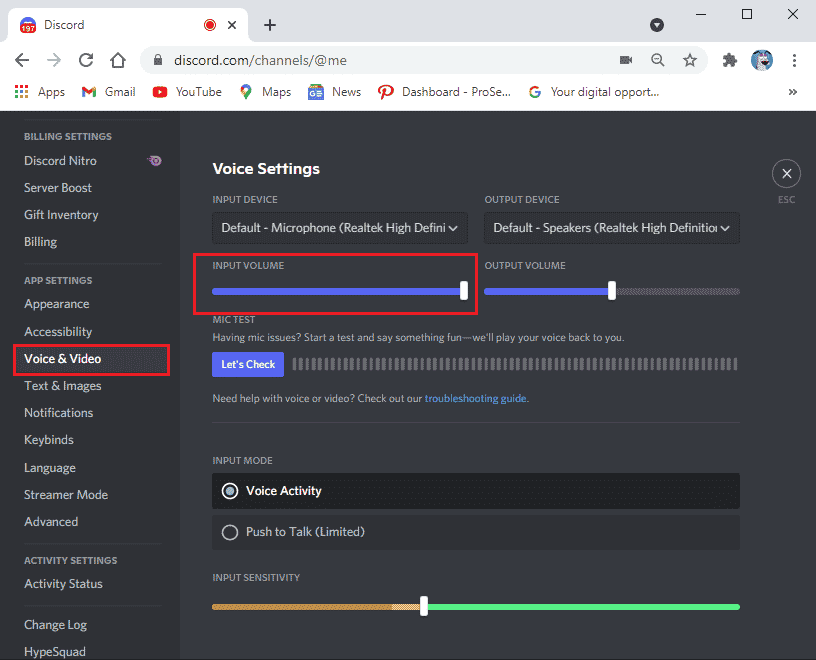
4. Přejděte dolů a klikněte na „Obnovit nastavení hlasu“.
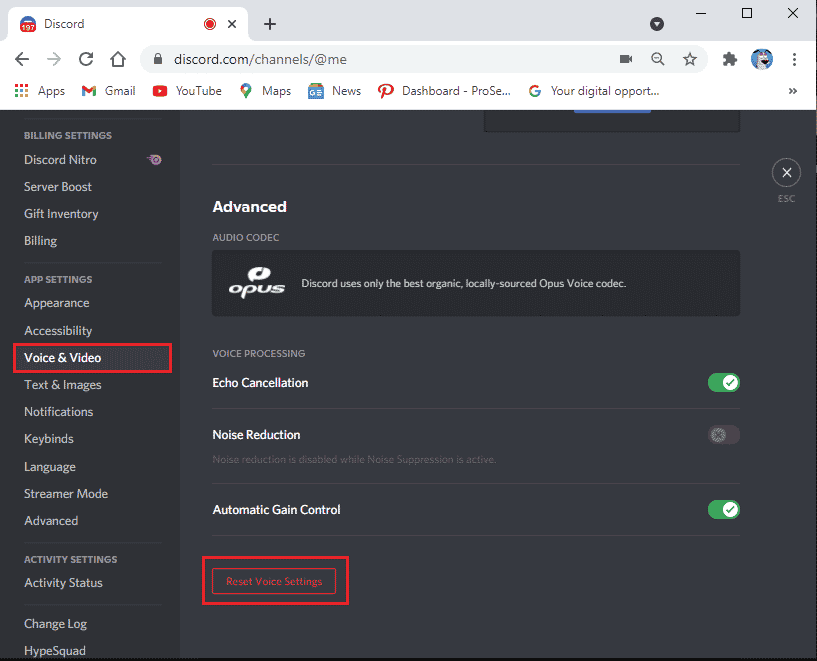
5. Potvrďte kliknutím na „OK“.
Znovu spusťte Discord a zkontrolujte, zda se chyba 1105 vyřešila.
Metoda 9: Přeinstalujte Discord
Pokud žádná z výše uvedených metod nefungovala, zkuste Discord přeinstalovat. Přeinstalace může obnovit konfigurační nastavení a vyřešit problém s chybou 1105.
1. Stiskněte klávesy Windows + I pro otevření „Nastavení“.
2. Klikněte na „Aplikace“.
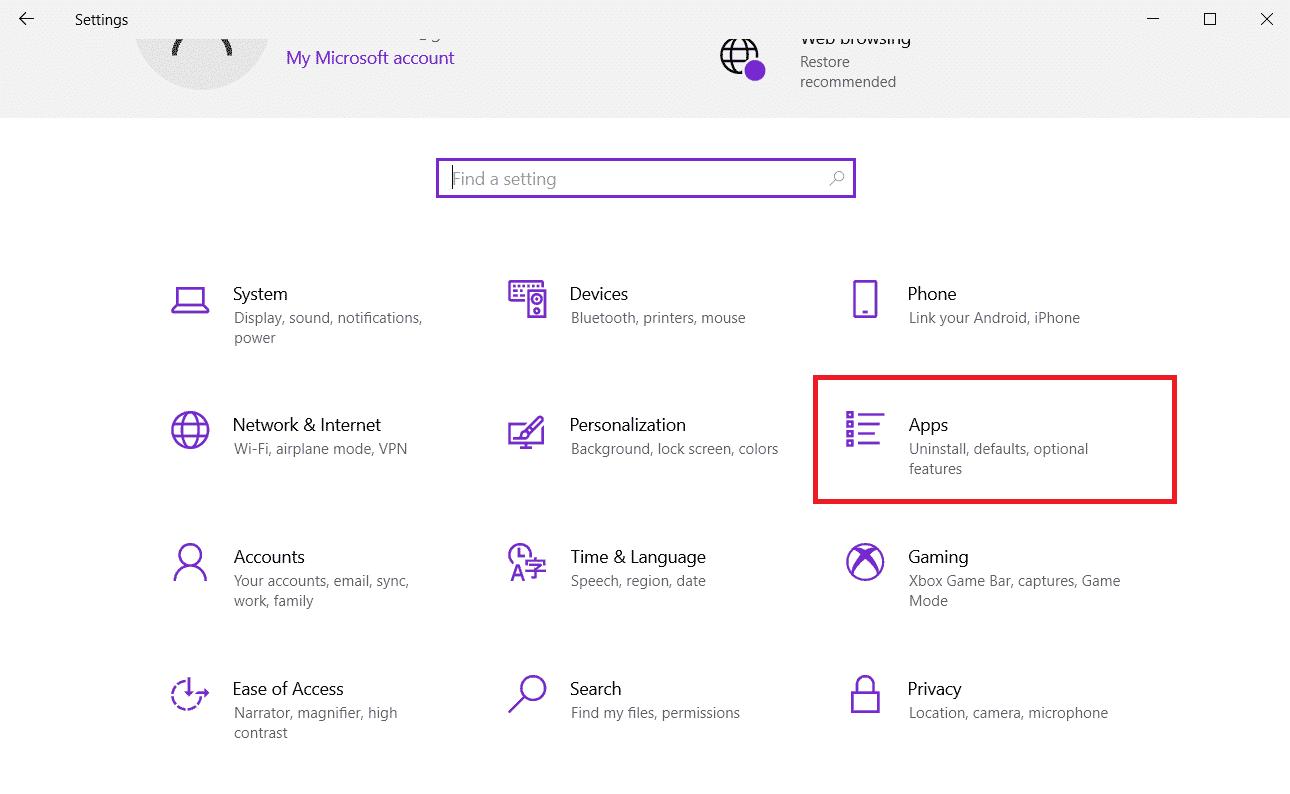
3. V seznamu aplikací vyhledejte Discord a klikněte na tlačítko „Odinstalovat“.
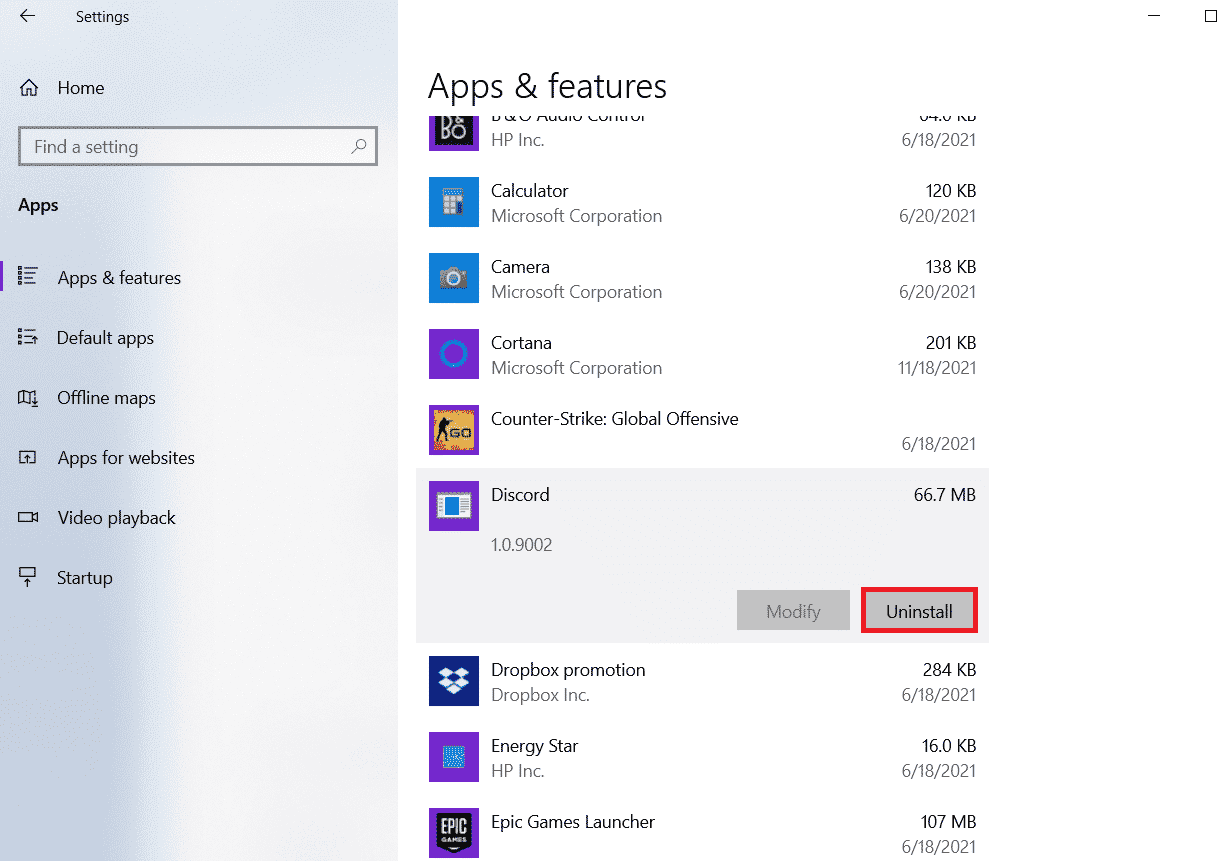
4. Dokončete odinstalaci podle instrukcí na obrazovce.
5. Stiskněte klávesy Windows + E pro otevření „Průzkumníka souborů“.
6. Přejděte na následující cestu: C:\Users\USERNAME\AppData\Local
<img class=“alignnone wp-image-115372″ width=“600″ height=“300″ src=“https://wilku.top/wp-content/uploads/