Řešení potíží s chybou 0x803FB107 při instalaci aplikací z Microsoft Store
Někteří uživatelé operačního systému Windows 10 se potýkají s obtížemi při instalaci aplikací z obchodu Microsoft Store. Často se objevuje chybový kód 0x803FB107, například při instalaci hry Forza Horizon 5. Tento problém může přetrvávat i déle než měsíc. Pokud se s touto nepříjemností setkáváte, tento článek vám poskytne řešení, jak kód chyby 0x803FB107 opravit.
Možné příčiny chyby 0x803FB107 v Microsoft Store
Chyba 0x803FB107 může mít různé příčiny, přičemž některé se objevují častěji. Níže je uveden seznam nejběžnějších důvodů, proč se tato chyba v operačním systému Windows 10 objevuje:
- Nestabilní síťové připojení.
- Poškozená nebo nekompatibilní mezipaměť Microsoft Store.
- Zastaralá verze operačního systému Windows.
- Počítač nesplňuje minimální požadavky na instalovanou aplikaci.
- Nesprávné nastavení data a času.
- Nedostatek volného místa na disku.
- Nesprávná konfigurace aplikace nebo programu.
- Zastaralé aplikace v Microsoft Store.
- Blokování instalace aplikací antivirovým softwarem nebo firewallem.
- Rušení ze strany proxy serverů a VPN.
- Konflikty s uživatelským profilem.
- Poškozené systémové soubory.
- Problémy se serverem Microsoft.
Nyní se podíváme na postupy, které vám pomohou tuto chybu vyřešit.
Než přistoupíte k metodám odstraňování problémů, doporučuje se vytvořit bod obnovení systému, abyste se mohli v případě komplikací vrátit k funkčnímu stavu počítače.
Předběžné kroky před řešením problému
Než se pustíte do pokročilejších metod, proveďte několik základních kontrol:
- Ověřte systémové požadavky hry: Uživatelé hlásí, že k chybě 0x803FB107 dochází při instalaci náročnějších her, jako je Forza Horizon 3. Před instalací jakékoliv aplikace si ověřte, zda váš počítač splňuje její minimální požadavky. Tyto požadavky naleznete na oficiálních stránkách dané aplikace nebo hry. Důležité je zkontrolovat parametry grafické karty, verze DirectX a celkové systémové požadavky. Pro představu, zde jsou minimální a doporučené požadavky pro Forza Horizon 3:
MINIMÁLNÍ POŽADAVKY DOPORUČENÉ POŽADAVKY Procesor Intel i3-4170 @ 3,7 GHz NEBO Intel i5 750 @ 2,67 GHz Intel i7-3820 @ 3,6 GHz RAM 8 GB 12 GB OS Windows 10 verze 15063.0 nebo vyšší Windows 10 verze 15063.0 nebo vyšší Grafická karta NVidia 650TI NEBO NVidia GT 740 NEBO AMD R7 250x NVidia GTX 970 NEBO NVidia GTX 1060 3GB NEBO AMD R9 290x NEBO AMD RX 470 Pixel Shader 5.0 5.1 Vertex Shader 5.0 5.1 Vyhrazená video RAM 2 GB 4 GB - Zkontrolujte specifikace vašeho počítače:
- Stiskněte klávesy Windows + I pro otevření Nastavení.
- Klikněte na Systém.
- V levém panelu klikněte na O aplikaci a na pravé straně se zobrazí specifikace vašeho zařízení.
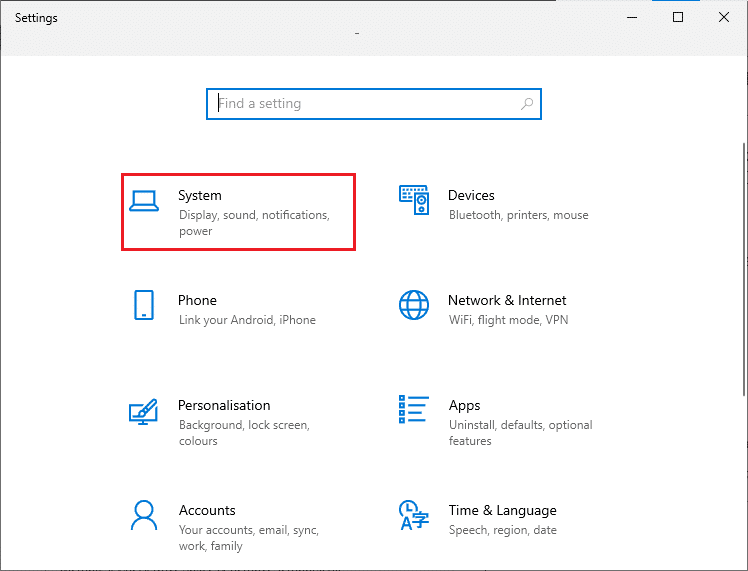
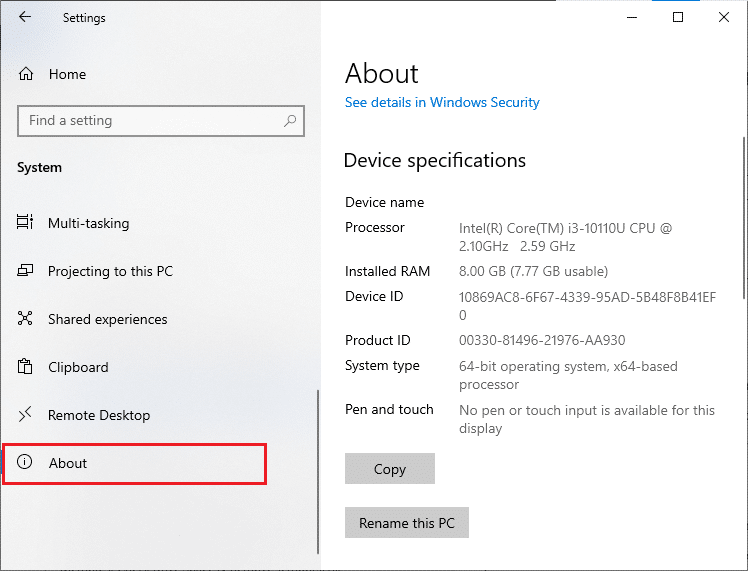
- Zkontrolujte specifikace grafické karty:
- Otevřete Nastavení a klikněte na Systém.
- V levém panelu zvolte Zobrazení a poté v pravém panelu klikněte na Pokročilá nastavení zobrazení.
- Klikněte na Vlastnosti grafického adaptéru.
- Zobrazí se detailní informace o vaší grafické kartě.
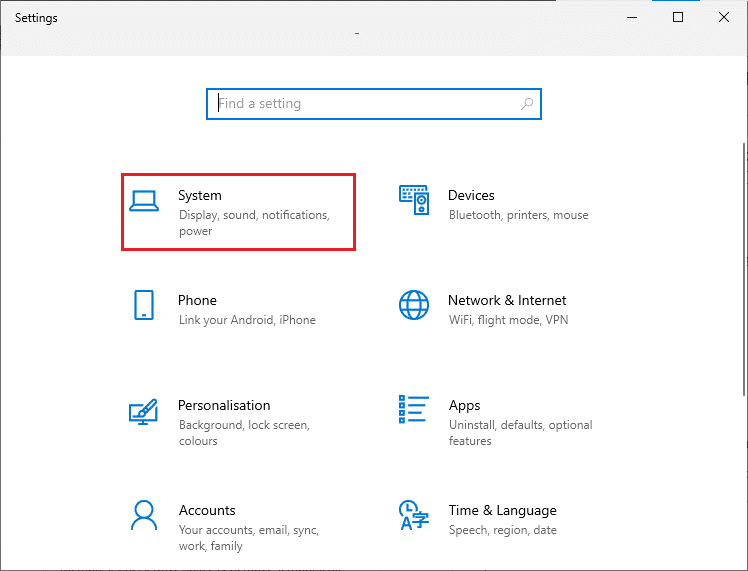
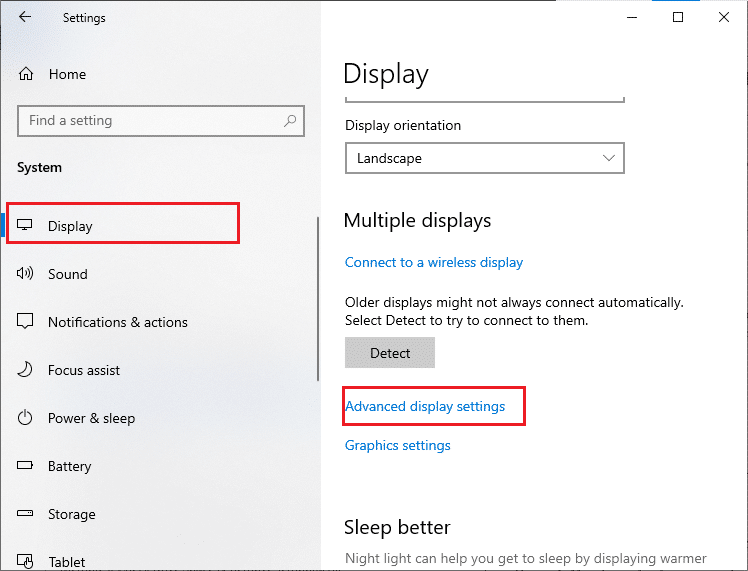
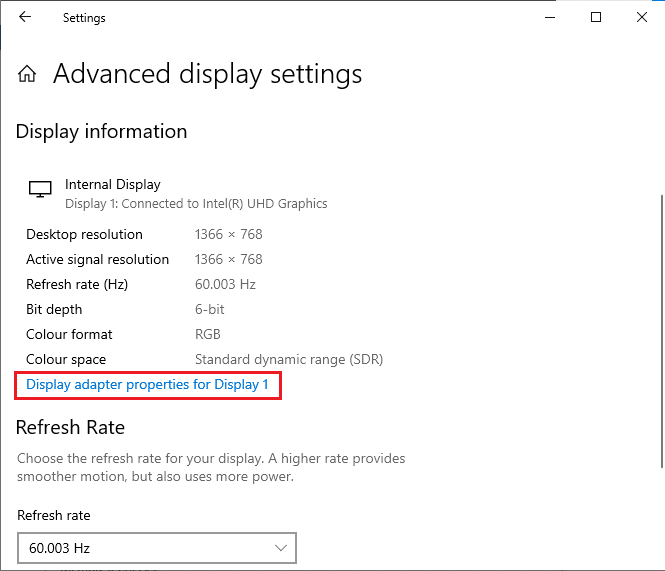
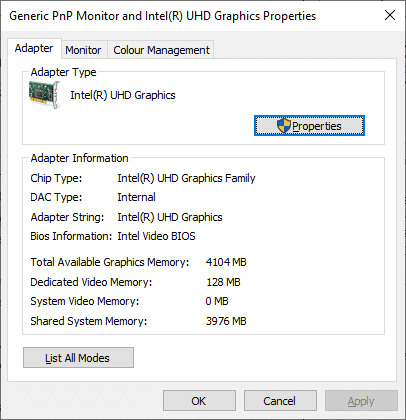
Nakonec ověřte verzi rozhraní DirectX:
- Stiskněte klávesy Windows + R, do dialogového okna napište dxdiag a stiskněte Enter.
- Pokud máte DirectX 12, zobrazí se vám toto:
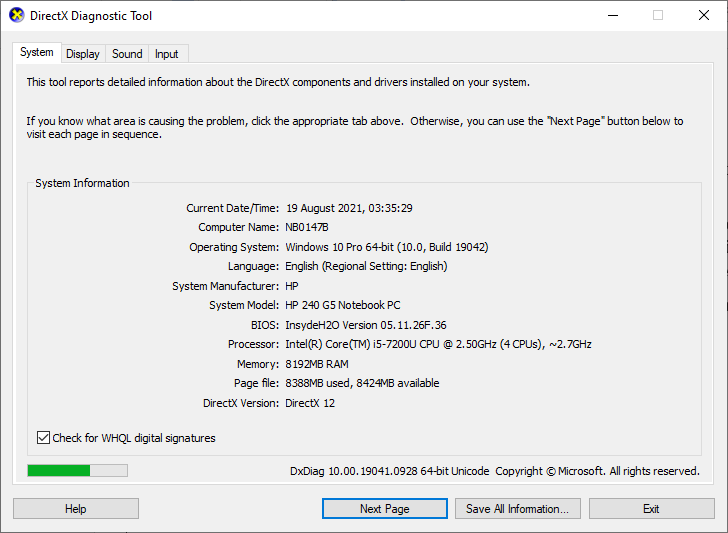
- Zkontrolujte stav serveru Microsoft: Někdy může být chyba 0x803FB107 způsobena výpadkem serverů Microsoftu. Pokud se vám nedaří problém vyřešit běžnými metodami, prověřte stav serveru. Informace můžete získat na:
- Downdetector
- Oficiální Xbox Live Status Page
- Oficiální účet Windows Store na Twitteru.
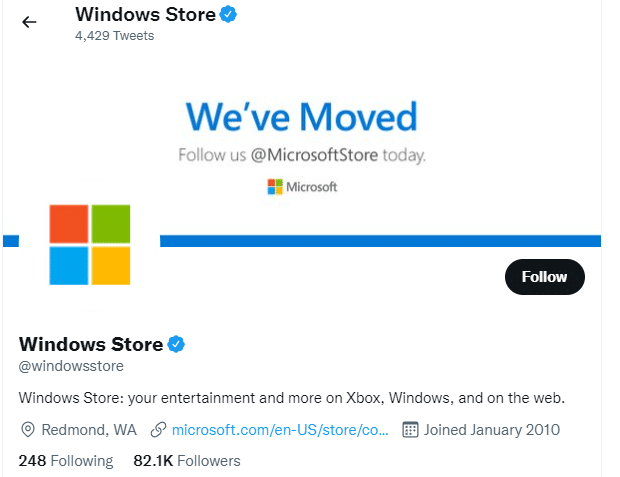
Pokud server Microsoftu funguje správně, pokračujte k dalším metodám řešení problémů.
Metoda 1: Odhlášení a přihlášení k účtu Microsoft
Dočasná chyba ve vašem účtu Microsoft může způsobit problém. Odhlášení a opětovné přihlášení k účtu může tento problém vyřešit:
- Stiskněte klávesu Windows, napište Microsoft Store a klikněte na Otevřít.
- Klikněte na svůj profil a zvolte Odhlásit se.
- Klikněte na Přihlásit se.
- Vyberte svůj účet Microsoft a klikněte na Pokračovat.
- Zadejte přihlašovací údaje a přihlaste se zpět.
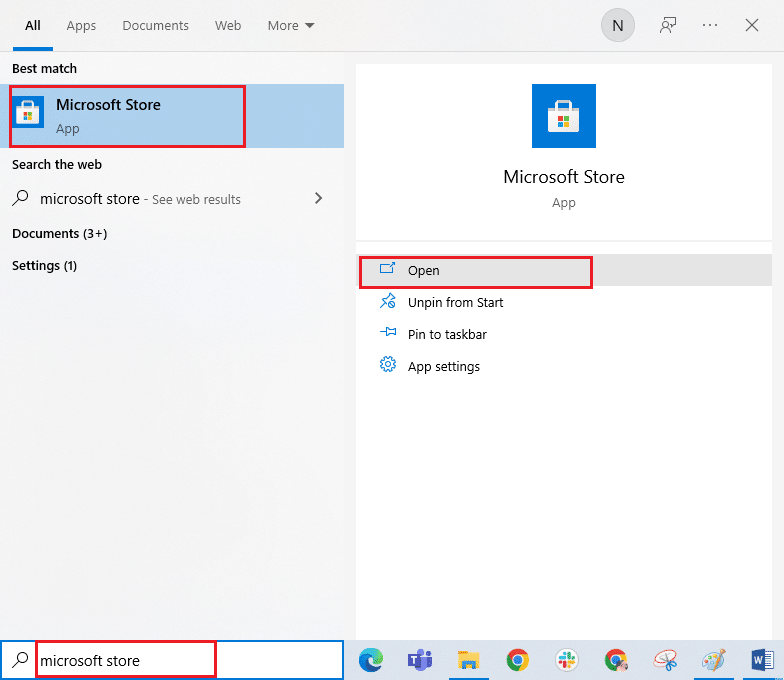
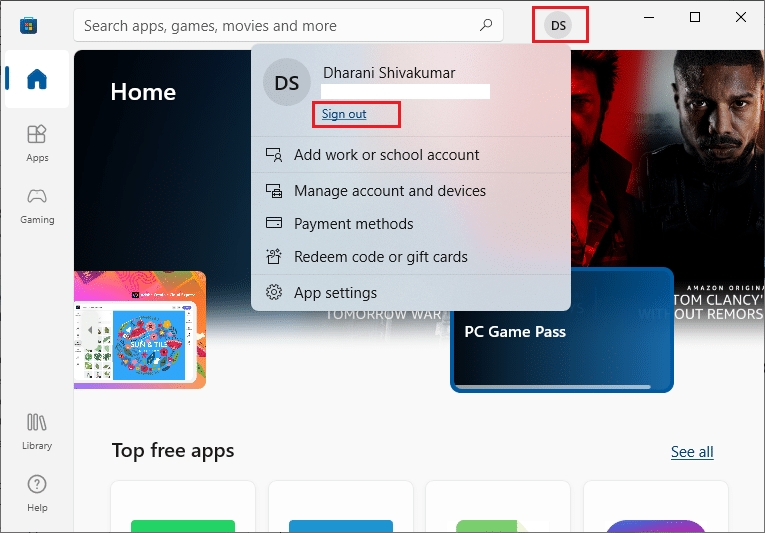
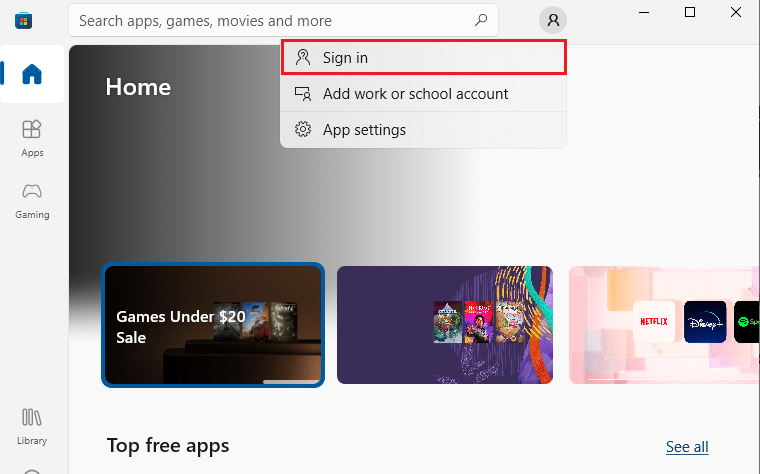
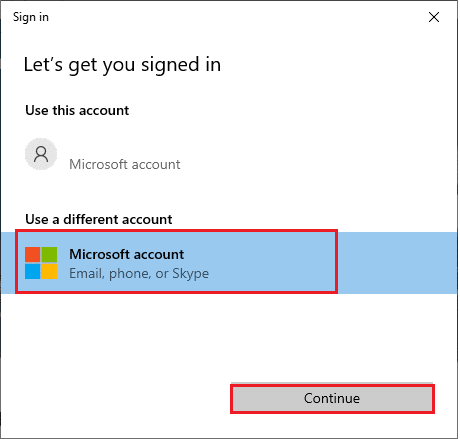
Metoda 2: Ukončení procesů na pozadí
Procesy běžící na pozadí mohou narušovat instalaci aplikací z Microsoft Store. Ukončete všechny nepotřebné procesy pomocí Správce úloh. Postupujte podle pokynů, jak ukončit procesy ve Windows 10.
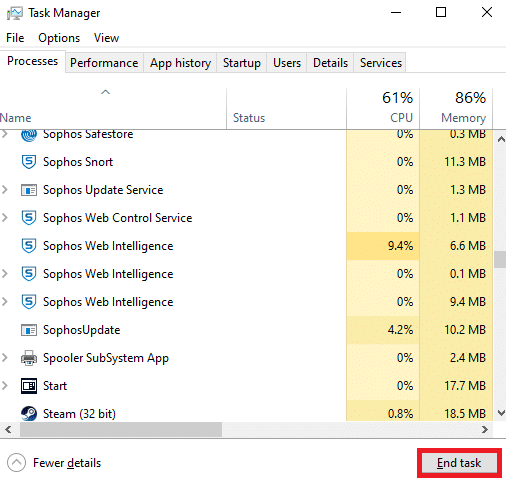
Metoda 3: Synchronizace nastavení data a času
Nesprávné nastavení data a času může způsobit chybový kód 0x803FB107. Postupujte takto:
- Stiskněte Windows + I pro otevření Nastavení.
- Klikněte na Čas a jazyk.
- Ujistěte se, že je zapnuto Nastavit čas automaticky a Nastavit časové pásmo automaticky. Klikněte na Synchronizovat nyní.
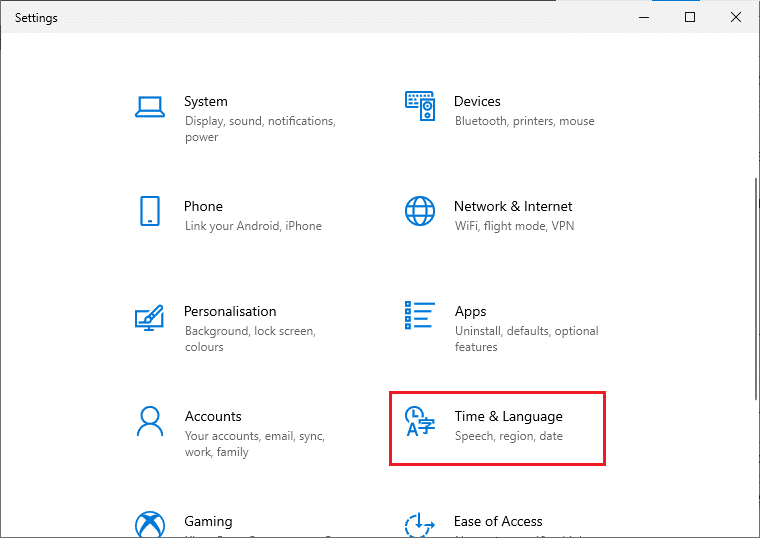
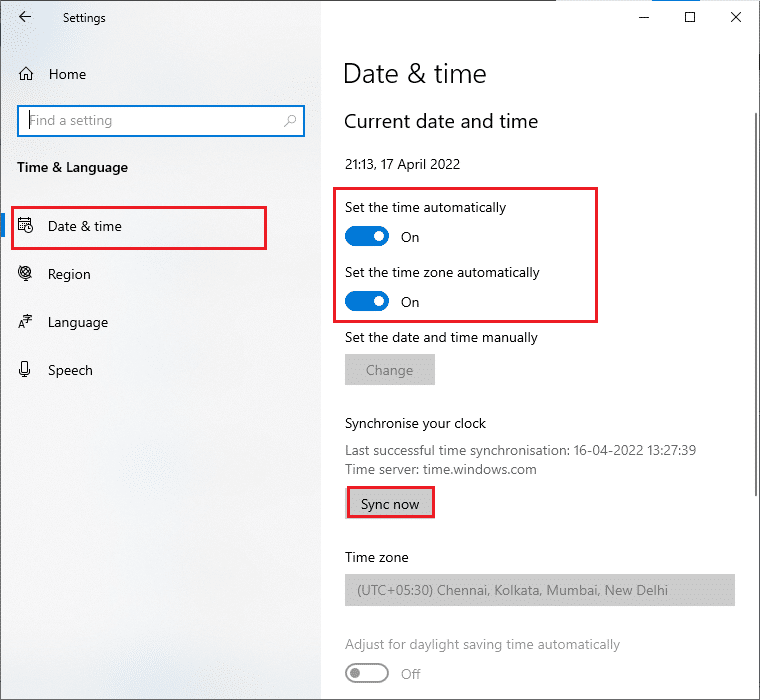
Metoda 4: Spuštění Poradce při potížích s aplikacemi Windows Store
Poškozené systémové soubory mohou přispět k chybě 0x803FB107. Spusťte Poradce při potížích s aplikacemi Windows Store:
- Stiskněte klávesu Windows, napište Troubleshoot settings a klikněte na Otevřít.
- Klikněte na Windows Store Apps a poté na Spustit poradce při potížích.
- Pokud poradce při potížích nalezne problémy, klikněte na Použít tuto opravu.
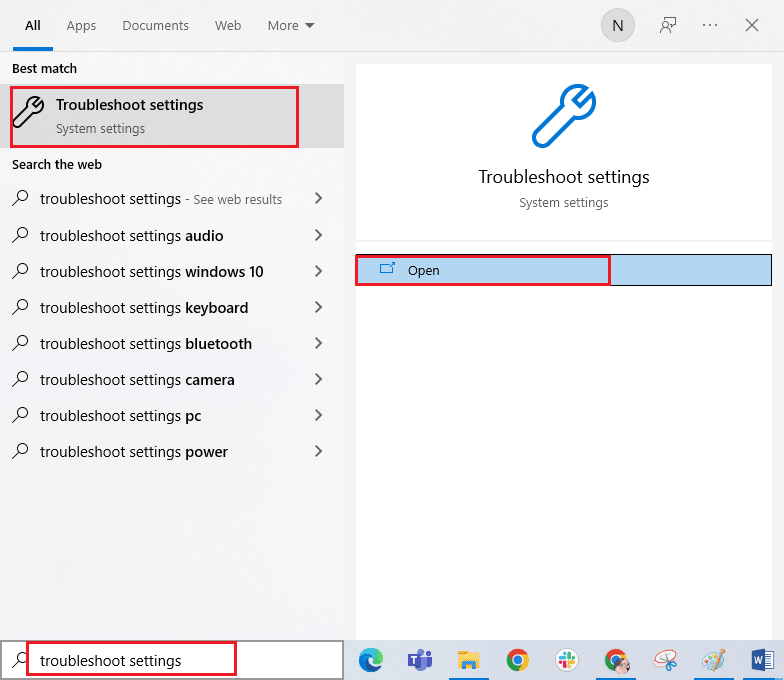
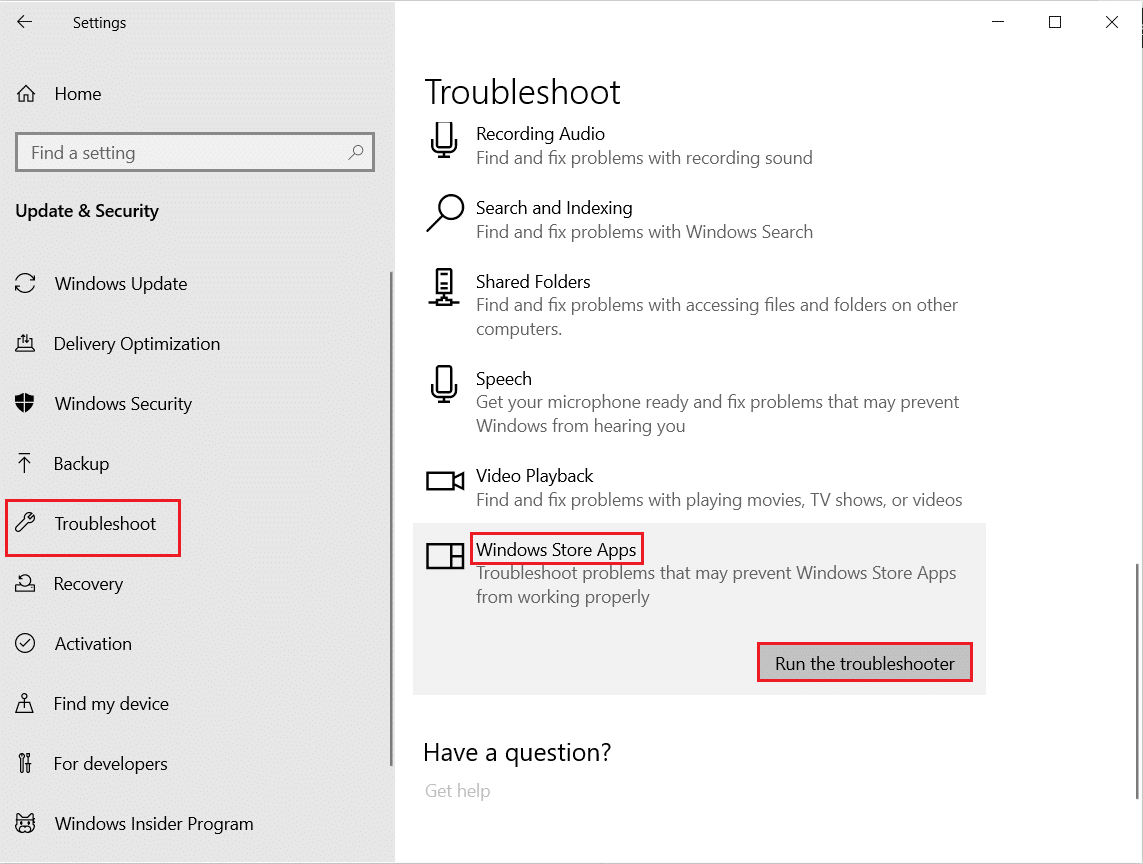
Metoda 5: Vymazání mezipaměti Microsoft Store
Vymazání dočasných souborů z Microsoft Store může pomoci:
- Stiskněte Windows + R pro otevření dialogového okna Spustit.
- Zadejte wsreset.exe a stiskněte Enter.
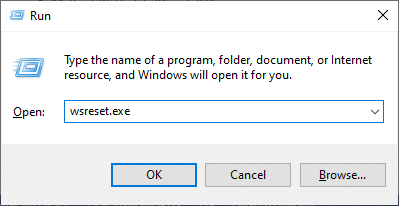
Metoda 6: Odstranění dočasných souborů
Nedostatek místa na disku může způsobit chybu 0x803FB107. Nejdříve zkontrolujte volné místo na disku:
Krok I: Kontrola místa na disku
- Stiskněte Windows + E pro otevření Průzkumníka souborů.
- V levém panelu zvolte Tento počítač.
- Zkontrolujte, zda máte dostatek volného místa. Pokud je disk označen červeně, uvolněte místo.
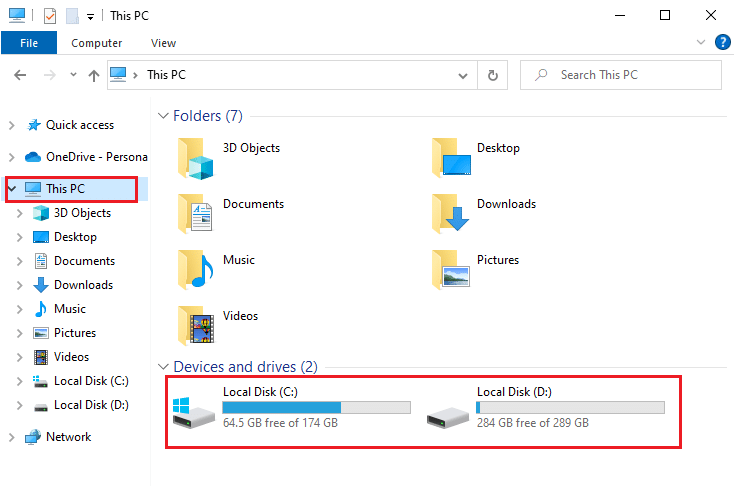
Krok II: Smazání dočasných souborů
Pokud máte nedostatek volného místa, řiďte se návodem, jak uvolnit místo na disku v systému Windows, který vám pomůže smazat nepotřebné soubory.
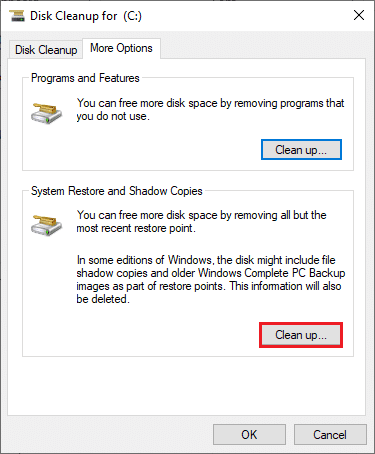
Metoda 7: Instalace aktualizací aplikací
Pokud máte mnoho čekajících aktualizací, instalace nových aplikací může selhat. Zkontrolujte dostupné aktualizace v Microsoft Store:
- Stiskněte klávesu Windows, zadejte Microsoft Store a klikněte na Otevřít.
- Klikněte na ikonu Knihovna v levém dolním rohu okna.
- Klikněte na Získat aktualizace.
- Klikněte na Aktualizovat vše.
- Počkejte, až se aktualizace stáhnou a nainstalují.

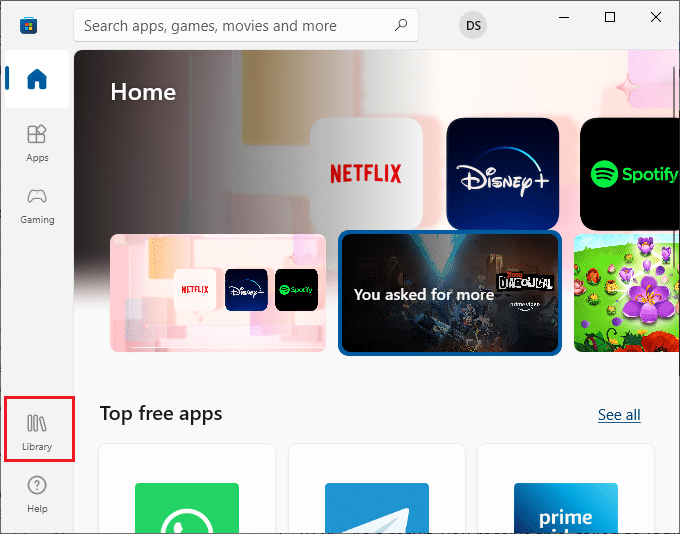
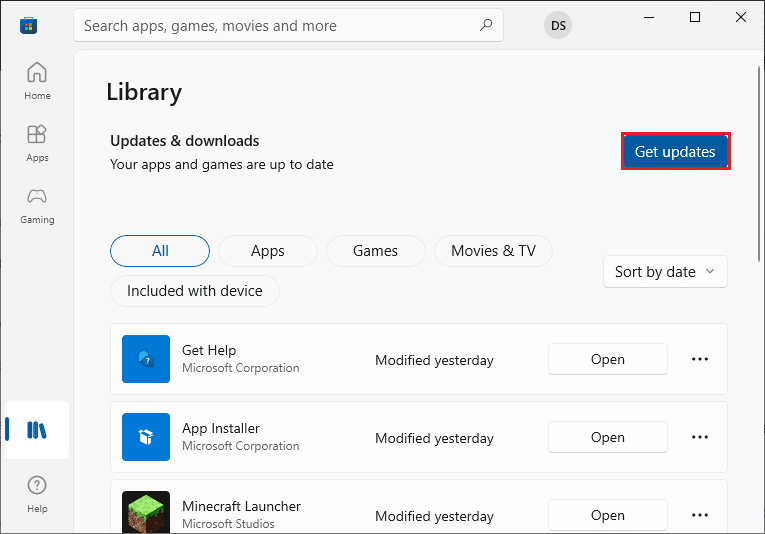
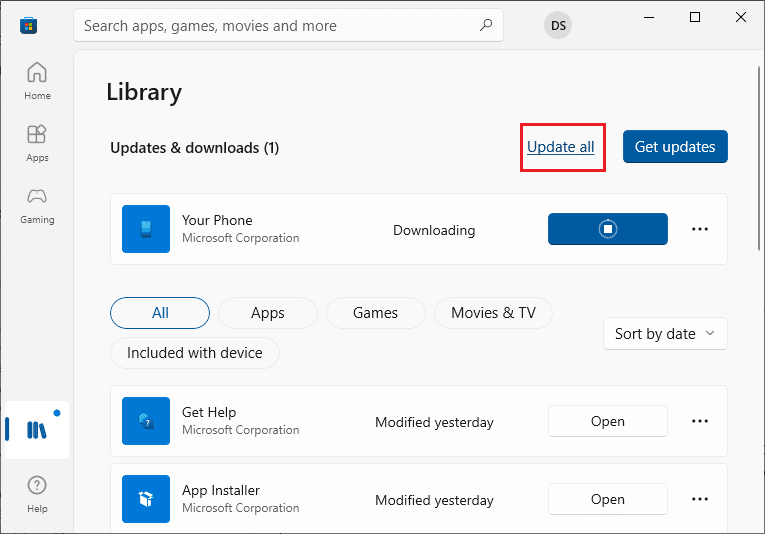
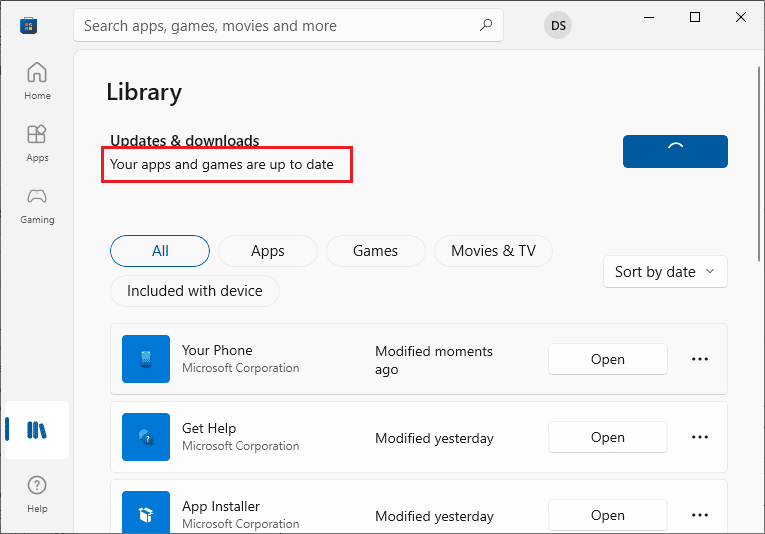
Metoda 8: Aktualizace systému Windows
Aktualizace Windows mohou opravit chyby a problémy. Nainstalujte nejnovější aktualizaci systému podle návodu, jak stáhnout a nainstalovat nejnovější aktualizaci systému Windows 10.

Metoda 9: Zakázání proxy serveru a VPN
Používání proxy a VPN může způsobit nekompatibilitu. Zakázat je podle návodu jak zakázat VPN a proxy v systému Windows 10.
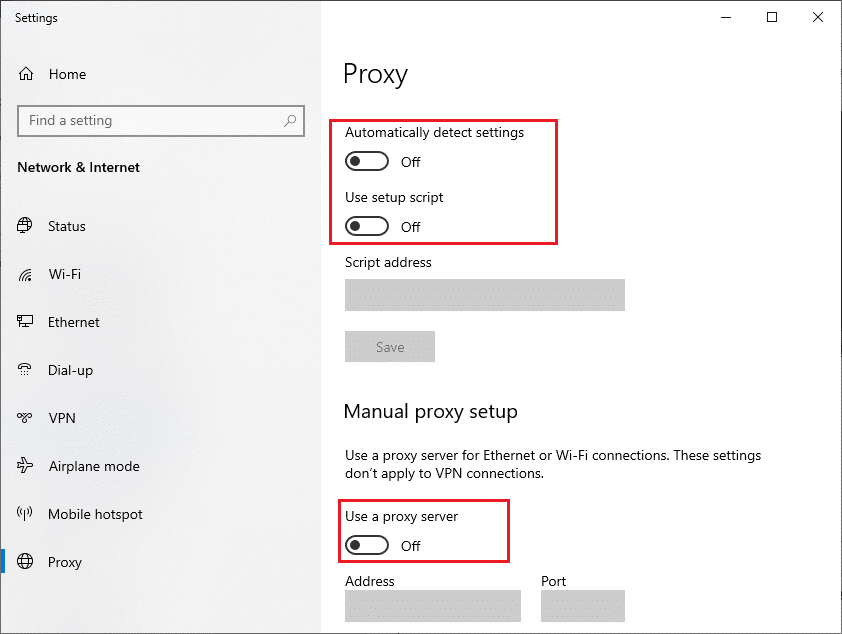
Pokud se chyba objeví i nadále, zkuste se připojit přes mobilní hotspot a otestujte instalaci aplikací.
Metoda 10: Použití Google DNS
Použijte Google DNS server. Postupujte podle návodu jak změnit nastavení DNS v systému Windows 10.
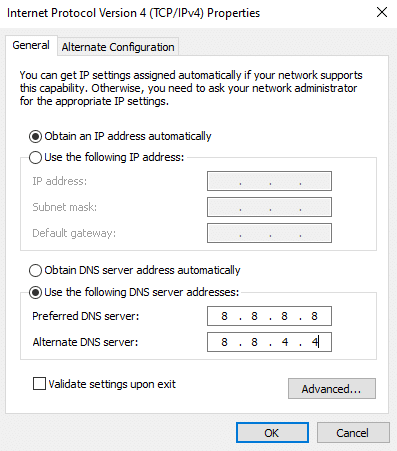
Metoda 11: Dočasné zakázání antiviru
Antivirový program může blokovat instalaci aplikací z Microsoft Store. Dočasně jej vypněte podle návodu, jak dočasně zakázat antivirus v systému Windows 10. Nezapomeňte jej po instalaci opět zapnout.
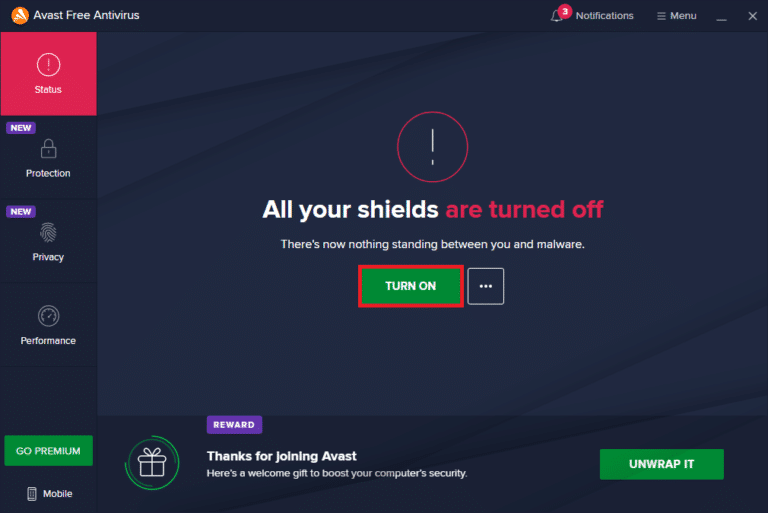
Metoda 12: Zakázání brány Windows Firewall (nedoporučuje se)
Deaktivace brány Windows Firewall může také pomoci. Postupujte podle návodu jak deaktivovat bránu firewall systému Windows 10, ale mějte na paměti, že se to nedoporučuje pro běžné používání.
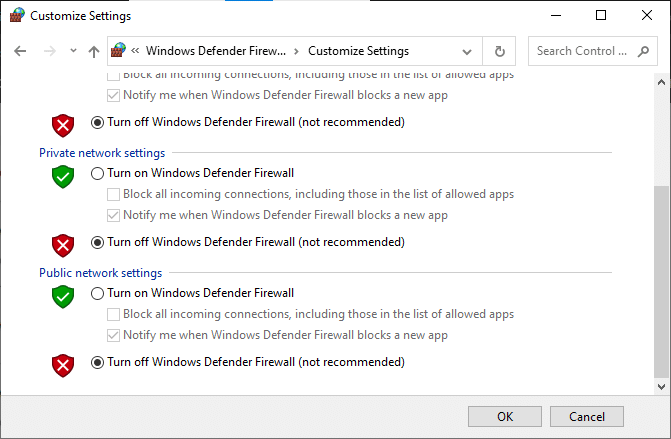
Metoda 13: Úprava registrů systému Windows
Vyčištění cesty registru systému Windows spojené s aktualizacemi může pomoci. Buďte opatrní, abyste nepoškodili systém.
- Stiskněte klávesu Windows a zadejte Editor registru, poté klikněte na Spustit jako správce.
- V Editoru registru přejděte na cestu HKEY_LOCAL_MACHINE\SOFTWARE\Policies\Microsoft\Windows\WindowsUpdate.
- V pravém panelu vyhledejte hodnoty WUServer a WIStatusServer.
- Pokud položky nenajdete: Přejděte k další metodě.
- Pokud položky najdete: Klikněte na ně pravým tlačítkem a zvolte Odstranit.
- Restartujte počítač.
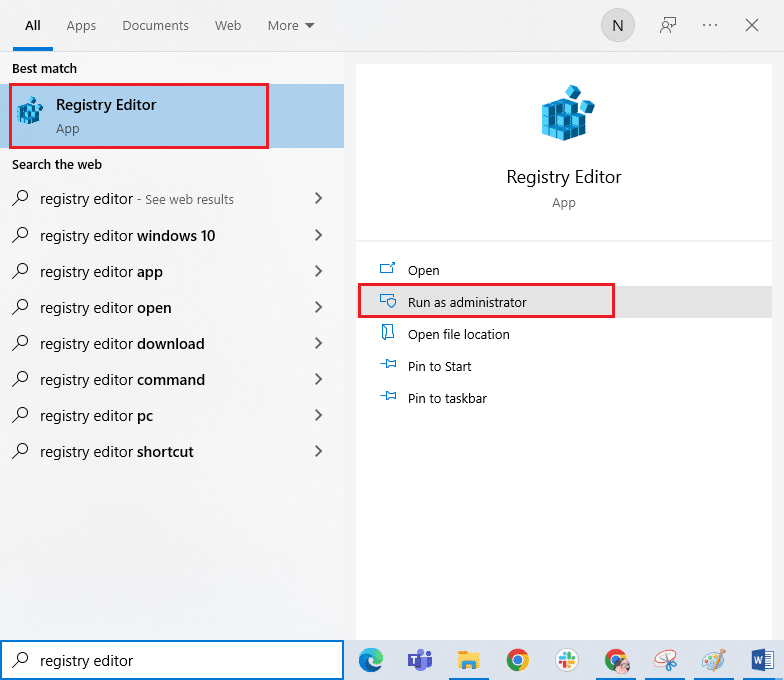
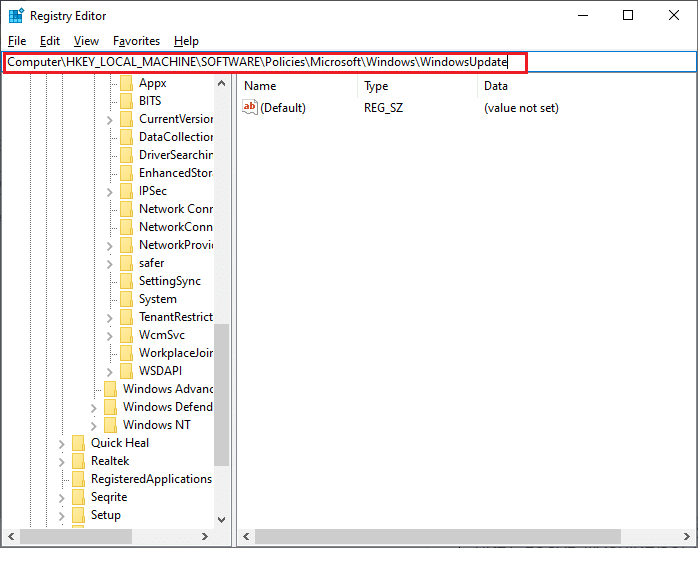
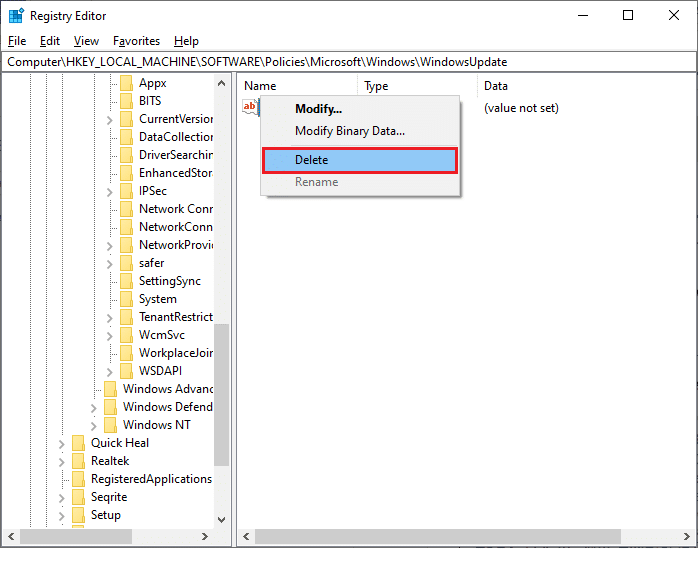
Metoda 14: Resetování Microsoft Store
Resetování Microsoft Store smaže mezipaměť, přihlašovací údaje a nastavení. Postup je následující:
- Stiskněte klávesu Windows, napište Microsoft Store a klikněte na Nastavení aplikace.
- Klikněte na Obnovit.
- Potvrďte Resetovat a restartujte počítač.
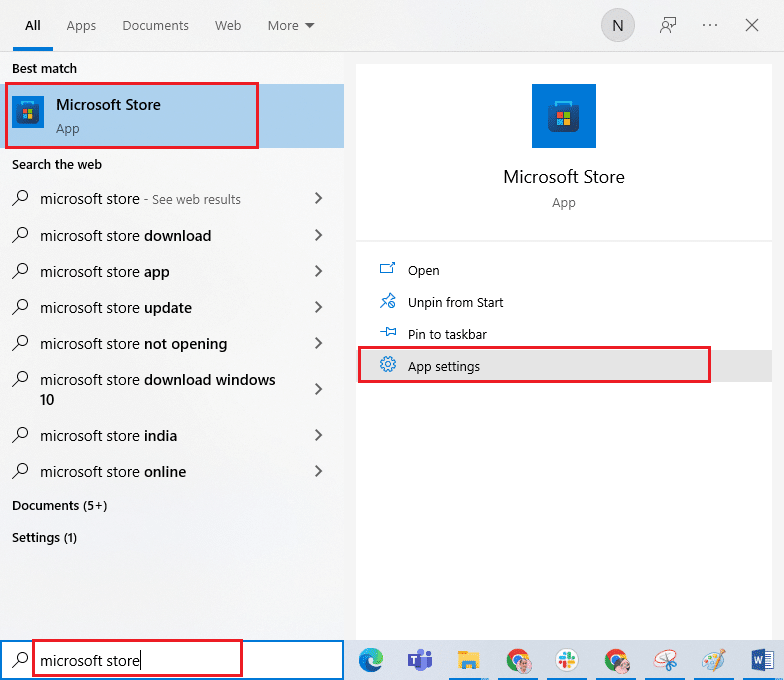

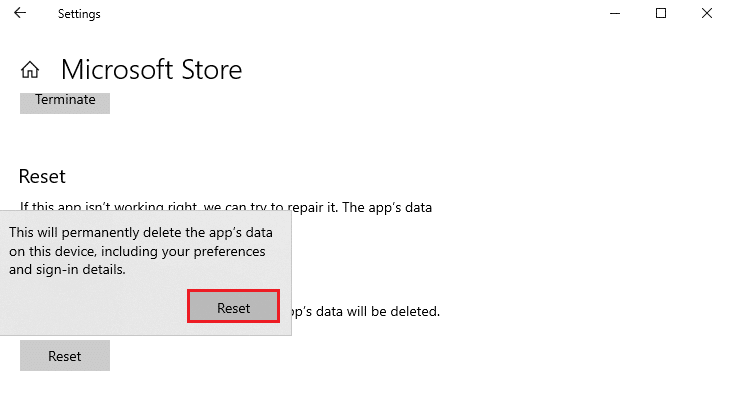
Metoda 15: Opětovná registrace Microsoft Store
Pokud resetování nepomůže, zkuste znovu zaregistrovat Microsoft Store:
- Stiskněte klávesu Windows a zadejte Windows PowerShell, poté klikněte na Spustit jako správce.
- Zadejte tento příkaz a stiskněte Enter:
PowerShell -ExecutionPolicy Unrestricted -Command "& {$manifest = (Get-AppxPackage Microsoft.WindowsStore).InstallLocation + 'AppxManifest.xml' ; Add-AppxPackage -DisableDevelopmentMode -Register $manifest} - Počkejte na dokončení příkazů.
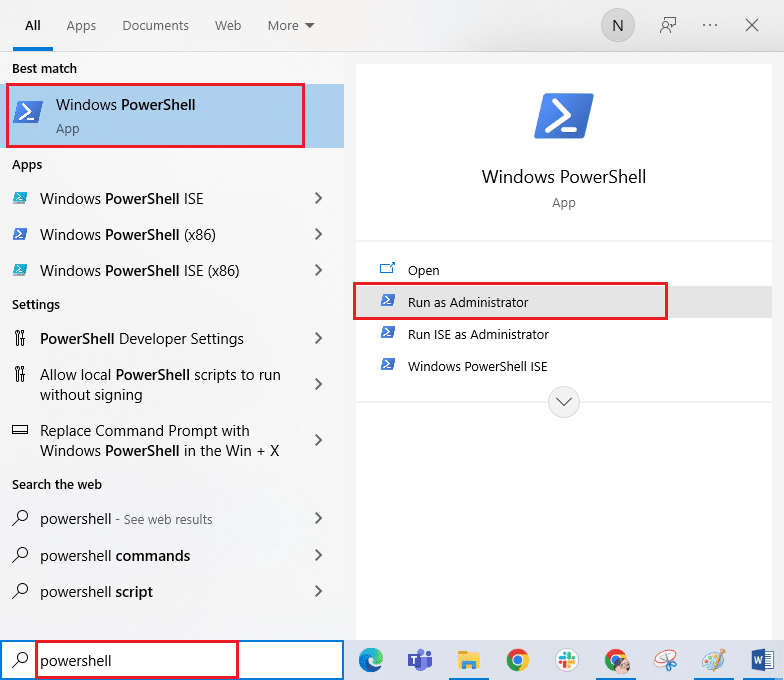
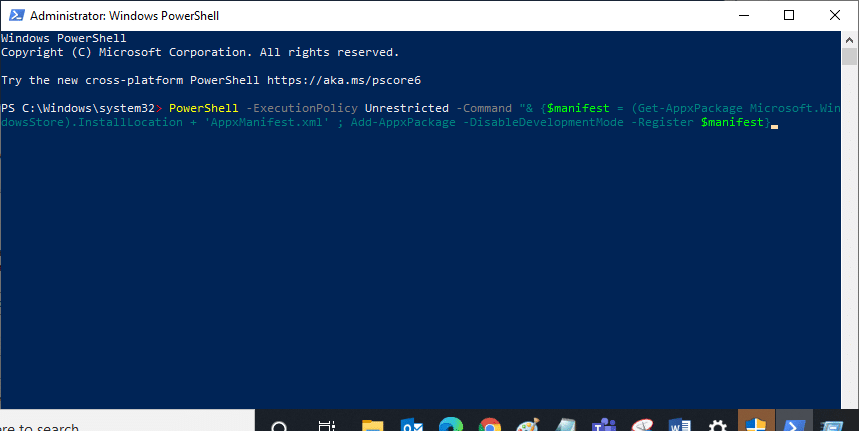
Metoda 16: Přeinstalace Microsoft Store
Pokud se problém opakuje, může být nutná přeinstalace Microsoft Store. Postupujte takto:
- Spusťte Windows PowerShell jako správce.
- Zadejte get-appxpackage –allusers a stiskněte Enter.
- Vyhledejte Microsoft.WindowsStore Name a zkopírujte hodnotu PackageFullName.
- Na nový řádek v PowerShell napište remove-appxpackage, mezeru a zkopírovanou hodnotu. Vypadá to přibližně takto:
remove-appxpackage Microsoft.WindowsStore_22202.1402.2.0_x64__8wekyb3d8bbwe
- Restartujte počítač.
- Pro opětovnou instalaci otevřete PowerShell jako správce a zadejte následující příkaz:
Add-AppxPackage -register "C:\Program Files\WindowsApps\Microsoft.WindowsStore_11804.1001.8.0_x64__8wekyb3d8bbwe\AppxManifest.xml" –DisableDevelopmentMode
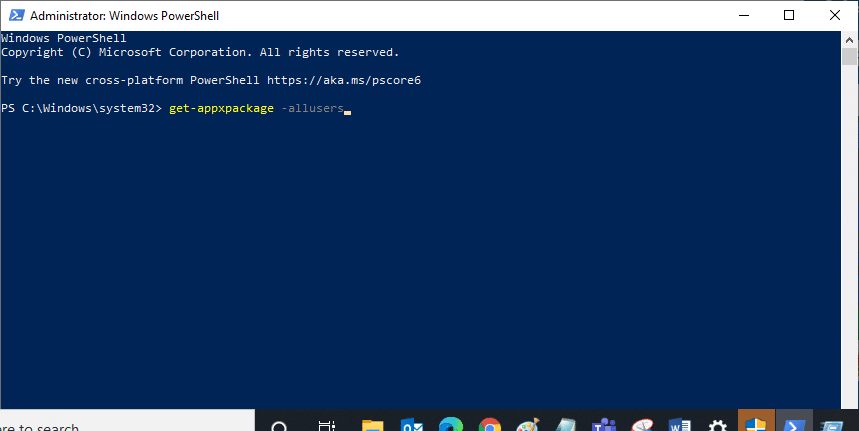
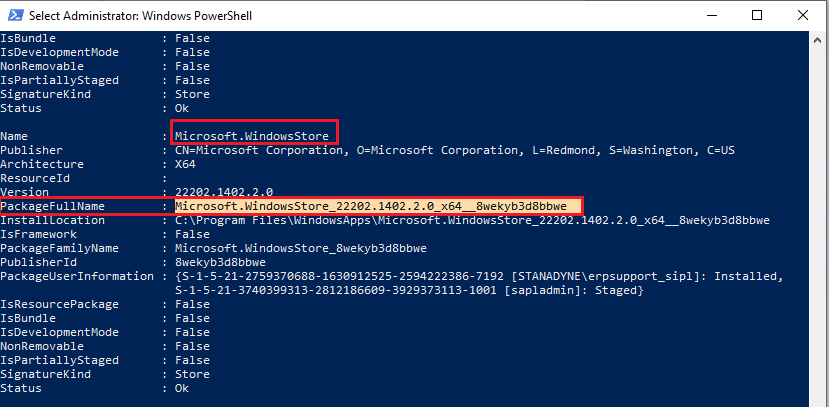
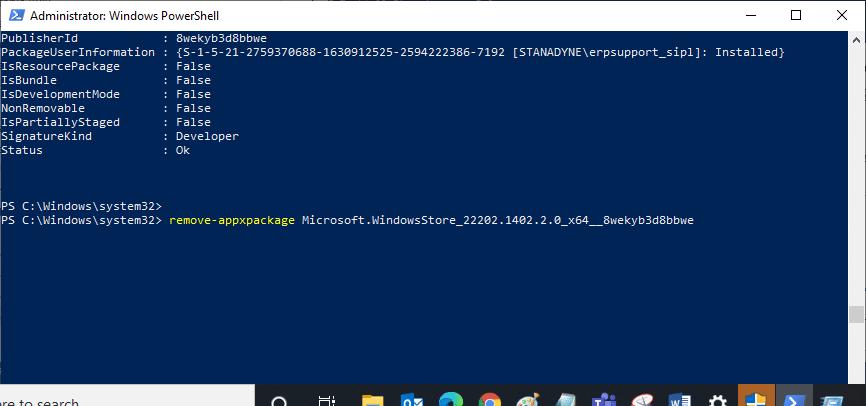
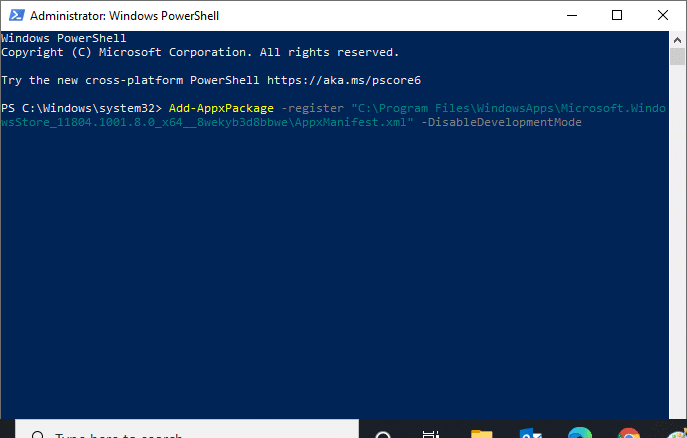
Metoda 17: Vytvoření nového uživatelského účtu
Poškozený uživatelský profil může způsobit chybu. Vytvořte nový místní uživatelský účet podle návodu jak vytvořit místní uživatelský účet v systému Windows 10. Zkuste instalovat aplikace v novém profilu.
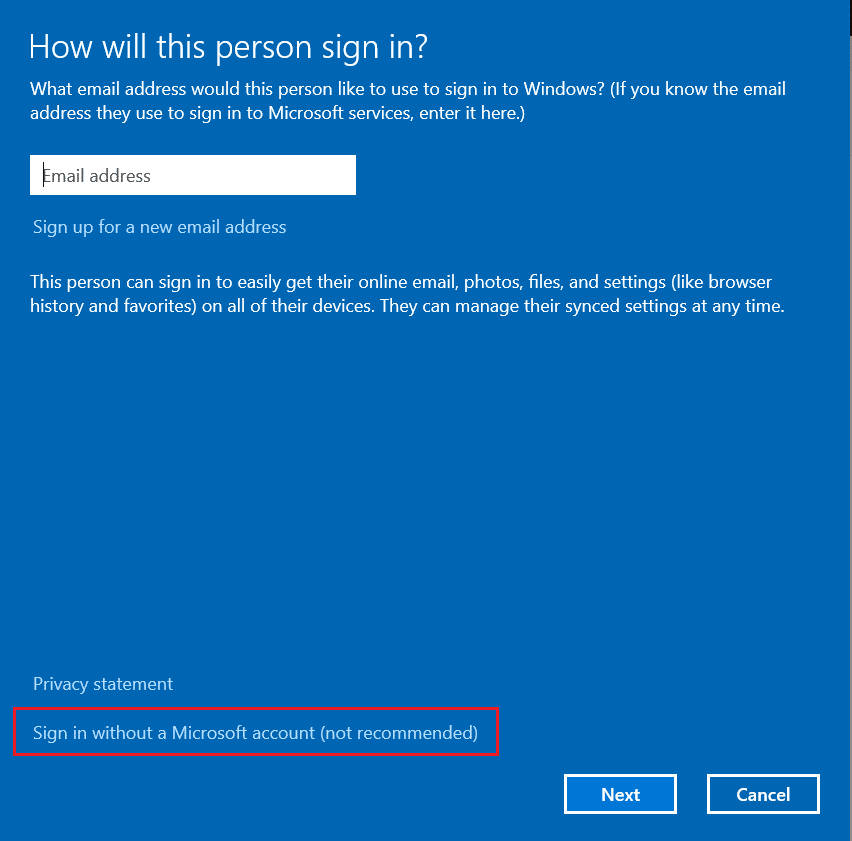
Metoda 18: Obnovení systému
Obnovte systém do dřívějšího stavu, kdy fungoval správně, podle návodu jak používat nástroj Obnovení systému v systému Windows 10.
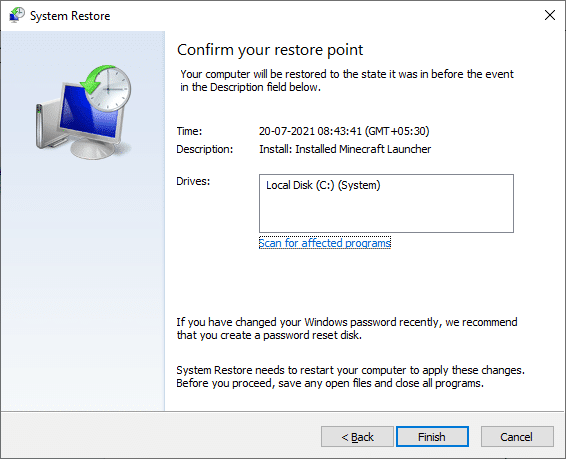
Metoda 19: Resetování počítače
V krajním případě můžete resetovat počítač. Řiďte se návodem jak resetovat systém Windows 10 bez ztráty dat.
<img decoding=“async“ class=“alignnone“ width=“600″ height=“401″ src=“https://wilku