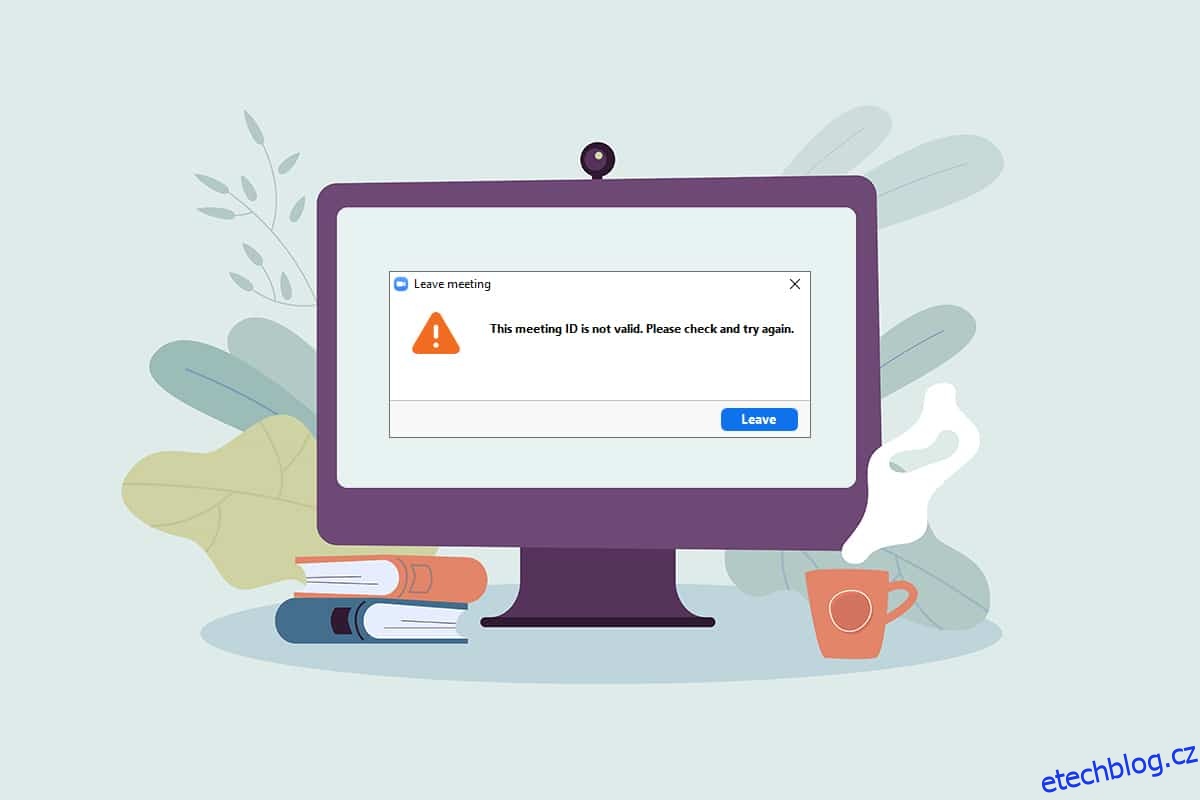Pokoušíte se připojit ke schůzce Zoom, ale opakovaně se vám zobrazuje chybová zpráva? Zobrazuje se chyba na vaší schůzce Zoom, chyba Neplatné ID schůzky přiblížení? Pokud ano, tento článek vysvětluje způsoby, jak opravit chybu Neplatné ID schůzky na Zoomu. Přečtěte si článek až do konce, abyste věděli, jak opravit chybu neplatného ID schůzky Zoom.
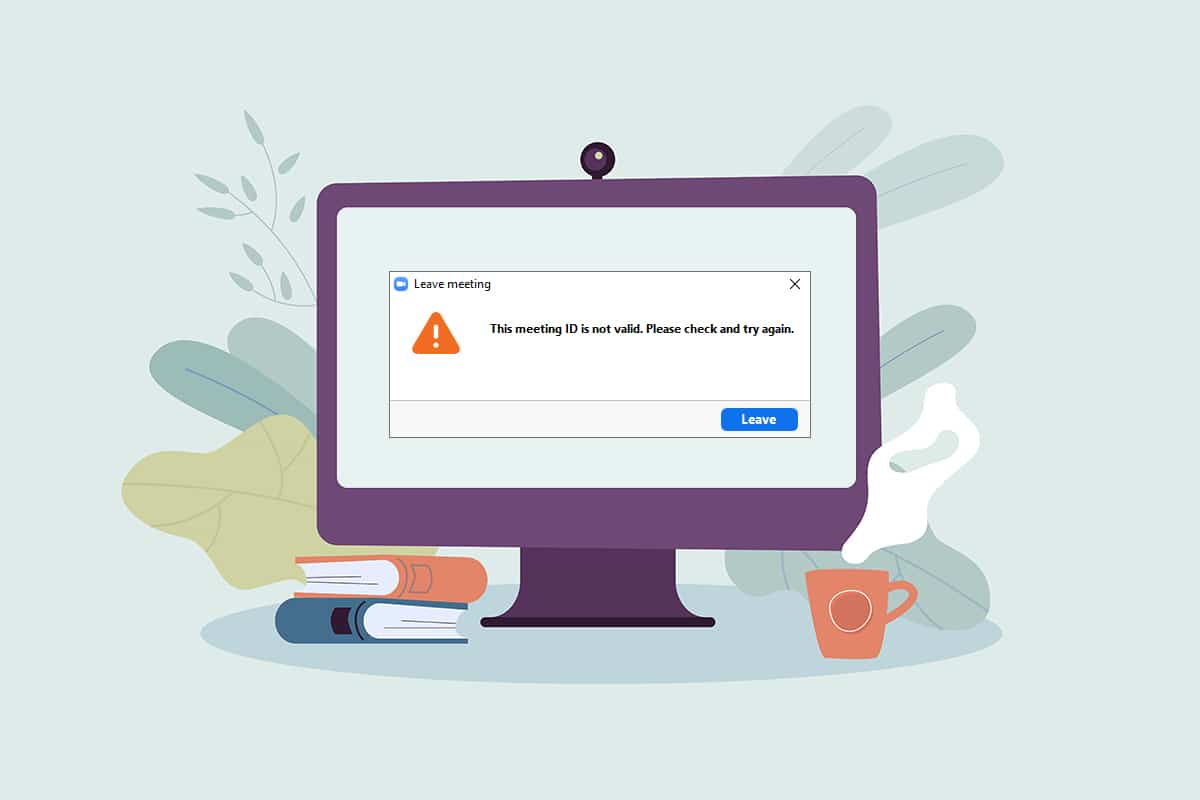
Table of Contents
Jak opravit chybu Zoom Invalid Meeting ID Error ve Windows 10
Možné důvody, pro které se může zobrazit chyba Neplatné ID schůzky, jsou uvedeny níže:
-
Nesprávné ID schůzky: ID schůzky, které jste zadali na vstupní liště, může být nesprávné. Možná jste zadali nesprávné ID schůzky, které se liší ve znakové nebo číselné hodnotě. V opačném případě jste možná zadali ID schůzky jakéhokoli jiného hovoru Zoom a obdrželi jste chybovou zprávu.
-
Hostitel ukončil schůzku: Pokud hostitel ukončí schůzku, ke které se pokoušíte připojit, možná se nebudete moci připojit k volání Zoom a zobrazí se chybová zpráva.
-
Přihlášení k účtu na mnoha zařízeních: Pokud jste se ke svému účtu přihlásili na mnoha zařízeních, schůzka nemusí být připojena, a proto se zobrazí chybová zpráva.
-
Žádné správné připojení k internetu: Pokud vaše síťové připojení kolísá, může se zobrazit chybová zpráva. Chcete-li se připojit k volání Zoom, musíte mít stabilní a vysokorychlostní síť. Můžete postupovat podle našeho průvodce a vyřešit problém s připojením k internetu ve vašem počítači.
-
Dočasná závada v aplikaci Zoom: Pokud aplikaci Zoom neustále používáte, můžete si všimnout, že se aplikace zasekne a možná se nebudete moci připojit k hovoru Zoom.
-
Rušení VPN/Proxy: VPN/Proxy může rušit připojení v aplikaci Zoom a možná se nebudete moci připojit ke schůzce.
-
Zastaralý Google Chrome: Pokud je Google Chrome zastaralý, možná nebudete moci být na schůzce Zoom, aniž by vás web Zoom rušil.
Poznámka: Metody popsané v článku jsou založeny na Windows 10 PC a mohou se změnit na jakémkoli jiném OS.
Základní metody odstraňování problémů
Než budete pokračovat, vyzkoušejte tyto základní metody odstraňování problémů, které jsou popsány níže. Můžete zkusit implementovat metody a zjistit, zda můžete opravit chybu Neplatné ID schůzky na Zoomu.
- Ujistěte se, že ID schůzky, které jste zadali do lišty, je správné a platné. Jinými slovy, musíte se ujistit, že je alfanumericky správný. Zkopírujte ID schůzky z pozvánky a vložte jej na lištu, abyste předešli omylu.
- Kontaktujte hostitele a zjistěte, zda schůzka skončila nebo probíhá.
- Kontaktujte hostitele a požádejte ho o přesné ID schůzky nebo jej požádejte, aby vám znovu poslal pozvánku na schůzku. Zkuste propojit svůj hovor Zoom s novým ID schůzky v pozvánce.
- Ke schůzce Zoom lze přidat až 100 účastníků, včetně hostitele. Musíte zkontrolovat, zda je počet přidaných účastníků v limitu a zda se můžete na schůzce zúčastnit. Kontaktujte hostitele a získejte vysvětlení.
- Někdy vás jiní účastníci nebo hostitel mohli odstranit omylem, a pokud se pokusíte okamžitě přihlásit zpět, může se ve vaší aplikaci zobrazit chyba Neplatné ID schůzky. Pokud je to váš případ, zkuste se ke schůzce připojit po nějaké době.
-
Zavřete všechny aplikace na pozadí, zejména ty, které používají mikrofony a kamery, pomocí Správce úloh.
- Aby se předešlo chybě Zoom Invalid Meeting ID, je nutné mít stabilní internetové připojení s dobrou rychlostí. Doporučuje se zkontrolovat připojení Wi-Fi a připojit počítač k dobrému připojení Wi-Fi.
- Pokud se vaše aplikace Zoom zasekne na dlouhou dobu a zobrazí se vám chyba ID schůzky, problém může vyřešit jednoduchý restart.
- Pokud vám restart klienta Zoom nepomůže, restartujte počítač.
Metoda 1: Spusťte aplikaci Zoom jako správce
Pokud při používání aplikace Zoom neustále čelíte problémům s chybou ID schůzky, spusťte aplikaci jako správce. Chcete-li to provést, postupujte podle níže uvedených kroků.
1. Současným stisknutím kláves Windows + D otevřete plochu systému.
2. Klepněte pravým tlačítkem myši na ikonu aplikace Zoom na ploše a v seznamu vyberte možnost Spustit jako správce.

Metoda 2: Spusťte aplikaci Zoom v režimu kompatibility
Pokud problém spočívá v nekompatibilitě systému Windows s aplikací Zoom, můžete aplikaci spustit v režimu kompatibility. Tato metoda však nezaručuje kvalitu volání Zoom, kterou získáte v pokročilé verzi. Při opravě chyby neplatného ID schůzky Zoom postupujte podle níže uvedených kroků.
1. Klepněte pravým tlačítkem myši na ikonu aplikace Zoom ve složce Plocha a v rozevírací nabídce vyberte Vlastnosti.

2. V dalším okně přejděte na kartu Kompatibilita.

3. Zaškrtněte volbu Spustit tento program v režimu kompatibility pro:

4. Klikněte na Použít a poté na OK pro uložení změn.

Metoda 3: Aktualizujte aplikaci Zoom
Pokud je aplikace Zoom nainstalovaná v počítači zastaralá, musíte aplikaci v počítači aktualizovat. Chcete-li aktualizovat aplikaci Zoom v počítači, postupujte podle následujících kroků.
1. Stiskněte klávesu Windows, zadejte zoom a klikněte na Otevřít.

2. Klikněte na svůj profilový obrázek v pravém horním rohu domovské stránky vaší aplikace.

3. V zobrazené nabídce vyberte možnost Zkontrolovat aktualizace.

4A. Pokud je aplikace aktuální, obdržíte zprávu, že jste aktuální.

4B. Pokud je k dispozici aktualizace, automaticky aktualizuje aplikaci. Klikněte na Aktualizovat nyní.
Metoda 4: Odstraňte pozadí v aplikaci Zoom
Pokud je filtrů mnoho a pozadí v aplikaci Zoom spotřebovává data, možná je budete muset odstranit a přepnout na výchozí zobrazení. Tímto způsobem se připojení Wi-Fi na vašem počítači používá pouze pro schůzku, nikoli pro filtry.
1. Spusťte aplikaci Zoom jako dříve.
2. Klikněte na možnost Nastavení v pravém horním rohu domovské stránky vaší aplikace.

3. Přejděte na kartu Pozadí a filtry v levém podokně.

4. Vyberte možnost Žádné v části Virtuální pozadí.

Metoda 5: Vypněte video ve schůzce
Pokud se nemůžete zúčastnit hovoru Zoom nebo máte chybu ID schůzky, můžete zkusit vypnout kameru a připojit se ke schůzce. Chcete-li vypnout video v aplikaci Zoom, postupujte podle níže uvedených kroků.
1. Otevřete ve svém systému aplikaci Zoom jako dříve.
2. Klikněte na možnost Nastavení v pravém horním rohu okna aplikace.

3. Přejděte na kartu Video v levém podokně.

4. Vyhledejte možnost Vypnout video při připojování ke schůzce a zaškrtněte políčko vedle ní.
Poznámka: Tato metoda vám umožňuje zúčastnit se hovoru bez živého videa, ale lze eliminovat rušení a nutnost znovu zadávat ID schůzky po chybě.

Metoda 6: Přepněte na zobrazení na výšku v aplikaci Zoom
Pokud volání Zoom nemůže být stabilní v zobrazení na šířku aplikace a budete opakovaně vyzváni k zadání ID schůzky, můžete zkusit přepnout na zobrazení na výšku.
1. Spusťte klienta Zoom jako dříve.
2. Klikněte na svůj profilový obrázek v pravém horním rohu domovské stránky aplikace.

3. V zobrazené nabídce vyberte možnost Přepnout na zobrazení na výšku.

4. Nyní uvidíte aplikaci Zoom v zobrazení na výšku. Zkuste se ke schůzce připojit v tomto zobrazení.
Metoda 7: Odhlaste se ze všech zařízení a přihlaste se pouze na jednom zařízení
Pokud jste se přihlásili do různých zařízení nebo pokud v systému existuje více přihlášení, možná se nebudete moci zúčastnit hovoru Zoom a zobrazí se chybová zpráva. V takovém případě se musíte odhlásit ze všech zařízení a přihlásit se ke svému účtu na zařízení, které používáte.
1. Přejít na Přiblížit web pomocí prohlížeče Google Chrome na počítači a přihlaste se ke svému účtu.

2. Na domovské stránce svého účtu vyberte kartu Profil v části OSOBNÍ.

3. Přejděte dolů a klikněte na Odhlásit se ze všech zařízení.

4. Přihlaste se ke svému účtu v aplikaci Zoom na počítači a zkuste se připojit k hovoru Zoom pomocí ID schůzky.
Metoda 8: Vymažte mezipaměť v aplikaci Zoom
Soubory mezipaměti v aplikaci Zoom můžete vymazat podle kroků uvedených v této metodě. To vám umožní snadno se připojit k hovorům Zoom a zrychlit aplikaci na vašem PC.
1. Spusťte ve svém systému aplikaci Zoom jako dříve.
2. Klikněte na svůj profilový obrázek v pravém horním rohu.

3. Vyberte Nastavení.

4. Přejděte na kartu Zoom Apps v levém podokně.

5. Klikněte na tlačítko Vymazat vedle nastavení Zoom Apps Local App Data & Cookies.

6. Kliknutím na tlačítko Vymazat v potvrzovacím okně vymažete soubory mezipaměti v aplikaci.

Metoda 9: Zakažte proxy a VPN (pokud je to možné)
Možná používáte VPN, aby vám poskytla soukromí při surfování online. Může však kolidovat s fungováním určitých aplikací. Proto jej možná budete muset vypnout. Přečtěte si naši příručku Jak zakázat VPN a proxy v systému Windows 10. Pokud je problém vyřešen, můžete jej nastavit a povolit později.
Metoda 10: Přeinstalujte aplikaci Zoom
Pokud problém s aplikací Zoom přetrvává, můžete ji zkusit odinstalovat a znovu nainstalovat z oficiálního webu.
1. Stiskněte tlačítko klíč Windowszadejte Ovládací panely a klikněte na Otevřít.

2. Nyní nastavte Zobrazit podle > Velké ikony a vyberte možnost Programy a funkce.

3. Nyní v seznamu klikněte na Zoom a vyberte možnost Odinstalovat.

4. Poté ve vyskakovacím okně potvrďte Odinstalovat. Poté po dokončení odinstalace restartujte počítač.
5. Stáhněte si Zoom z oficiální webové stránky.

6. Nyní spusťte soubor ZoomInstaller.

7. Dokončete instalaci do počítače podle pokynů na obrazovce.
***
V tomto článku jste se naučili, jak opravit chybu neplatného ID schůzky Zoom. Pokud se vám tato chyba zobrazí při příštím pokusu o připojení k hovoru Zoom, můžete se spolehnout na tento článek. Zkuste implementovat vysvětlené metody k opravě chyby Invalid Meeting ID na Zoom. Zanechte prosím své cenné návrhy nebo zveřejněte své dotazy v sekci komentářů týkající se obsahu tohoto článku. Také nám dejte vědět, co se chcete dále naučit.