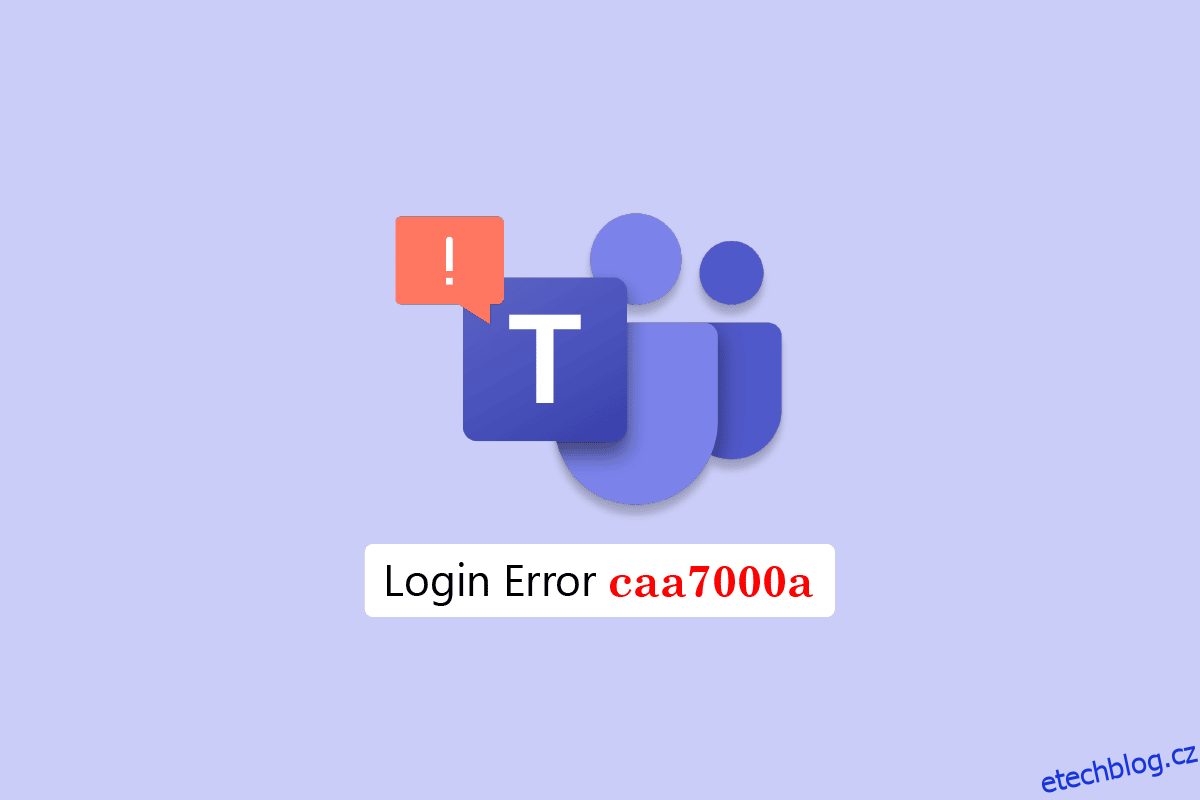Několik uživatelů nahlásilo chybu Teams caa7000a, když se přihlašují do Microsoft Teams buď prostřednictvím počítače nebo webu. Toto je běžný problém, kterému čelí mnoho uživatelů a není se čeho obávat. Zde je několik účinných hacků pro odstraňování problémů, které vám pomohou problém vyřešit. Takže pokračujte ve čtení.
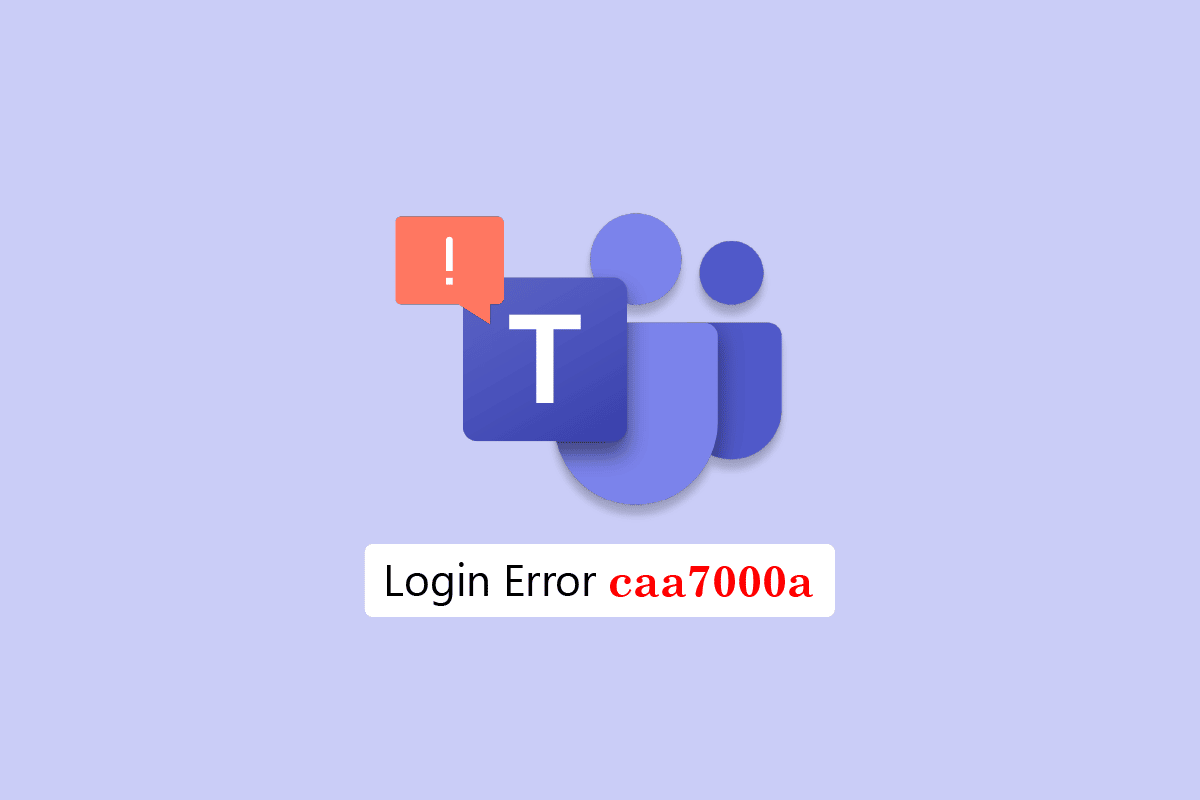
Table of Contents
Jak opravit chybu Teams caa7000a ve Windows 10
Existuje mnoho důvodů, které způsobují chybové zprávy MS Teams caa7000a. Níže je však uvedeno několik běžných okolností, které k problému přispívají.
- Dočasné závady v aplikaci Teams a nestabilní připojení k internetu.
- Poškozená mezipaměť v Microsoft Teams.
- Zastaralá aplikace, ovladače a operační systém.
- Přítomnost poškozených souborů a programů na PC.
- Malware a škodlivé části softwaru nebo programů v počítači.
- Antivirus a brána firewall blokují vaši aplikaci.
- Špatně nakonfigurované soubory v Microsoft Teams a přidružených složkách.
V této části se seznámíte s některými běžnými metodami odstraňování problémů, které vám pomohou opravit chybu přihlášení do Microsoft Teams caa7000a na vašem počítači se systémem Windows 10. Postupujte podle nich ve stejném pořadí, abyste dosáhli dokonalých výsledků.
Metoda 1: Základní metody odstraňování problémů
Zde uvádíme některé běžné metody odstraňování problémů, které vám pomohou chybu opravit.
1A. Restartujte PC
Pokud se ve vašem PC vyskytnou nějaké dočasné závady, budete čelit chybovému kódu MS Teams caa7000a. Obecným trikem k vyřešení všech dočasných závad je restartování počítače.

1B. Vynutit uzavření Microsoft Teams
Pokud si chcete užít bezproblémové propojení Teams v Teams, musíte nejprve úplně zavřít všechny procesy na pozadí Teams a znovu je otevřít. Totéž můžete implementovat podle níže uvedených kroků.
1. Stiskněte klávesu Windows a zadejte Správce úloh, poté klikněte na Otevřít.

2. Nyní vyhledejte a klikněte na Microsoft Teams. Poté klikněte na Ukončit úlohu podle obrázku.

Tím se zavřou všechny procesy na pozadí spojené s Teams. Zkontrolujte, zda jste opravili diskutovaný chybový kód.
1C. Spusťte Microsoft Teams jako správce
Toto je jeden z nejčastějších důvodů, které způsobují chybový kód Microsoft Teams caa7000a ve vašem počítači se systémem Windows 10. Některá oprávnění a funkce jsou přístupné pouze v případě, že jste aplikaci Teams udělili práva správce. V tomto scénáři můžete diskutovaný problém vyřešit podle níže uvedených pokynů.
1. Klikněte pravým tlačítkem na zástupce Microsoft Teams na ploše nebo přejděte do instalačního adresáře a klikněte na něj pravým tlačítkem.
2. Nyní vyberte možnost Vlastnosti.

3. Poté přejděte na kartu Kompatibilita a zaškrtněte políčko Spustit tento program jako správce.

4. Nakonec klikněte na Použít > OK pro uložení změn.
1D. Zajistěte správné síťové připojení
Nestabilní připojení k internetu vede k Microsoft Teams caa7000a, také pokud jsou mezi vaším routerem a vaším počítačem nějaké překážky, mohou rušit bezdrátový signál a způsobit přerušované problémy s připojením.
Můžete spustit a Test rychlosti znát optimální úroveň rychlosti sítě potřebnou pro správné připojení.

Ujistěte se, že vaše zařízení splňuje níže uvedená kritéria.
- Zjistěte sílu signálu vaší sítě a pokud je velmi slabý, odstraňte všechny překážky mezi tím.
- Vyhněte se příliš mnoho zařízení připojených ke stejné síti.
- Vždy si kupujte modem/router ověřený vaším poskytovatelem internetových služeb (ISP) a jsou bez konfliktů.
- Nepoužívejte staré, zlomené nebo poškozené kabely. V případě potřeby vyměňte kabely.
- Ujistěte se, že kabely od modemu k routeru a modemu ke zdi jsou stabilní a neruší.
Pokud se vyskytnou nějaké problémy s připojením k internetu, projděte si naši příručku Jak řešit problémy s připojením k síti v systému Windows 10, abyste je vyřešili.

1E. Zkontrolujte stav serveru Microsoft Teams
Jako další oprava musíte zajistit správné připojení k internetu, a pokud bylo vše v pořádku a restartovalo zařízení a aplikaci, ale stále čelí chybovému kódu MS Teams caa7000a, musíte zkontrolovat stav serveru. Zda je server aktivní nebo nefunkční, můžete zkontrolovat na některých oficiálních stránkách, jako je Downdetector. Postupujte podle pokynů.
1. Přejděte na oficiální stránku Downdetektor.
2. Musíte dostávat zprávy od uživatelů, které neuvádějí žádné aktuální problémy ve zprávě Microsoft Teams.

2A. Pokud obdržíte stejnou zprávu, neexistují žádné chyby na straně serveru. Pomocí metod popsaných v tomto článku opravte kód chyby Microsoft Teams caa7000a.
2B. Pokud uvidíte nějaké neobvyklé zprávy, musíte počkat, dokud se nevyřeší.
1F. Vymažte mezipaměť a data DNS
Jen málo uživatelů navrhlo, že vymazání mezipaměti DNS a dat v počítači jim pomohlo opravit chybový kód MS Teams caa7000a. Postupujte podle pokynů.
1. Stiskněte klávesu Windows a zadejte cmd. Poté klikněte na Otevřít.

2. Nyní zadejte následující příkazy jeden po druhém. Po každém příkazu stiskněte Enter.
ipconfig/flushdns ipconfig/registerdns ipconfig/release ipconfig/renew netsh winsock reset

3. Počkejte na provedení příkazů a restartujte počítač.
1G. Opravit systémové soubory
Pokud má váš počítač s Windows 10 nějaké poškozené nebo poškozené konfigurační soubory systému, budete čelit Microsoft Teams caa7000a. To také vede k poruše vašeho počítače a tím k selhání výkonu. Naštěstí můžete tyto poškozené soubory opravit pomocí vestavěných nástrojů ve vašem počítači, jmenovitě Kontrola systémových souborů a Obsluha a správa obrazu nasazení.
Přečtěte si naši příručku Jak opravit systémové soubory v systému Windows 10 a postupujte podle pokynů k opravě všech poškozených souborů.

Po opravě souborů zkontrolujte, zda to pomůže.
1H. Spusťte Malware Scan
Několik odborníků společnosti Microsoft naznačuje, že skenování počítače vám pomůže udržet počítač bez hrozeb. Pokud jsou ve vašem počítači viry nebo malware, které přispívají k chybovému kódu MS Teams caa7000a, nemůžete používat externí a interní hardwarová zařízení.
Proto vám doporučujeme prohledat počítač podle pokynů v naší příručce Jak spustím antivirovou kontrolu v počítači?

Pokud chcete malware z počítače odstranit, projděte si naši příručku Jak odstranit malware z počítače v systému Windows 10.
1I. Aktualizujte OS Windows
Pokud jsou ve vašem počítači nějaké chyby, lze je opravit pouze po aktualizaci systému Windows. Společnost Microsoft vydává pravidelné aktualizace, které opravují všechny tyto chyby, čímž třídí MS Teams caa7000a. Proto se ujistěte, že jste aktualizovali svůj operační systém Windows a zda nějaké aktualizace čekají v akci, použijte naši příručku Jak stáhnout a nainstalovat nejnovější aktualizaci Windows 10

Po aktualizaci operačního systému Windows zkontrolujte, zda máte přístup k Teams bez chyb.
1J. Aktualizujte ovladač WLAN
Ovladače zařízení vytvářejí spojení mezi hardwarem a operačním systémem vašeho počítače. Vadné nebo poškozené ovladače také vedou k chybě Teams caa7000a. Mnoho uživatelů uvedlo, že aktualizace ovladačů WLAN jim pomohla problém vyřešit. Doporučujeme vám aktualizovat ovladače WLAN, abyste zlepšili spolehlivost vašich síťových adaptérů, opravili problémy s kompatibilitou a vyřešili diskutovaný problém.
Postupujte podle našeho průvodce Jak aktualizovat ovladače síťového adaptéru v systému Windows 10.

1K. Vrátit zpět ovladače WLAN
Když vrátíte ovladače zpět, všechny aktuální verze hardwarového zařízení budou odinstalovány a dříve nainstalované ovladače budou nainstalovány do vašeho počítače. Tato funkce bude velmi užitečná, když jakákoli nová aktualizace ovladače nefunguje správně s vaším počítačem.
Postupujte podle pokynů v našem průvodci Jak vrátit ovladače v systému Windows 10 a opravit chybu Teams caa7000a.

Poté, co váš počítač se systémem Windows 10 nainstaloval předchozí verzi ovladačů, zkontrolujte, zda jste vyřešili problém Microsoft Teams caa7000a nebo ne.
1L. Přeinstalujte ovladač WLAN
K opravě chyby caa7000a MS Teams je nutné přeinstalovat nekompatibilní ovladače. Ovladače zařízení se doporučuje přeinstalovat pouze v případě, že nemůžete dosáhnout žádné opravy jejich aktualizací. Kroky k přeinstalaci ovladačů jsou velmi snadné a můžete tak učinit pomocí aplikace třetí strany nebo ručně.
Postupujte podle našeho průvodce Jak odinstalovat a znovu nainstalovat ovladače v systému Windows 10 a znovu nainstalovat ovladače do počítače se systémem Windows 10.

Po přeinstalaci síťových ovladačů zkontrolujte, zda jste opravili diskutovaný chybový kód Microsoft Teams.
1 mil. Dočasně zakázat antivirus (pokud je to možné)
Váš antivirový program může omylem zabránit instalaci nových nejnovějších aktualizací do vašeho počítače. Mnoho uživatelů Windows zjistilo mnoho problémů s kompatibilitou, které je obtížné tolerovat a napravit. Antivirový software, jako je Norton a Avast, může zabránit jakékoli nejnovější aktualizaci Windows Teams a doporučujeme vám dočasně zakázat jakýkoli vestavěný antivirový software nebo antivirový software třetích stran, abyste to vyřešili.
Přečtěte si naši příručku Jak dočasně zakázat antivirus v systému Windows 10 a postupujte podle pokynů k dočasnému deaktivaci antivirového programu v počítači.

Po opravě chybového kódu MS Teams caa7000a na počítači se systémem Windows 10 nezapomeňte znovu povolit antivirový program, protože systém bez sady zabezpečení je vždy hrozbou.
1N. Zakázat bránu Windows Firewall (nedoporučuje se)
Někdy může brána Windows Defender ve vašem počítači z určitých bezpečnostních důvodů bránit v přístupu Teams. V případě, že byly Teams zablokovány bránou Windows Defender Firewall, musíte ji povolit nebo dočasně deaktivovat zabezpečení brány firewall ze svého počítače. Pokud nevíte, jak zakázat bránu Windows Defender Firewall, pomůže vám s tím náš průvodce Jak zakázat bránu Windows 10 Firewall.

Aplikaci můžete také povolit podle našeho průvodce Povolením nebo blokováním aplikací prostřednictvím brány Windows Firewall
Po přístupu do Teams bez jakýchkoli problémů s chybovým kódem Microsoft Teams caa7000a se ujistěte, že jste sadu Firewall znovu povolili, protože počítač bez ochrany firewallem je nebezpečný.
Metoda 2: Spusťte Poradce při potížích s aplikacemi Windows Store
Vestavěný nástroj pro odstraňování problémů Microsoft Store vám pomůže předcházet a automaticky opravovat všechny problémy s aplikacemi Microsoft. Váš počítač s Windows 10 má vestavěný nástroj pro odstraňování problémů, který opravuje jakékoli problémy v Microsoft Teams. Postupujte podle níže uvedených kroků a spusťte nástroj pro odstraňování problémů s aplikacemi Windows Store.
1. Stiskněte klávesu Windows a zadejte Troubleshoot settings (Nastavení odstraňování problémů), poté klikněte na Open (Otevřít).

2. Vyberte Poradce při potížích s aplikacemi Windows Store a klikněte na možnost Spustit poradce při potížích podle obrázku.

3. Pokud váš poradce při potížích zjistil nějaké problémy na vašem PC, klikněte na Použít tuto opravu.
4. Nakonec podle pokynů na obrazovce dokončete odstraňování problémů a restartujte počítač.
Metoda 3: Vymažte přihlašovací údaje klienta
Existuje další jednoduchá oprava, že vymazání všech přihlašovacích údajů spojených s Teams a opětovné spuštění aplikace vám pomůže opravit Microsoft Teams caa7000a. Chcete-li vymazat přihlašovací údaje klienta v Teams, postupujte takto.
1. Stiskněte klávesu Windows a zadejte Credential manager, poté klikněte na Open.

2. Nyní klikněte na Windows Credentials podle obrázku.

3. Nyní rozbalte rozevírací nabídku vedle Office 365/Teams a klikněte na možnost Odebrat.

4. Nyní klikněte na Ano, pokud se zobrazí výzva, a znovu se přihlaste ke svému účtu Microsoft Teams. Zkontrolujte, zda je chyba Teams caa7000a vyřešena nebo ne.
Metoda 4: Vymažte mezipaměť Microsoft Teams
Stejně jako všechny aplikace Microsoft Store, i aplikace Teams ukládá mezipaměť a dočasná data na pozadí, abyste mohli rychle zpracovávat všechny chaty a konverzace. Když však uplynou dny, tyto mezipaměti se nahromadí ve vašem počítači, což způsobí chybu Teams caa7000a. Zkuste je úplně vyčistit a zkontrolovat, zda to funguje.
1. Stiskněte současně klávesy Windows + E a otevřete Průzkumník souborů.
2. Nyní přejděte na následující cestu umístění.
C:UsersUSERNAMEAppDataRoaming
Poznámka: Chcete-li zobrazit složku AppData, zaškrtněte políčko Skryté položky na kartě Zobrazit.

3. Nyní v obou umístěních klikněte pravým tlačítkem na složku Teams a klikněte na možnost Odstranit.
Poznámka: Složku můžete také přejmenovat nebo přesunout na jiné místo, pokud ji chcete zpět.

4. Nakonec restartujte PC a zkontrolujte, zda to funguje nebo ne.
Metoda 5: Aktualizujte Microsoft Teams
Pokud používáte zastaralou verzi Microsoft Teams, budete na svém PC čelit chybovému kódu MS Teams caa7000a. Pokud zjistíte, že vaše aplikace spouští na vašem počítači jakýkoli chybový kód, můžete aplikaci aktualizovat podle pokynů níže.
1. Klikněte na ikonu se třemi tečkami vedle vašeho profilového obrázku v Teams.

2. Poté vyberte možnost Zjistit aktualizace podle obrázku.

3. V horní části obrazovky se zobrazí zpráva Zkontrolujeme a nainstalujeme všechny aktualizace, zatímco budete pokračovat v práci.

4. Nakonec se Teams aktualizuje na vašem počítači s Windows 10. Zkontrolujte, zda jste opravili chybu přihlášení do Teams caa7000a.
Metoda 6: Oprava Microsoft Teams
Někteří uživatelé uvedli, že chybu caa7000a MS Teams lze snadno vyřešit opravou aplikace pomocí vestavěného nástroje. Tento nástroj systému Windows vyřeší všechny problémy spojené s aplikací a pomůže vám problém vyřešit bez jakýchkoli potíží.
1. Stiskněte klávesu Windows a zadejte Aplikace a funkce.

2. Nyní vyhledejte Teams v nabídce hledání a klikněte na Microsoft Teams podle obrázku.

3. Nejprve přejděte na obrazovce dolů a klikněte na možnost Opravit, jak je zvýrazněno.
Poznámka: Vaše data aplikace nebudou při opravě Microsoft Teams ovlivněna.
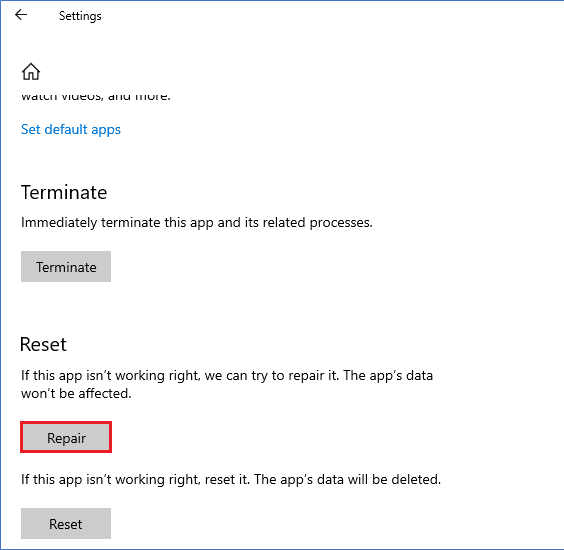
Metoda 7: Resetujte Microsoft Teams
Resetování aplikace vám také pomůže opravit Microsoft Teams caa7000a. Tento proces odhlásí váš profil z Teams a budete muset začít znovu od začátku. Pro resetování Teams postupujte podle níže uvedených kroků.
1. Otevřete nastavení systému Aplikace a funkce.

2. Nyní vyhledejte Teams v nabídce hledání a klikněte na Microsoft Teams podle obrázku.
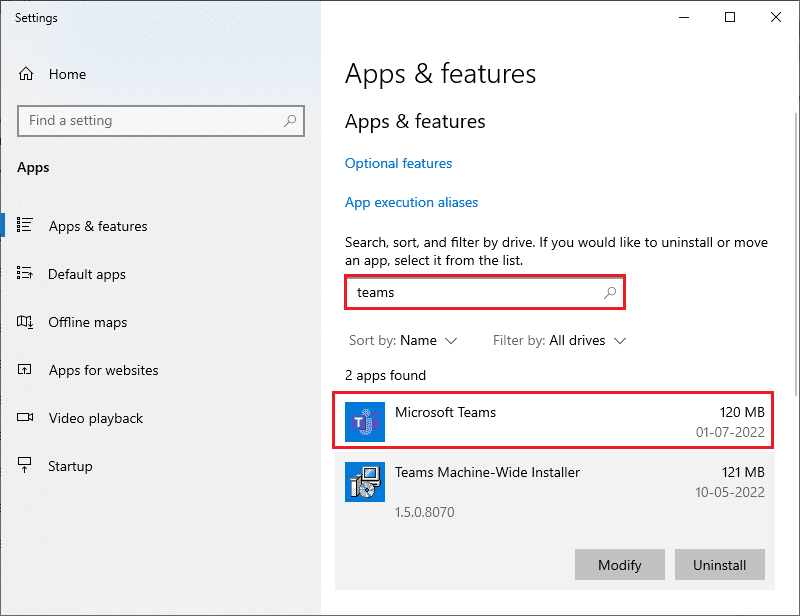
3. Nejprve přejděte na obrazovce dolů a klikněte na možnost Resetovat, jak je zvýrazněno.
Poznámka: Při resetování Microsoft Teams budou data vaší aplikace smazána.
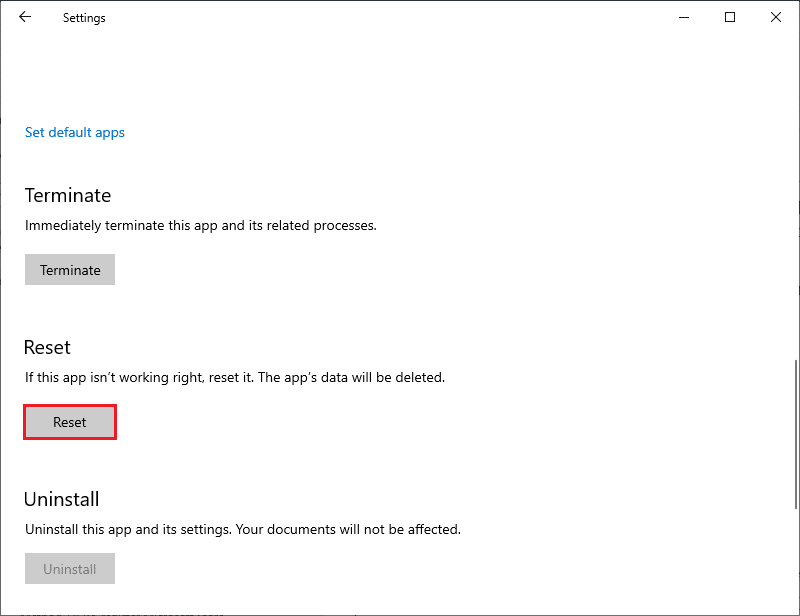
Metoda 8: Přeinstalujte Microsoft Teams
Pokud vám žádná z metod nepomohla, pak jako poslední možnost odinstalujte software, restartujte počítač a poté jej znovu nainstalujte. Zde je několik kroků týkajících se toho samého.
1. Současným stisknutím kláves Windows + I otevřete Nastavení systému Windows.
2. Nyní klikněte na Nastavení aplikací.

3. Nyní vyhledejte a klikněte na Microsoft Teams a vyberte možnost Odinstalovat.
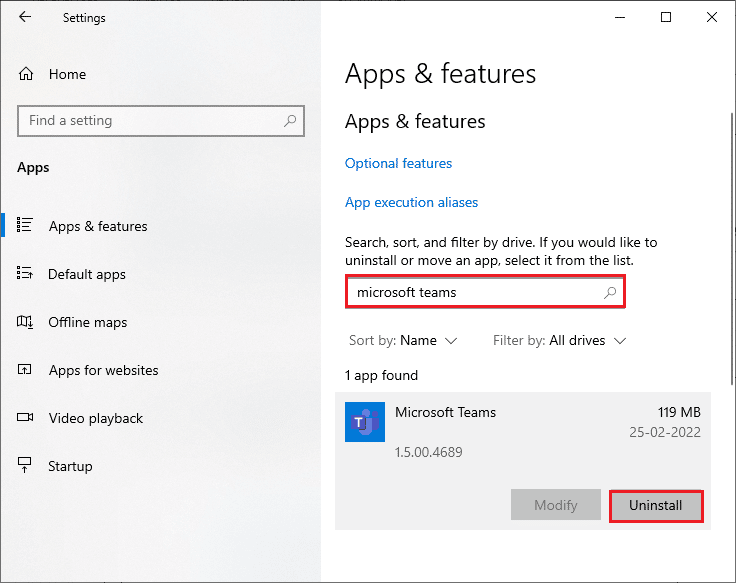
4. Nyní potvrďte výzvu, pokud existuje, a po odinstalaci aplikace Teams restartujte počítač.
5. Navštivte Oficiální stránky Microsoft Teams a klikněte na tlačítko Stáhnout pro plochu podle obrázku.
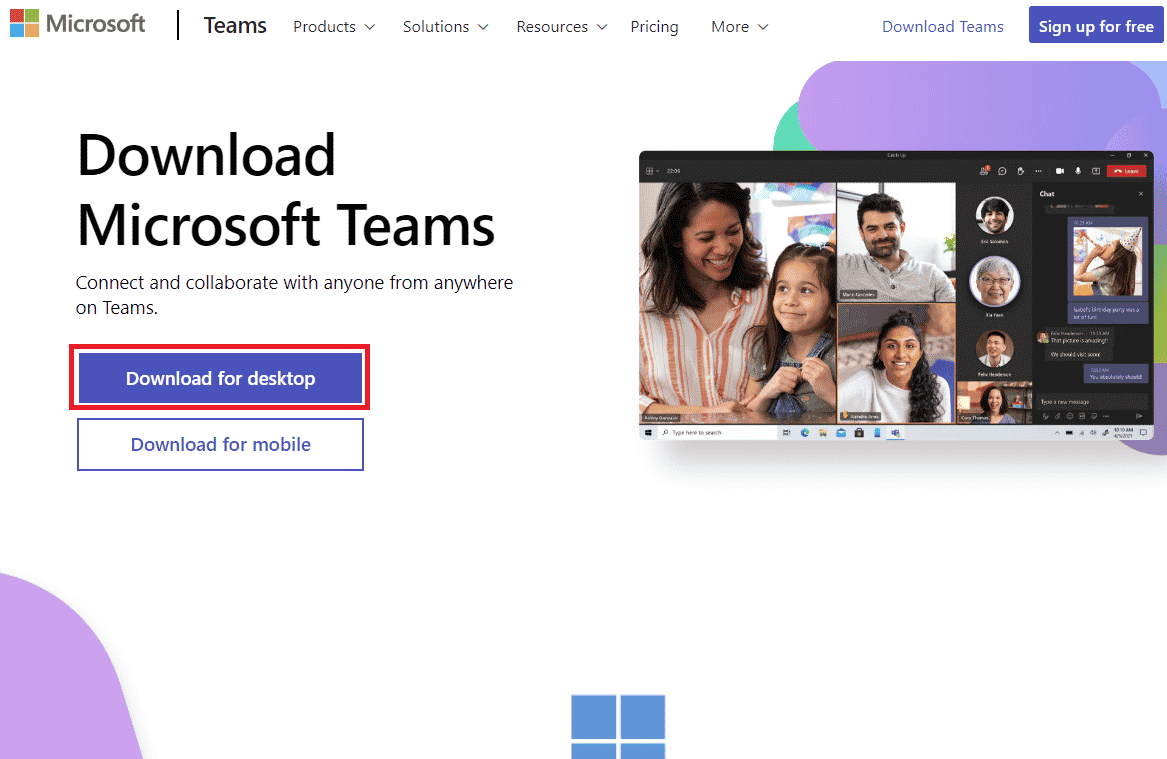
6. Nyní přejděte na Moje stažené soubory a spusťte instalační soubor Teams_windows_x64.
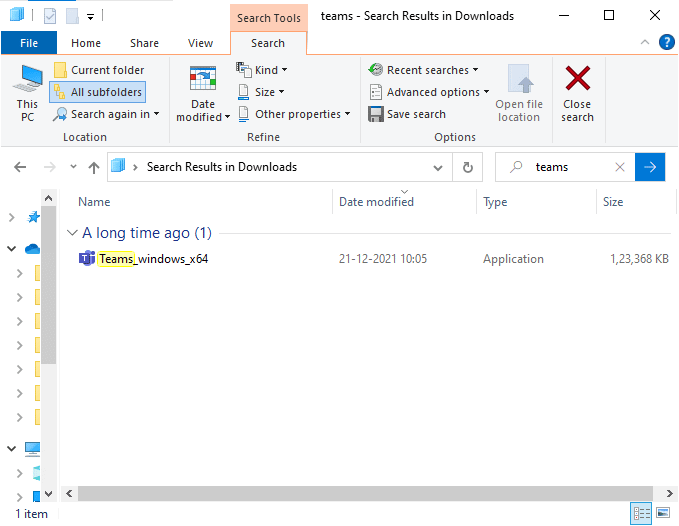
7. Podle pokynů na obrazovce dokončete instalaci do počítače.
8. Nakonec jste znovu nainstalovali Teams do počítače. Opravilo by to všechny problémy spojené s aplikací.
Metoda 9: Použijte webovou nebo mobilní aplikaci
Pokud jste nedosáhli žádné opravy chyby Teams caa7000a v desktopové verzi Teams, můžete zkusit prohlížeč Teams. Toto je alternativa k problému a zajišťuje, že jste povolili přístup k mediálním službám povoleným v počítači se systémem Windows 10.
1. Navštivte Webová aplikace Microsoft Teams a přihlaste se ke svému účtu Microsoft.
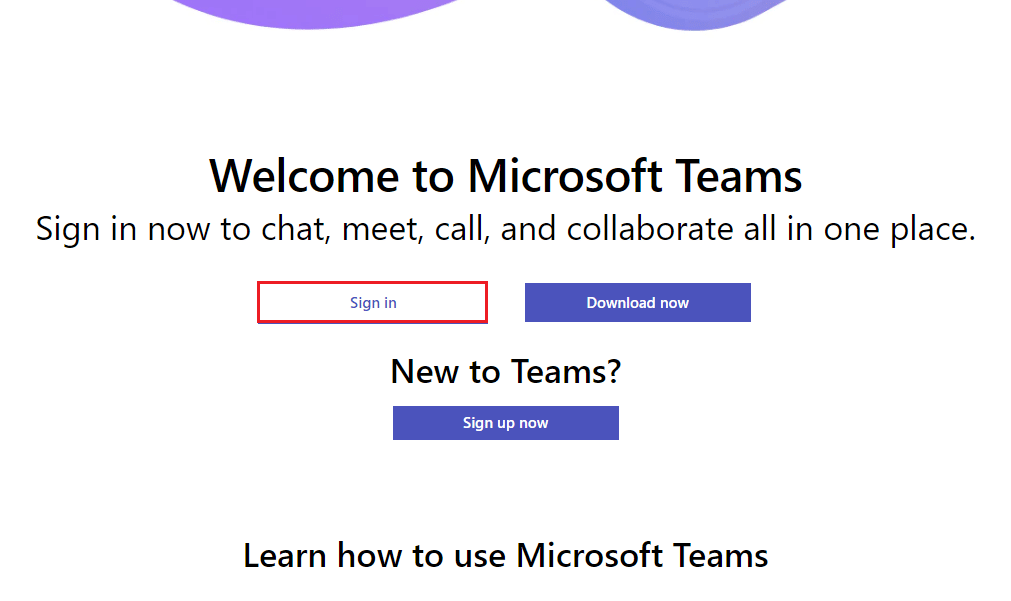
2. Přihlaste se pomocí svých přihlašovacích údajů a zkontrolujte, zda nemáte problémy s webovou verzí aplikace.
Metoda 10: Kontaktujte technickou podporu Microsoft Teams
Pokud přesto nemáte přístup k Teams kvůli chybě přihlášení k Microsoft Teams caa7000a v desktopové i webové verzi Teams, využijte poslední šanci a odešlete dotaz na oficiální stránce podpory Microsoftu.
1. Navštivte Stránka podpory společnosti Microsoft.
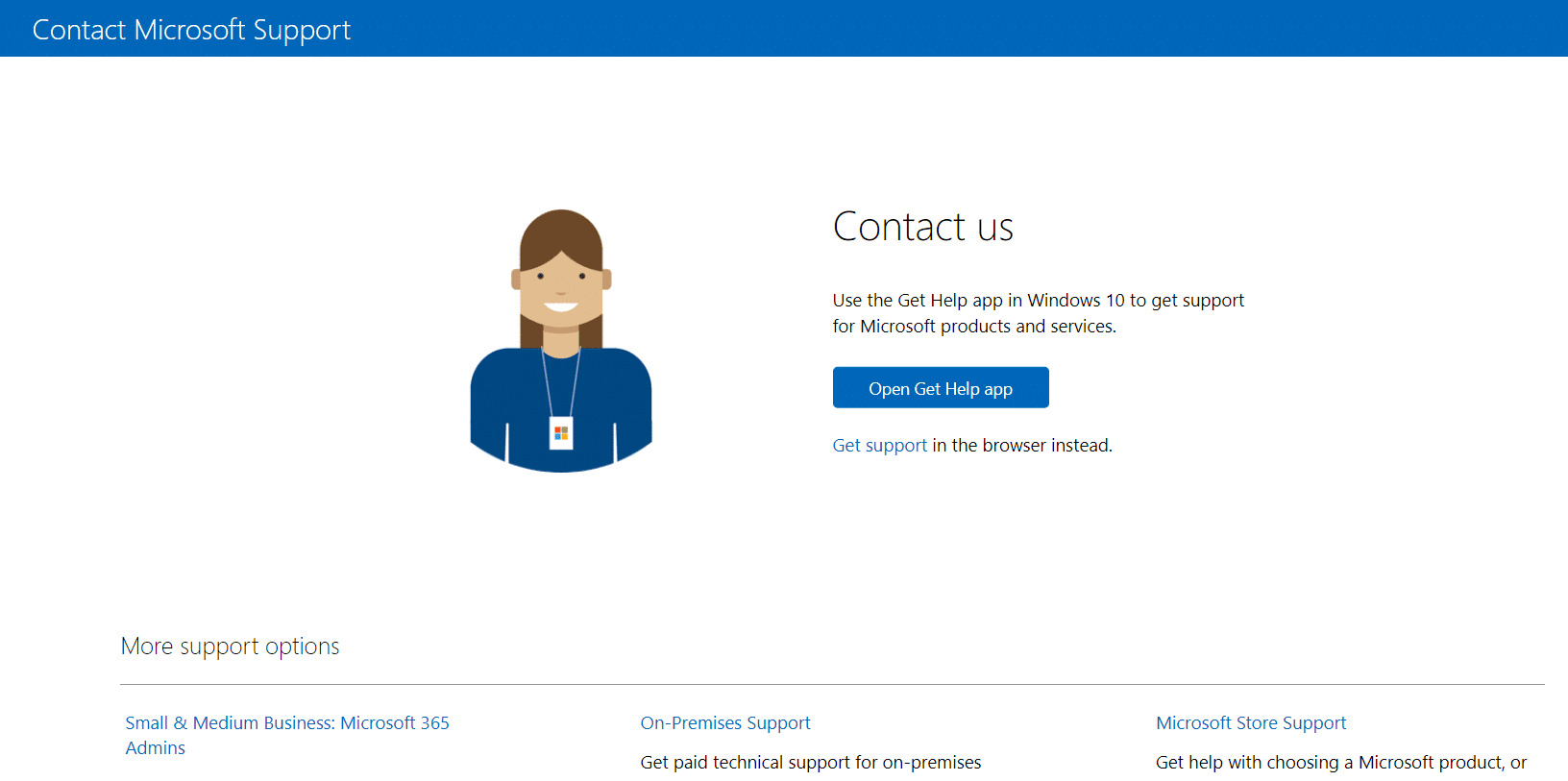
2A. K odeslání dotazu můžete použít aplikaci Získat nápovědu v systému Windows 10. Za tímto účelem klikněte na tlačítko Otevřít aplikaci Získat nápovědu a potvrďte výzvu kliknutím na tlačítko Otevřít.
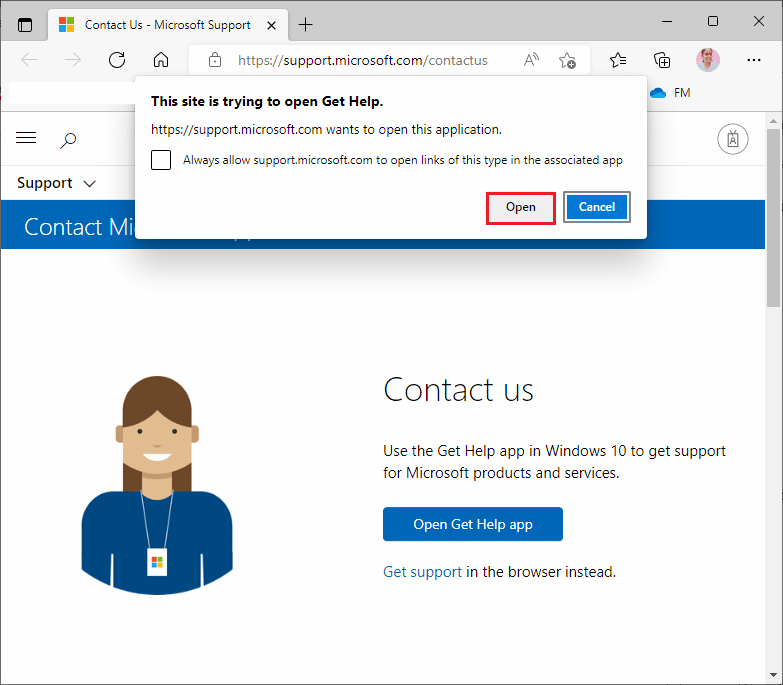
2B. K odeslání problému můžete také použít verzi prohlížeče. Chcete-li tak učinit, klikněte na odkaz Získat podporu.
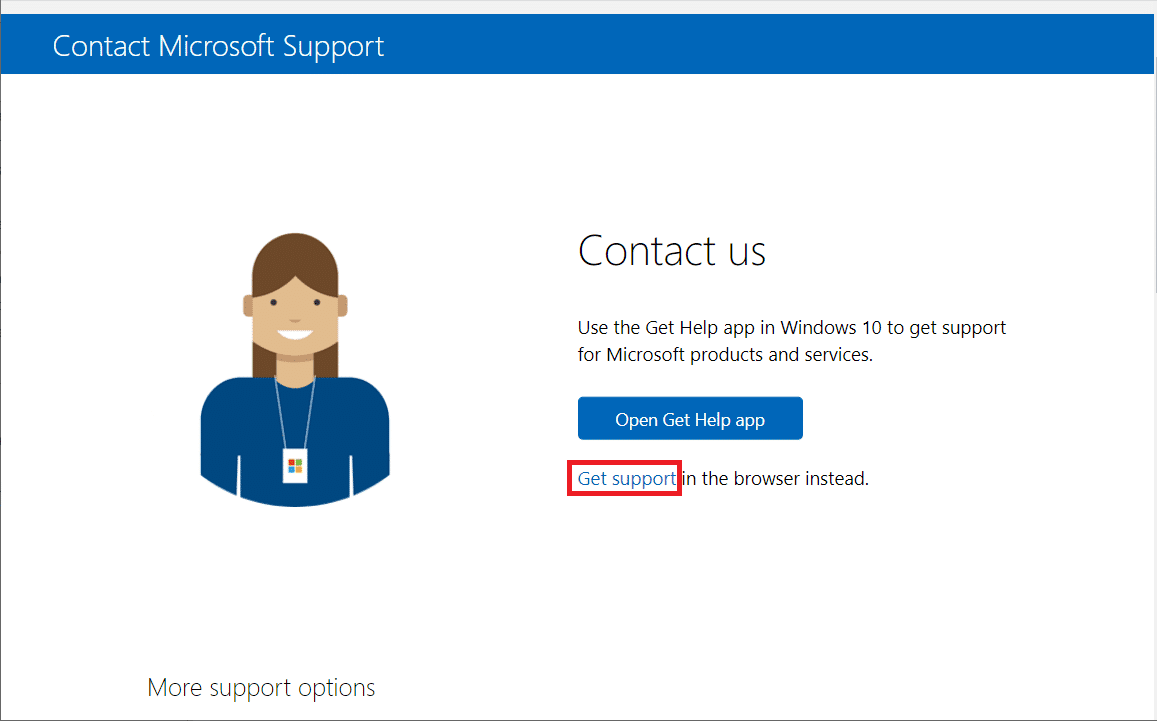
3. Nyní zadejte svůj problém do pole Řekněte nám svůj problém, abychom vám mohli poskytnout správnou pomoc a podporu, a stiskněte klávesu Enter.
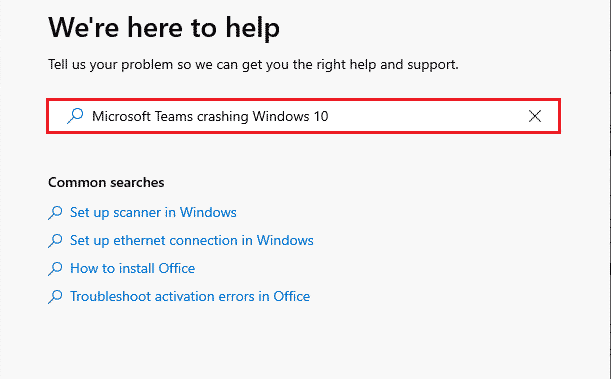
4. Poté odpovězte na otázky, jak vám to vyhovuje.
Nakonec byste vyřešili kód chyby MS Teams caa7000a.
***
Doufáme, že vám tento průvodce pomohl a mohli jste opravit chybu Teams caa7000a ve Windows 10. Neváhejte se na nás obrátit se svými dotazy a návrhy prostřednictvím sekce komentářů níže. Také nám dejte vědět, co se chcete dále naučit.