Zoom se stal klíčovou aplikací pro mnohé z nás v éře práce z domova a pandemie. Jeho funkce videokonferencí si získaly popularitu díky usnadnění efektivní spolupráce na dálku. Nicméně, stejně jako ostatní aplikace, ani Zoom není bez problémů. Někteří uživatelé se potýkají s chybou Zoom 1132 na svých počítačích s Windows 10, a to jak při připojování ke schůzkám, tak i během nich. Pokud i vy čelíte této nepříjemnosti, následující metody by vám měly pomoci ji překonat.
Jak opravit chybu Zoom 1132 v systému Windows 10
Zde uvádíme několik běžných příčin, které mohou vyvolat chybu Zoom 1132 na vašem počítači s Windows 10. Důkladné prozkoumání těchto příčin vám pomůže přesněji určit a vyřešit váš konkrétní problém:
- Dočasné potíže s počítačem nebo problémy s internetovým připojením.
- Výpadek serverů Zoom.
- Zastaralá verze aplikace Zoom, síťových adaptérů nebo operačního systému.
- Nekompatibilita se službami proxy nebo VPN.
- Blokování aplikace Zoom antivirovým programem nebo firewallem.
- Poškozené konfigurační soubory aplikace Zoom, které vyžadují reinstalaci.
Následuje několik efektivních postupů pro odstranění chyby Zoom 1132 ve Windows 10. Pro dosažení optimálních výsledků doporučujeme dodržovat uvedené pořadí metod.
Metoda 1: Základní kroky pro odstranění problémů
Zde jsou uvedeny základní kroky, které vám pomohou opravit tuto chybu aplikace Zoom:
1A. Restartujte počítač
Jednoduchým, ale často účinným způsobem, jak vyřešit dočasné problémy související s aplikací Zoom, je restartování vašeho počítače. Po restartu zkontrolujte, zda se můžete připojit k aplikaci Zoom bez chyb.
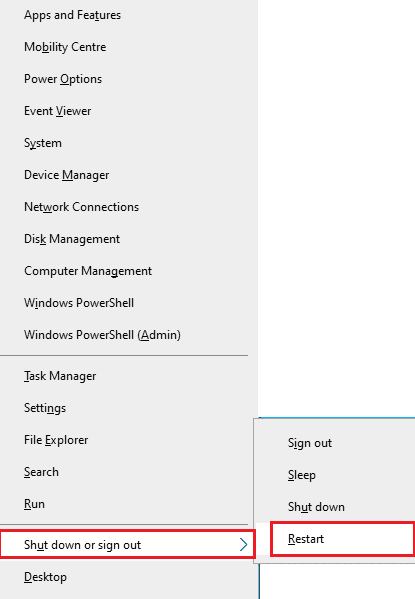
1B. Restartujte aplikaci Zoom
Pokud restartování počítače nepomůže, pokuste se restartovat samotnou aplikaci Zoom. Je to další jednoduché a efektivní řešení. Postupujte podle následujících kroků:
- Stiskněte klávesy Ctrl + Shift + Esc současně, abyste otevřeli Správce úloh.
- Najděte v seznamu spuštěných aplikací „Zoom Meetings“, klikněte na ni pravým tlačítkem myši.
- Vyberte možnost „Ukončit úlohu“.
- Po ukončení úlohy zkuste znovu spustit Zoom a zkontrolujte, zda se chyba objevila znovu. Pokud ano, pokračujte dalšími metodami pro řešení problémů.
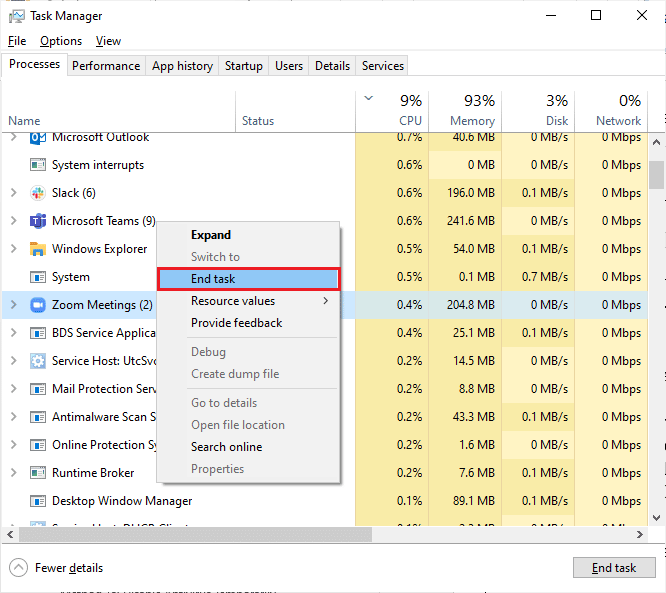
1C. Zkontrolujte připojení k síti
Nestabilní internetové připojení může vést k chybovému kódu Zoom 1132. Problémy s připojením mohou také způsobit překážky mezi vaším routerem a počítačem, které mohou rušit bezdrátový signál.
Spusťte test rychlosti internetu, abyste ověřili, zda vaše připojení dosahuje optimální rychlosti.

Ujistěte se, že vaše zařízení splňuje následující kritéria:
- Zkontrolujte sílu signálu vašeho Wi-Fi připojení. Pokud je slabý, odstraňte překážky mezi zařízením a routerem.
- Vyhněte se připojení příliš mnoha zařízení k jedné síti.
- Používejte modem/router, který je schválen vaším poskytovatelem internetových služeb (ISP) a je s ním plně kompatibilní.
- Nepoužívejte staré, poškozené kabely. V případě potřeby je vyměňte.
- Ujistěte se, že všechny kabely od modemu k routeru a modemu ke zdi jsou stabilní a nedochází k přerušení.
1D. Aktualizujte systém Windows
Aktualizace operačního systému může pomoci opravit softwarové chyby související s aplikací Zoom. Ujistěte se, že máte nainstalovány nejnovější aktualizace systému Windows. Postupujte podle našeho návodu pro stažení a instalaci nejnovější aktualizace Windows 10.
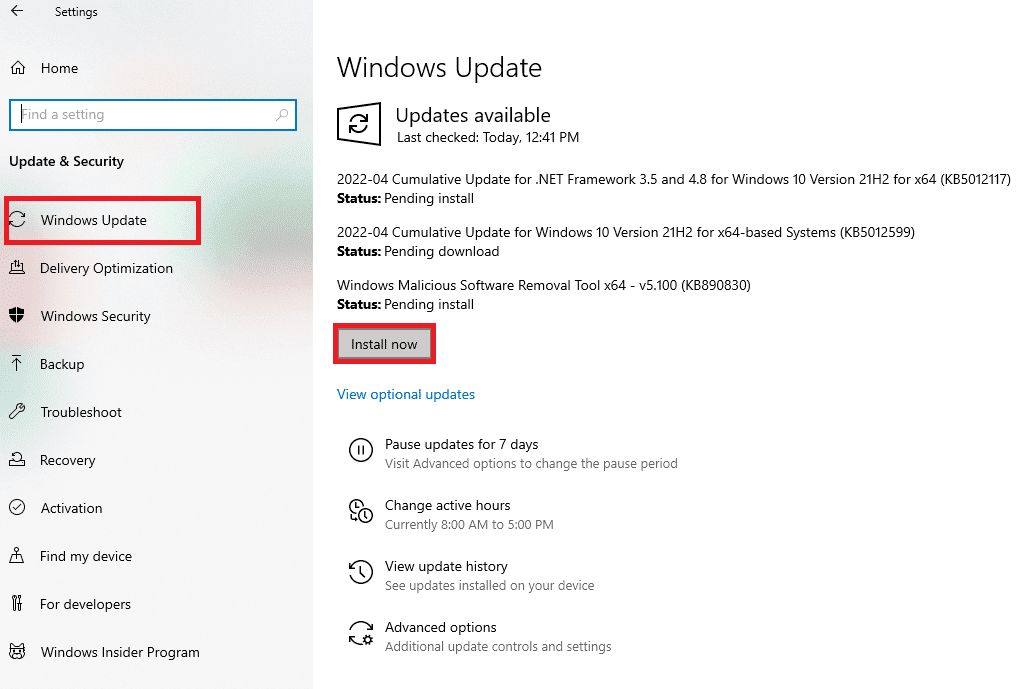
Po aktualizaci operačního systému Windows zkontrolujte, zda se můžete připojit k Zoom bez chyb.
1E. Aktualizujte síťový ovladač
Ovladače zařízení zajišťují komunikaci mezi hardwarem a operačním systémem. Poškozené nebo neaktuální ovladače mohou vést k chybě 1132 v aplikaci Zoom. Mnoho uživatelů hlásí, že aktualizace ovladačů síťových adaptérů problém vyřešila. Doporučujeme vám aktualizovat ovladače síťových adaptérů, aby se zvýšila jejich spolehlivost, opravily problémy s kompatibilitou a vyřešila chyba Zoom 1132. Podívejte se na náš návod jak aktualizovat ovladače síťových adaptérů ve Windows 10.

1F. Vraťte zpět síťové ovladače
Vrácení ovladačů zpět odinstaluje aktuální verze hardwarových zařízení a obnoví dříve nainstalované ovladače. Tato funkce je užitečná, pokud nová aktualizace ovladačů není plně kompatibilní s vaším počítačem. Postupujte podle našeho návodu jak vrátit ovladače v systému Windows 10 a opravit chybu 1132 na Zoomu.
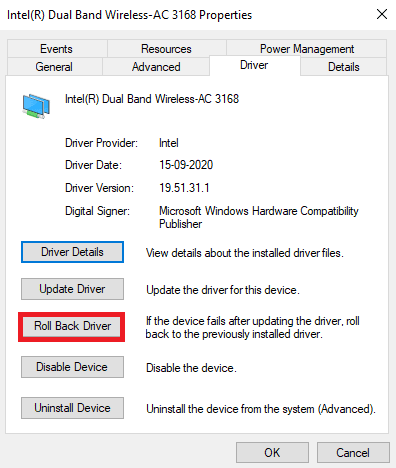
Po obnovení předchozí verze ovladačů zkontrolujte, zda se chyba Zoom 1132 vyřešila.
1G. Přeinstalujte síťový ovladač
Pro vyřešení chyby Zoom 1132 může být nutné přeinstalovat nekompatibilní ovladače. Doporučuje se to však pouze v případě, že aktualizace ovladačů nepomohla. Přeinstalace ovladačů je jednoduchá a můžete ji provést ručně nebo s pomocí aplikací třetích stran. Podívejte se na náš návod jak odinstalovat a znovu nainstalovat ovladače v systému Windows 10 a přeinstalujte síťové ovladače vašeho počítače s Windows 10.
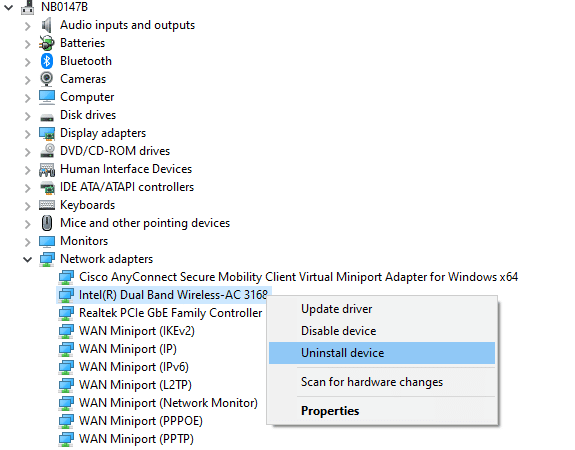
Po přeinstalaci ovladačů síťového adaptéru zkontrolujte, zda se problém s chybou Zoom vyřešil.
1H. Dočasně zakažte antivirus (pokud je to možné)
Pokud váš antivirový program není plně kompatibilní s aplikací Zoom, může způsobit chybu 1132. Zkontrolujte proto nastavení zabezpečení vašeho počítače se systémem Windows 10 a zkontrolujte, zda nedochází ke konfliktům. Pro ověření, zda je antivirový program příčinou chyby 1132, jej dočasně deaktivujte a pokuste se připojit k Zoom. Podívejte se na náš návod, jak dočasně zakázat antivirus v systému Windows 10.
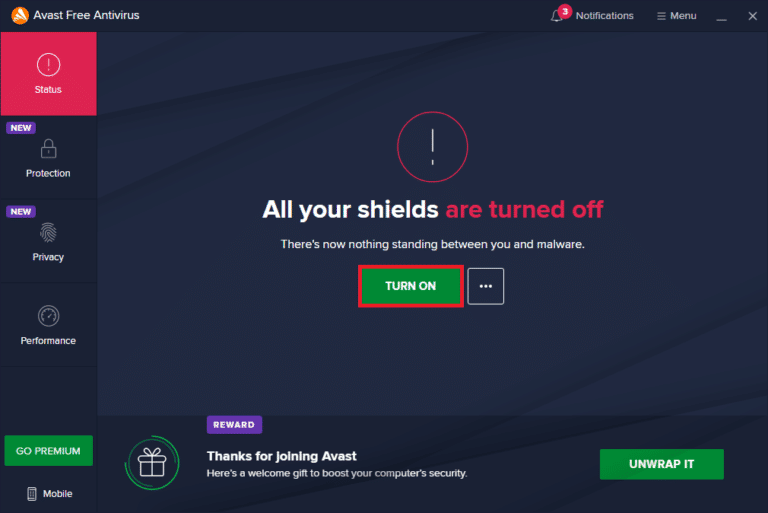
Pokud se po deaktivaci antivirového programu problémy s připojením k Zoomu vyřešily, doporučujeme antivirový program z počítače zcela odinstalovat. Přečtěte si náš návod jak vynutit odinstalaci programů v systému Windows 10 a odinstalujte antivirový program z vašeho počítače.
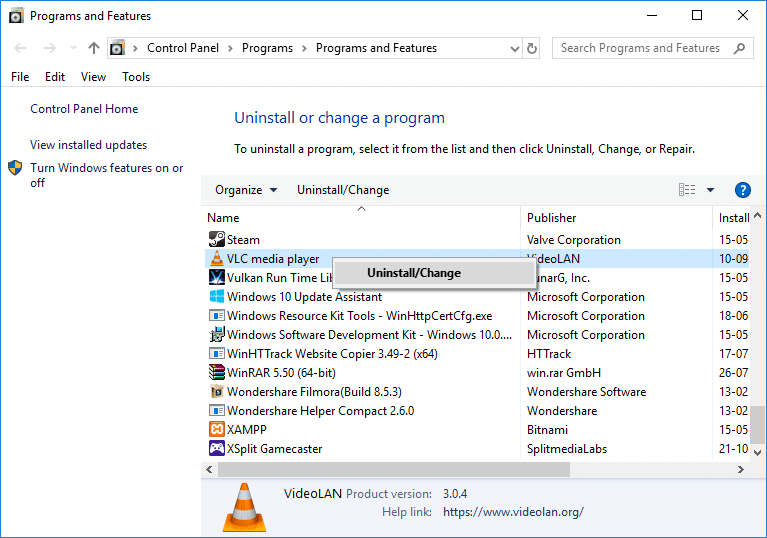
1I. Zakažte bránu Windows Firewall (nedoporučuje se)
Stejně jako antivirový program, i brána Windows Defender Firewall může z bezpečnostních důvodů blokovat přístup k aplikaci Zoom. Pokud byl Zoom zablokován bránou Firewall, musíte povolit přístup aplikaci, nebo dočasně deaktivovat ochranu brány firewall. Podívejte se na náš návod jak zakázat bránu Windows 10 Firewall.
Poznámka: Jakmile chybu 1132 vyřešíte, nezapomeňte znovu povolit nastavení brány firewall, abyste předešli úniku dat a dalším bezpečnostním hrozbám.
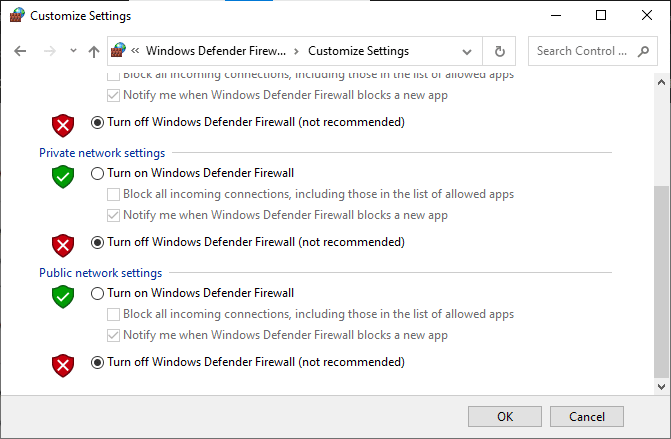
Metoda 2: Ověřte stav serverů Zoom
Pokud servery aplikace Zoom nejsou v provozu, může to vyvolat chybu 1132. Jakákoliv technická závada nebo vysoký provoz na serverech může způsobit výpadek a způsobit chybu. Zkontrolujte stav serveru a projděte si sociální sítě, abyste viděli, jestli ostatní uživatelé také zaznamenávají stejný problém.
- Otevřete webový prohlížeč a přejděte na oficiální stránku stavu Zoom.
- Zkontrolujte, zda se zobrazuje zpráva „Všechny systémy jsou v provozu“. Pokud je uvedena plánovaná údržba, musíte počkat, až bude dokončena.
- Pokud se servery vrátily do provozu, pokuste se znovu připojit a zkontrolujte, zda se chyba znovu objevila.
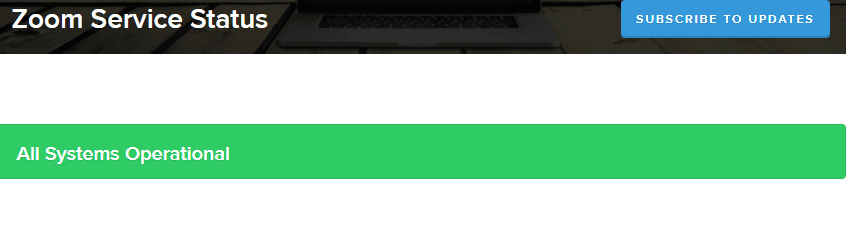
Metoda 3: Spusťte Poradce při potížích se sítí
Vestavěný nástroj pro odstraňování problémů se sítí ve Windows 10 vám může pomoci s řešením problémů s připojením k internetu. Poradce při potížích se sítí Windows analyzuje a diagnostikuje běžné problémy související se sítí. Pokud dodržujete jednotlivé kroky systematicky, může vám pomoci opravit chybu Zoom 1132. Podívejte se na náš návod jak řešit problémy se síťovým připojením v systému Windows 10.

Postupujte podle kroků uvedených v návodu pro diagnostiku Wi-Fi, ethernetu a všech síťových adaptérů ve vašem počítači se systémem Windows 10. Poté zkontrolujte, zda se vám podařilo vyřešit chybu Zoom.
Metoda 4: Přidejte Zoom jako důvěryhodný web (pro verzi prohlížeče)
Systém Windows 10 může někdy považovat některé webové stránky za nezabezpečené, aby chránil vaše soukromí a bezpečnost. Pro vyřešení tohoto problému přidejte Zoom jako důvěryhodný web podle níže uvedených kroků:
- Přejděte do vyhledávacího pole a zadejte „Ovládací panely“, poté klikněte na tlačítko „Otevřít“.
- V Ovládacích panelech nastavte Zobrazit podle > Velké ikony a klikněte na Možnosti Internetu.
- V okně Vlastnosti Internetu přejděte na kartu Zabezpečení a klikněte na symbol Důvěryhodné weby a poté na tlačítko Weby.
- Do pole „Přidat tento web do zóny“ přidejte následující adresu URL a další stránky aplikace Zoom:
- Zavřete okno Důvěryhodné weby a kliknutím na tlačítko Použít >> OK uložte změny.
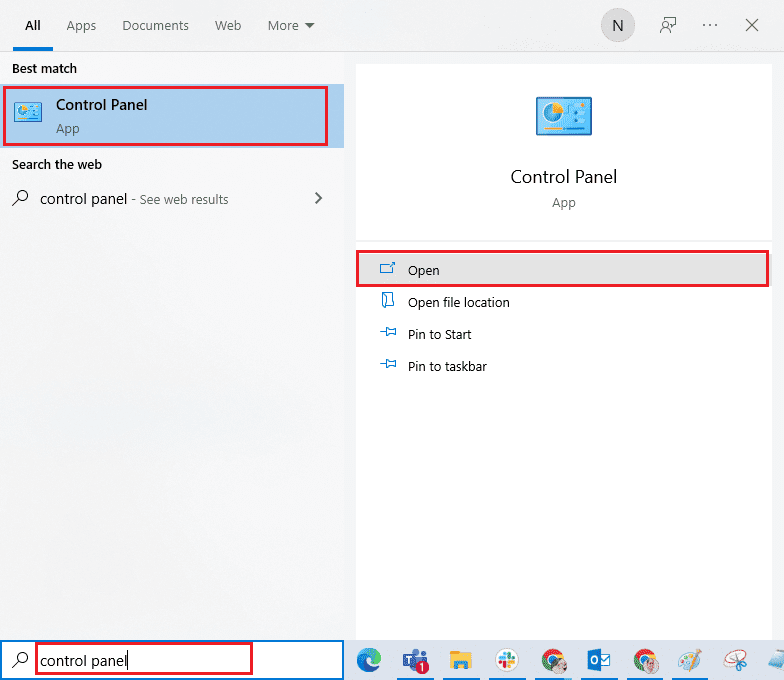
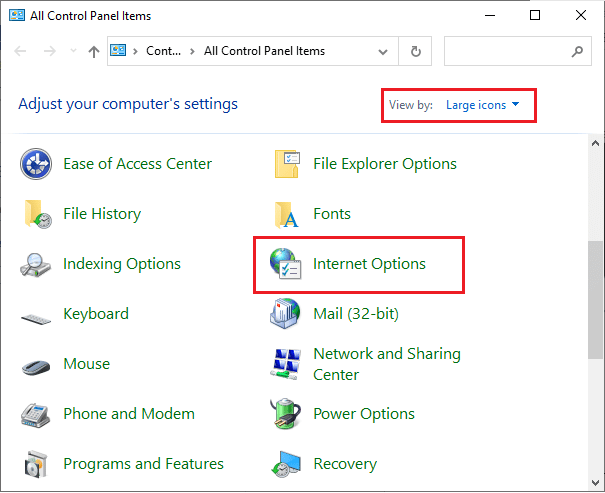
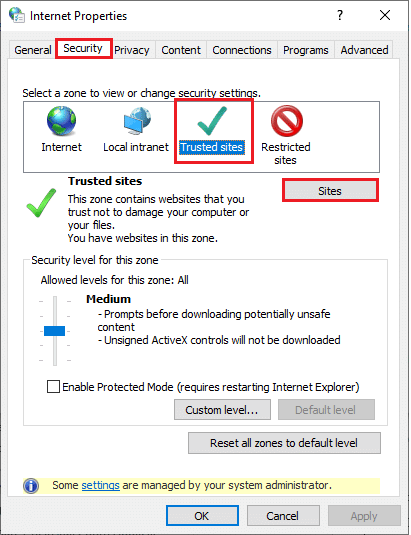
https://zoom.us/
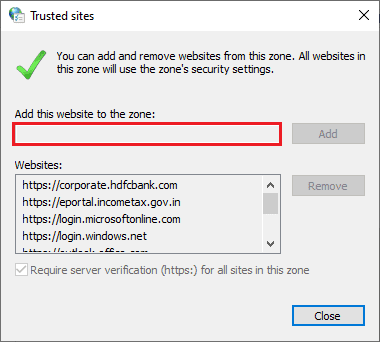
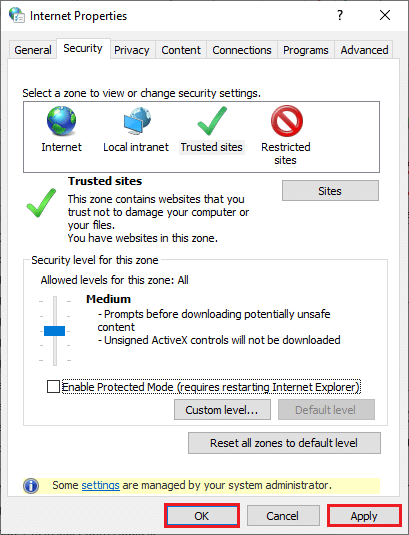
Restartujte počítač a zkontrolujte, zda se problém s chybou vyřešil.
Metoda 5: Zakažte proxy server
Chyba Zoom 1132 může být způsobena nesprávnou konfigurací sítě v systému Windows 10. Pokud máte nainstalovanou službu VPN nebo používáte proxy server, podívejte se na náš návod jak zakázat VPN a proxy ve Windows 10 a postupujte podle pokynů uvedených v článku.
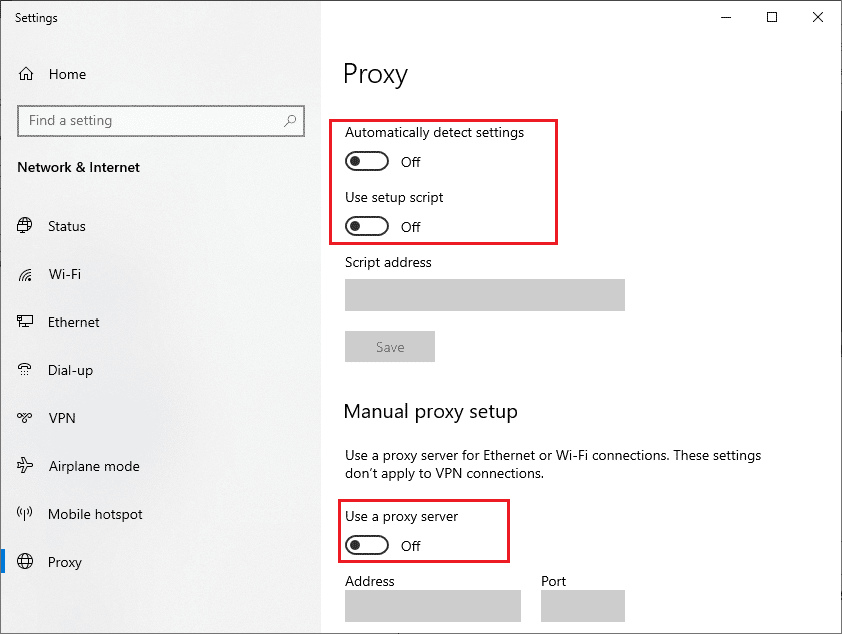
Po deaktivaci VPN a proxy serveru zkontrolujte, zda se chyba vyřešila. Pokud problém přetrvává, zkuste se připojit přes mobilní hotspot.
Metoda 6: Použijte Google DNS
Domain Name System (DNS) pomáhá vašemu počítači vytvořit spojení mezi klientem a serverem. Mnoho technických odborníků uvedlo, že používání adres DNS od Google jim pomohlo opravit chybu Zoom 1132. Postupujte podle našeho návodu jak změnit nastavení DNS v systému Windows 10.
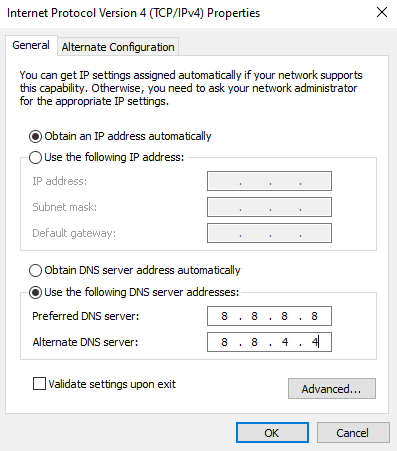
Metoda 7: Aktualizujte aplikaci Zoom
Používání zastaralé verze aplikace Zoom může způsobit problémy, včetně chyb 1132. Doporučujeme vám používat aktualizovanou verzi, a to takto:
- Spusťte Zoom a klikněte na svůj profilový obrázek.
- V rozevíracím seznamu vyberte možnost Zkontrolovat aktualizace.
- Pokud se zobrazí zpráva „Jste aktuální“, je vše v pořádku. Pokud jsou k dispozici aktualizace, postupujte podle pokynů na obrazovce pro jejich instalaci.
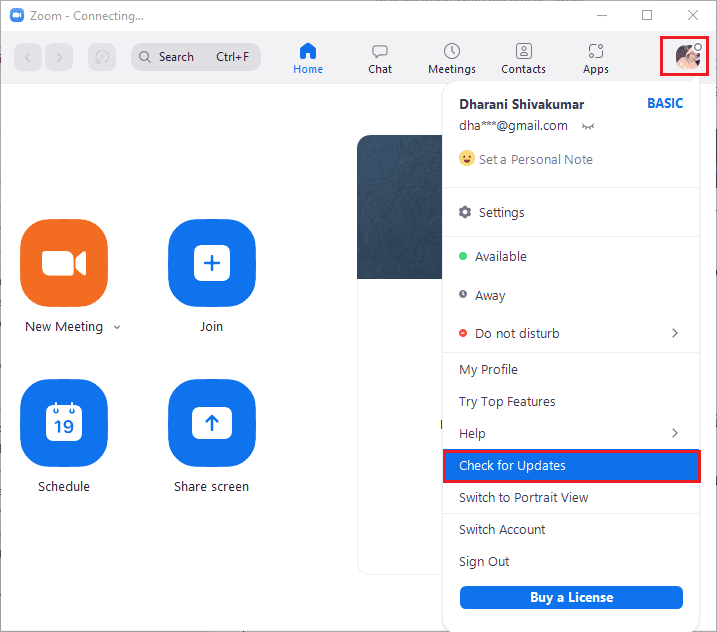
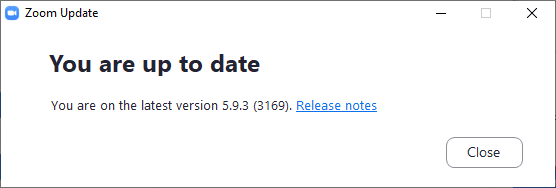
Poznámka: Můžete také povolit automatické aktualizace aplikace Zoom zaškrtnutím možnosti Automaticky aktualizovat desktopového klienta Zoom.
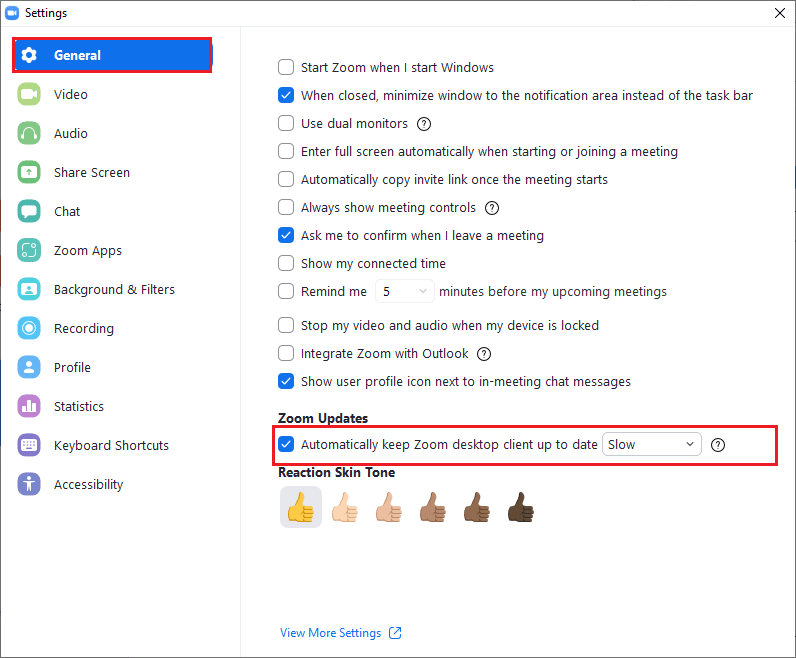
Poté zkontrolujte, zda se vám podařilo opravit chybu 1132 v aplikaci Zoom.
Metoda 8: Oprava poškozených systémových souborů
Poškozené systémové soubory mohou způsobit problémy s připojením k internetu. Pokud se s chybou Zoom 1132 setkáváte teprve nedávno, je možné, že se některé soubory vašeho počítače poškodily. Váš počítač s Windows 10 však nabízí vestavěné nástroje pro opravu, jako jsou SFC (Kontrola systémových souborů) a DISM (Servis a správa obrazu nasazení), které vám pomohou opravit poškozené soubory. Přečtěte si náš návod jak opravit systémové soubory v systému Windows 10 a postupujte podle uvedených kroků pro opravu.
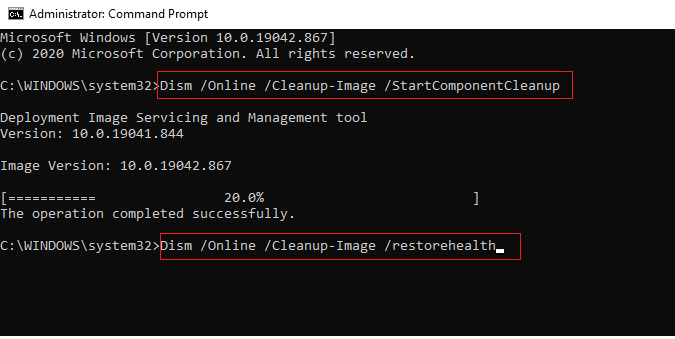
Metoda 9: Spusťte kontrolu malwaru
Přítomnost virů nebo malwaru v počítači může mít za následek problémy se sítí. Pokud je napadení virem vážné, nemusí být možné se stabilně připojit k internetu. Chcete-li vyřešit chybu Zoom 1132, musíte odstranit veškerý virus nebo malware z vašeho počítače se systémem Windows 10. Doporučujeme provést kontrolu systému podle pokynů v našem návodu jak spustit antivirovou kontrolu v počítači?
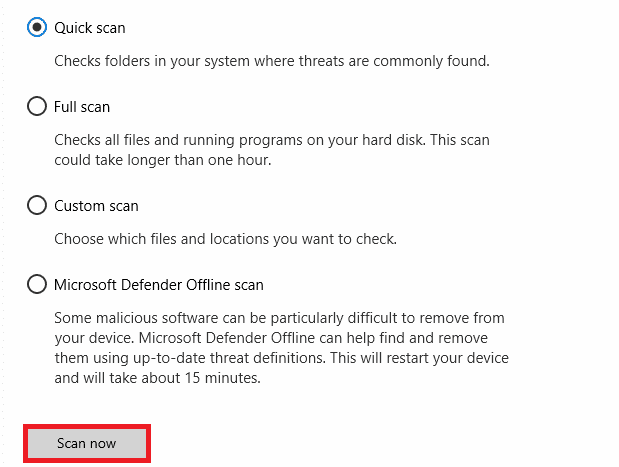
Dále si můžete přečíst náš návod jak odstranit malware z počítače v systému Windows 10. Po odstranění všech virů z počítače se zkuste připojit k Zoom a zkontrolujte, zda se chyba znovu neobjevila.
Metoda 10: Přeinstalujte aplikaci Zoom
Pokud žádná z předchozích metod nefungovala, zkuste znovu nainstalovat aplikaci Zoom. Po přeinstalaci se obnoví všechna nastavení a konfigurace aplikace Zoom, takže máte větší šanci, že problém vyřešíte.
- Stiskněte klávesu Windows, zadejte „Ovládací panely“ a klikněte na tlačítko „Otevřít“.
- Nastavte Zobrazit podle > Kategorie a klikněte na možnost Odinstalovat program.
- V seznamu najděte „Zoom“ a vyberte možnost Odinstalovat.
- Potvrďte výzvu, pokud se zobrazí, a počkejte, dokud se aplikace z vašeho zařízení neodinstaluje. Poté restartujte počítač.
- Přejděte na oficiální stránku pro stažení aplikace Zoom a klikněte na tlačítko Stáhnout.
- Spusťte soubor ZoomInstaller.
- Postupujte podle pokynů na obrazovce pro dokončení instalace.
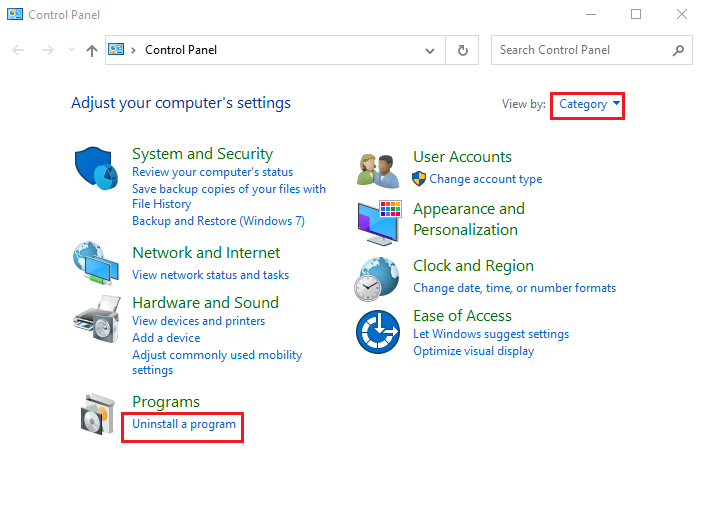
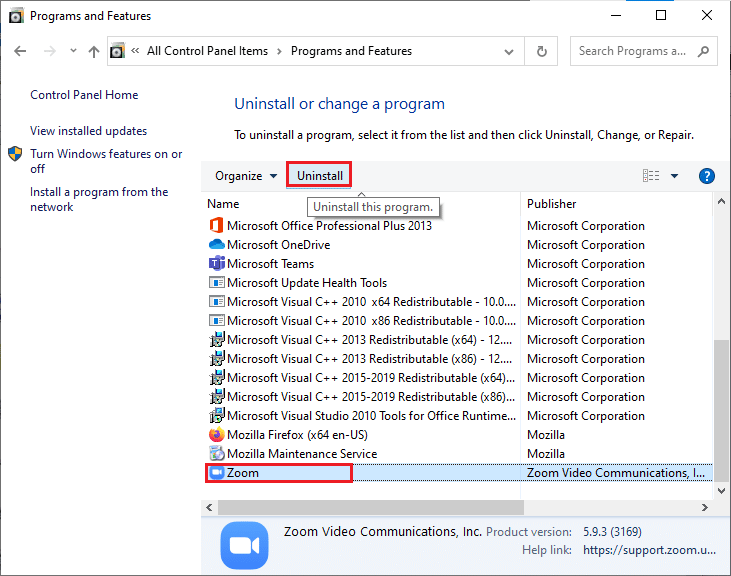
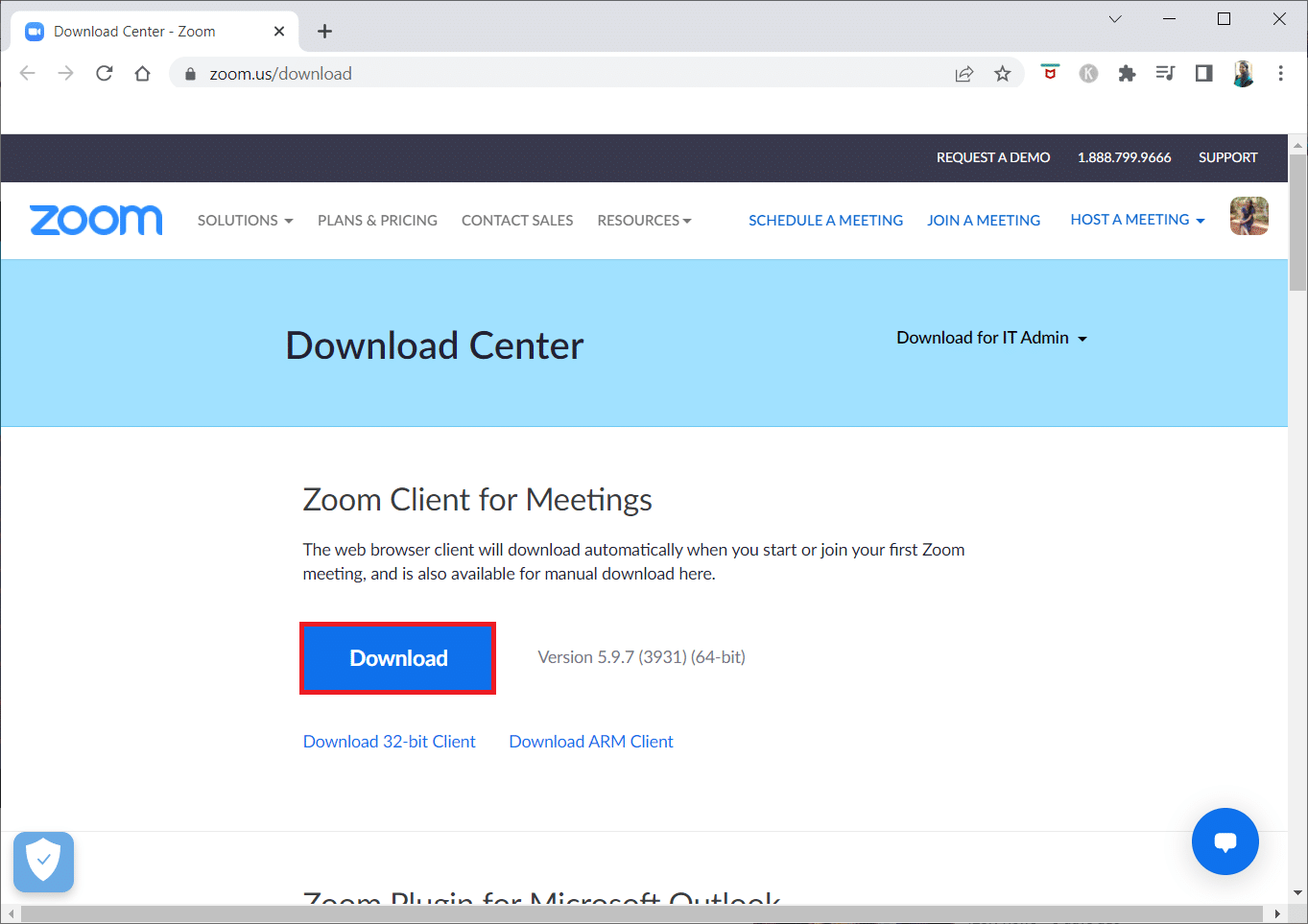
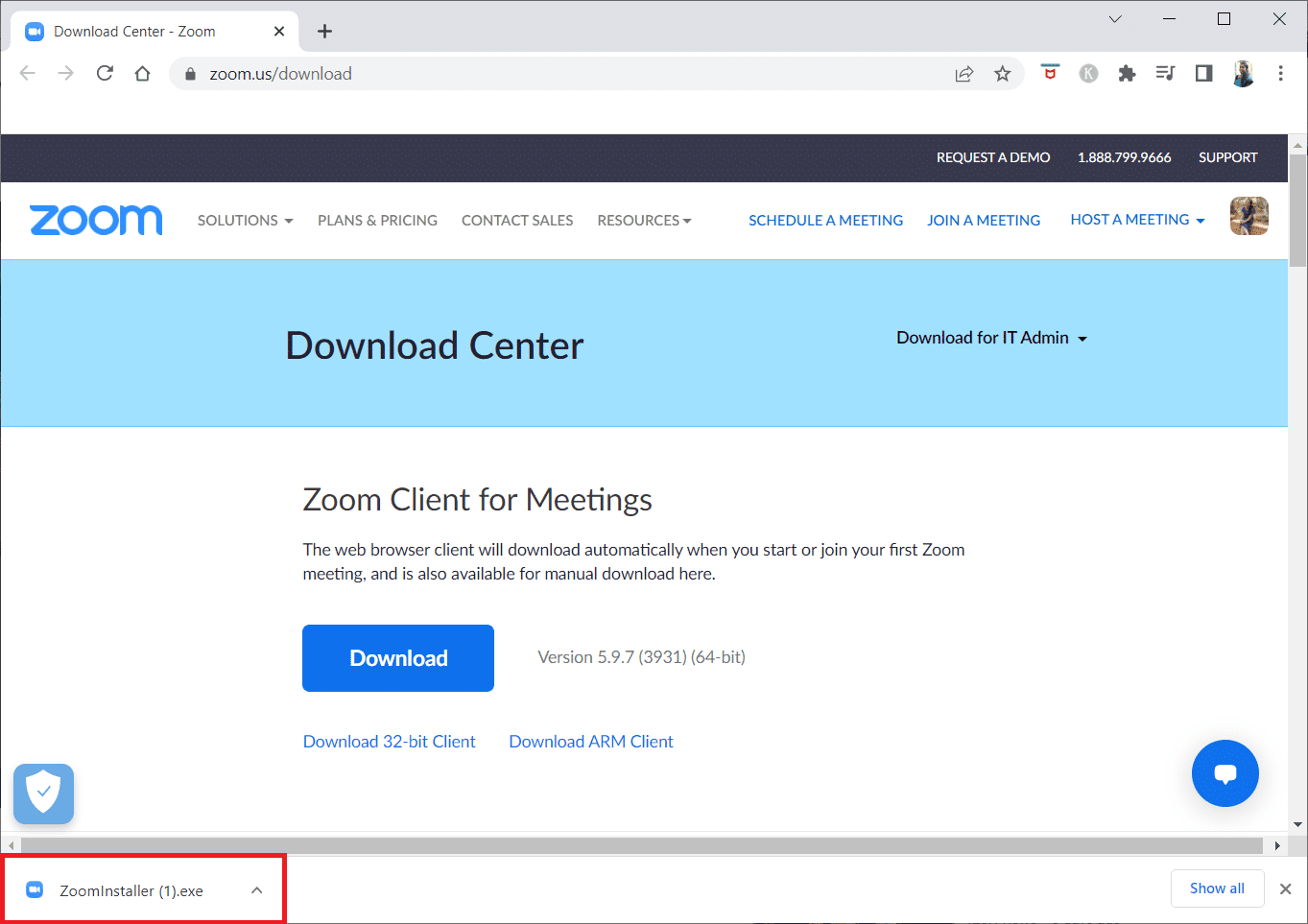
Metoda 11: Vytvořte místní účet
Můžete se pokusit vyřešit chyby Zoom 1132 vytvořením nového místního účtu v systému Windows 10. Toto řešení pomohlo mnoha uživatelům. Při této metodě se naučíte trik, který spustí aplikaci jako jiný uživatel, než je váš původní účet. Nejprve si vytvořte nový místní uživatelský účet podle našeho návodu jak vytvořit místní uživatelský účet v systému Windows 10.
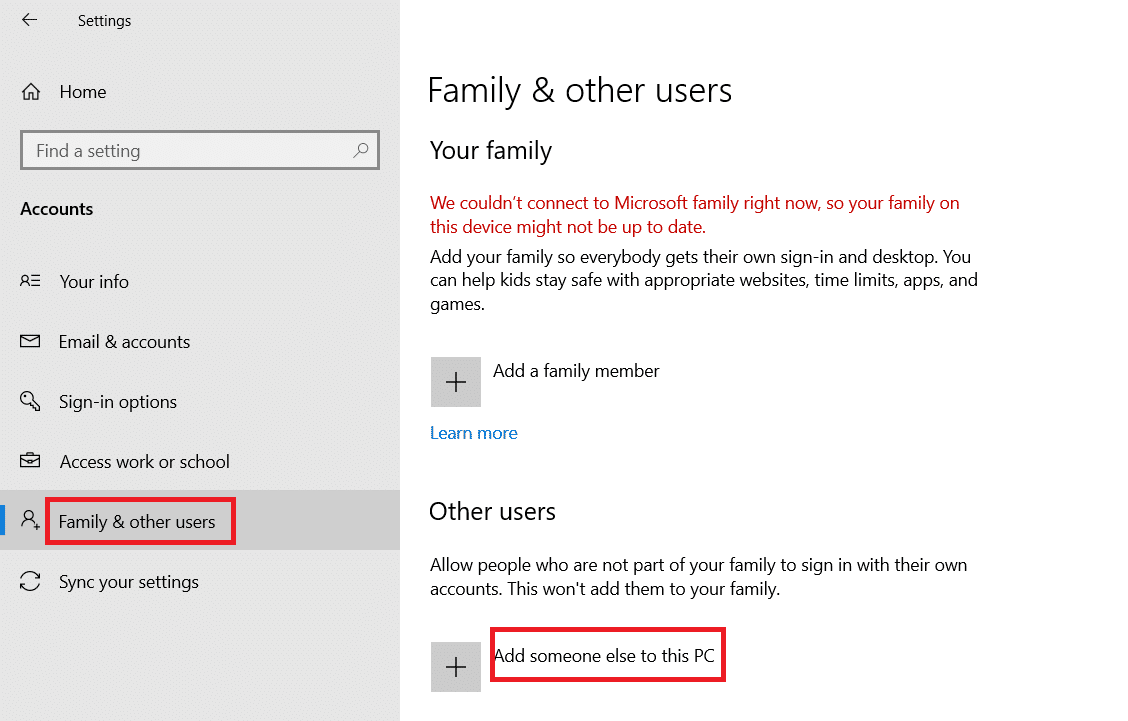
Po vytvoření nového místního uživatelského účtu postupujte podle níže uvedených kroků a spusťte aplikaci Zoom jako jiný uživatel:
- Přihlaste se do aplikace Zoom na novém místním uživatelském účtu.
- Pokud je problém vyřešen, vytvořte nový textový soubor.
- Do textového souboru vložte následující příkaz:
- Uložte soubor s příponou .bat.
- Nyní můžete použít tento soubor ke spuštění aplikace Zoom z vašeho původního uživatelského účtu.
runas /user:USERNAME “PathToZoom” UserPassword
Poznámka: Zde nahraďte USERNAME a UserPassword svými novými přihlašovacími údaji k účtu. PathToZoom nahraďte umístěním souboru Zoom.exe.
Tímto způsobem se vyhnete přepínání uživatelských účtů při každém přihlašování.
Metoda 12: Kontaktujte podporu Zoom
Pokud žádná z výše uvedených metod nepomohla opravit chybu Zoom 1132, zkuste kontaktovat stránku podpory Zoom. Pokud se vám stále nepodařilo vyřešit chybu 1132, je vhodné kontaktovat svého poskytovatele internetových služeb (ISP) a požádat o pomoc.
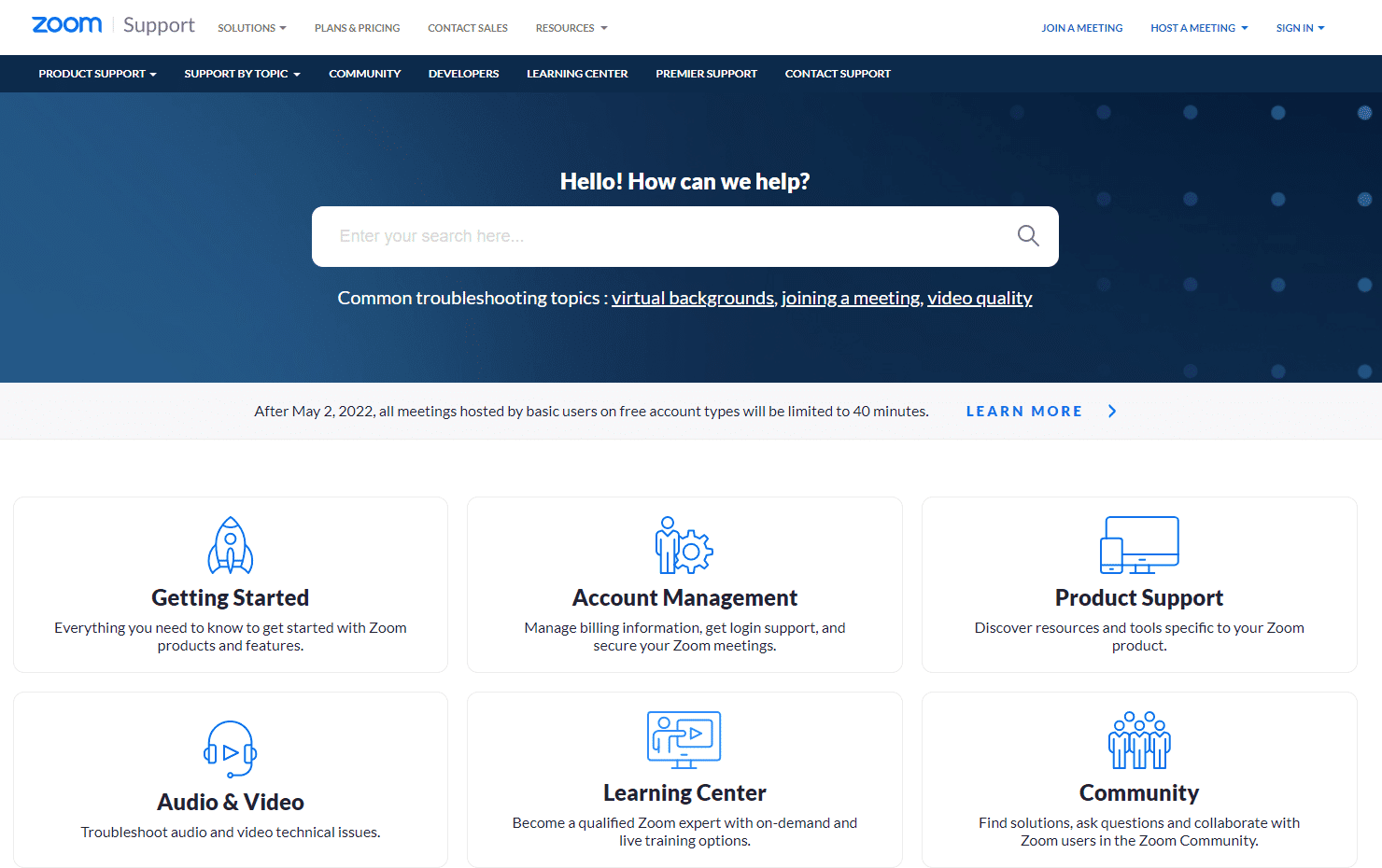
Pokud vše selže, v 99 % případů přeinstalace operačního systému Windows opraví problémy související se softwarem, včetně chyby Zoom 1132. Tato metoda znovu nainstaluje Windows 10 bez odstranění vašich osobních souborů. Je to poslední možnost, když všechno ostatní selže. Můžete obnovit Windows 10 do dřívějšího data s vašimi osobními soubory, nebo bez nich. Podívejte se na náš návod jak resetovat Windows 10 bez ztráty dat.
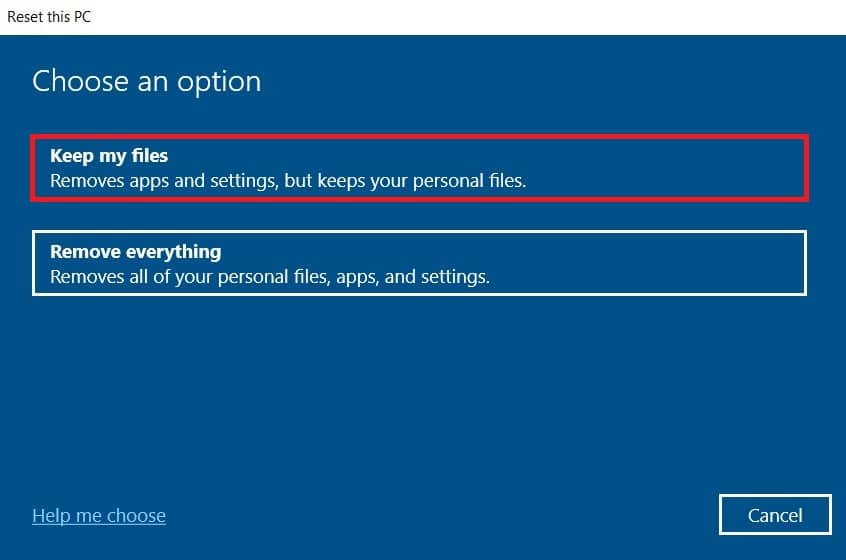
***
Doufáme, že vám tento průvodce pomohl opravit chybu Zoom 1132 ve Windows 10. Dejte nám vědět, která metoda vám nejvíce pomohla. Pokud máte nějaké další otázky, nebo návrhy, neváhejte je přidat do sekce komentářů.