Google Chrome je v současné době nejrozšířenější internetový prohlížeč. Nicméně, i při jeho používání můžete narazit na obtíže při pokusu o připojení k webovým stránkám. Chyba ERR_EMPTY_RESPONSE, kterou Chrome zobrazuje, je jednou z nejvíce frustrujících, protože stránka, kterou chcete navštívit, nijak nereaguje. Nezískáváte žádná data ani výsledky na základě vašich vyhledávacích požadavků. Tato chyba se v Chrome objevuje poměrně často a může se projevit na jakékoli webové stránce. Obvykle se tak stává, když máte potíže s připojením k internetu nebo se vyskytly problémy v samotném prohlížeči. Pokud se s tímto problémem také setkáváte, tento návod vám nabídne postupy, jak opravit chybu ERR_EMPTY_RESPONSE v prohlížeči Google Chrome. Pokračujte ve čtení, abyste se dozvěděli více.
Jak odstranit chybu ERR_EMPTY_RESPONSE v prohlížeči Google Chrome
Než se pustíme do metod řešení problému, je důležité analyzovat, co vlastně ERR_EMPTY_RESPONSE v Chrome znamená. Tato chyba v Google Chrome obvykle indikuje problémy s vaším síťovým připojením. Mnoho uživatelů uvádí, že tato chyba se často objevuje kvůli chybě v samotném prohlížeči. Níže jsou uvedeny některé základní příčiny vzniku ERR_EMPTY_RESPONSE v prohlížeči Chrome:
- Vypršení platnosti domény
- Příliš velké množství uložené mezipaměti prohlížeče
- Dočasné soubory
- Problémy s rozšířeními
- Poškozená data prohlížení
- Nestabilní připojení k internetu
- Nekompatibilní síťové ovladače
- Zastaralá verze Chrome
- Zastaralá verze operačního systému Windows
- Porucha DNS serveru
Předběžné kontroly
Před tím, než přistoupíte k řešením problému, proveďte následující základní předběžné kroky:
-
Ověření přístupu k jiným webům: Pokud se v Chrome nemůžete připojit k jedné konkrétní stránce, může jít o jiné důvody, například překlepy v adrese, výpadek serveru kvůli údržbě nebo omezení ze strany firewallu. Nejprve se proto zkuste připojit k jiným webovým stránkám v nové kartě, abyste ověřili, zda problém není specifický jen pro jednu stránku.
-
Ověření správného připojení k síti: Toto je nejčastější důvod pro ERR_EMPTY_RESPONSE. Pokud je vaše internetové připojení pomalé nebo nestabilní, dochází k přerušení spojení častěji. Rychlost internetu můžete otestovat pomocí testu rychlosti. V případě, že rychlost vašeho připojení není dostatečná, můžete zvážit nákup rychlejšího internetového balíčku od vašeho poskytovatele.
-
Kontrola kabelů: Zkontrolujte, zda nejsou poškozené kabely. Pokud je některý kabel zlomený nebo jinak poškozený, je vhodné ho vyměnit.
Následuje sada účinných postupů, které vám pomohou s opravou chyby ERR_EMPTY_RESPONSE. Doporučujeme provádět tyto kroky v uvedeném pořadí, abyste nalezli nejjednodušší a nejúčinnější řešení.
Metoda 1: Restartování Google Chrome
Restartování Google Chrome může odstranit dočasné problémy v prohlížeči a je to jednoduchý způsob, jak se pokusit o opravu této chyby. Pro restartování prohlížeče můžete postupně zavřít všechny otevřené karty a po krátké pauze Chrome znovu spustit. Alternativně můžete restartovat prohlížeč pomocí Správce úloh, jak je popsáno níže.
1. Spusťte Správce úloh stisknutím kláves Ctrl + Shift + Esc.
2. Vyhledejte a vyberte úlohy Google Chrome, které běží na pozadí.
3. Klikněte na „Ukončit úlohu“ (nebo klikněte pravým tlačítkem myši na úlohu a vyberte „Ukončit úlohu“).
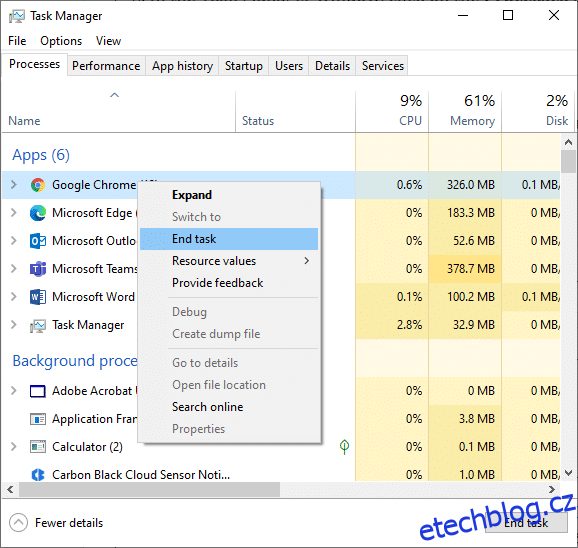
4. Restartujte váš počítač.
5. Po restartování počítače znovu spusťte Google Chrome a zkontrolujte, zda se chyba znovu objevuje.
Metoda 2: Odstranění dočasných souborů ze systému
Pokud jsou ve vašem systému poškozené soubory Chrome nebo soubory registru, může se objevit chyba ERR_EMPTY_RESPONSE. Tento problém můžete vyřešit odstraněním dočasných souborů ze systému. Postupujte podle následujících pokynů.
1. Stiskněte klávesu Windows, zadejte %temp% a klikněte na „Otevřít“.
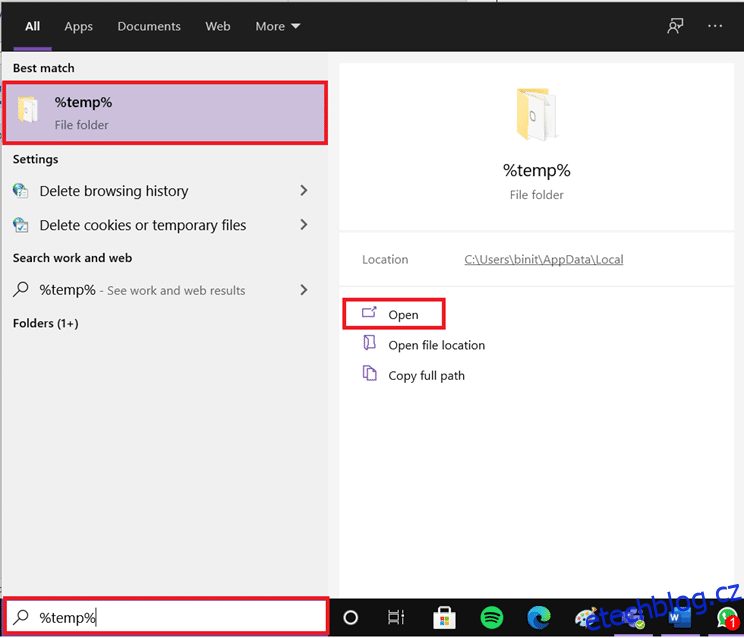
2. Vyberte všechny soubory a složky současným stisknutím kláves Ctrl + A a poté klikněte pravým tlačítkem myši na vybrané soubory.
3. Vyberte možnost „Odstranit“ pro smazání všech dočasných souborů.
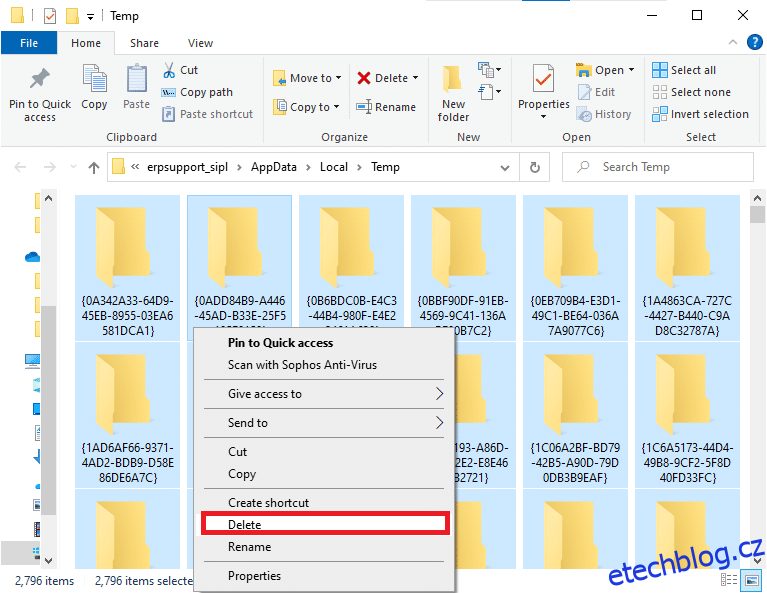
4. Přejděte na plochu, klikněte pravým tlačítkem myši na Koš a vyberte možnost „Vysypat koš“, abyste trvale odstranili data z počítače.
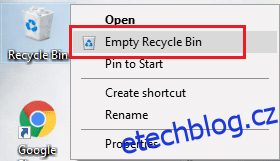
Metoda 3: Použití anonymního okna
Anonymní režim v Chrome je navržen pro bezpečné a soukromé prohlížení. Umožňuje uživatelům prohlížet web bez ukládání historie vyhledávání nebo nedávno navštívených stránek. Kvůli zásadám ochrany osobních údajů nelze v tomto režimu pořizovat snímky obrazovky ani nahrávat obrazovku. Anonymní režim blokuje cookies, skrývá historii prohlížení a může tak umožnit přístup k požadované webové stránce. Pokud nechcete odstraňovat svá oblíbená rozšíření z prohlížeče, můžete zkusit anonymní režim. Postupujte podle následujících kroků:
1A. V Google Chrome klikněte na ikonu se třemi tečkami a vyberte možnost „Nové anonymní okno“.
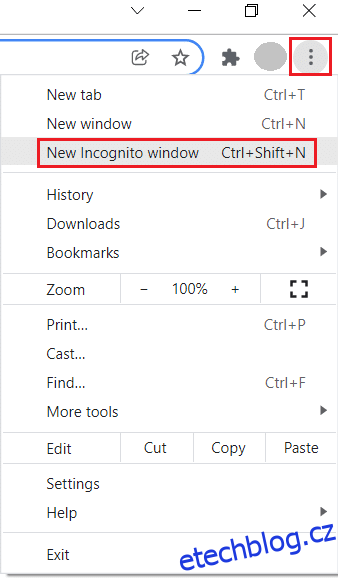
1B. Alternativně můžete také spustit nové anonymní okno stisknutím kláves Ctrl + Shift + N současně.
Metoda 4: Vymazání mezipaměti prohlížeče Chrome
Problémy s formátováním a načítáním stránek lze často vyřešit vymazáním mezipaměti a souborů cookie v prohlížeči. Postupem času se však mezipaměť a soubory cookie mohou zvětšovat a zabírat místo na disku. Můžete zkusit je vymazat a tím opravit chybu ERR_EMPTY_RESPONSE v Chrome. Postupujte následovně:
1. Stiskněte klávesu Windows, zadejte „chrome“ a klikněte na „Otevřít“.
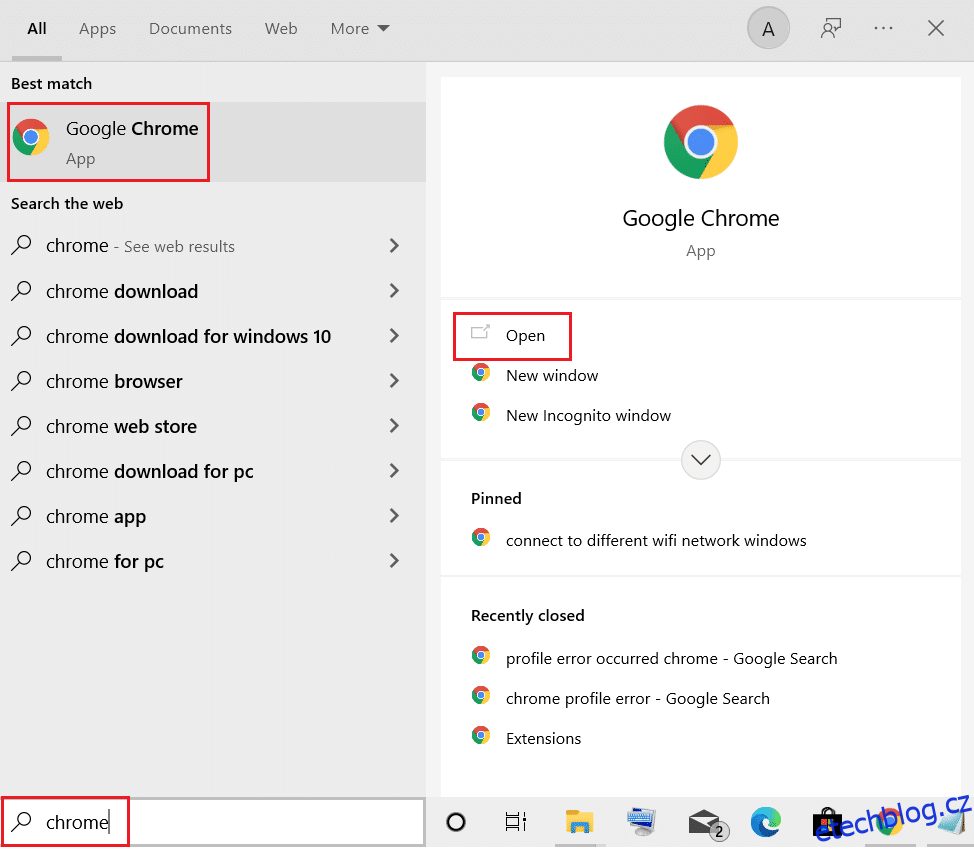
2. Klikněte na ikonu se třemi tečkami > „Další nástroje“ > „Vymazat údaje o prohlížení…“.
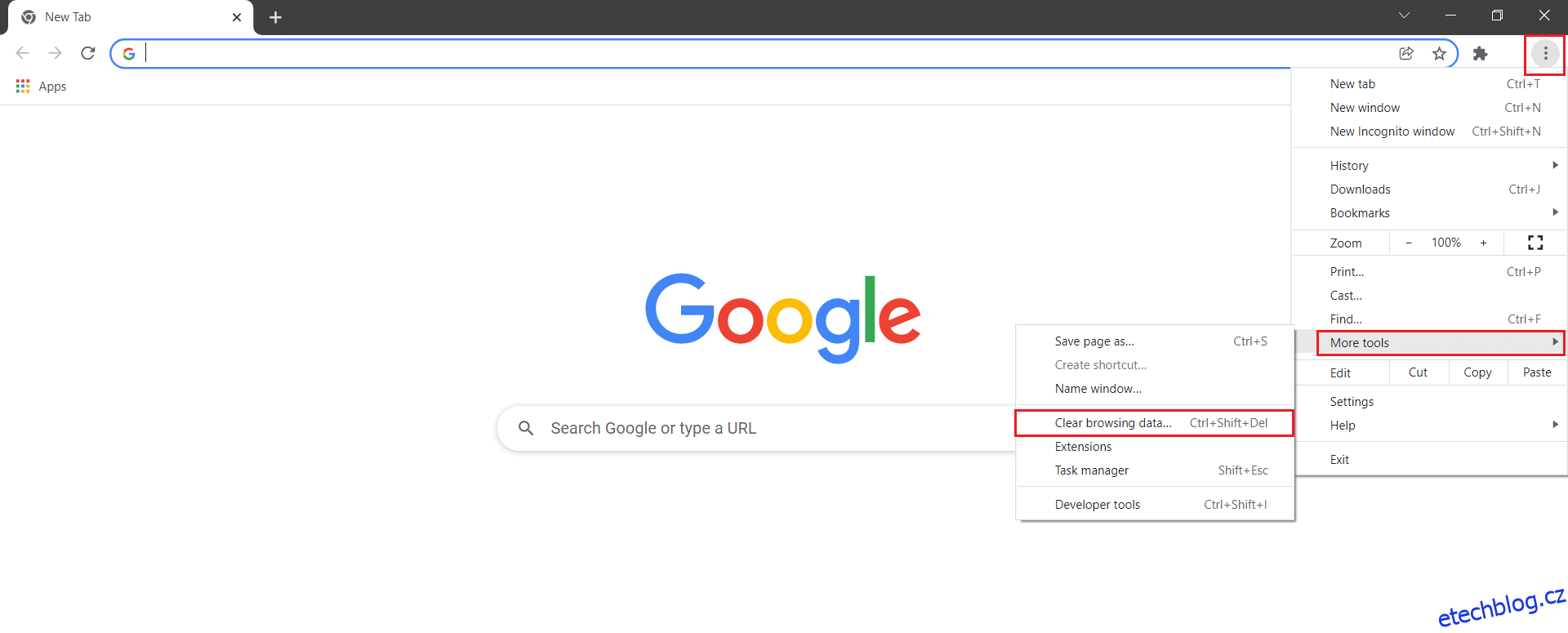
3. Zaškrtněte následující možnosti:
- „Soubory cookie a jiná data webů“
- „Obrázky a soubory uložené v mezipaměti“
4. U položky „Časové období“ vyberte možnost „Celé období“.
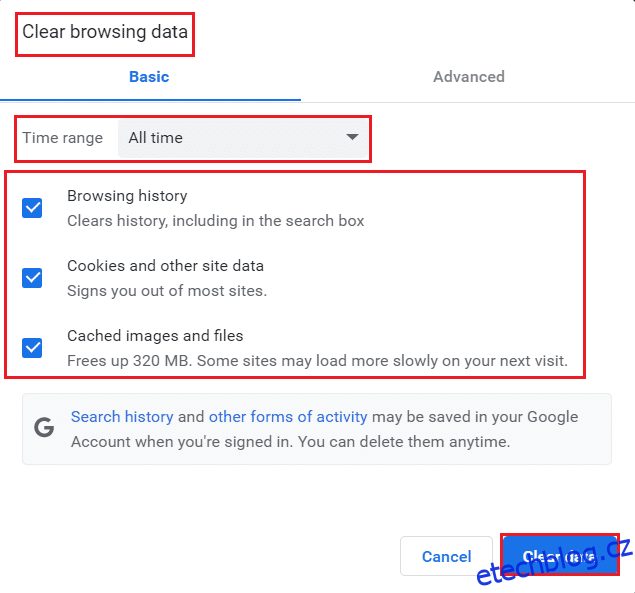
5. Klikněte na „Vymazat data“.
Metoda 5: Vymazání mezipaměti DNS v Chrome
Vymazání mezipaměti DNS v Google Chrome vám může pomoci s opravou chyby ERR_EMPTY_RESPONSE. Postupujte podle následujících kroků:
1. Otevřete prohlížeč Google Chrome.
2. Do adresního řádku zadejte „chrome://net-internals/#dns“ a stiskněte klávesu Enter.
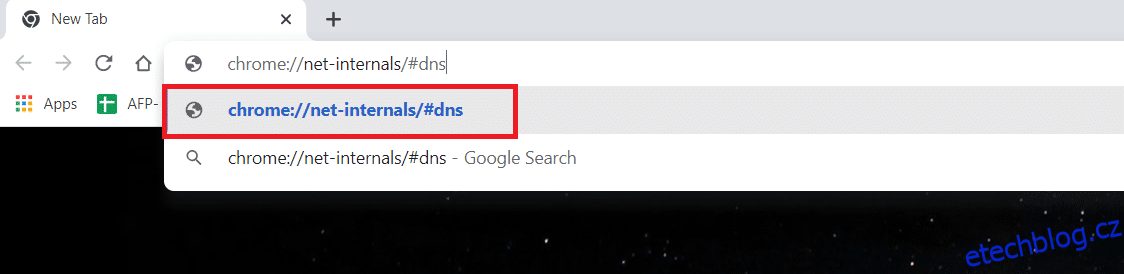
3. Klikněte na „Clear host cache“.
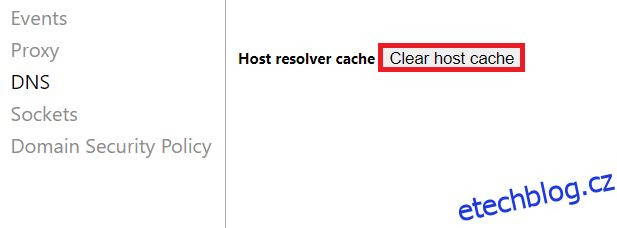
4. Vyberte „Sockets“ a klikněte na „Flush socket pools“.
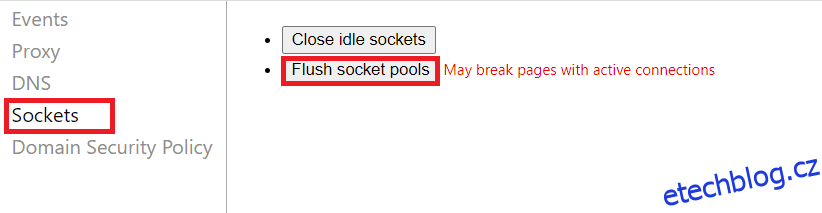
5. Restartujte prohlížeč a zkontrolujte, zda se problém vyřešil.
Metoda 6: Zakázání rozšíření
Pokud máte v systému otevřených příliš mnoho karet, rychlost prohlížeče a celého počítače se může zpomalit. To může vést k chybě ERR_EMPTY_RESPONSE v Chrome. Zavřete všechny nepotřebné karty a restartujte prohlížeč. Pokud to nepomůže, zkuste deaktivovat všechna rozšíření. Postupujte podle následujících kroků:
1. Spusťte Chrome a do adresního řádku zadejte „chrome://extensions“. Stiskněte klávesu Enter, aby se zobrazil seznam všech nainstalovaných rozšíření.
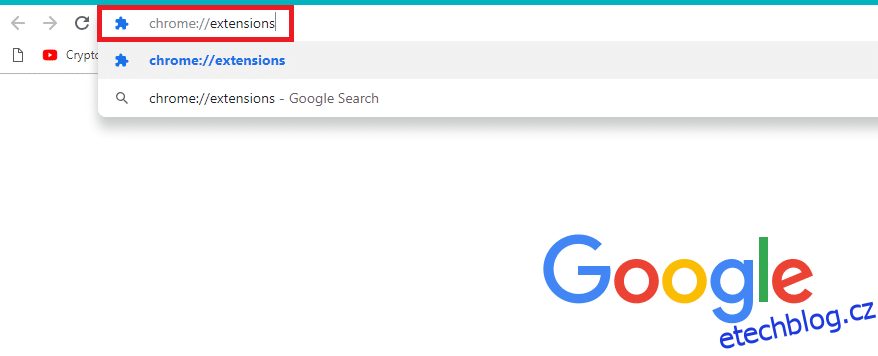
2. Vypněte přepínač rozšíření, abyste je zakázali (např. „Grammarly pro Chrome“).
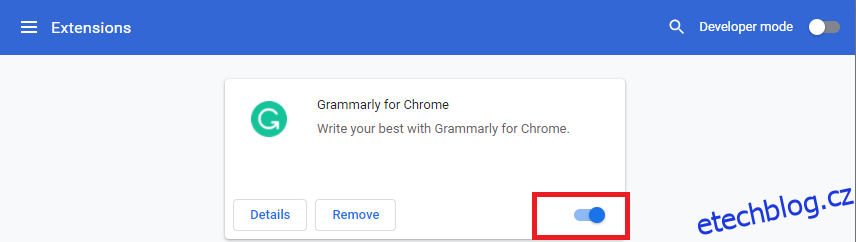
3. Obnovte prohlížeč a zjistěte, zda se chyba znovu objevuje.
4. Opakujte výše uvedené kroky pro deaktivaci jednotlivých rozšíření, dokud nenajdete to, které problém způsobuje.
Metoda 7: Aktualizace nebo vrácení síťových ovladačů
Pokud se problémy začaly objevovat po aktualizaci systému, vrácení síťových ovladačů může pomoci s odstraněním chyby ERR_EMPTY_RESPONSE. Vrácením ovladače se odstraní aktuální verze a nahradí ji předchozí verzí, čímž se odstraní chyby v ovladačích.
Můžete také zkusit aktualizovat ovladače.
Možnost 1: Aktualizace ovladače
1. Do vyhledávacího pole Windows 10 zadejte „Správce zařízení“.
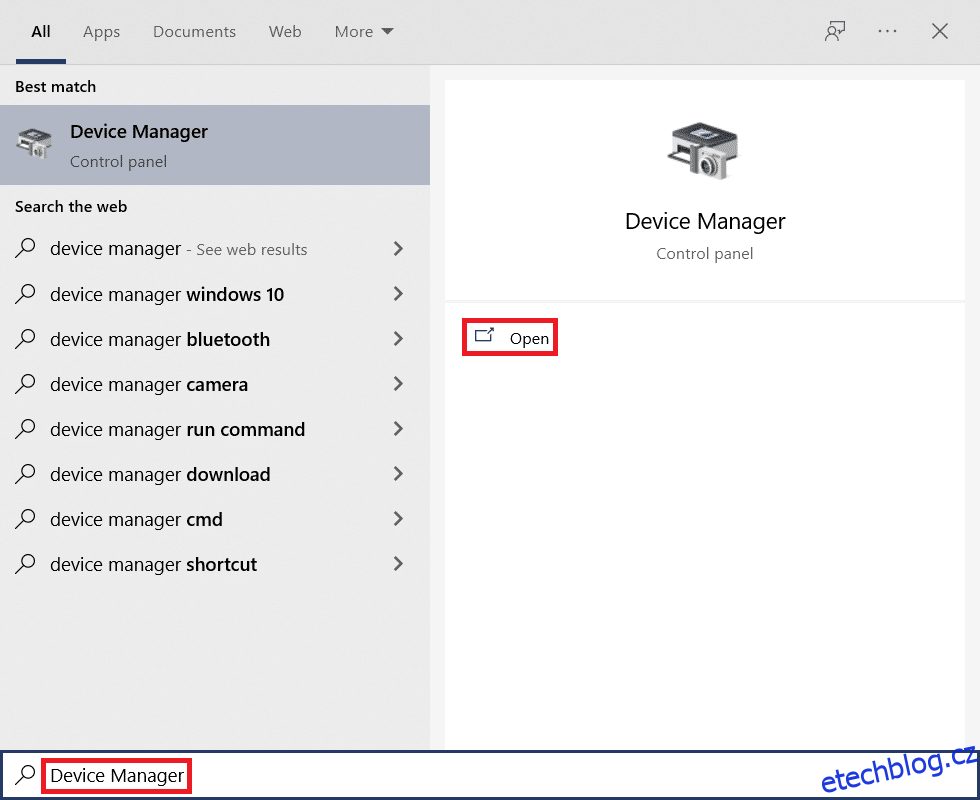
2. Rozbalte položku „Síťové adaptéry“ kliknutím na ni.
3. Klikněte pravým tlačítkem myši na ovladač bezdrátové sítě (např. „Qualcomm Atheros QCA9377 Wireless Network Adapter“) a vyberte možnost „Aktualizovat ovladač“.
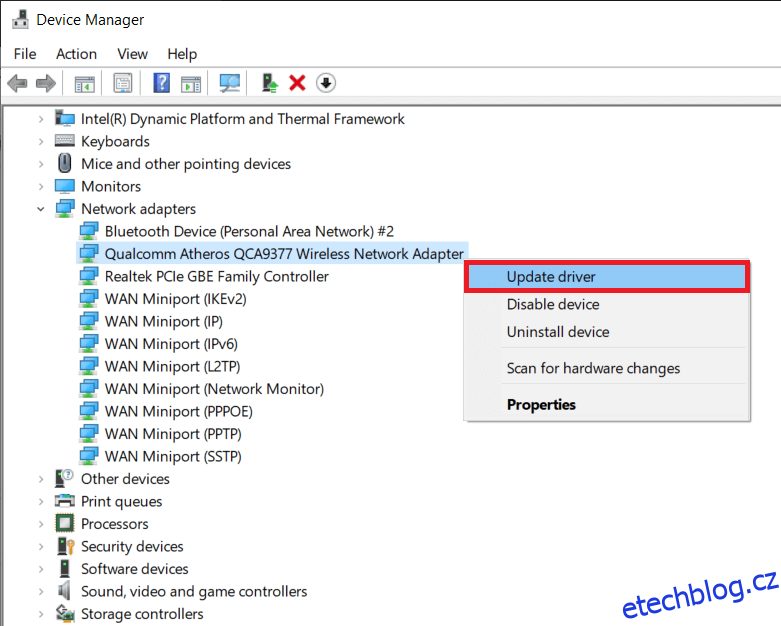
4. Klikněte na „Vyhledat automaticky ovladače“, aby se automaticky stáhl a nainstaloval nejlepší dostupný ovladač.
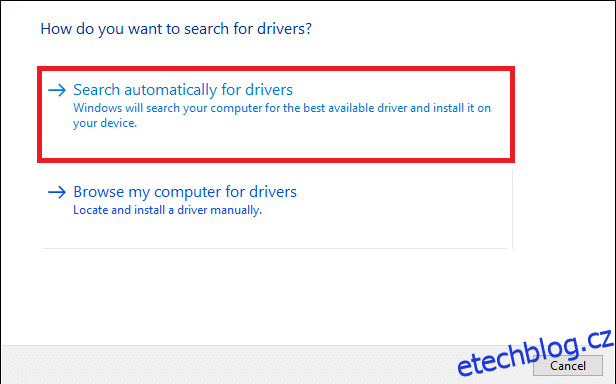
5A. Pokud je k dispozici novější verze, ovladač se aktualizuje na nejnovější verzi.
5B. Pokud je již ovladač aktuální, zobrazí se zpráva, že „Nejlepší ovladače pro vaše zařízení jsou již nainstalovány“.
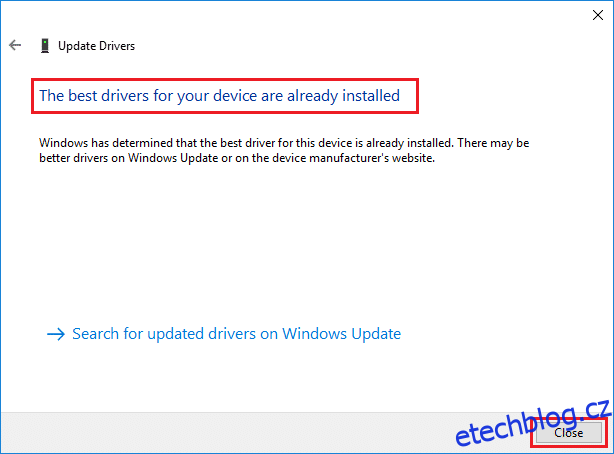
6. Zavřete okno a restartujte počítač.
Možnost 2: Vrácení aktualizací ovladačů
1. Přejděte do Správce zařízení > „Síťové adaptéry“ jako dříve.
2. Klikněte pravým tlačítkem myši na ovladač Wi-Fi (např. „Intel(R) Dual Band Wireless-AC 3168“) a vyberte „Vlastnosti“.
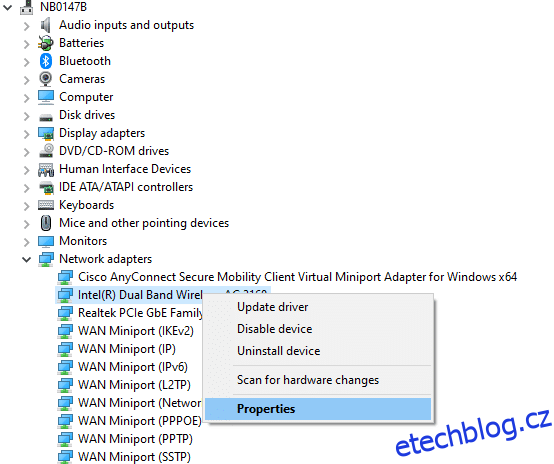
3. Přejděte na kartu „Ovladač“ a vyberte „Vrátit zpět ovladač“.
Poznámka: Pokud je možnost „Vrátit zpět ovladač“ šedá, znamená to, že váš počítač nemá předinstalované starší verze ovladačů nebo nebyl nikdy aktualizován.
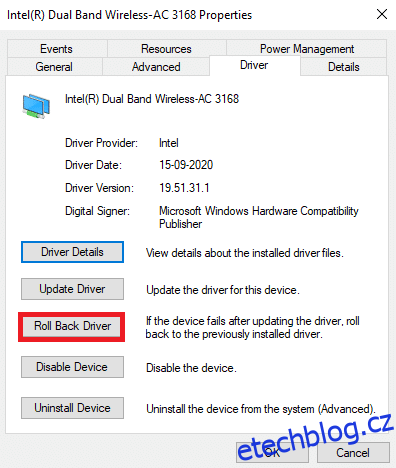
4. Zadejte důvod, proč se ovladač vrací zpět, a klikněte na „Ano“.
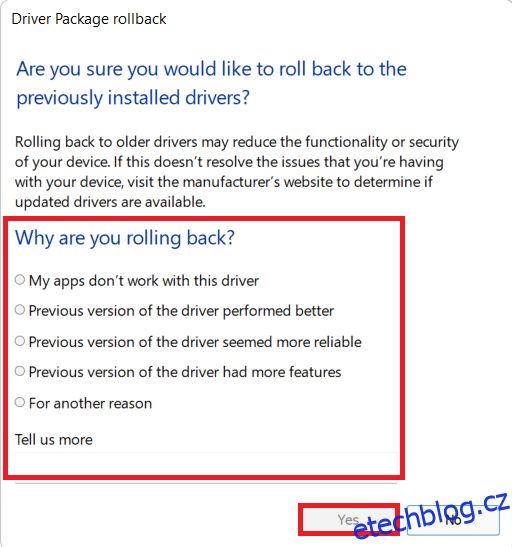
5. Klikněte na „OK“ pro uložení změn. Restartujte počítač.
Metoda 8: Zakázání brány Windows Defender Firewall (nedoporučuje se)
Brána firewall systému Windows funguje jako filtr ve vašem systému. Kontroluje informace z webových stránek, které přicházejí do vašeho systému, a potenciálně blokuje vkládání škodlivých dat. Někteří uživatelé hlásili, že chyba ERR_EMPTY_RESPONSE v Chrome zmizela po vypnutí brány Windows Defender Firewall. Pro její deaktivaci a vyřešení problému postupujte podle následujících kroků:
Poznámka: Po deaktivaci brány firewall bude váš systém zranitelný vůči malwaru a virům. Pokud se k tomuto kroku rozhodnete, nezapomeňte ji po vyřešení problému znovu aktivovat.
1. Spusťte Ovládací panely a vyberte „Systém a zabezpečení“.
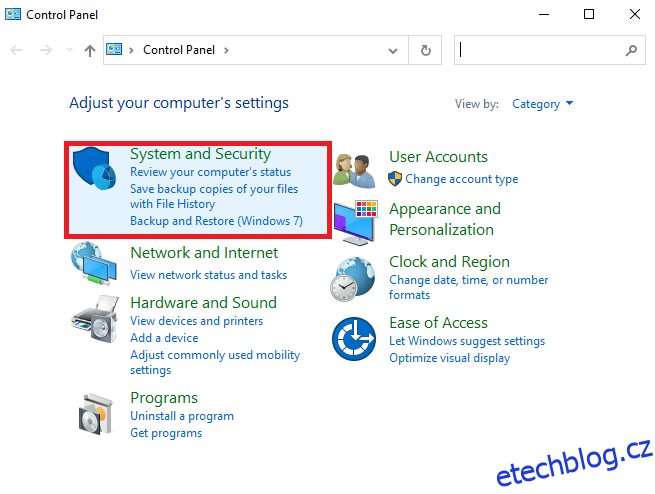
2. Klikněte na „Windows Defender Firewall“.
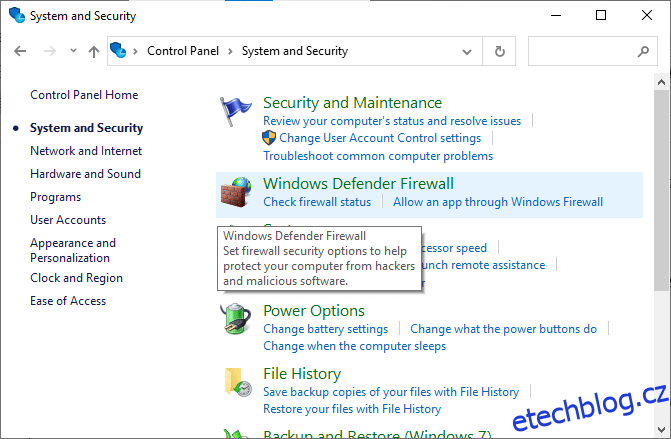
3. V levém menu vyberte „Zapnout nebo vypnout bránu Windows Defender Firewall“.
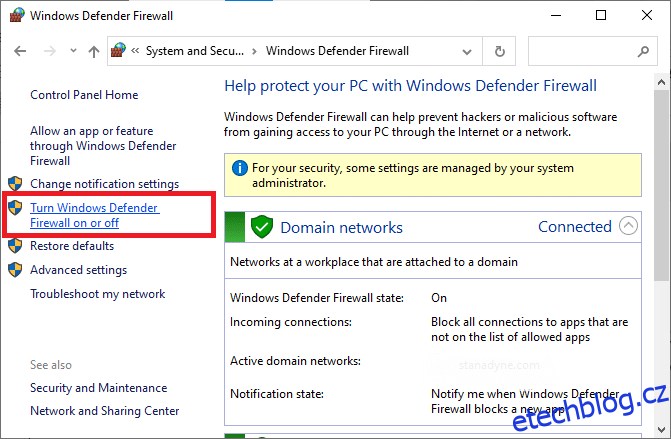
4. Zaškrtněte políčka vedle možnosti „Vypnout bránu Windows Defender Firewall (nedoporučuje se)“.
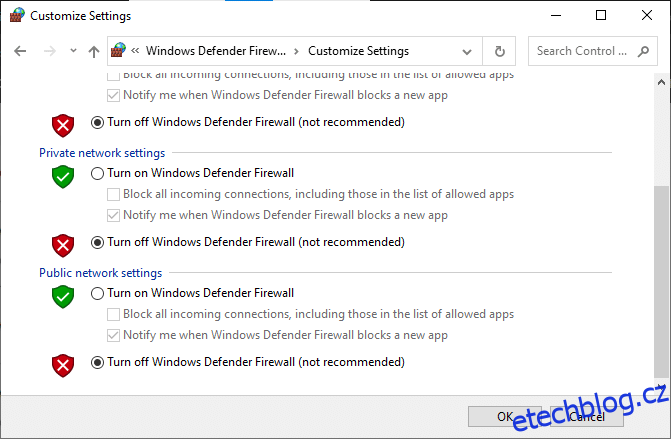
5. Restartujte systém a zkontrolujte, zda se ERR_EMPTY_RESPONSE vyřešila.
Metoda 9: Odstranění škodlivého softwaru z Chrome
Nekompatibilní programy ve vašem zařízení mohou způsobit chybu ERR_EMPTY_RESPONSE. Tyto programy můžete ze systému odstranit. Postupujte podle následujících kroků:
1. Spusťte Google Chrome a klikněte na ikonu se třemi tečkami > „Nastavení“.
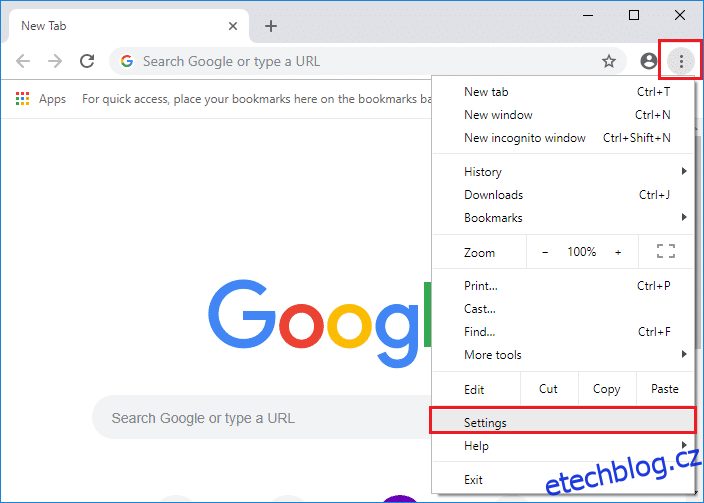
2. V levém panelu klikněte na „Rozšířená nastavení“ a vyberte „Obnovit a vyčistit“.
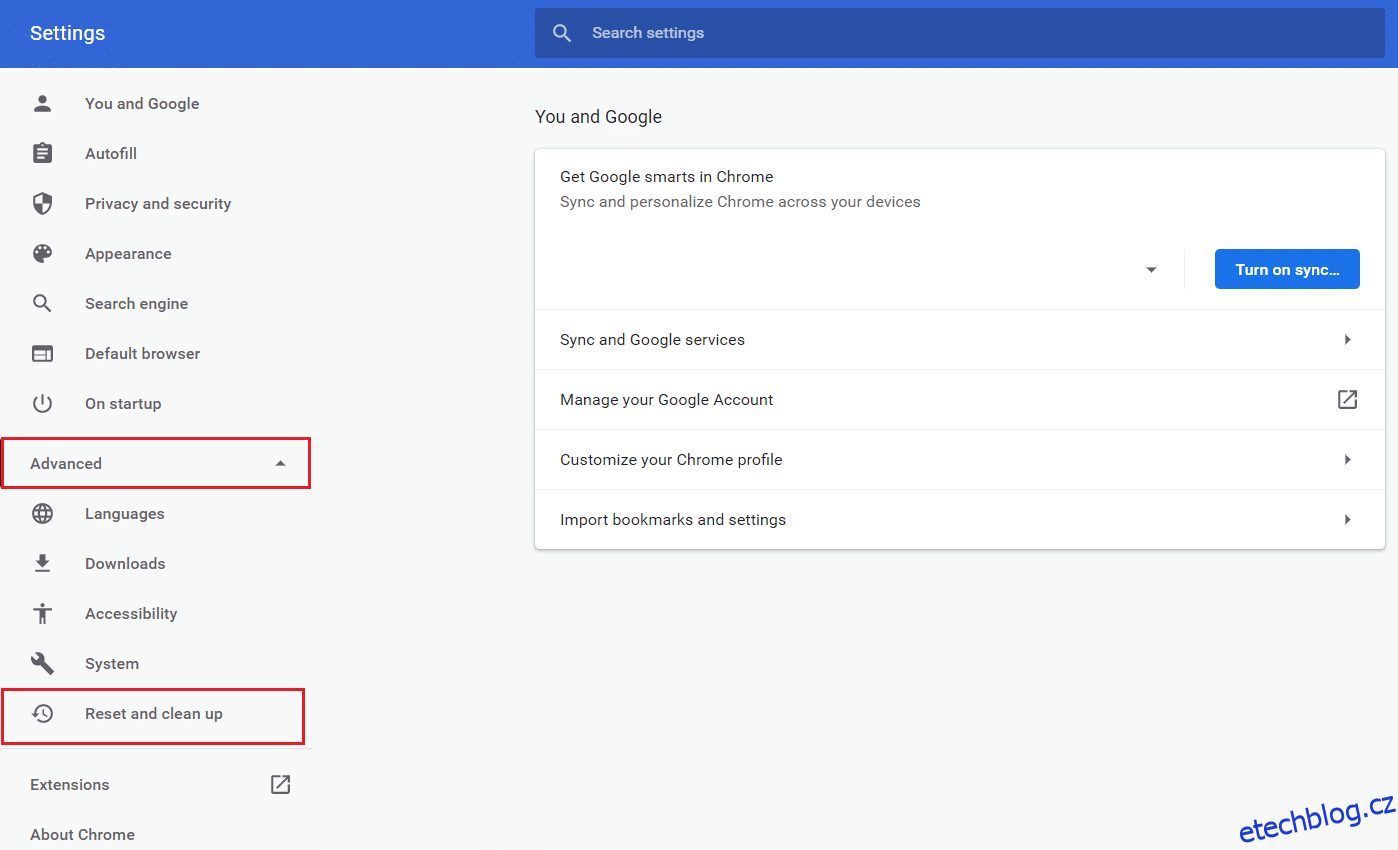
3. Vyberte možnost „Vyčistit počítač“.
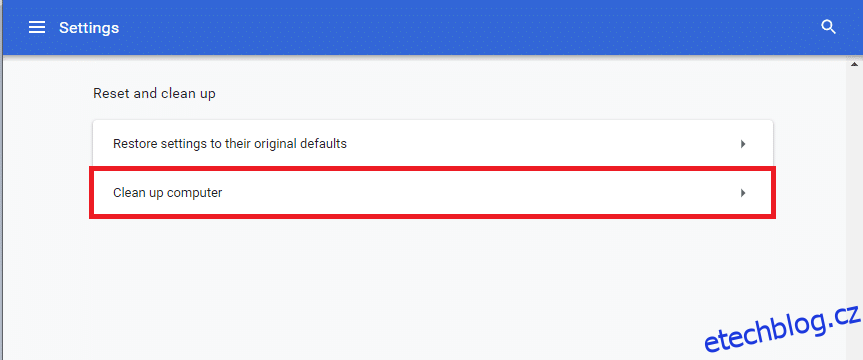
4. Klikněte na tlačítko „Najít“ a povolte Chrome vyhledání škodlivého softwaru ve vašem počítači.
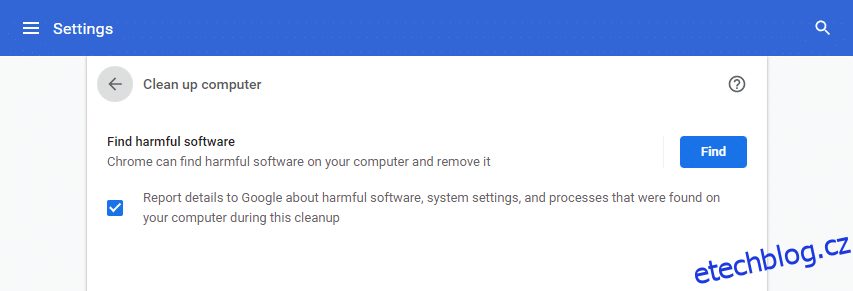
5. Počkejte na dokončení procesu a odstraňte škodlivé programy, které Chrome našel.
6. Restartujte počítač a zkontrolujte, zda se problém vyřešil.
Metoda 10: Aktualizace Google Chrome
Pokud používáte zastaralý prohlížeč, nemusí být podporovány novější funkce webových stránek. Pro odstranění problému s chybovou odpovědí aktualizujte Chrome. Postupujte následovně:
1. Spusťte Google Chrome.
2. Klikněte na ikonu se třemi tečkami pro rozbalení nabídky Nastavení.
3. Vyberte „Nápověda“ > „O aplikaci Google Chrome“.
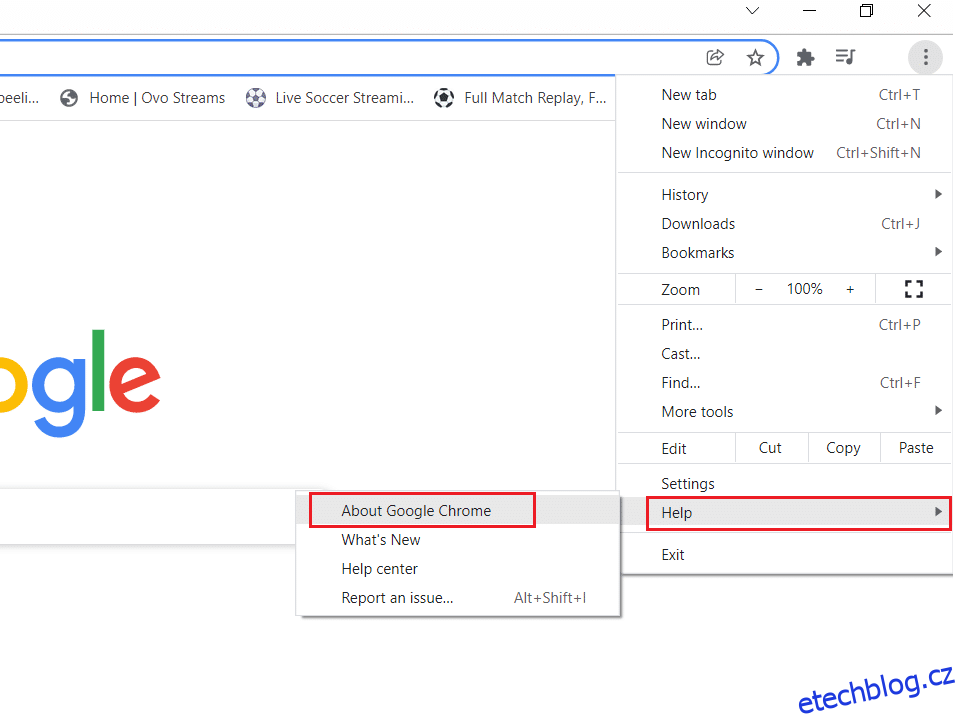
4. Povolte Chrome vyhledání aktualizací. Zobrazí se zpráva „Kontrola aktualizací“.
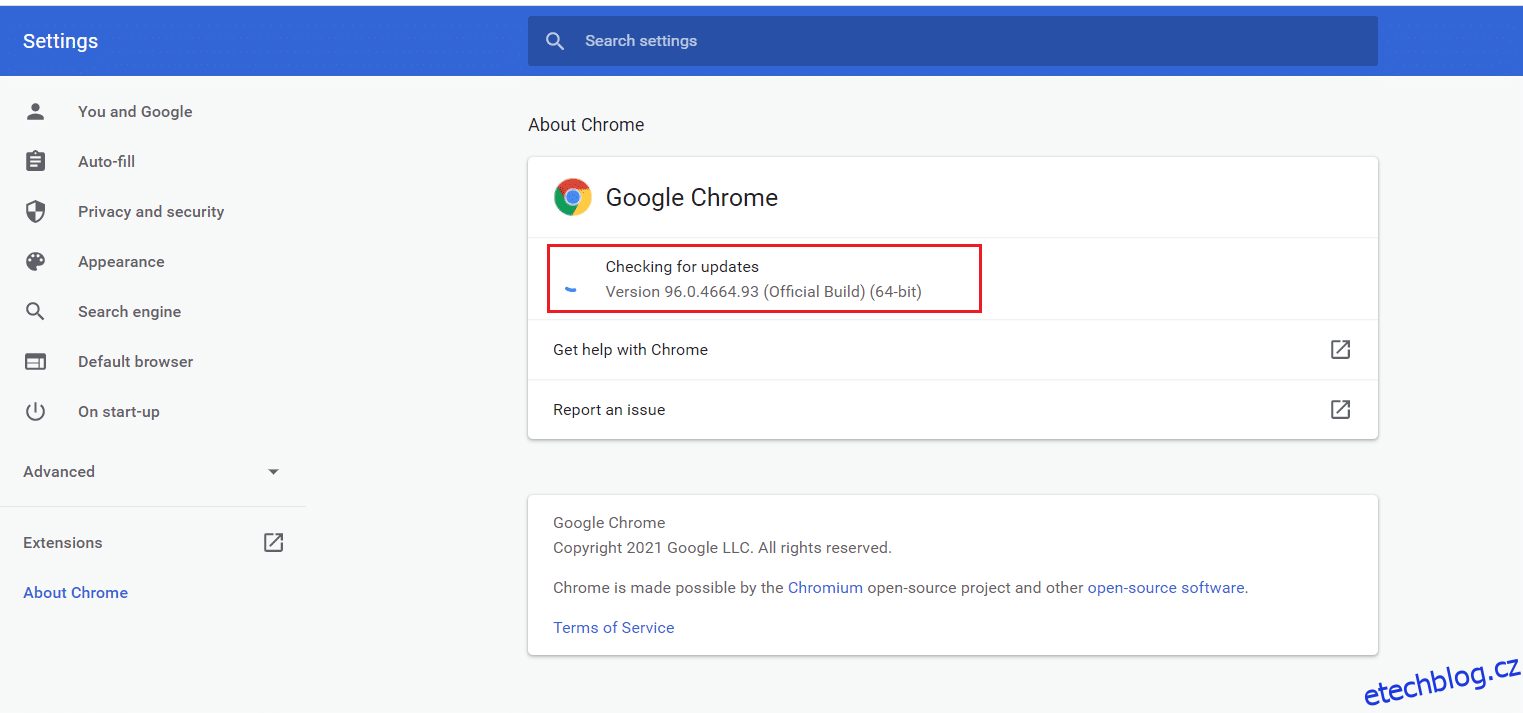
5A. Pokud jsou dostupné aktualizace, klikněte na tlačítko „Aktualizovat“.
5B. Pokud je Chrome aktuální, zobrazí se zpráva „Google Chrome je aktuální“.
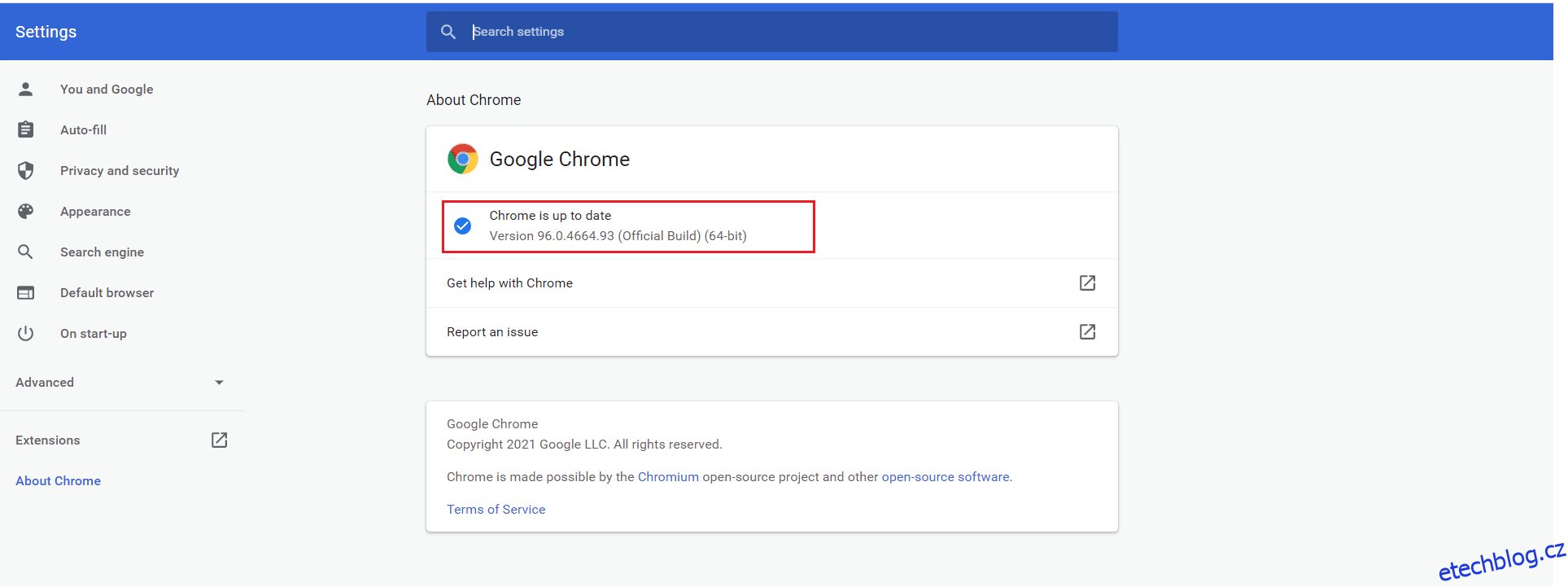
Metoda 11: Odinstalování posledních aktualizací systému Windows
Pokud se problém objevil po aktualizaci operačního systému Windows, vaše surfování na internetu nemusí být kompatibilní s novou aktualizací. V takovém případě odinstalujte nejnovější aktualizace z vašeho počítače. Po odinstalování vadné aktualizace můžete získat stabilitu vašeho počítače. Postupujte následovně:
1. Stiskněte klávesu Windows, zadejte „Ovládací panely“ a klikněte na „Otevřít“.
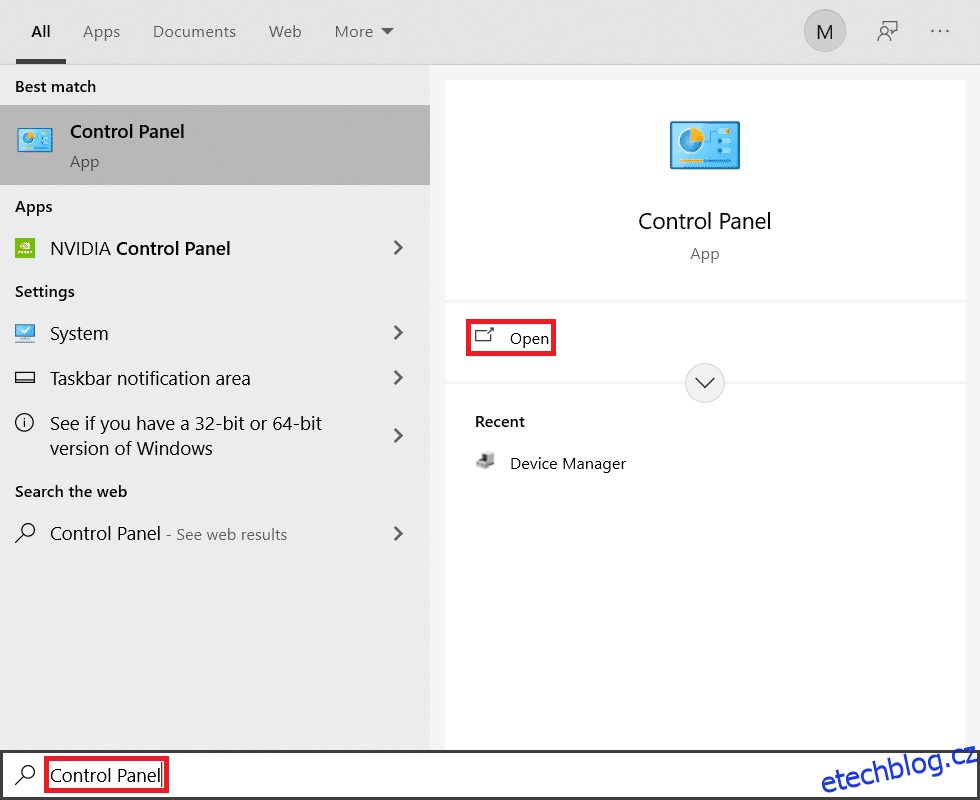
2. Nastavte „Zobrazit podle“ na „Velké ikony“ a klikněte na „Programy a funkce“.
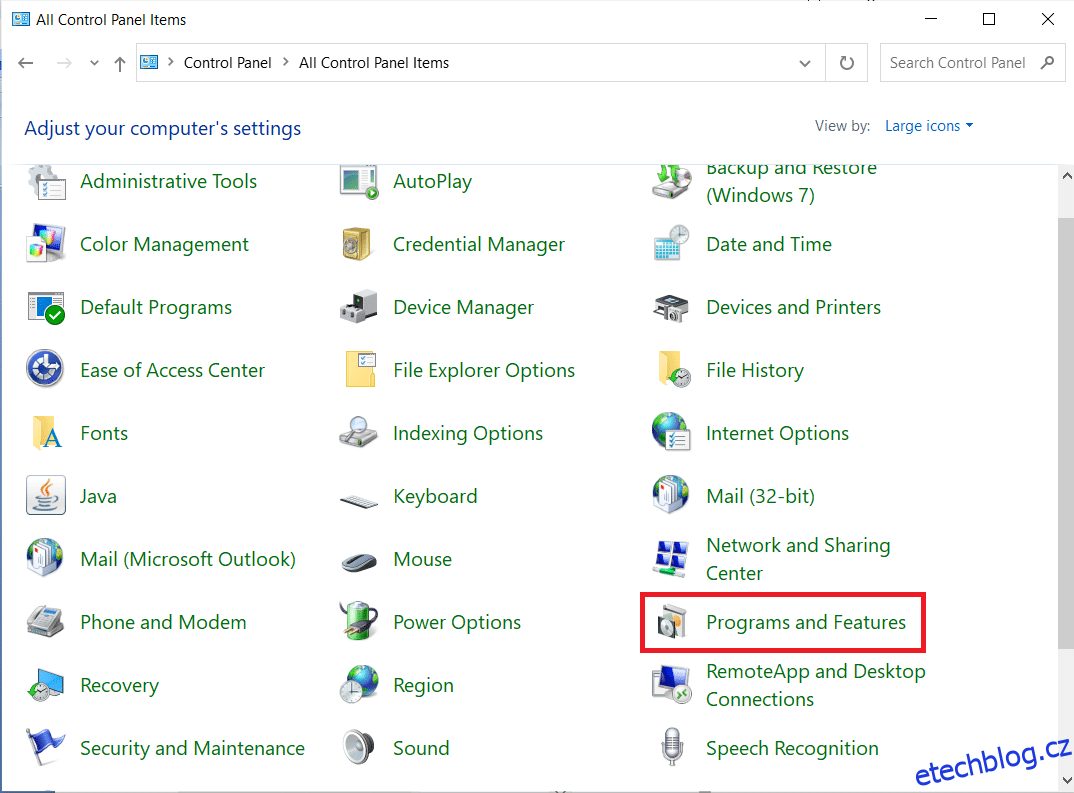
3. V levém panelu klikněte na „Zobrazit nainstalované aktualizace“.
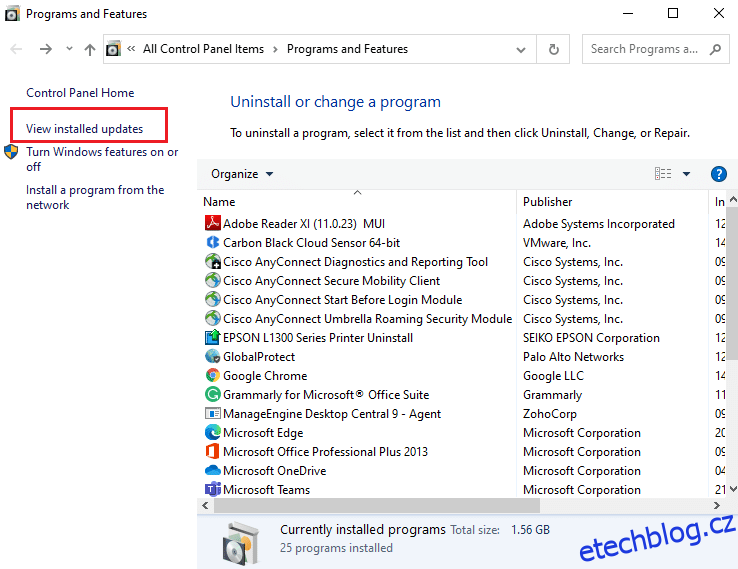
4. Vyberte nejnovější aktualizaci a klikněte na možnost „Odinstalovat“.
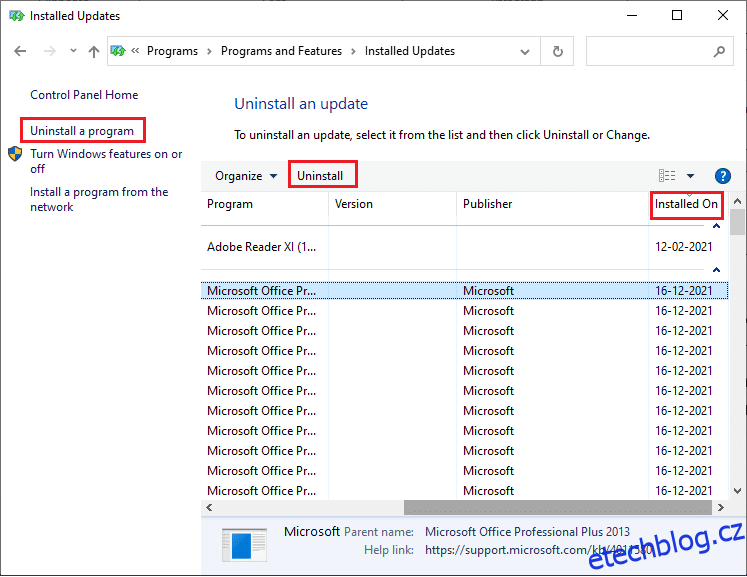
5. Potvrďte výzvu a restartujte počítač.
Zkontrolujte, zda se problém vyřešil.
Metoda 12: Resetování Chrome
Resetování Chrome obnoví výchozí nastavení prohlížeče, což může pomoci s opravou problému. Resetujte Google Chrome podle níže uvedených kroků:
<p