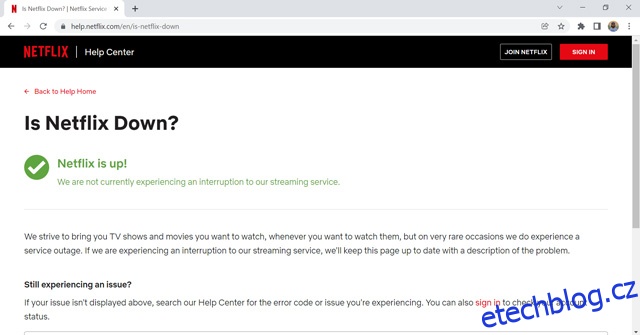Netflix je jednou z nejpopulárnějších streamovacích služeb, která každý měsíc obsluhuje více než 200 milionů uživatelů. Díky své sbírce vzrušujících filmů a televizních pořadů a také mnoha jazykovým možnostem obsahu si streamovací gigant vydobyl místo ve více než 190 zemích po celém světě. Nicméně, bez ohledu na to, jak dobrý je, jsou chvíle, kdy Netflix začne jednat nevyzpytatelně. Pokud tedy čelíte problémům s Netflixem, zde je 7 způsobů, jak na svých zařízeních vyřešit problémy s nefunkčním Netflixem.
Table of Contents
Oprava problémů s nefunkčním Netflixem (2022)
Netflix je k dispozici na různých platformách, jako jsou chytré telefony, Windows, webové prohlížeče, chytré televizory, herní konzole a další. Netflix proto musí zajistit, aby jejich uživatelé na každé platformě měli nepřetržitý zážitek. K většině problémů s Netflixem dochází z důvodu nestabilního výkonu aplikace, problémů s internetem nebo poškozené mezipaměti. Podívejme se, jak vyřešit takové problémy Netflix a opravit je navždy.
Obecný průvodce řešením problémů Netflix
Začněme nejčastějšími problémy způsobujícími nestabilní výkon na Netflixu. Tyto problémy se běžně vyskytují ve webových prohlížečích a aplikacích Netflix na chytrých telefonech a Windows 11 nebo Windows 10. Pokud problém nepochází ze serverů Netflix, můžete jej rychle vyřešit pomocí průvodce odstraňováním problémů.
1. Zkontrolujte, zda je Netflix mimo provoz
V první řadě je nezbytné před kontrolou dalších problémů zkontrolovat, zda server Netflix funguje správně. Podívejte se na oficiální stavovou stránku Netflix (návštěva), kde společnost aktualizuje, pokud dojde k problému se službou. Netflix aktivně aktualizuje uživatele, pokud čelí jakémukoli problému se správou serveru. Pokud vše funguje správně, měli byste při návštěvě stránky vidět následující obrazovku.
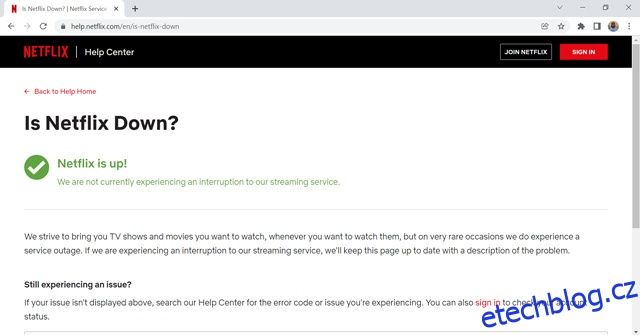
Pokud dojde k výpadkům serveru, může být pro vás obtížné navštívit oficiální web Netflixu. V takových případech vyzkoušejte Down Detector (návštěva), abyste zkontrolovali, zda Netflix funguje správně.
2. Zkontrolujte připojení k internetu
Netflix vyžaduje stabilní připojení k internetu, aby mohl streamovat vaše oblíbené pořady bez přerušení. Bez něj bude Netflix způsobovat problémy na každém zařízení. Obvykle se Netflix ukládá do vyrovnávací paměti, pokud máte pomalý internet. Nebo vás Netflix v aplikacích Netflix vyzve „nejste připojeni k internetu“, pokud máte nesprávné připojení k internetu. Měli byste tedy zkontrolovat, zda máte funkční připojení k internetu s preferovanou rychlostí. Nacházím fast.com (návštěva) snadné použití a zjistit, zda můj internet funguje správně. A co víc, je poháněn Netflixem, takže je to definitivní způsob, jak zajistit, aby rychlost vašeho internetu odpovídala streamovacím službám, jako je Netflix.
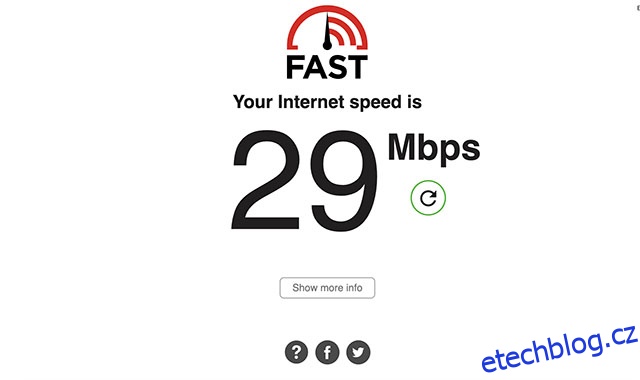
Pro streamování online pořadů Netflix doporučuje mít minimálně 3 Mbps internet pro standardní rozlišení (SD), 5 Mbps pro vysoké rozlišení (HD) a 25 Mbps připojení pro 4K/Ultra HD (UHD).
3. Restartujte zařízení
Někdy může Netflix vykazovat nestabilní chování, pokud vaše zařízení nefunguje správně. Vztahuje se na streamovací zařízení, jako je smart TV, Xbox Series X|S, PlayStation 5, Fire TV Stick, Roku streaming stick a další. Chcete-li vyřešit problémy Netflix způsobené náhodnými chybami na vašem zařízení, měli byste jej zkusit restartovat, abyste zjistili, zda se tím věci vyřeší.
4. Odhlaste se a přihlaste se znovu na Netflix
Může to znít jako krok klišé. Není to tak klišé jako restartování zařízení. Co mě však překvapuje, je efektivita této metody fungující na lidi. Odhlášení a opětovné přihlášení restartuje vaši relaci Netflix na zařízení a může vyřešit všechny drobné chyby, které způsobí, že Netflix bude fungovat náhle.
Odhlášení z Netflixu je na každém zařízení jednoduchý proces. Přejděte do nabídky možností a vyberte možnost Odhlásit se. Zde je návod, jak tuto možnost najít na několika zařízeních.
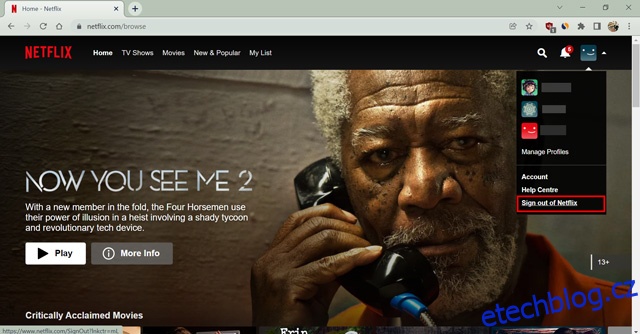
- Na webu: klepněte na ikonu profilu
- Aplikace pro Android/iOS: klepněte na ikonu profilu
- Aplikace pro Windows: klikněte na tři vodorovné tečky umístěné v pravém horním rohu.
- PlayStation: stiskněte „O“ a vyberte ikonu ozubeného kola.
- Smart TV: stiskněte levé tlačítko, vyberte Nastavení a odhlaste se.
Pamatujte, že výše uvedené kroky budou fungovat pouze tehdy, když budete na domovské obrazovce Netflix. Poté stiskněte tlačítko Přihlásit na další stránce a znovu se přihlaste zadáním svých přihlašovacích údajů.
5. Vymažte data z mezipaměti ve svém prohlížeči
Vymazáním dat prohlížeče se prohlížeč definitivně resetuje a vyřeší se všechny problémy způsobené špatnou mezipamětí. Váš prohlížeč může zaostávat z několika důvodů a odstranění všech nepotřebných dat jistě zlepší výkon vašeho prohlížeče, a tím zastaví problémy se zpožděním na Netflixu. Vymaže však všechna vaše data a ke každé webové stránce se budete muset znovu přihlásit. No, povede to ke zlepšení zabezpečení, takže je to oboustranně výhodná situace. Zde je návod, jak vymazat data mezipaměti ve vašem webovém prohlížeči.
- Otevřete webový prohlížeč a stiskněte najednou Ctrl+Shift+Delete (Shift+Command+Delete pro Mac). Otevře se možnost pro vymazání údajů o prohlížení.
- Nyní přejděte na Pokročilé a v části Časový rozsah vyberte možnost „Celá doba“. Zaškrtněte také všechna políčka.
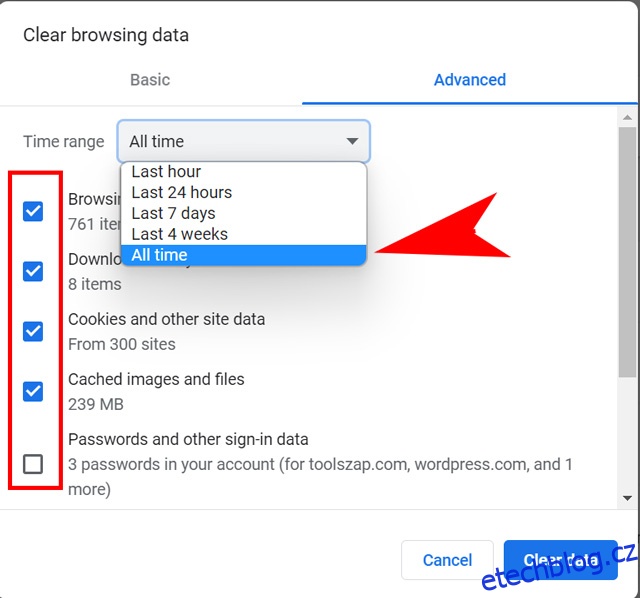
- Nakonec klikněte na tlačítko „Vymazat data“, abyste odstranili všechna data uložená v mezipaměti z vašeho prohlížeče.
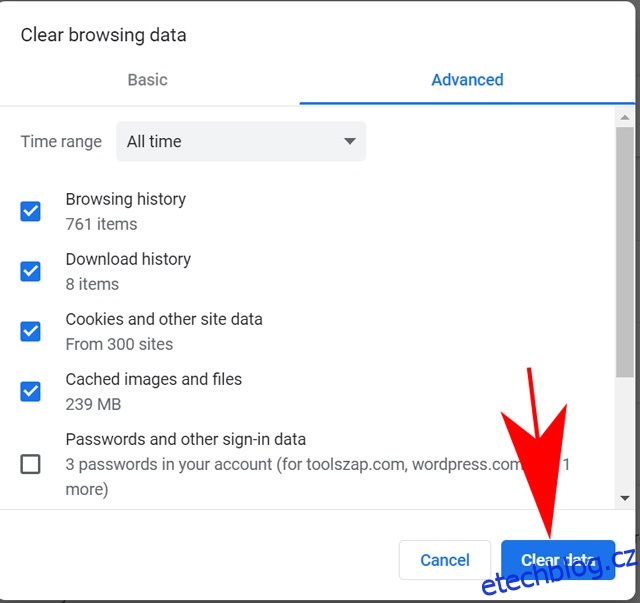
Nyní se znovu přihlaste k Netflixu a zjistěte, zda stále zaostává. Pokud ano, zkuste použít jiný prohlížeč, pokud si myslíte, že váš prohlížeč nefunguje správně. Nebo aktualizujte prohlížeč, pokud problém přetrvává.
Pokud nechcete vymazat všechna data z prohlížeče, Netflix má řešení. Navštivte následující odkaz: https://www.netflix.com/clearcookies. Vymaže všechny soubory cookie související s Netflixem ve vašem prohlížeči a odhlásí vás z webu. Pokud to nefunguje, pokračujte ve vymazání všech dat uložených v mezipaměti.
6. Vymažte data aplikace Netflix na smartphonu
Netflix doporučuje vymazat data aplikace na vašem smartphonu, pokud budete čelit zamrznutí obrazovky na vašem zařízení. Když vymažete data aplikace ze smartphonu, odstraní se všechny uložené informace a resetuje se oprávnění. Proto se může zdát, že jste aplikaci nainstalovali čerstvě. Chcete-li odstranit data aplikace Netflix ze smartphonu, postupujte podle následujících kroků.
- Na domovské obrazovce vašeho zařízení přejděte na Nastavení.
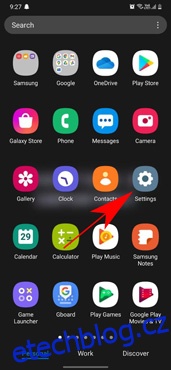
- Vyberte Obecné. Pokud nevidíte Obecné, pokračujte dalším krokem.
- Vyberte Aplikace nebo Aplikace.
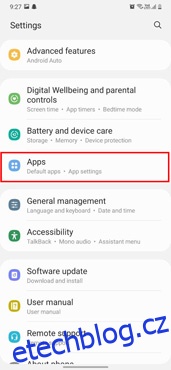
- Vyberte Spravovat aplikace, Správce aplikací nebo Spravovat všechny aplikace. Pokud tyto výběry nevidíte, pokračujte dalším krokem.
- Přejděte dolů a vyberte Netflix. Pokud Netflix nevidíte, zkontrolujte kartu Staženo.
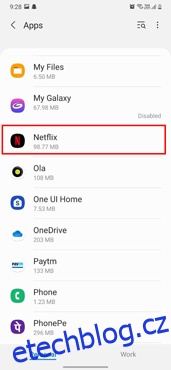
- Vyberte Úložiště. Pokud možnost Úložiště nevidíte, pokračujte dalším krokem.
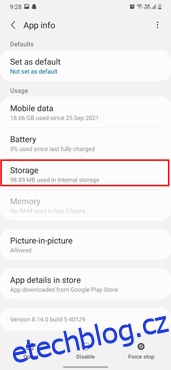
- Vyberte Vymazat data nebo Vymazat úložiště a poté OK.
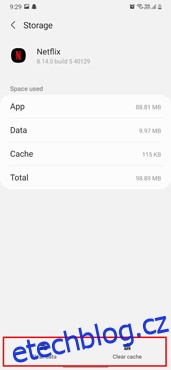
Tato metoda odstraní všechna vaše data Netflix a můžete začít znovu. Všimněte si, že odstraní všechny pořady, které jste si stáhli z Netflixu. I když by to nemělo narušit žádné nastavení titulků ve vašem profilu, pokud ano, můžete titulky na Netflixu po přihlášení znovu vypnout.
7. Znovu nainstalujte Netflix do svého zařízení
Pokud nemůžete najít možnost smazat data aplikace Netflix, je lepší aplikaci znovu nainstalovat. Bude to fungovat podobně jako poslední metoda a získáte nejnovější verzi aplikace. Nyní má každé zařízení jiný přístup k odstraňování aplikací. Uvidíme, jak odstranit Netflix na zařízeních s operačním systémem Windows, Android a iOS.
V systému Android můžete Netflix přeinstalovat takto:
- Otevřete zásuvku aplikací svého zařízení a v seznamu najděte Netflix.
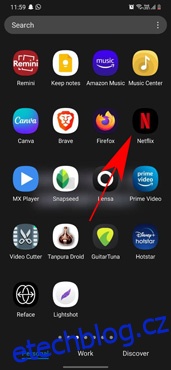
- Nyní dlouze stiskněte ikonu aplikace, dokud se nezobrazí obrazovka výběru. Nakonec klikněte na Odinstalovat a poté na OK pro odstranění Netflixu.
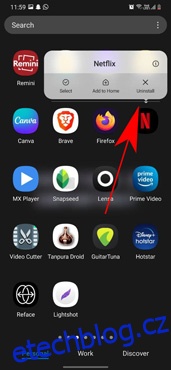
Pro uživatele iOS postupujte podle níže uvedeného návodu k odstranění Netflixu:
- Na domovské obrazovce najděte v seznamu aplikaci Netflix. Pokud není na domovské obrazovce, zkontrolujte knihovnu aplikací.
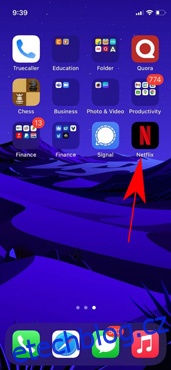
- Nyní klepnutím a podržením ikony aplikace otevřete nabídku možností. Poté klikněte na Odebrat aplikaci.
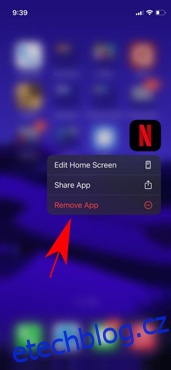
- Nakonec potvrďte svou volbu klepnutím na možnost Odstranit aplikaci.
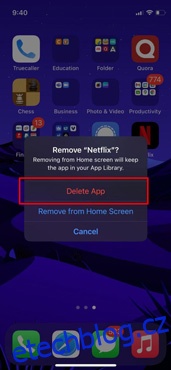
V počítači se systémem Windows postupujte podle níže uvedených kroků.
- Klikněte na ikonu lupy nebo stiskněte Ctrl+S.
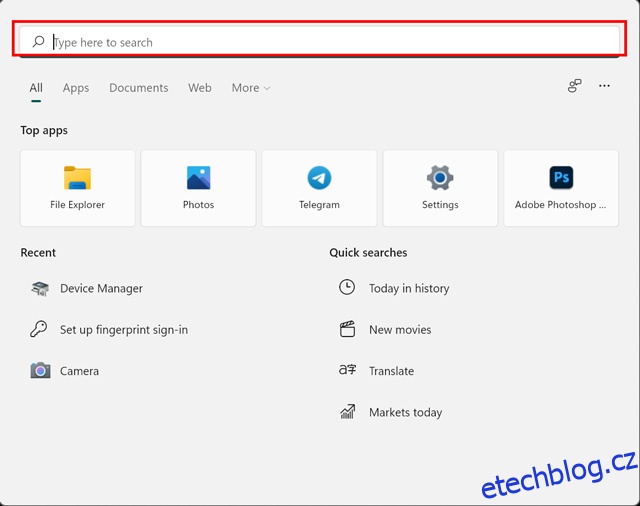
- Vyhledejte „Netflix“ a kliknutím na Odinstalovat aplikaci odeberte.
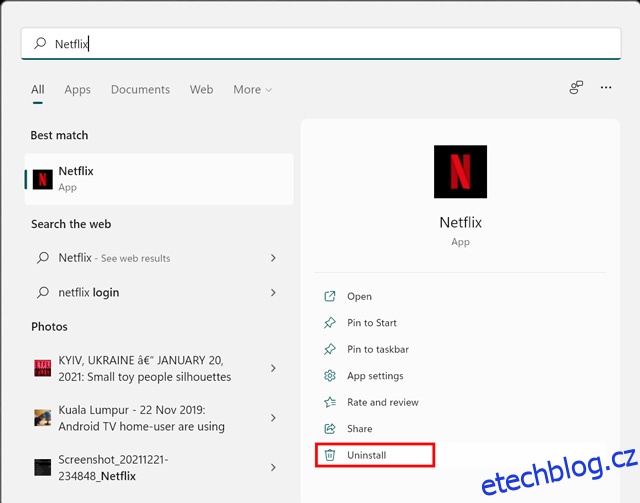
- Nakonec svou volbu potvrďte kliknutím na tlačítko Odinstalovat ve vyskakovacím okně.
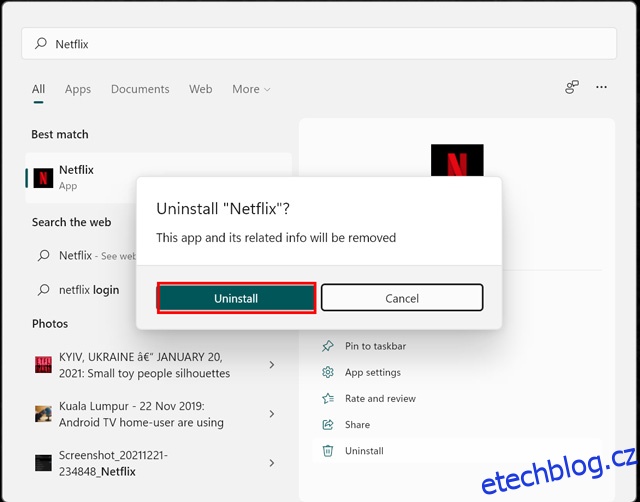
Po odinstalování Netflixu ze zařízení přejděte do obchodu s aplikacemi a znovu nainstalujte aplikaci Netflix, abyste mohli začít znovu s aplikací. Doporučuji stáhnout aplikaci pouze z oficiálního obchodu s aplikacemi. Stránku aplikace Netflix můžete otevřít přímo v obchodě Windows Store pomocí kliknutím sem.
Běžné chybové kódy Netflix a jejich řešení
Nejčastěji, když vaše zařízení není připojeno k internetu, nám Netflix zobrazí vyskakovací okno se zmínkou, že nejste připojeni k internetu. Některé specifické chybové kódy se však objevují na chytrých televizorech nebo streamovacích zařízeních, jako je Fire TV stick nebo Roku, což popisuje konkrétní problém s Netflixem. Zde je několik chybových kódů, které Netflix zobrazuje, a jak problém vyřešit.
Chyba Netflix 0041
Kód chyby Netflix 0041 se obvykle objevuje na telefonech Android nebo tabletu Kindle Fire od Amazonu. K chybě dochází kvůli problémům s připojením k internetu nebo pokud je třeba obnovit data ve vašem zařízení. K vyřešení chyby 0041 Netflixu použijte následující kroky pro odstraňování problémů.
- Pokud je to možné, přepněte na jiné internetové připojení.
- Pohybujte se po domě, abyste získali lepší signál.
- Zkuste obnovit připojení k internetu uvedením telefonu do režimu Letadlo. Poté po několika minutách vypněte režim Letadlo.
- Vymažte data aplikace Netflix na svém zařízení.
- Restartujte svůj wi-fi router nebo modem.
Několik dalších chybových kódů podobných chybě 0041 je chyba tvq-st-120, chyba UI-400, chyba AIP-704, chyba 12001, chyba 11853, chyba 5403, chyba 1011, chyba 10201, chyba 102016
Netflix chyba 100
Chyba Netflix 100 je specifická pro zařízení Apple. Když uvidíte tento chybový kód, je obvykle doprovázen zprávou: „Je nám líto, nemůžeme se dostat ke službě Netflix. Prosím zkuste to znovu později. Pokud problém přetrvává, navštivte web Netflix.“ Chcete-li tuto chybu vyřešit, musíte buď restartovat zařízení, nebo znovu nainstalovat aplikaci Netflix pomocí kroků uvedených výše v článku.
Pokud používáte Apple TV, zde je návod, jak se odhlásit z Netflixu na Apple TV nebo restartovat Apple TV.
Odhlaste se na Apple TV
- Začněte z domovské obrazovky Netflix.
- Vyberte Přepnout profily. Pokud váš účet nemá profily, můžete pokračovat následujícím krokem.
- Vyberte Odhlásit se.
- Přihlaste se znovu a zkuste Netflix znovu.
Restartujte Apple TV
- Odpojte Apple TV a televizor, ke kterému je připojen, od napájení alespoň na 2 minuty.
- Zapojte obě zařízení zpět.
- Obě zařízení znovu zapněte.
- Zkuste Netflix znovu.
Chyba Netflix 10023-5009
Chyba Netflix 10023-5009 souvisí s problémy se stahováním obsahu. Obvykle je doprovázena zprávou: „Při stahování došlo k problému. Zkontrolujte prosím připojení k síti a zkuste to znovu. (10023-5009)” Chcete-li tento problém vyřešit, odhlaste se z Netflixu ze svého zařízení a znovu se přihlaste nebo restartujte připojení k internetu.
Chyba Netflix NQL.2303
Kód chyby NQL.2303 je spojen s chybou stahování ve vašem zařízení. Je doprovázena zprávou: „Funkce stahování není podporována. Ke stažení televizních pořadů a filmů budete muset použít jiné zařízení.“ Problém se obvykle vyskytuje u zařízení Android. Na Androidu běží široká škála zařízení. Přesto ne všechny mohou poskytovat možnost stahování kvůli problémům s úložištěm. Netflix doporučuje použít jiné zařízení schopné stahovat obsah, jako je smartphone nebo počítač se systémem Windows.
Chyba Netflix NQM.407
Kód chyby NQM.407 se často objevuje na telefonech nebo tabletech Android a je doprovázen „Problém s platbou na účtu. Váš účet je pozastaven kvůli problému s minulou platbou. Pro aktualizaci přejděte na netflix.com/payment.“ Problém může nastat z jednoho z následujících důvodů.
- Platební metoda v databázi Netflix již není platná nebo vypršela.
- Vaše finanční instituce, jako je banka nebo služba třetí strany, neschválila měsíční poplatek.
- Pouze USA: Neshoda v PSČ vaší kreditní karty na Netflixu a PSČ uvedeném u vaší banky.
Chcete-li tento problém vyřešit, musíte aktualizovat své platební údaje na Netflixu. Chcete-li aktualizovat své platební údaje, můžete navštívit následující odkaz: https://www.netflix.com/youraccountpayment
Často kladené otázky
Proč Netflix nefunguje na Smart TV?
Netflix může na chytré televizi vykazovat chybné chování kvůli pomalému připojení k internetu, nebo je potřeba obnovit data v televizi. Zkuste restartovat wi-fi modem nebo připojení k internetu, nebo přeinstalujte aplikaci Netflix do televizoru. Jinak můžete vymazat data aplikace Netflix na chytré televizi, pokud je tato možnost k dispozici.
Proč Netflix nefunguje s NordVPN?
NordVPN vám umožňuje otevřít svůj účet Netflix pomocí jiného umístění. Data uložená v mezipaměti však mohou způsobit potíže při načítání Netflixu přes VPN. Problém proto vyřešte vymazáním dat aplikace Netflix a prohlížeče. Nakonec můžete změnit server VPN z NordVPN, pokud se stále nemůžete připojit k Netflixu.
Jak rozmrazíte Netflix?
Pokud se vaše zařízení zaseklo na obrazovce Netflix a nemůžete nic dělat, rychle zařízení vypněte. Televizor nebo streamovací zařízení můžete vypnout přímo ze zásuvky. Nebo stiskněte tlačítko napájení na smartphonu po dobu alespoň 7 sekund.
Jak opravit problémy s Netflixem
Netflix vám může způsobit potíže z několika důvodů a v tomto článku jsme probrali ty běžné. Odstraňování problémů obvykle funguje jednoduchými metodami, jako je vymazání dat aplikace, přeinstalace aplikace Netflix na vašem zařízení nebo kontrola připojení k internetu. V tomto článku jsme také diskutovali o některých konkrétních chybách, jako je neúplná platba a jak problém vyřešit. Doufám, že jste našli řešení vašich problémů s Netflixem. Neváhejte napsat komentář k jakémukoli dotazu souvisejícímu s tématem nebo ke konkrétní chybě, kterou byste chtěli přidat.