Peyush Bansal, spoluzakladatel indické společnosti Lenskart, zabývající se výrobou brýlí, a zároveň investor v pořadu Shark Tank India, jednou v televizi uvedl, že si svůj život bez programu MS Excel neumí představit. A troufám si tvrdit, že podobný názor sdílí i spousta firem a jednotlivců. Excel, který byl poprvé spuštěn na počítačích Mac a později i na Windows v roce 1987, se rychle stal celosvětově nejpoužívanějším tabulkovým procesorem. Nicméně systém Windows je známý svými občasnými problémy a chybami, a tak se mnoho uživatelů setkalo s chybovou hláškou, že „Excel narazil na problém“. Pokud i vy řešíte tuto nepříjemnou situaci, pak jste na správném místě. Přinášíme vám detailní návod, jak tuto chybu v Excelu opravit.
Jak vyřešit chybu „Excel narazil na problém“
Níže uvádíme nejčastější příčiny, které způsobují problémy s aplikací Microsoft Excel:
- Neshody v kompatibilitě mezi verzí operačního systému Windows a aktualizací Microsoft Office.
- Problémové doplňky.
- Poškozené nebo narušené systémové soubory.
Zde jsou postupy pro řešení problémů, které vám pomohou opravit chybu Excelu v prostředí Windows 10.
Metoda 1: Restartujte váš počítač
Veškeré dočasné chyby a softwarové problémy se často dají vyřešit jednoduchým restartováním vašeho počítače. K chybám Excelu může dojít i tehdy, když jste svůj počítač delší dobu nevypnuli, ale pouze jej uspali nebo hibernovali. Proto počítač řádně vypněte a po několika minutách jej opět zapněte.
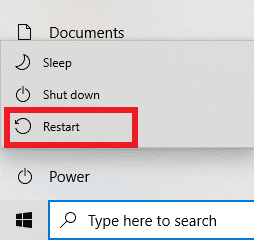
Metoda 2: Provedení čistého spuštění systému
Chyba aplikace Excel může být také způsobena konfliktem s jinými aplikacemi třetích stran, které běží na vašem počítači. K vyřešení tohoto problému proveďte čisté spuštění systému Windows, které deaktivuje všechny externí aplikace a služby, a poté zjistěte, zda se chybová zpráva stále zobrazuje. Pokud tímto krokem dojde k odstranění chyby, problém se nachází v jedné ze zakázaných aplikací nebo služeb. Po identifikaci problematické aplikace či služby ji odinstalujte, deaktivujte, případně aktualizujte na nejnovější verzi. Prohlédněte si náš návod, jak provést čisté spuštění ve Windows 10.

Metoda 3: Spuštění Excelu jako správce
Chybové hlášky „Omlouváme se, ale aplikace Excel narazila na problém“ se můžete zbavit také spuštěním aplikace Excel s oprávněním správce. Spuštění aplikace jako správce jí poskytuje další přístup k systémovým zdrojům. Postup pro spuštění Excelu jako správce je následující:
1. Stiskněte současně klávesy Windows + Q, čímž otevřete vyhledávání Windows.
2. Napište „excel“ a klikněte na možnost „Spustit jako správce“.
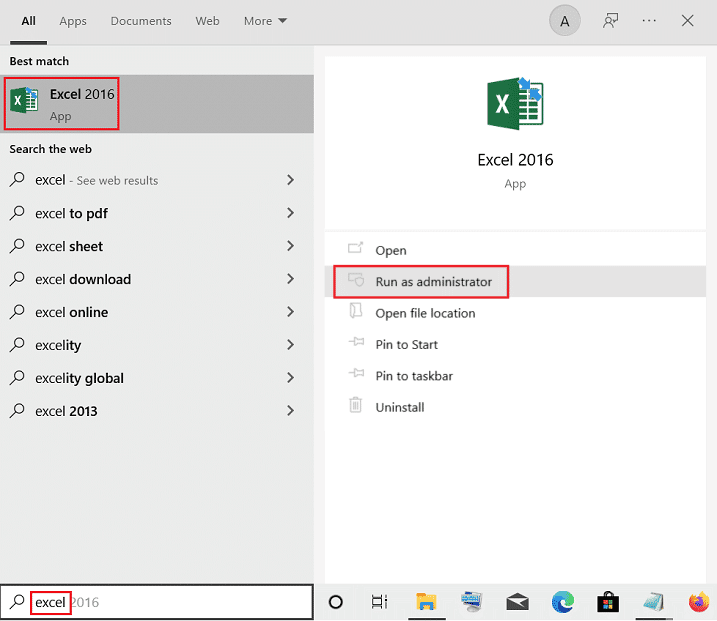
Metoda 4: Spuštění nástroje pro řešení problémů s kompatibilitou
Nástroj pro řešení problémů s kompatibilitou programů dokáže opravit různé neidentifikované problémy, včetně chyby „Excel narazil na problém“. Následujte kroky pro spuštění nástroje:
1. Stiskněte klávesu Windows, napište „excel“ a klikněte na „Otevřít umístění souboru“.
Poznámka: Pokud se možnost „Otevřít umístění souboru“ nezobrazuje, klikněte na šipku dolů na panelu vyhledávání ve Windows.
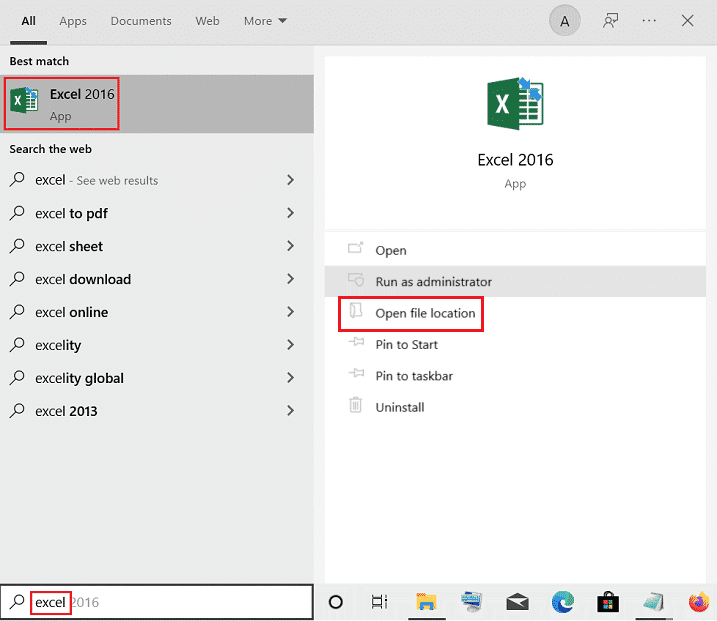
2. Vyberte aplikaci Excel, klikněte na ni pravým tlačítkem myši a zvolte možnost „Řešit problémy s kompatibilitou“.
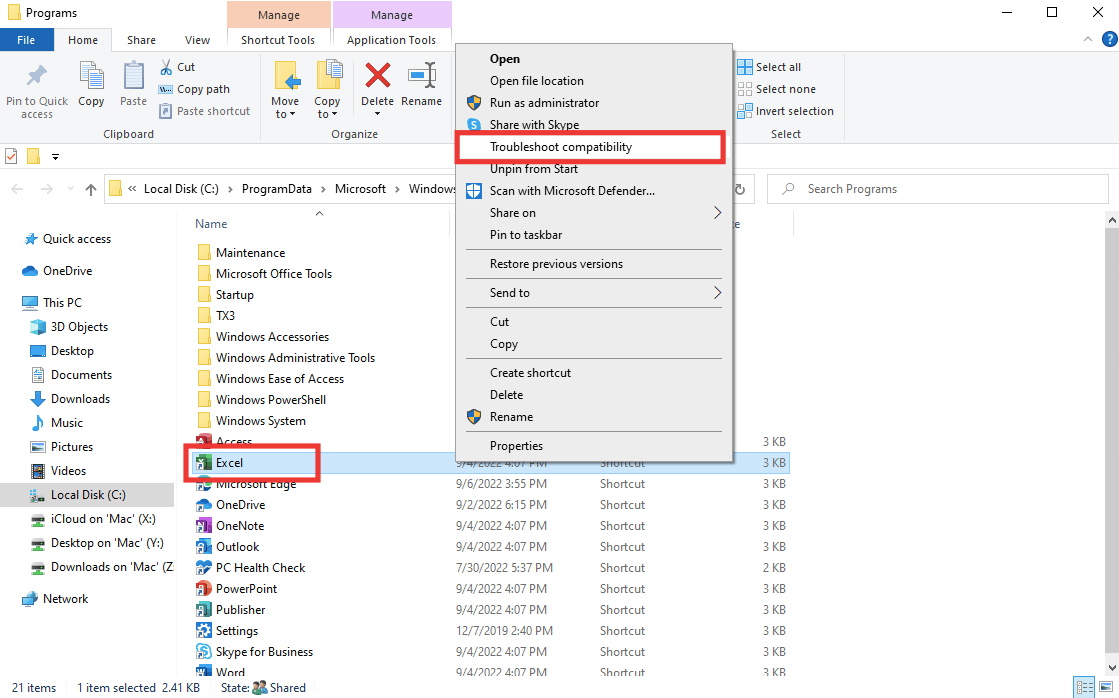
3. Počkejte několik sekund a klikněte na „Vyzkoušet doporučená nastavení“.
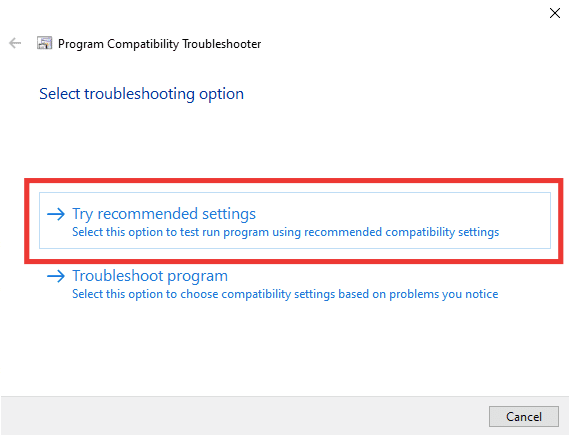
4. Poté klikněte na možnost „Testovat program…“.
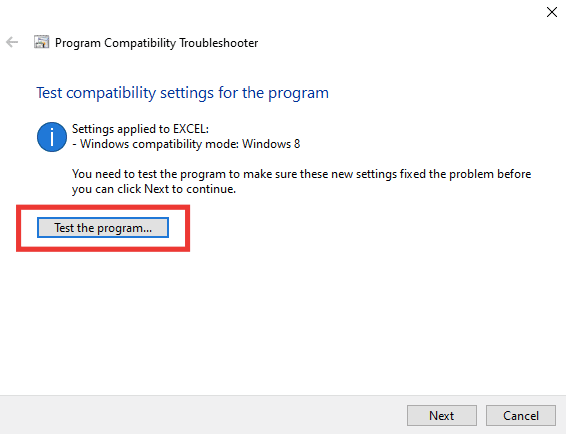
5. Na Excel se aplikuje nová sada nastavení. Otestujte aplikaci a zjistěte, zda je problém vyřešen.
6. Pokud se problém vyřešil, vraťte se do okna nástroje pro řešení problémů s kompatibilitou a klikněte na „Další“.
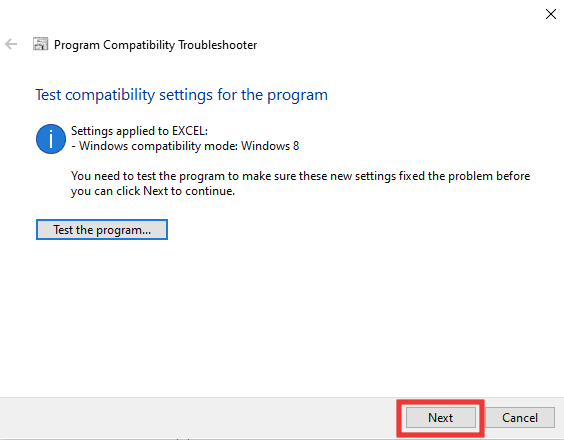
7. Klikněte na „Ano, uložit nastavení pro tento program“. Pokud problém přetrvává, klikněte na „Ne, zkusit znovu s jinou možností nastavení“.
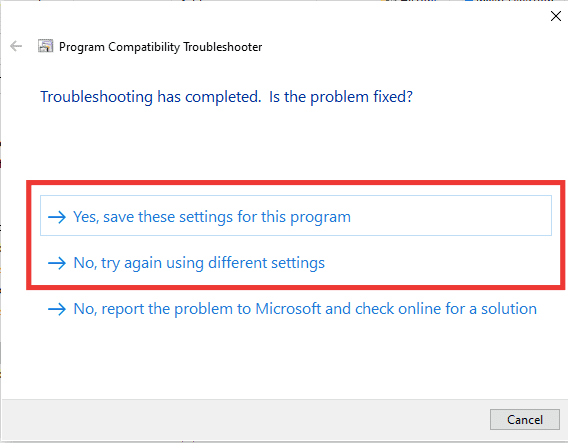
Metoda 5: Vypnutí režimu kompatibility
Vypnutí režimu kompatibility může také pomoci vyřešit chyby aplikace Excel, jako je například „Omlouváme se, ale aplikace Excel narazila na problém“. Postupujte dle následujících instrukcí:
1. Přejděte do umístění souboru aplikace Microsoft Excel a klikněte pravým tlačítkem na soubor Excel.
2. Následně klikněte na „Vlastnosti“.
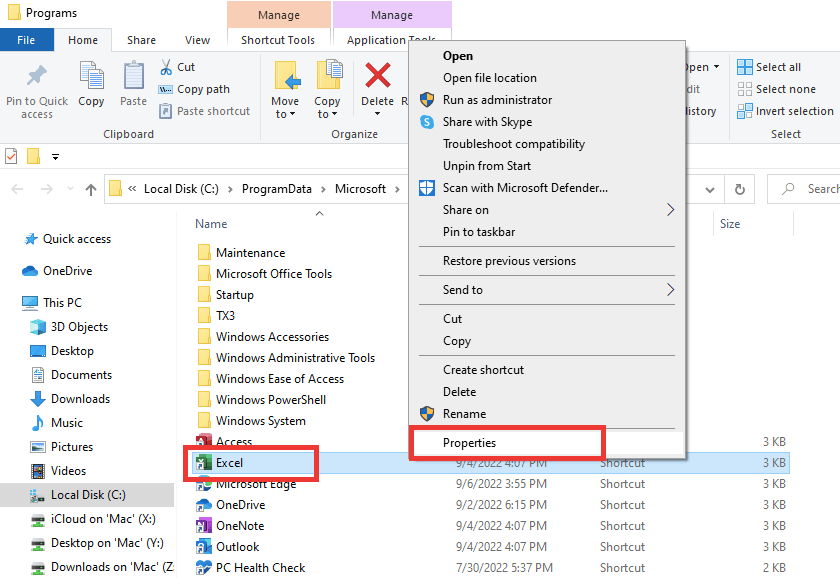
3. Přejděte na kartu „Kompatibilita“ a zrušte zaškrtnutí možnosti „Spustit tento program v režimu kompatibility“.
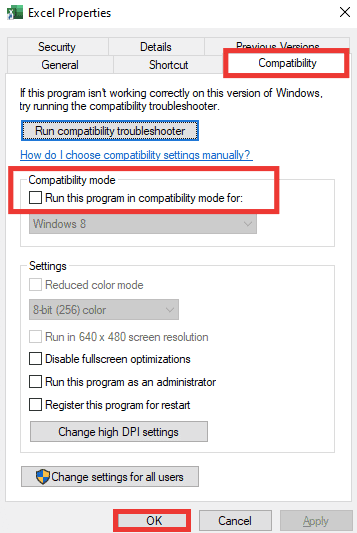
4. Nakonec klikněte na tlačítko „Použít“ a poté na „OK“ pro uložení změn.
Metoda 6: Zakázání doplňků
Někdy mohou doplňky způsobovat problémy a být důvodem, proč se zobrazuje chyba „Excel narazil na problém“. V tomto případě je potřeba otevřít Excel v nouzovém režimu a zkontrolovat, zda se problém objeví i tam. Pokud v nouzovém režimu chyba nenastane, znamená to, že problém spočívá v doplňcích. Chcete-li doplňky zakázat, postupujte takto:
1. Stiskněte současně klávesy Windows + R, čímž otevřete dialogové okno Spustit.
2. Zadejte „excel /s“ a stiskněte klávesu Enter, čímž spustíte Excel v nouzovém režimu.
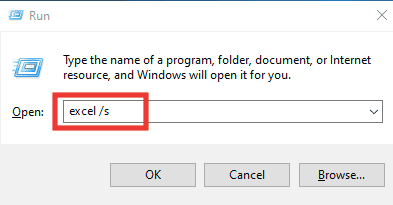
3. Klikněte na „Soubor“.

4. Poté klikněte na „Možnosti“.
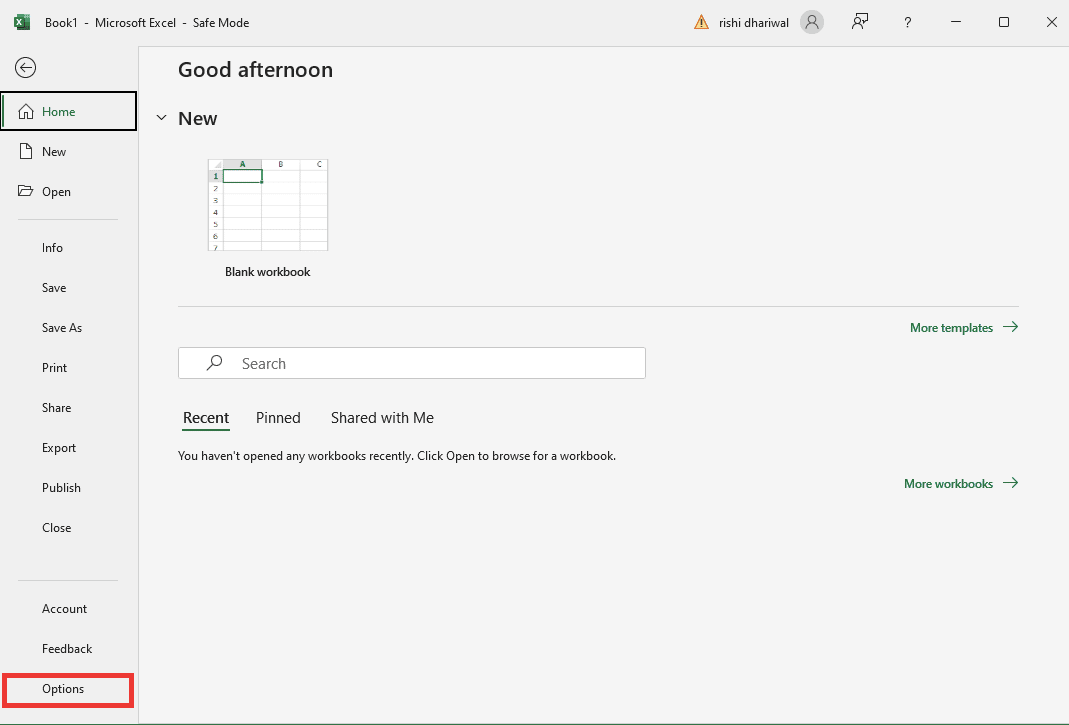
5. Přejděte do sekce „Doplňky“ a klikněte na tlačítko „Přejít…“.
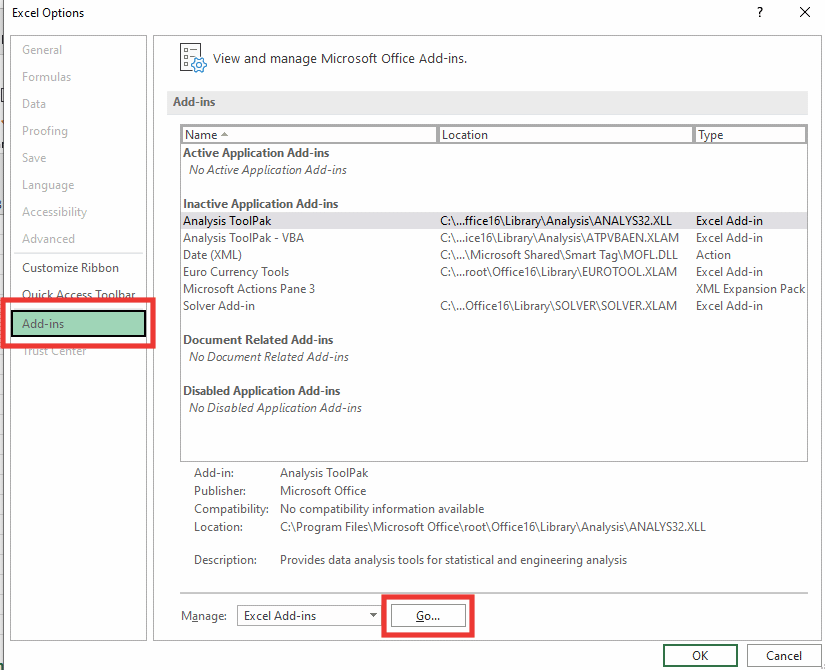
6. Zrušte zaškrtnutí všech doplňků a klikněte na „OK“.
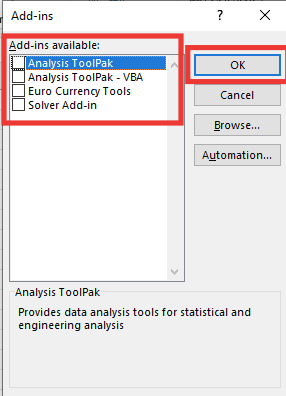
7. Nakonec restartujte váš počítač.
Metoda 7: Aktualizace systému Windows
Váš počítač automaticky vyřeší a opraví všechny chyby, poškozená data a systémové chyby, a zároveň nabídne vylepšené uživatelské prostředí a aktualizované zabezpečení. Projděte si náš návod, jak stáhnout a nainstalovat nejnovější aktualizaci Windows 10.

Metoda 8: Odstranění klíčových složek v Editoru registru
Odstranění klíčových složek v Editoru registru může pomoci vyřešit problém „Excel narazil na problém“. Postupujte podle níže uvedených instrukcí.
Poznámka: Před provedením těchto kroků doporučujeme vytvořit zálohu registru ve vašem systému Windows.
1. Stiskněte klávesu Windows, zadejte „Editor registru“ a klikněte na „Spustit jako správce“.
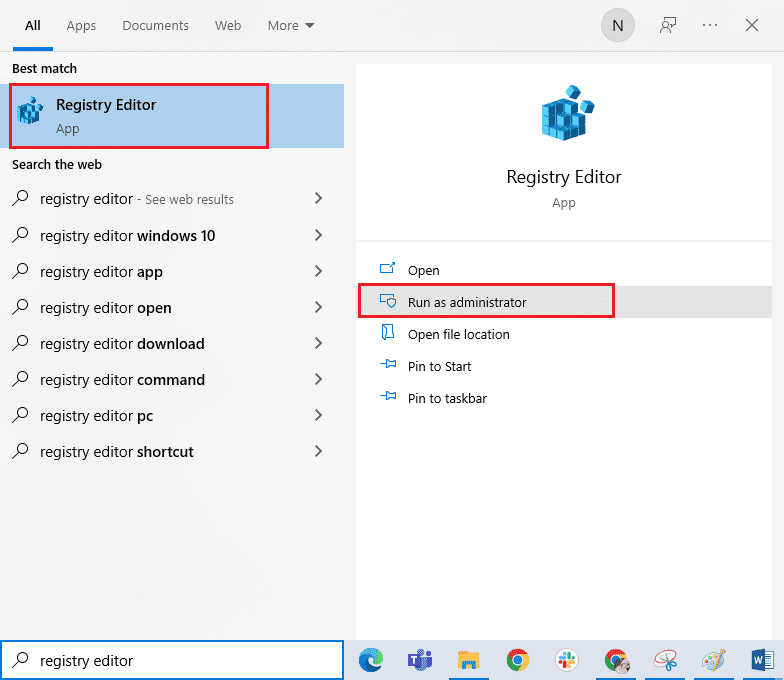
2. Poté kliknutím na „Ano“ udělte oprávnění.
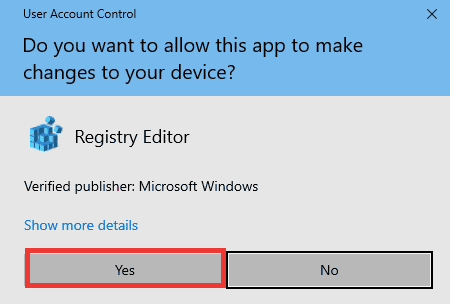
3. Následně přejděte do složky HKEY_CURRENT_USER > SOFTWARE > Microsoft > Office > 16.0 > Common.
4. Odstraňte následující klíčové složky:
- Experiment
- ExperimentConfigs
- ExperimentEcs
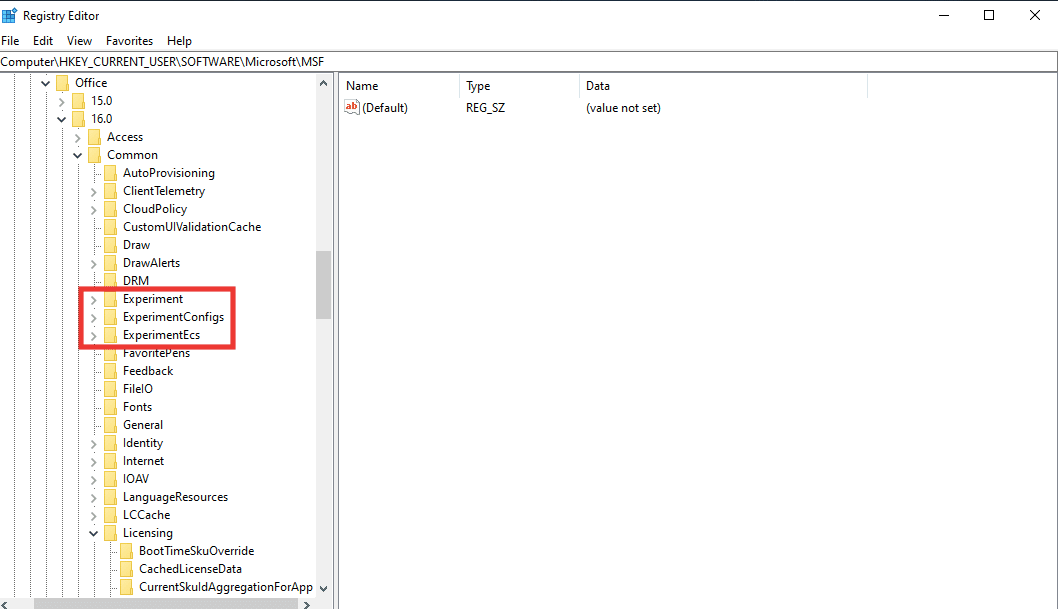
Poznámka: Pro odstranění složky ji vyberte a klikněte na ni pravým tlačítkem myši. Poté vyberte možnost „Odstranit“ a potvrďte kliknutím na „Ano“.
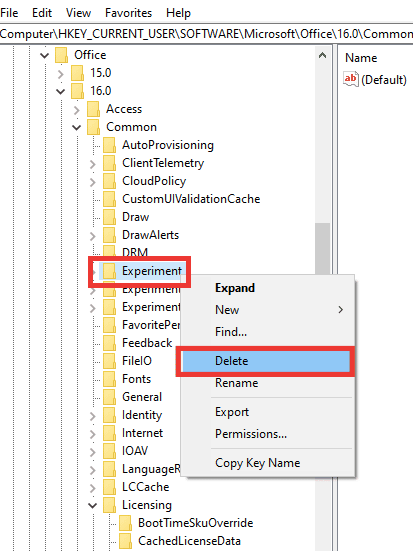
5. Dále sjeďte níže, vyhledejte složku „Licensing“ a rozbalte ji poklepáním.
6. Zde odstraňte složku „CurrentSkulAggregationForApp“.
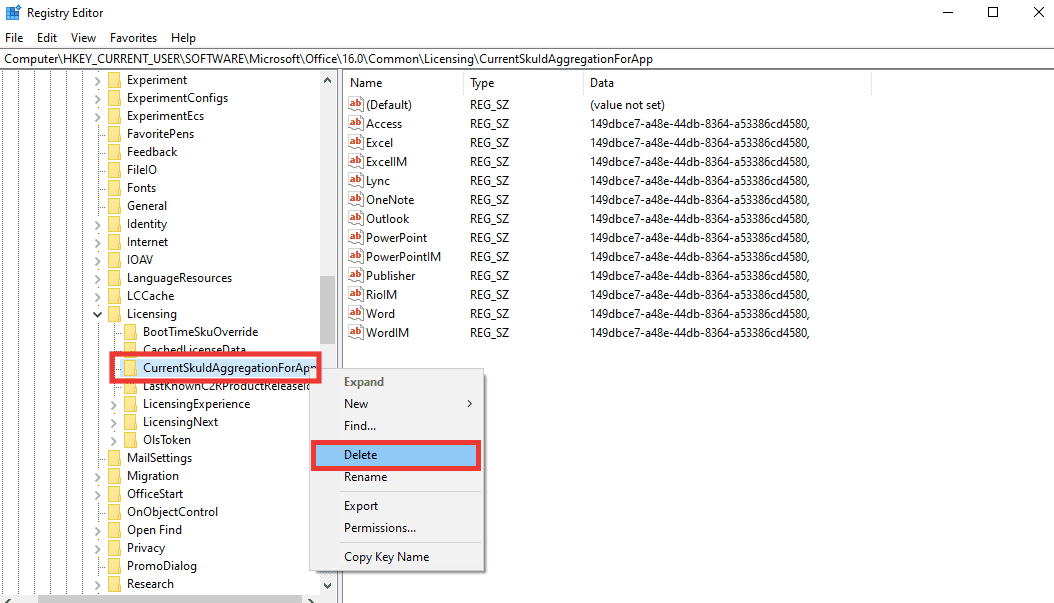
7. Nakonec zavřete Editor registru a restartujte počítač.
Poznámka: Před odstraňováním nebo jakoukoli úpravou souborů registru doporučujeme provést jejich zálohu. Chcete-li exportovat soubory registru, postupujte podle následujících kroků:
1. Spusťte Editor registru a klikněte na „Soubor“.
2. Poté klikněte na možnost „Exportovat…“.
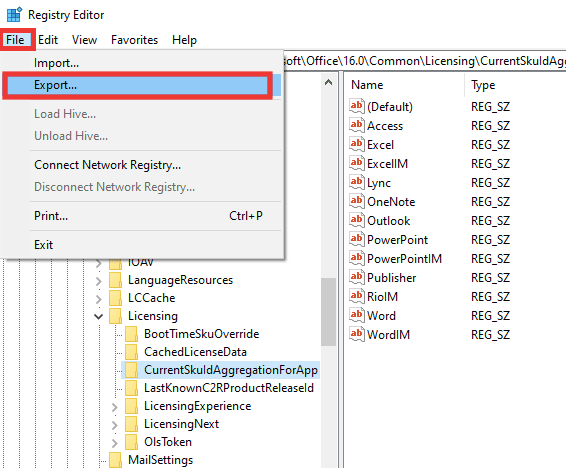
3. Zadejte název souboru a zvolte možnost „Vše“.
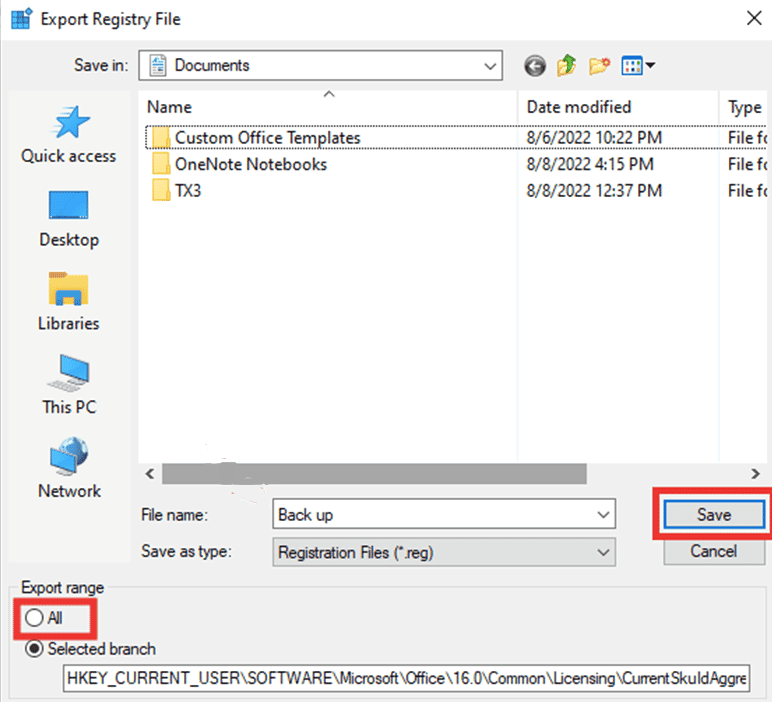
4. Nakonec klikněte na „Uložit“.
Metoda 9: Aktualizace aplikace Excel
Pokud nechcete odinstalovat a znovu instalovat aplikace Microsoft Office 365, můžete zkusit aktualizovat pouze aplikaci Excel. Postupujte podle následujících kroků:
1. Otevřete aplikaci Microsoft Excel.
2. Klikněte na „Soubor“.

3. Přejděte na kartu „Účet“ a klikněte na „Možnosti aktualizace“.
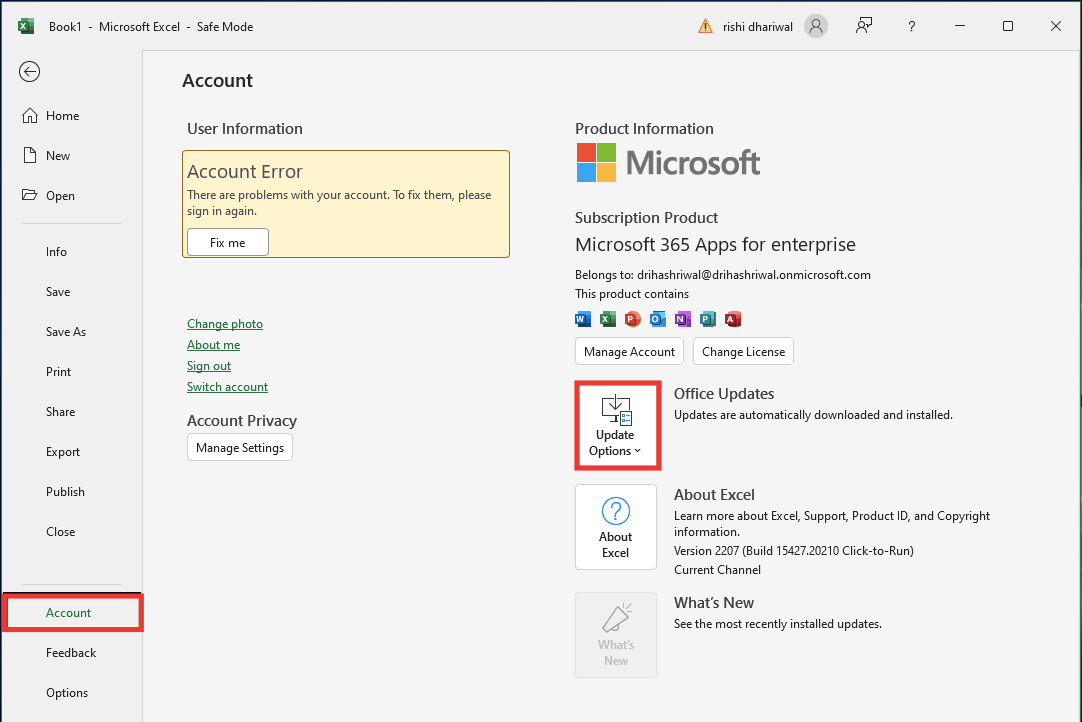
4. Následně klikněte na „Aktualizovat hned“.
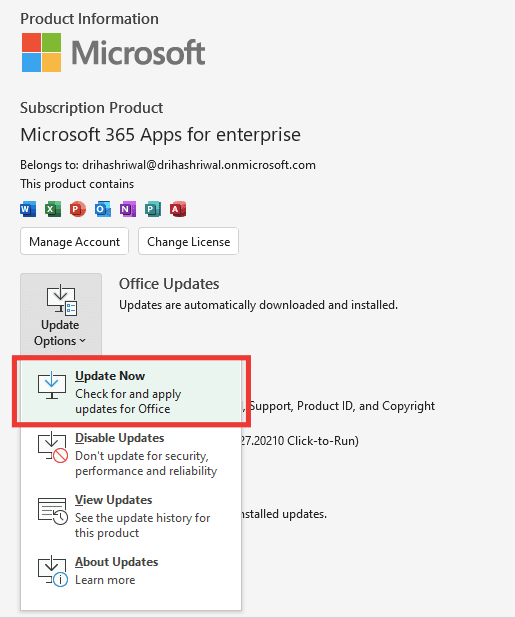
Metoda 10: Oprava aplikace MS Office
I když jste již vyzkoušeli opravu, která se zobrazila u chybové zprávy „Omlouváme se, ale aplikace Excel narazila na problém“, existuje ještě další možnost opravy, kterou můžete vyzkoušet. Postupujte následovně:
1. Současným stisknutím kláves Windows + I otevřete „Nastavení“.
2. Klikněte na „Aplikace“.
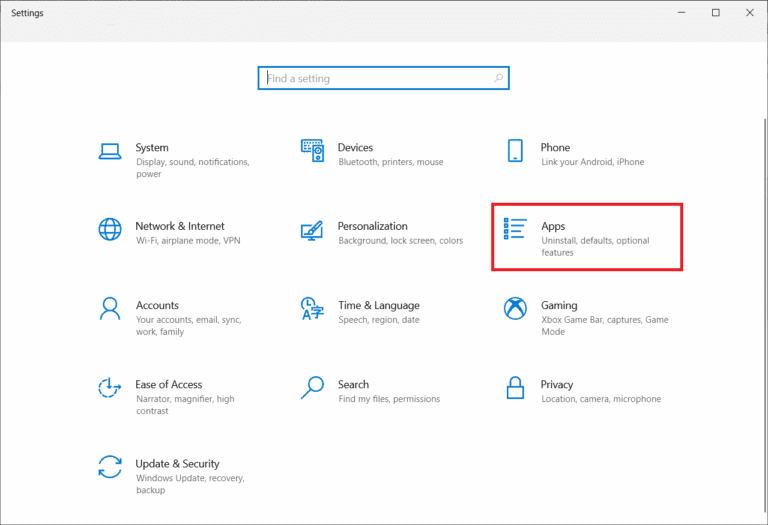
3. Sjeďte níže a klikněte na aplikaci „Microsoft 365 Apps for enterprise -en-us“.

4. Klikněte na tlačítko „Změnit“.
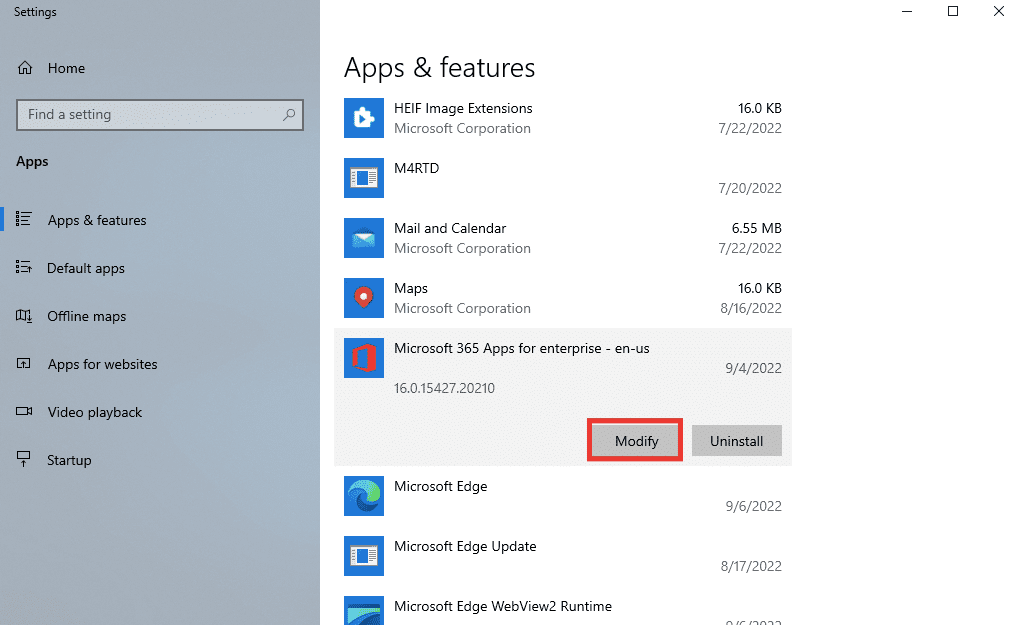
5. Klikněte na „Ano“ pro povolení aplikaci provádět změny.
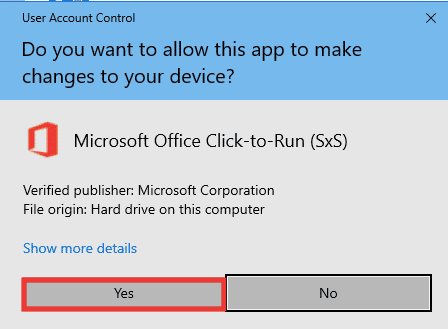
6. Nejdříve zkuste „Rychlou opravu“, případně můžete vyzkoušet možnost „Online oprava“, pokud se chybová zpráva stále zobrazuje.
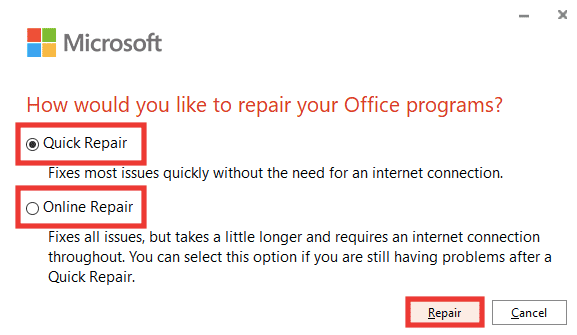
7. Zahajte kliknutím na „Opravit“.
Poznámka: Oprava může trvat několik minut, než proběhne analýza a oprava chyb.
Metoda 11: Přeinstalace Office 365
Pokud se vám stále nedaří opravit chybu „Excel narazil na problém“, pak byste měli odinstalovat a znovu nainstalovat aplikace Microsoft 365.
1. Stiskněte klávesu Windows a zadejte „Aplikace a funkce“ a následně klikněte na „Otevřít“.

2. Klikněte na aplikaci „Microsoft 365“.

3. Klikněte na „Odinstalovat“ a potvrďte akci dalším kliknutím na „Odinstalovat“.
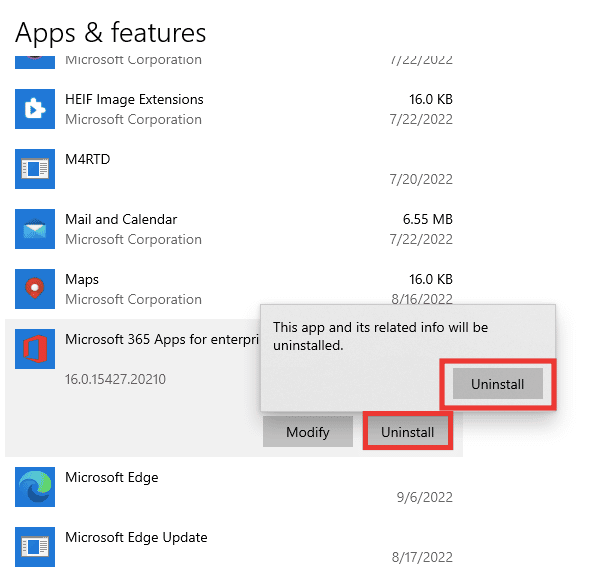
4. Přejděte na office.com.
5. Přihlaste se ke svému účtu, případně si vytvořte nový.
6. Klikněte na „Instalovat Office“ a následně na „Aplikace Office 365“. Tímto krokem se stáhne instalační soubor Office.
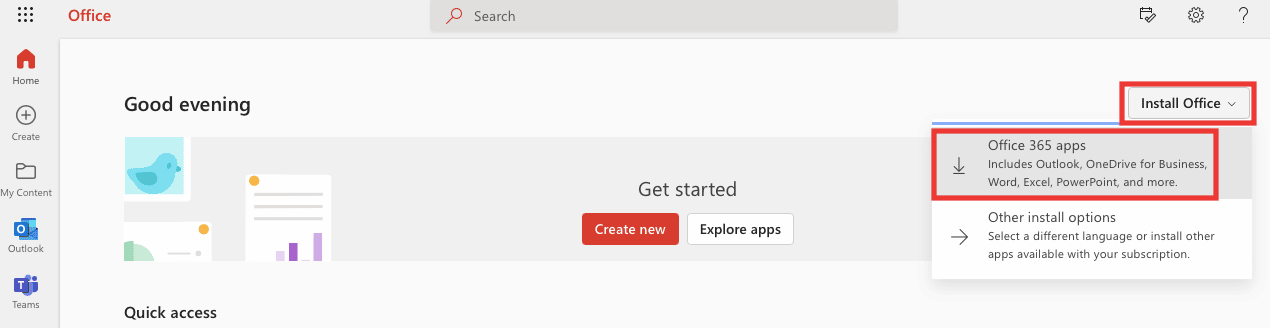
7. Přejděte do složky „Stažené soubory“ a poklepáním na soubor „OfficeSetup.exe“ zahajte instalaci.
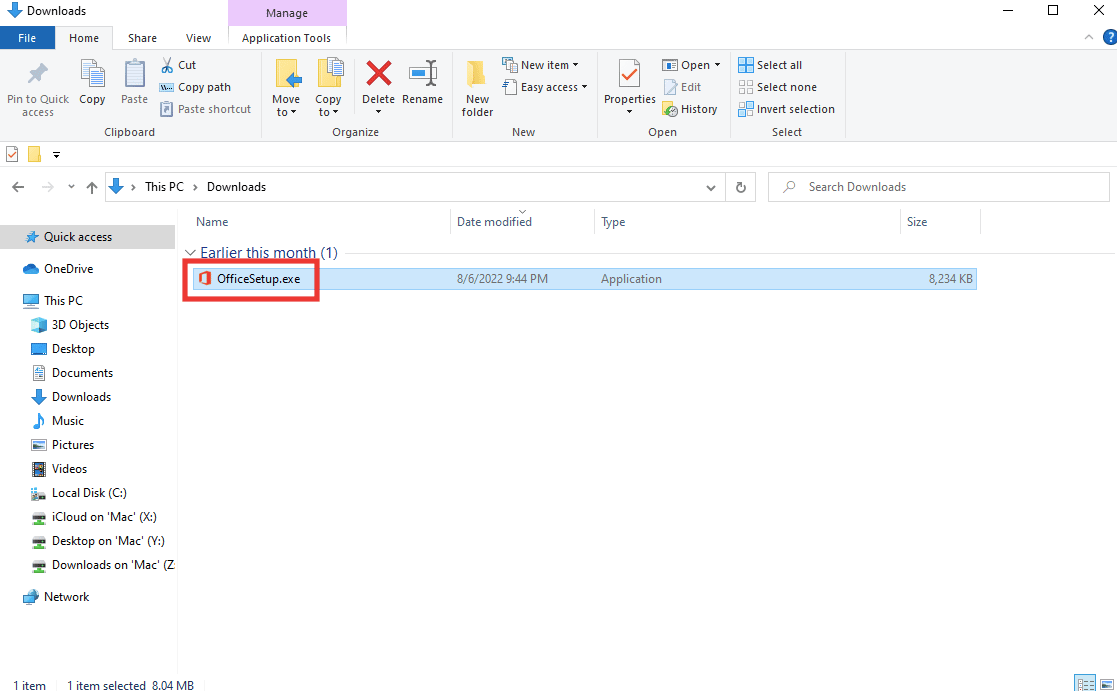
8. Vyčkejte na dokončení procesu instalace, který může trvat několik minut.
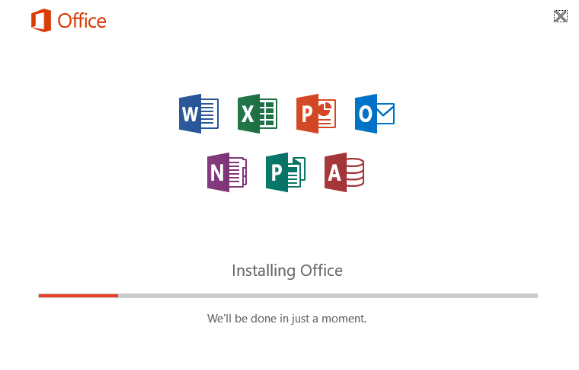
***
Doufáme, že vám tento návod pomohl a že jste byli schopni vyřešit chybu „Excel narazil na problém“. Budeme rádi, pokud se s námi podělíte, která z metod vám nejvíce pomohla. Pokud máte nějaké dotazy nebo návrhy týkající se jakýchkoliv problémů v oblasti technologií, neváhejte je umístit do sekce komentářů níže.