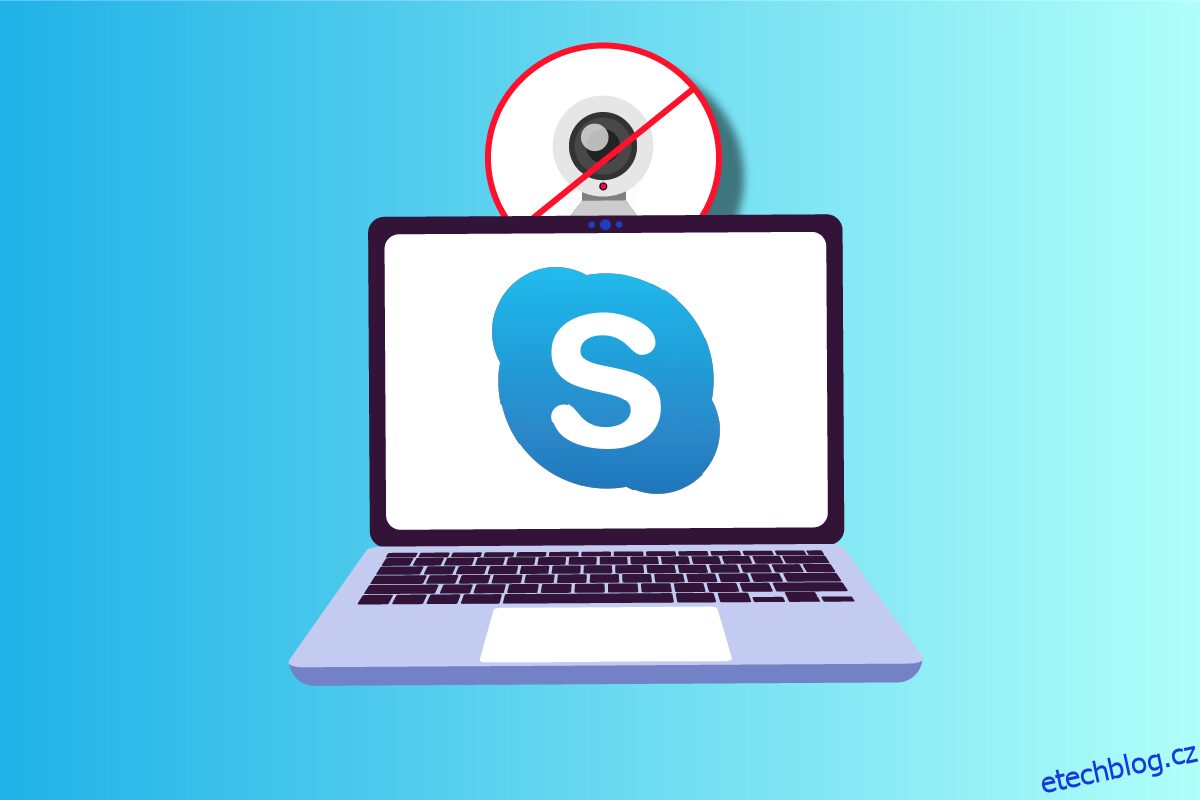Skype je jedna z nejlepších univerzálních aplikací používaných pro komunikaci s přáteli, členy rodiny a kolegy, ať už hlasem nebo videem. Videochat na Skype je velmi zajímavý a tato zábava se může změnit ve stres, když kamera Skype nefunguje. Nefunkční kamera Skype je běžný problém, kterému čelí zařízení se systémem Windows, Android a iOS. Pokud se dozvíte o metodách odstraňování problémů, nemusíte se vůbec bát! Tato příručka vám pomůže zjistit důvody, které způsobují problém s nefunkčním videem Skype, a kroky k jejich odstranění na počítači se systémem Windows 10. Tady jsme!
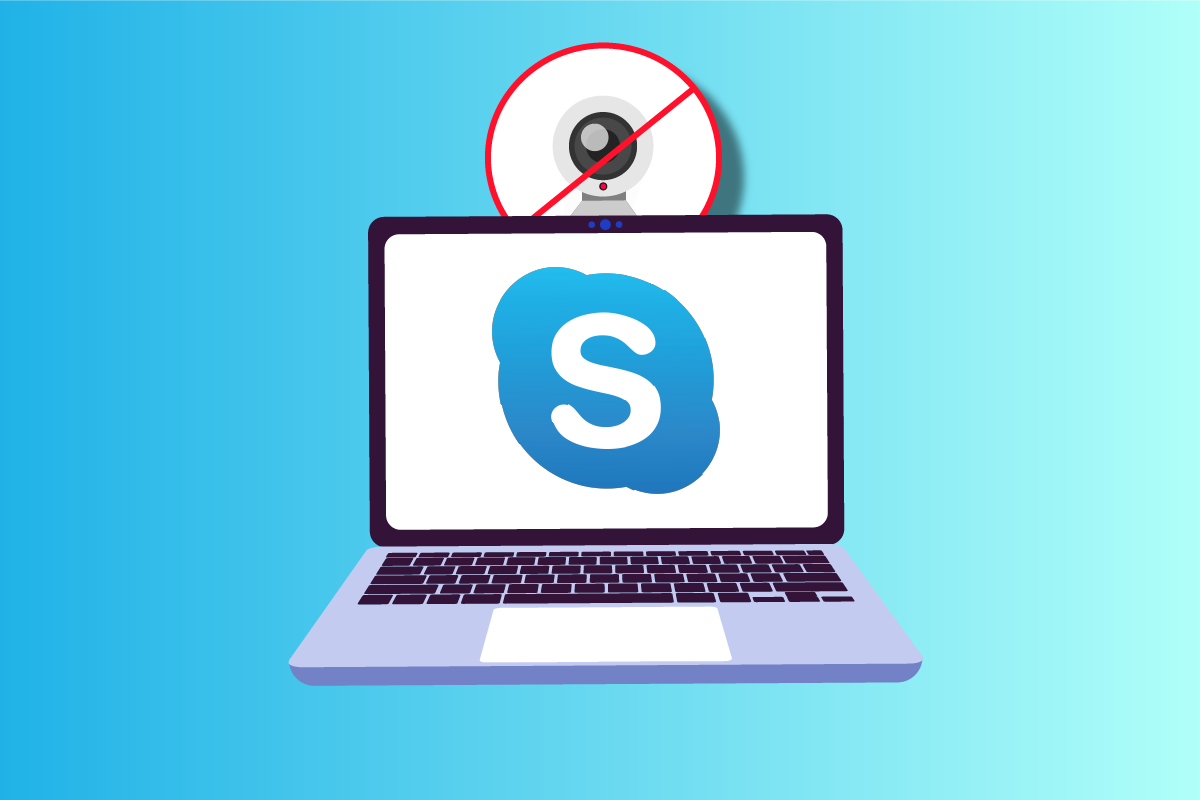
Table of Contents
Jak opravit Skype, který nefunguje ve Windows 10
Zde jsou některé běžné důvody, které způsobují, že kamera Skype nefunguje v systému Windows 10. Analyzujte je hlouběji, abyste mohli odpovídajícím způsobem postupovat podle metod odstraňování problémů.
- Problémy se serverem Skype
- Kamera není správně připojena
- Síťové připojení není stabilní
- Fotoaparát používá jiná aplikace ve vašem počítači
- Nastavení videohovoru na Skype nejsou vhodná
- Ovladače webové kamery jsou zastaralé
- Kamera je blokována nastavením antiviru nebo firewallu
- Zastaralý počítač se systémem Windows 10
- Nesprávné nastavení soukromí
- Zastaralý Skype
- Zastaralé DirectX
- Nesprávné nastavení fotoaparátu
Nyní přejděte k další části, kde najdete některé způsoby odstraňování problémů, jak opravit problém s nefunkční kamerou Skype v systému Windows 10.
V této části jsme sestavili seznam metod, které vám pomohou vyřešit problém s nefunkčním video Skype v systému Windows 10. Postupujte podle nich ve stejném pořadí, abyste dosáhli dokonalých výsledků.
Metoda 1: Základní metody odstraňování problémů
1. Vyčistěte kameru/webovou kameru
Pokud na svém Skype vidíte černou webovou kameru, může to být způsobeno tím, že něco zakrývá vaši kameru, ať už látkou nebo prachem.
- Zkontrolujte, zda není vaše vestavěná kamera nebo webová kamera plná prachu, špíny nebo dokonce krytu.
- Vezměte čistý hadřík z mikrovlákna a očistěte fotoaparát. Ujistěte se, že jej nepoškodíte. Zkontrolujte, zda kamera funguje na Skype.

2. Restartujte počítač
Restartování počítače vyřeší mnoho komplikovaných problémů a pokud kamera Skype nefunguje ve Windows 10, restartujte počítač podle níže uvedených pokynů.
1. Stiskněte současně klávesy Windows + D a přejděte na plochu.
2. Poté stiskněte současně klávesy Alt + F4.
3. Nyní vyberte možnost Restartovat a stiskněte klávesu Enter podle obrázku.

3. Zkontrolujte stav serveru Skype
Pokud je váš server Skype mimo síť, musíte čelit tomu, že video Skype nefunguje. Pokud čelíte tomu samému, zkontrolujte stav serveru Skype podle níže uvedených pokynů.
1. Navštivte oficiální stránku Skype Status.
2. Nyní se ujistěte, že jste obdrželi normální servisní zprávu.

3. Pokud obdržíte něco jiného, nemáte jinou možnost než čekat.
4. Zkontrolujte připojení k Internetu
Pokud vaše síťové připojení není stabilní, nemůžete provádět videohovory v žádné online aplikaci. Ujistěte se, že je váš internet stabilní a mezi routerem a zařízením nedochází k žádným přerušením. Spusťte test rychlosti a zkontrolujte, zda máte dostatečnou stabilitu sítě, abyste mohli používat Skype bez jakýchkoli chyb.

Zkontrolujte také, zda vaše zařízení splňuje níže uvedené požadavky.
- Odstraňte veškeré rušení mezi routerem a zařízením.
- Připojte omezená zařízení ke stejné síti.
- Ujistěte se, že jste zakoupili router ověřený vaším poskytovatelem internetových služeb (ISP).
- Nepoužívejte staré, zlomené nebo poškozené kabely.
Pokud narazíte na nějaké potíže s připojením k internetu, projděte si naši příručku Jak řešit problémy s připojením k síti v systému Windows 10, abyste je opravili.
5. Zavřete programy na pozadí pomocí aplikace Fotoaparát
Pokud na vašem počítači běží příliš mnoho aplikací a programů, může to zpomalit váš počítač a způsobit, že video Skype nefunguje ve Windows 10. Pokud existují nějaké další aplikace pro videohovory, možná by mohly rušit Skype a způsobit vám potíže. Musíte se ujistit, že jste zavřeli všechny aplikace podle našeho průvodce Jak ukončit úlohu ve Windows 10.

Metoda 2: Spusťte Poradce při potížích s hardwarem a zařízeními
Pokud se vyskytnou nějaké interní hardwarové problémy fotoaparátu, můžete spustit Poradce při potížích s hardwarem a zařízeními. Tento proces identifikuje problémy s vaším zařízením a opraví je. Postupujte podle pokynů níže.
1. Stiskněte současně klávesy Windows + R pro spuštění dialogového okna Spustit.
2. Zadejte msdt.exe -id DeviceDiagnostic a stiskněte klávesu Enter.

3. V okně Hardware a zařízení klikněte na Další.

4. Nyní postupujte podle pokynů na obrazovce a restartujte počítač.

Proces odstraňování problémů často opraví Skype video nefunguje Windows 10.
Poznámka: Někdy váš nástroj pro odstraňování problémů nemusí identifikovat žádný problém. V tomto případě přejděte k další metodě.

Metoda 3: Povolte Skype přístup ke kameře
Když váš operační systém zablokuje kameru, nemůžete ji použít pro žádné ze svých zařízení. Ve vašem počítači je několik nastavení a když je povolíte, můžete opravit problém s nefunkčním video Skype Windows 10. Ujistěte se, že jste povolili oprávnění ke kameře pro Skype, jak je uvedeno níže.
1. Otevřete Nastavení systému Windows současným stisknutím kláves Windows + I.
2. Poté klikněte na Soukromí.

3. V levém podokně přejděte do nabídky Fotoaparát a v pravém podokně zapněte možnost Povolit aplikacím přístup k fotoaparátu.

4. Poté přejděte na obrazovce dolů a zapněte aplikaci Skype v části Vyberte, které aplikace z obchodu Microsoft Store mohou přistupovat k fotoaparátu, jak je znázorněno na obrázku.

5. Pokud v seznamu nemůžete najít Skype, navštivte tento odkaz pro další podrobnosti nebo jednoduše přejděte na následující metodu odstraňování problémů.
Metoda 4: Aktualizujte systém Windows
Skype má své požadavky na Windows PC. Pokud si chcete užít všechny plně efektivní funkce aplikace, musíte se ujistit, že váš operační systém je nejnovější. Je to velmi vzácné, ale pokud máte poškozený nebo starý operační systém, budete čelit problému s nefunkčním video Skype Windows 10. Chcete-li tento problém zaškrtnout, musíte přejít na aktualizaci systému Windows. Pokud nevíte, jak aktualizovat operační systém Windows, podívejte se na naši příručku Jak stáhnout a nainstalovat nejnovější aktualizaci Windows 10 a postupujte podle pokynů.

Po aktualizaci operačního systému Windows zkontrolujte, zda máte přístup ke kameře.
Metoda 5: Aktualizujte ovladače fotoaparátu
Někdy můžete nechat ovladače fotoaparátu neaktualizované nebo zanedbávané. Několik funkcí Skype se automaticky aktualizuje. Tato novější verze Skype nebude podporována zastaralými ovladači a nyní, abyste vyřešili problém s nefunkční kamerou Skype ve Windows 10, musíte aktualizovat ovladače kamery.
Mnoho uživatelů navrhlo, že aktualizace ovladačů vyřešila problém s nefunkční kamerou Skype. Přečtěte si a implementujte kroky uvedené v naší příručce 4 způsoby aktualizace grafických ovladačů ve Windows 10, abyste tak učinili.
Poznámka: V daném článku jsou uvedeny kroky k aktualizaci grafických ovladačů. Ujistěte se, že postupujete stejně pro ovladače fotoaparátu.

Po aktualizaci ovladačů zkontrolujte, zda můžete kameru používat na Skype.
Metoda 6: Aktualizujte DirectX
Chcete-li si vychutnat bezproblémový multimediální zážitek na Skype, musíte se ujistit, že je nainstalováno rozhraní DirectX a zda je aktualizováno na nejnovější verzi. DirectX vám pomůže zlepšit zážitek z vizuálních médií zejména pro grafické hry a aplikace. Vyplatí se aktualizovat rozhraní DirectX potřebné pro hovory Skype.
DirectX 12 je flexibilní pro aplikace s vysokou grafickou podporou ve vašem počítači s Windows 10. Skype tak bude vědět, co má dělat, a podle níže uvedených kroků můžete zkontrolovat, zda váš systém již obsahuje DirectX 12.
1. Stiskněte klávesu Windows + R a zadejte dxdiag, poté stiskněte Enter.

2. Pokud váš počítač se systémem Windows 10 již obsahuje rozhraní DirectX 12, zobrazí se na obrazovce následující obrazovka.

3. Pokud ve svém systému nemáte DirectX 12, stáhněte si jej a nainstalujte jej z oficiálních stránek podle pokynů na obrazovce.

Po instalaci rozhraní DirectX zkontrolujte, zda k problému nedochází znovu.
Metoda 7: Přeinstalujte ovladač fotoaparátu
Pokud po aktualizaci ovladačů fotoaparátu stále čelíte problému s nefunkčním video Skype Windows 10, nainstalujte je znovu, abyste vyřešili případné problémy s nekompatibilitou. Existuje několik způsobů, jak přeinstalovat ovladače do počítače. Přesto můžete snadno přeinstalovat ovladače fotoaparátu podle pokynů v našem průvodci Jak odinstalovat a znovu nainstalovat ovladače v systému Windows 10.

Po přeinstalaci ovladačů kamery zkontrolujte, zda máte vyřešené problémy s kamerou ve Skype.
Metoda 8: Vrácení aktualizací ovladače fotoaparátu
Pokud jste nedosáhli žádné opravy pro problém s nefunkčním video Skype Windows 10 ani po aktualizaci nebo přeinstalaci ovladačů fotoaparátu, můžete zkusit vrátit ovladače zpět. Tento proces přenese ovladače do předchozí verze, kde fungovaly dobře. Kroky pro vrácení ovladačů jsou velmi jednoduché. Chcete-li vyřešit diskutovaný problém, postupujte podle pokynů v našem průvodci Jak vrátit ovladače v systému Windows 10.

Metoda 9: Přepněte na obecný ovladač
Pokud vám aktualizace/obnovení/přeinstalace ovladačů fotoaparátu nepomůže vyřešit problém s nefunkční kamerou Skype ve Windows 10, můžete přejít na obecné vestavěné ovladače, které jsou již ve vašem operačním systému Windows 10 přítomny. Níže uvedené pokyny vám pomohou opravit poškozené ovladače zařízení.
1. Stiskněte klávesu Windows a napište správce zařízení, poté klikněte na Otevřít.

2. Poté rozbalte část Kamery poklepáním na ni. Klepněte pravým tlačítkem myši na ovladač fotoaparátu a poté vyberte Aktualizovat ovladač podle obrázku.

3. Nyní klikněte na Vyhledat software ovladače v mém počítači a poté v následujícím okně Vyberu ze seznamu dostupných ovladačů v počítači.

4. Poté vyberte libovolný obecný ovladač webové kamery pro Windows.
5. Počkejte, dokud systém Windows nenainstaluje nejnovější kompatibilní ovladač, a pokud se zobrazí výzva, pokračujte kliknutím na Ano.
6. Nakonec zavřete správce zařízení, restartujte počítač a zkontrolujte, zda můžete videochat na Skype.
Metoda 10: Upravte nastavení antiviru
Moderní antivirové programy a firewallová ochrana monitorují a spravují každé jednotlivé zařízení připojené k vašemu Windows 10 PC. To zlepšuje vaše nastavení ochrany osobních údajů, ale někdy je to nepříjemné. Pokud vaše kamera Skype nefunguje se systémem Windows 10, může to být způsobeno přehnaně ochrannou antivirovou sadou. Prohlédněte si nastavení antiviru a zkontrolujte, zda není Skype blokován vaší antivirovou sadou. Chcete-li totéž vyřešit, můžete také dočasně zakázat/zařadit jakýkoli vestavěný antivirový software nebo antivirový software třetích stran.
Možnost I: Seznam povolených Skype
Pokud nechcete, aby byl Skype blokován antivirovým programem, můžete jej zařadit do seznamu povolených aplikací. Postupujte podle níže uvedených kroků a přidejte Skype do svého antivirového programu třetí strany.
Poznámka: Zde je Avast brán jako příklad, postupujte podle kroků podle vašeho antivirového programu.
1. Stiskněte klávesu Windows a napište avast, poté klikněte na Otevřít.

2. Nyní klikněte na možnost Nabídka v pravém rohu, jak je znázorněno na obrázku.

3. Poté z rozevíracího seznamu vyberte položku Nastavení.

4. Nyní na kartě Obecné klikněte na kartu Blokované a povolené aplikace a v pravém podokně klikněte v poli Seznam povolených aplikací na POVOLIT APLIKACI.

5. Nyní klikněte na PŘIDAT > možnost odpovídající Skype pro přidání aplikace na bílou listinu.
Poznámka: Zde je App Installer brán jako příklad, postupujte podle kroků podle vašeho antivirového programu.

Poznámka: Instalační cestu Skype můžete vyhledat výběrem možnosti VYBRAT CESTU APP.
6. Nakonec kliknutím na PŘIDAT potvrďte výzvu a nyní jste přidali Skype na Whitelist Avast.

Poznámka: Zde můžete zaškrtnout/zrušit zaškrtnutí funkcí Avastu (jako je Ransomware Shield) v závislosti na vašem pohodlí.
7. Pokud chcete odebrat Skype (pokud si to budete přát později) z whitelistu Avastu, klikněte na ikonu se třemi tečkami v hlavním okně Nastavení. Zde uvidíte dvě možnosti. Klikněte na Odebrat.
-
Změnit povolené funkce: Můžete upravit funkce, které jste povolili při přidávání programu na bílou listinu.
-
Odebrat: Odeberte Skype z whitelistu Avastu.

Možnost II: Dočasně deaktivujte antivirus (pokud je to možné)
Pokud nevíte, jak deaktivovat antivirový program na počítači se systémem Windows 10, prostudujte si naši příručku Jak dočasně zakázat antivirus v systému Windows 10 a postupujte podle pokynů.

Metoda 11: Zakažte bránu Windows Defender Firewall (nedoporučuje se)
Vestavěná sada zabezpečení ve vašem počítači může z určitých bezpečnostních důvodů blokovat aplikace pro přístup k fotoaparátu. Můžete se tedy setkat s problémem, že video Skype nefunguje v systému Windows 10. Pokud jsou vaše přístupová práva ke kameře Skype blokována bránou Windows Defender Firewall, přečtěte si naši příručku Jak zakázat bránu Windows 10 Firewall a postupujte podle stejných pokynů. Obvykle se zakázání sady obránců nedoporučuje kvůli útokům hrozeb. Někteří uživatelé tedy dávají přednost povolení aplikace nebo programu v seznamu povolených aplikací Windows Defender Firewall. Chcete-li v bráně Windows Firewall přidat Skype na seznam povolených, postupujte podle našeho průvodce Povolení nebo blokování aplikací prostřednictvím brány Windows Firewall.
Poznámka: Vždy znovu povolte bránu Windows Firewall, jakmile opravíte jakékoli konflikty s aplikacemi a programy Windows 10. To vám pomůže zabránit jakýmkoli škodlivým útokům.
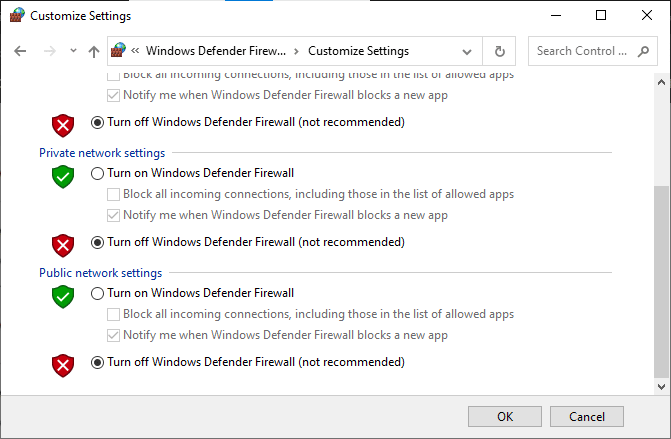
Metoda 12: Vyladění klíčů registru
Někteří uživatelé navrhli, že vyladění některých klíčů registru v editoru registru jim pomohlo vyřešit problém s nefunkční kamerou Skype ve Windows 10. Postupujte podle níže uvedených pokynů.
1. Stiskněte klávesu Windows a zadejte Editor registru a klikněte na Otevřít.
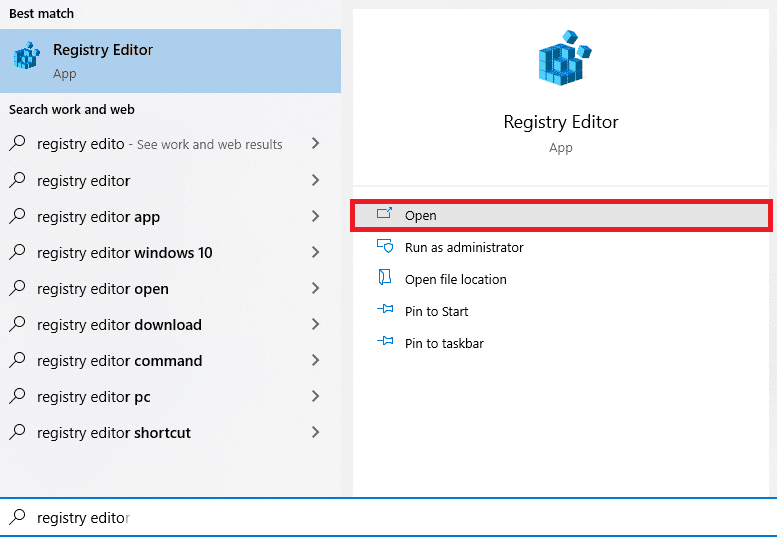
2. Nyní přejděte v Editoru registru na následující cestu umístění.
ComputerHKEY_LOCAL_MACHINESOFTWAREWOW6432NodeMicrosoftWindows Media FoundationPlatform
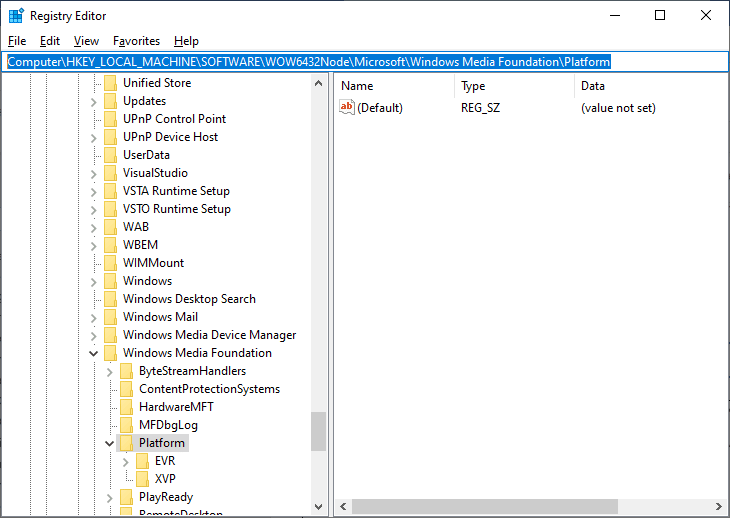
3. Poté klikněte pravým tlačítkem na pravé podokno a klikněte na Nový > Hodnota DWORD (32bitová) a vytvořte nový klíč registru.
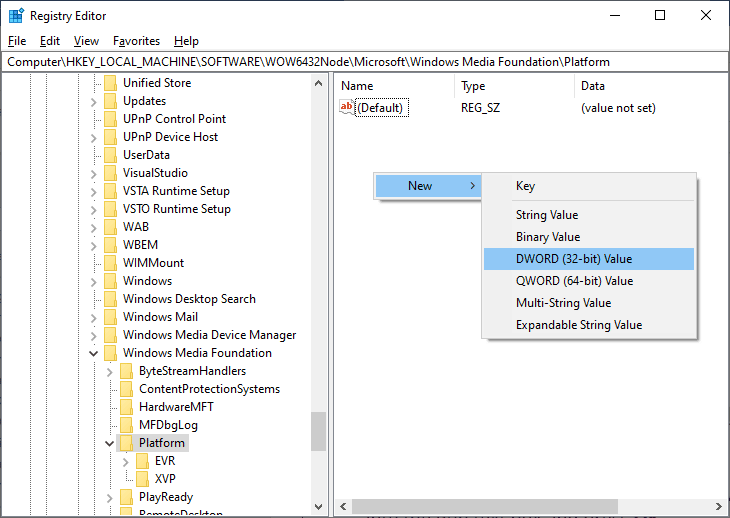
4. Pojmenujte klíč jako EnterFrameServerMode a poklepáním na klíč jej otevřete.
5. Zadejte Údaj hodnoty jako 0 a kliknutím na OK uložte změny.
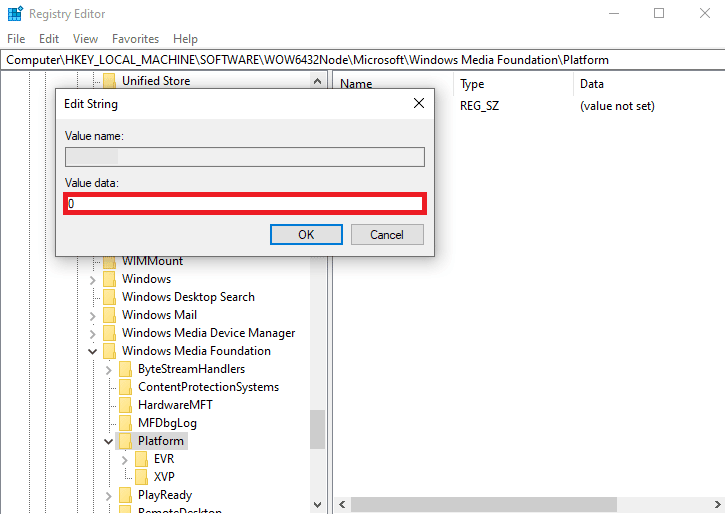
6. Nakonec restartujte počítač a zkontrolujte, zda máte přístup ke kameře přes Skype.
Metoda 13: Znovu zaregistrujte fotoaparát
Pokud vám všechny výše uvedené metody nepomohou vyřešit problém s nefunkční kamerou Skype ve Windows 10, zkuste kameru znovu zaregistrovat pomocí následujících pokynů. Tím se vyřeší všechny hardwarové problémy spojené s kamerou a vy si tak můžete užít videochat na Skype.
1. Stiskněte klávesu Windows, zadejte powershell a klikněte na Spustit jako správce.
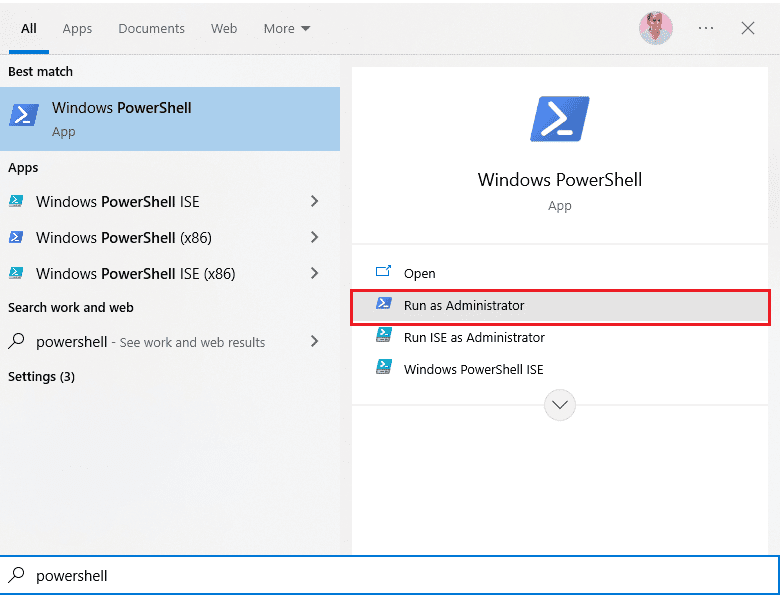
2. Poté zadejte následující příkaz a stiskněte klávesu Enter.
Get-AppxPackage -allusers Microsoft.WindowsCamera | Foreach {Add-AppxPackage -DisableDevelopmentMode -Register "$($_.InstallLocation)AppXManifest.xml"}
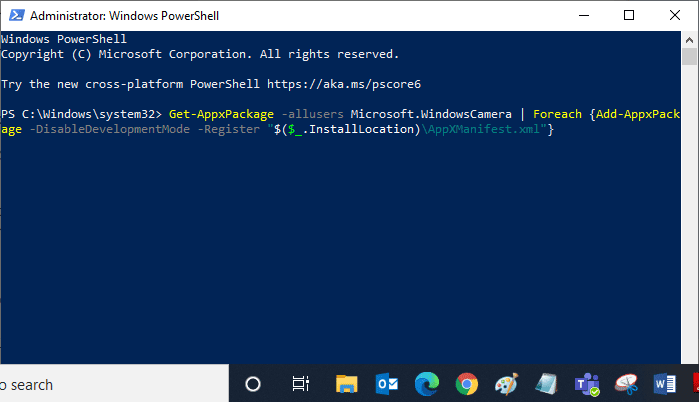
3. Počkejte na provedení příkazu a zkontrolujte, zda jste problém vyřešili. Pokud máte se zařízením stále problémy, možná budete muset resetovat fotoaparát.
Metoda 14: Resetujte aplikaci fotoaparátu
Pokud vám opětovná registrace kamery nepomůže vyřešit problém s nefunkčním video Skype v systému Windows 10, resetujte aplikaci fotoaparátu podle pokynů níže.
1. Stiskněte klávesu Windows, napište Fotoaparát a klikněte na Nastavení aplikace.
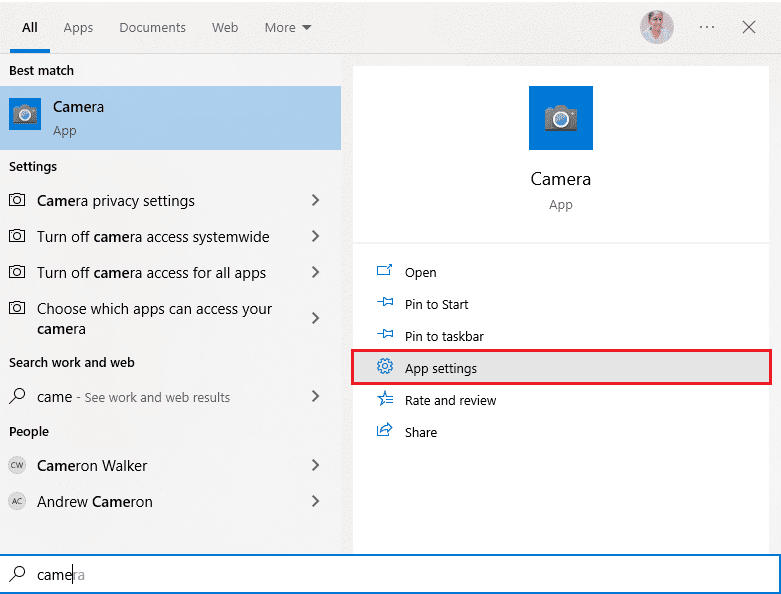
2. Poté přejděte na obrazovce dolů a vyberte možnost Resetovat, jak je zvýrazněno.
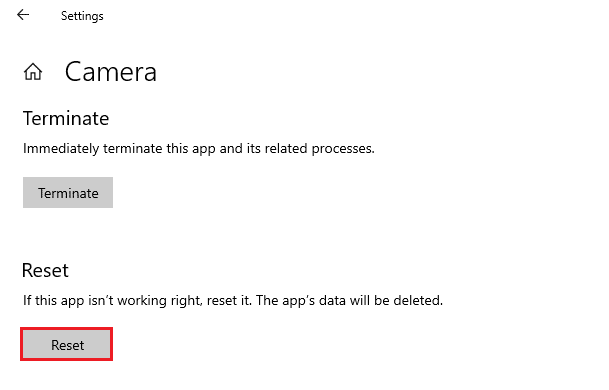
3. Dále klikněte znovu na Reset na obrazovce s výzvou, jak je znázorněno.
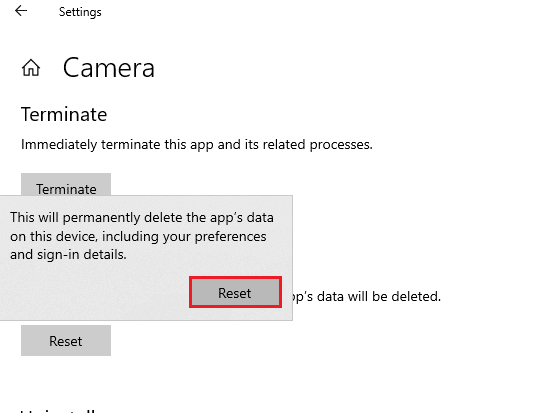
4. Nakonec zavřete aplikaci Nastavení.
Metoda 15: Přeinstalujte Skype
Pokud vám žádná z výše uvedených metod nepomohla, zkuste software přeinstalovat, pokud je to možné. Všechna nastavení a konfigurační nastavení se obnoví, když přeinstalujete Skype, a proto existuje více šancí, že dosáhnete opravy problému s nefunkční kamerou Skype ve Windows 10.
1. Stisknutím a podržením kláves Windows + I společně otevřete Nastavení systému Windows.
2. Nyní klikněte na Aplikace.

3. Nyní vyhledejte a klikněte na Skype a vyberte možnost Odinstalovat.
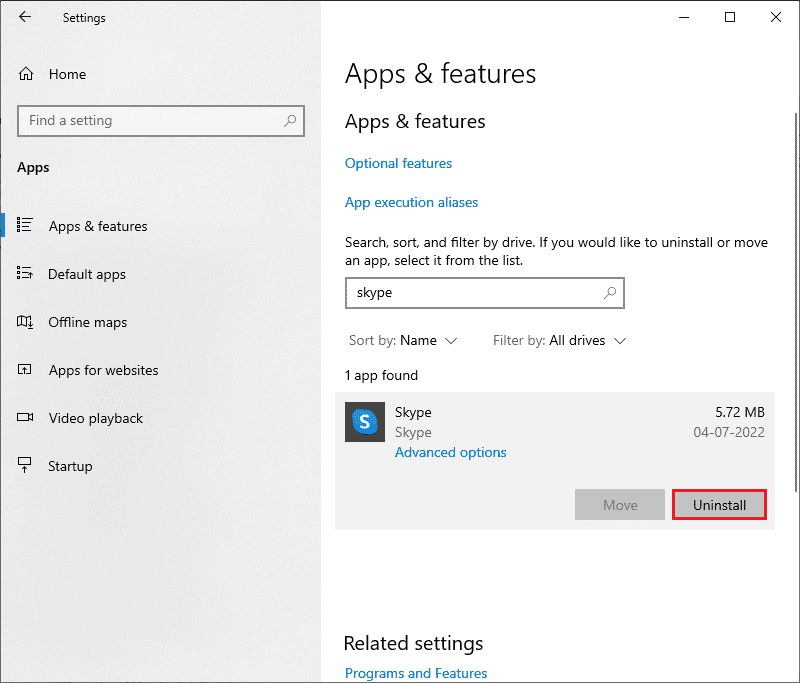
4. Nyní potvrďte výzvu, pokud existuje, a po odinstalaci Skype restartujte počítač.
5. Navštivte oficiální stránku pro stahování Skype a klikněte na tlačítka Získat Skype pro Windows 10 a 11 podle obrázku.
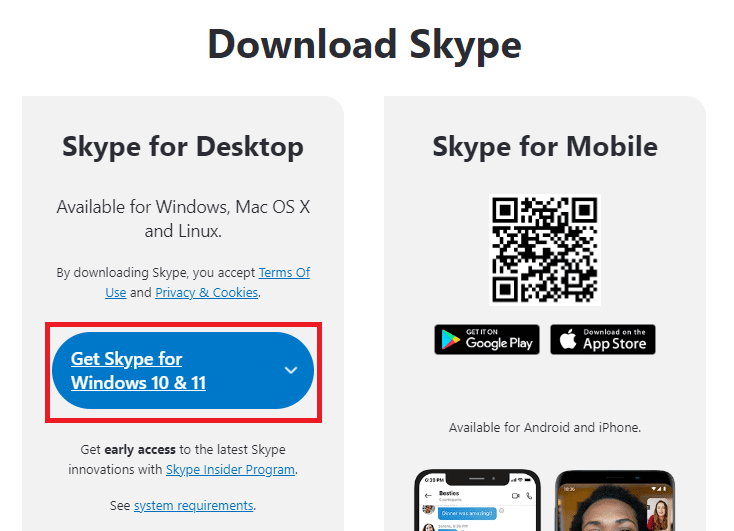
6. Poté klikněte na možnost Získat Skype pro Windows a počkejte, až bude stahování dokončeno na vašem zařízení.
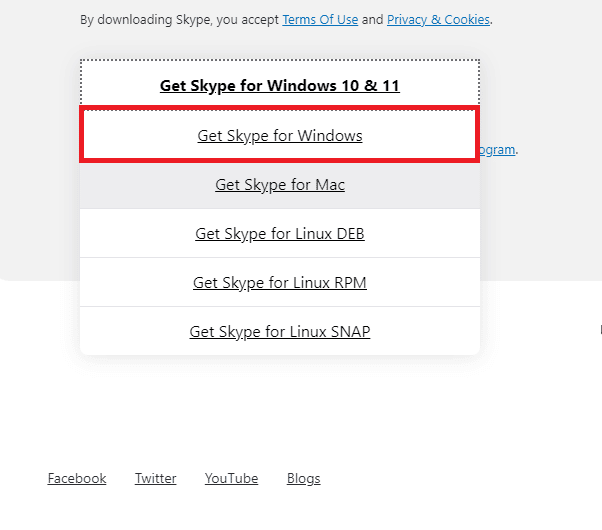
7. Nyní přejděte na Moje stažené soubory a spusťte soubor Skype Installer.
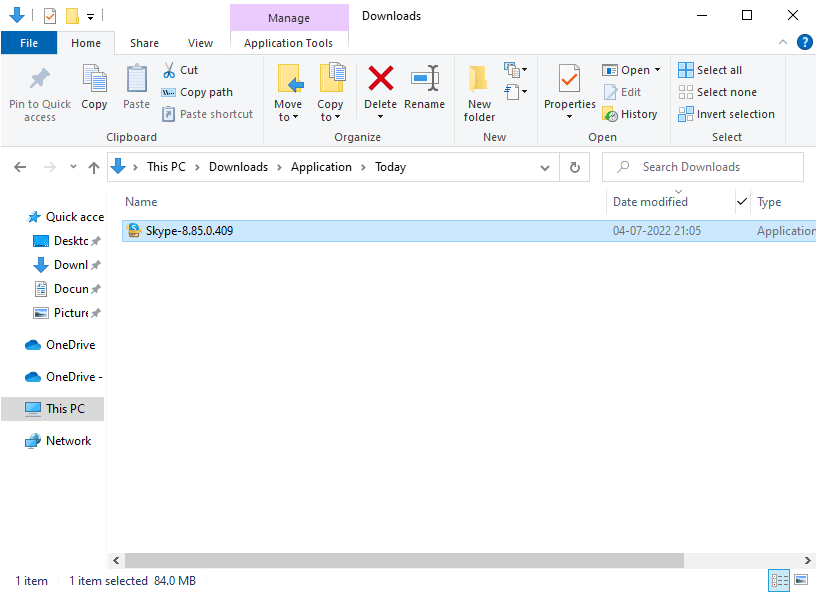
8. Podle pokynů na obrazovce dokončete instalaci aplikace Skype do počítače. Nakonec jste přeinstalovali Skype do počítače. Opravilo by to všechny problémy spojené s aplikací.
Metoda 16: Použijte webovou verzi Skype
Pokud jste přeinstalovali aplikaci Skype na zařízení se systémem Windows 10, ale stále čelíte problému s nefunkčním videem Skype v systému Windows 10, musíte hledat jinou účinnou alternativní možnost, která způsobuje problémy s fotoaparátem ve Skype.
1. Navštivte ve svém prohlížeči oficiální stránky webové verze Skype.
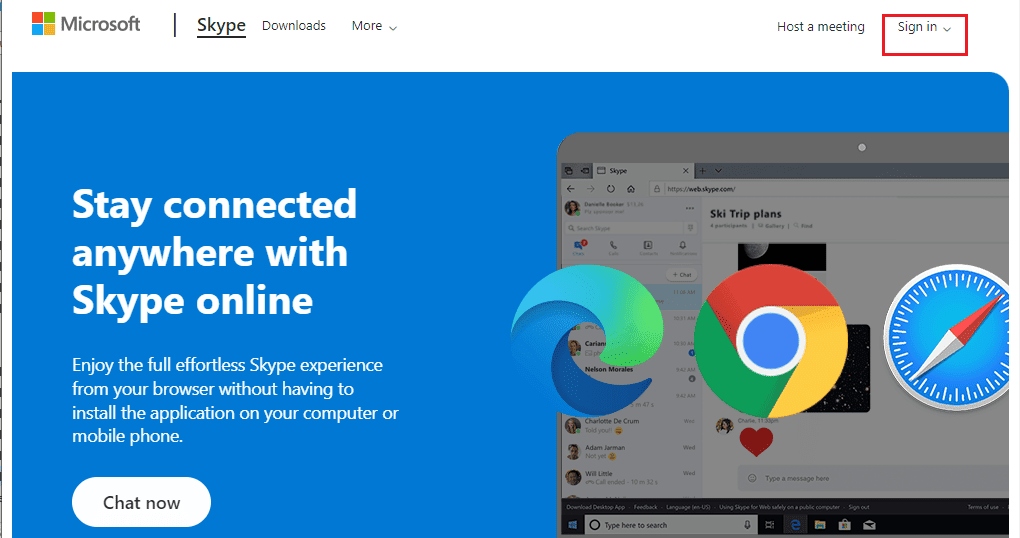
2. Nyní zadejte své přihlašovací údaje, zaregistrujte si svůj účet a začněte si užívat videochat na Skype.
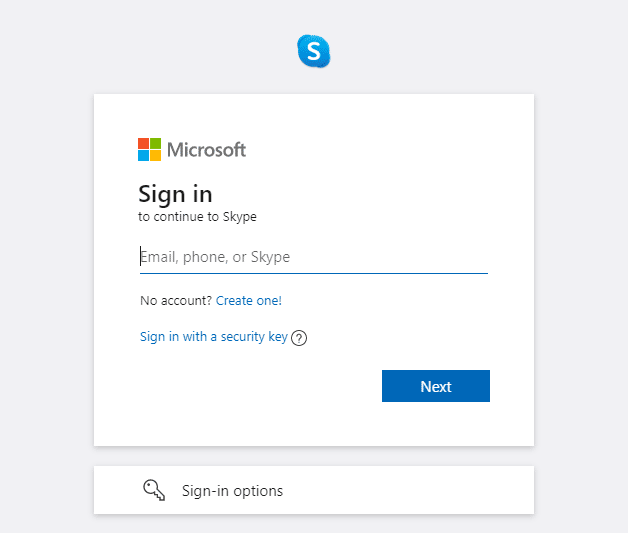
Metoda 17: Vyměňte webovou kameru
Čtete tuto metodu, protože jste nedosáhli žádné opravy problému s nefunkční kamerou Skype v systému Windows 10. Pokud stále nemáte přístup ke kameře ve webové verzi Skype a pokud se zdá, že je vše černé nebo prázdné, můžete zkusit vyměnit webovou kameru, protože mohla být technicky poškozena. V případě vestavěné verze fotoaparátu vyhledejte odbornou pomoc.

***
Doufáme, že vám tento průvodce pomohl a mohli jste opravit, že kamera Skype nefunguje ve Windows 10. Dejte nám vědět, která metoda vám nejlépe vyhovovala. Také, pokud máte nějaké dotazy/návrhy týkající se tohoto článku, neváhejte je hodit do sekce komentářů.