Zaznamenáváte komplikace s instalací aktualizace KB5028185 na vašem systému Windows 11 21H2 a setkáváte se s chybovými kódy jako 0x800f0922, 0x80070002, či jinými? Někteří uživatelé uvádějí, že po obdržení bezpečnostní aktualizace z 11. července 2023 se setkávají s neúspěšným dokončením změn na obrazovce počítače. Aktualizace KB5028185 měla původně za cíl zvýšit rychlost a bezpečnost vašeho systému opravou nalezených chyb a dalších problémů. Nicméně, proces instalace ne vždy probíhá hladce, což může vést k frustraci. Tento článek vám proto nabízí postupy, jak řešit situaci, kdy instalace KB5028185 selže v systému Windows 11 21H2.
Neúspěšná instalace KB5028185 s chybou 0x80070002, 0x800f0922 nebo jinou může být způsobena poškozenou mezipamětí Windows Update. Kromě toho mohou tento problém způsobit také konfliktní aplikace nebo ovladače ve vašem počítači. Další možností je poškození systémových souborů nebo nedostatek úložného prostoru. Jakmile tyto potíže nastanou, je důležité je odstranit a vyřešit, aby byla aktualizace úspěšně nainstalována. Podívejte se také na: Oprava KB5027292 Selhala instalace ve Windows 11 21H2.
Řešení problémů s instalací KB5028185 ve Windows 11 21H2
Následující postupy vám pomohou vyřešit problémy se selháním instalace KB5028185 s chybou v systému Windows 11 21H2:
Instalace pomocí katalogu služby Microsoft Update
Jedním z rychlých řešení tohoto problému může být využití katalogu Microsoft Update, který slouží jako úložiště záplat, ovladačů a dalších aktualizací.
V případě, že se potýkáte s problémy s instalací ve Windows 11 21H2, vám katalog umožní ruční stažení a instalaci aktualizací, čímž obejdete automatizovaný proces. Níže najdete podrobný postup:
- Navštivte web Microsoft Update Catalog.
- Vyberte verzi, která je kompatibilní s vaším počítačem a systémem Windows.
- Klikněte na tlačítko Stáhnout.
- Po zobrazení vyskakovacího okna klikněte na odkaz pro samostatný balíček.
- Přejděte do složky Stažené soubory a dvakrát klikněte na jeden z následujících souborů:
windows11.0-kb5028185-x64_c78aa5899ba74efdd0e354dfab80940402b3efa4.msu
nebo,
windows11.0-kb5028185-arm64_500ec49c779da09dbffb0b8a42b6d6f383d9e062.msu
- V potvrzovacím okně klikněte na Ano.
Jak stáhnout a nainstalovat aktualizaci z katalogu aktualizací společnosti Microsoft v systému Windows 11/10
Použití Poradce při potížích se službou Windows Update
Pokud stále hledáte řešení pro problém s instalací KB5028185 a setkáváte se s chybovými kódy 0x800f0922 nebo 0x80070002, vyzkoušejte Poradce při potížích se službou Windows Update.
Tento nástroj automaticky vyhledává problémy, aplikuje opravy a zajišťuje bezproblémovou instalaci aktualizace.
- Stiskněte klávesu Windows a vyberte Nastavení.
- Vyberte Systém.
- Přejděte dolů v pravém panelu a klikněte na Řešení problémů.
- Vyberte Další nástroje pro odstraňování problémů.
- Vyhledejte Windows Update a klikněte na Spustit.
Resetování součástí Windows Update
Tuto metodu byste měli vyzkoušet k odstranění chyby KB5028185 0x800f0922, protože může poskytnout nový začátek vymazáním mezipaměti aktualizací a restartováním služeb. Postupujte podle následujících kroků:
- Klikněte na Start a napište cmd.
- Vyberte Spustit jako správce.
- Po zobrazení okna Řízení uživatelských účtů (UAC) klikněte na Ano.
- Zastavte služby Windows Update zadáním následujících příkazů jeden po druhém a potvrzením klávesou Enter po každém z nich:
net stop wuauserv net stop cryptSvc net stop bits net stop msiserver net stop AppReadiness
- Pro vymazání mezipaměti Windows Update zadejte tento příkaz a stiskněte Enter: del %windir%SoftwareDistribution
- Resetujte službu BITS zadáním: bitsadmin /reset /allusers
- Restartujte služby Windows Update pomocí následujících příkazů:
net start wuauserv net start cryptSvc net start bits net start msiserver net start AppReadiness
- Zavřete příkazový řádek a restartujte počítač.
Pokud chcete použít zjednodušenou metodu k opravě chyby KB5028185 vymazáním mezipaměti databáze aktualizací systému Windows, stáhněte si přímo Reset_Windows_11_update.zip, extrahujte soubor a spusťte WuReset.bat.
Konfigurace služeb Windows
Dále restartujte služby systému Windows, protože to může být jedno z možných řešení v případě chybové instalace KB5028185.
- Stiskněte klávesy Win+S.
- Do vyhledávacího pole zadejte služby.
- Stiskněte klávesu Enter.
- Vyhledejte v seznamu položku Windows Update a dvakrát na ni klikněte.
- Nastavte Typ spouštění na Automaticky.
- Ve stavu služby klikněte na Start.
- Klikněte na Použít a OK.
- Opakujte stejný postup pro službu inteligentního přenosu na pozadí.
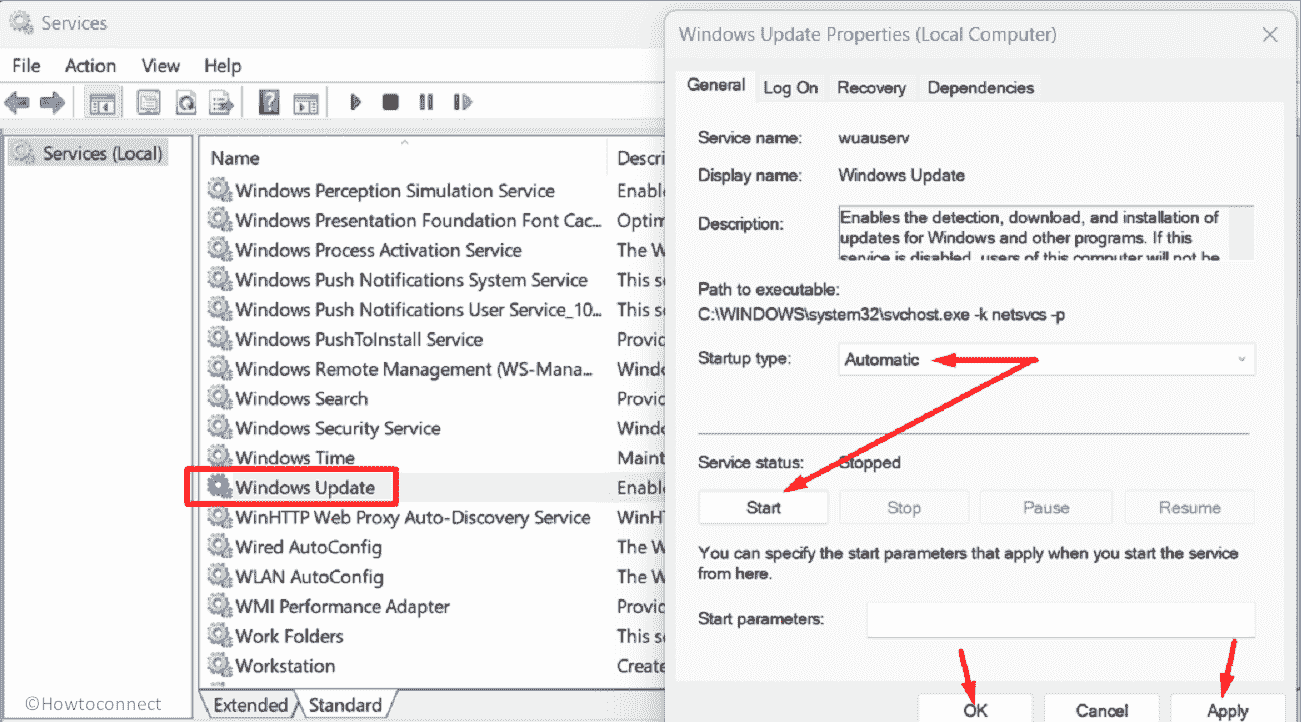
Zakázání antiviru třetích stran
Zkuste zakázat antivirový software třetích stran. Váš antivirový program může být hlavní příčinou chybového kódu KB5028185 0x80070002 nebo jiného. Jeho vypnutí může problém vyřešit.
- Přejděte na pravou stranu hlavního panelu a klikněte na šipku nahoru.
- Vyhledejte ikonu antiviru v systémové liště.
- Klikněte na ni pravým tlačítkem a vyberte možnost pro vypnutí nebo pozastavení softwaru.
- Potvrďte zobrazenou výzvu.
- Pokračujte v instalaci aktualizace KB5028185.
- Poté antivirový software znovu povolte.
Použití alternativního DNS od Google
Můžete také vyzkoušet alternativní a preferovaný DNS Google, abyste opravili chybu aktualizace v systému Windows 11. Změna IP adres DNS na adresy Google může zajistit stabilnější a spolehlivější internetové připojení, což může zlepšit proces instalace aktualizace.
- Stiskněte a podržte klávesu Windows a stiskněte R.
- Do dialogového okna Spustit zadejte ncpa.cpl.
- Klikněte na OK.
- Poté klikněte pravým tlačítkem myši na aktivní síťový adaptér a vyberte Vlastnosti.
- Klikněte na Protokol internetu verze 4 (TCP/IPv4).
- Vyberte Vlastnosti.
- V dalším okně zaškrtněte možnost Použít následující adresy serveru DNS.
- Zadejte následující IP adresy:
Preferovaný server DNS - 8.8.8.8 Alternativní server DNS - 8.8.4.4
- Klikněte na OK a zavřete okno.
- Zavřete všechna okna, restartujte počítač a nainstalujte kumulativní aktualizaci.
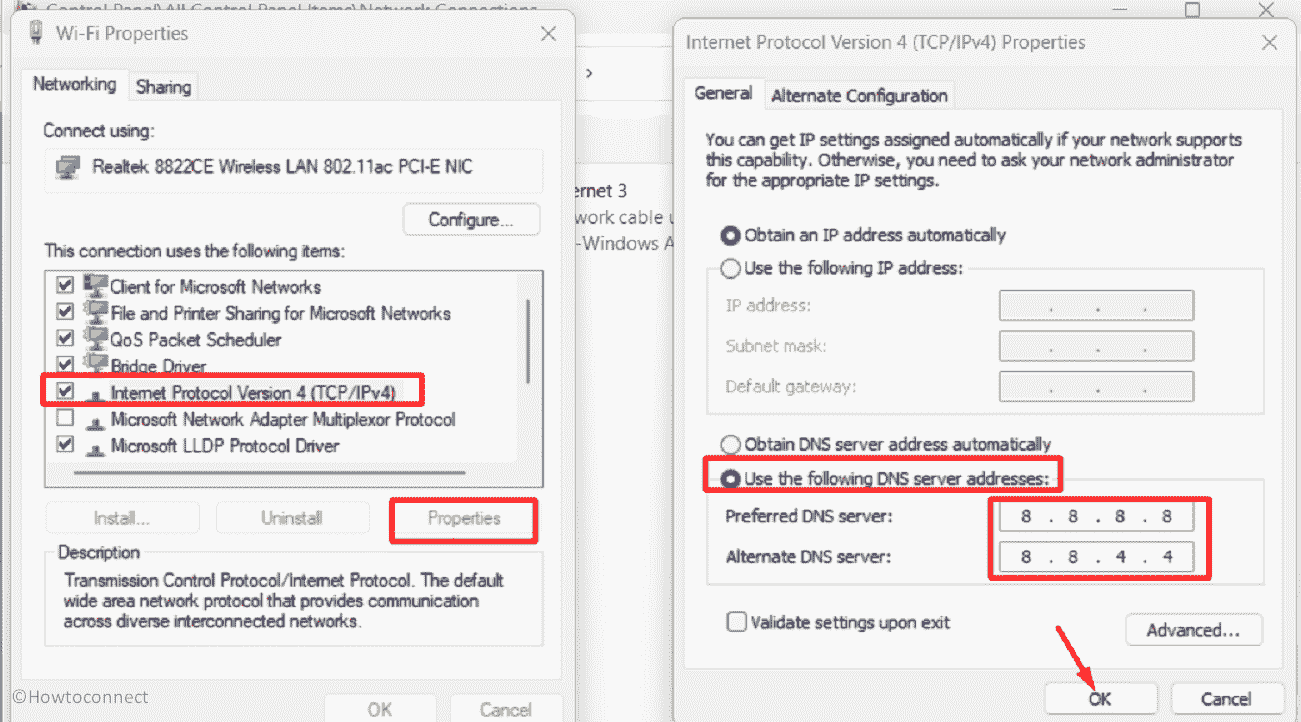
Jak změnit adresu serveru DNS v systému Windows 11 (4 metody)
Oprava poškozených systémových souborů
Pro vyřešení problému se selháním instalace KB5028185 je možné, že budete muset opravit některé poškozené systémové soubory. K poškození těchto souborů může dojít v důsledku chybného programu třetí strany, zastaralých ovladačů nebo antivirového programu.
Integritu těchto souborů lze zkontrolovat a obnovit pomocí nástrojů jako Kontrola systémových souborů (SFC), která umožňuje bezproblémové aktualizace. Navíc DISM opraví instalační médium, jako je .wim nebo virtuální pevný disk .vhd nebo .vhdx.
- Stiskněte klávesu Windows a zadejte cmd.exe.
- Stiskněte Enter a klikněte na Ano.
- Po spuštění příkazového řádku jako správce zadejte sfc /scannow a stiskněte klávesu Enter.
- Po opravě souborů restartujte systém.
- Ověřte, zda je opravena chyba KB5028185 0x800f0922 nebo jiná.
- Pokud chyba stále přetrvává, spusťte znovu „Příkazový řádek (správce)“.
- Zadejte postupně následující příkazy:
DISM /Online /Cleanup-Image /CheckHealth DISM /Online /Cleanup-Image /ScanHealth DISM /Online /Cleanup-Image /RestoreHealth
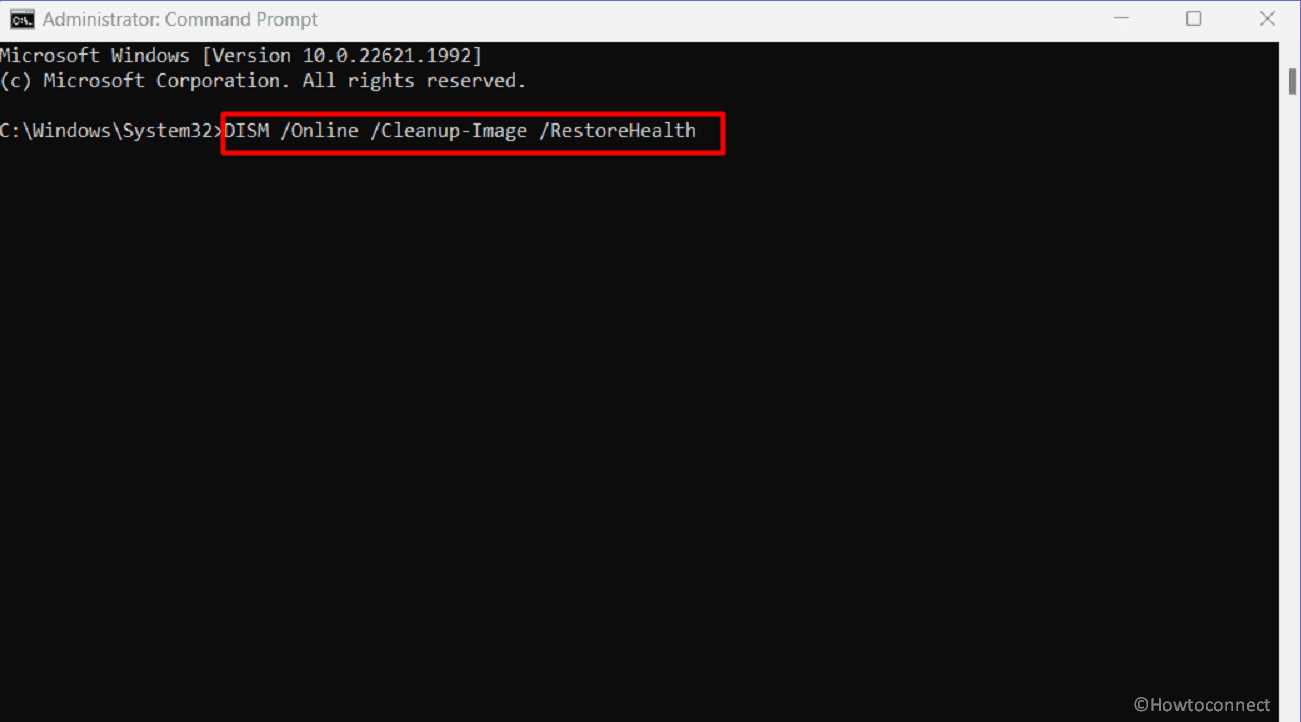
Čisté spuštění
Slyšeli jste o čistém spuštění? Jedná se o techniku odstraňování problémů, která může pomoci vyřešit problémy s instalací KB5028185 ve vašem systému.
Během čistého spuštění jsou deaktivovány nepotřebné spouštěcí programy a služby, čímž se eliminují potenciální konflikty, které by mohly bránit procesu aktualizace. Tento zjednodušený proces zvyšuje šance na úspěšnou instalaci.
- Na hlavním panelu klikněte na Hledat a zadejte MSConfig.
- Po otevření okna Konfigurace systému přejděte na kartu Služby.
- Zaškrtněte možnost Skrýt všechny služby Microsoftu.
- Poté klikněte na tlačítko Zakázat vše.
- Vyberte kartu Po spuštění.
- Klikněte na odkaz Otevřít Správce úloh.
- Klikněte pravým tlačítkem myši na program třetí strany a vyberte možnost Zakázat.
- Opakujte tento postup pro všechny programy v seznamu.
- Zavřete Správce úloh a vraťte se zpět do okna Konfigurace systému.
- Klikněte na Použít a OK.
- Vyberte Restartovat.
- Pokud problém zmizí, může být příčinou aplikace třetí strany.
- Odeberte nedávno nainstalované aplikace nebo programy jeden po druhém.
Přečtěte si: Windows 11 KB5028185 22H2 22621.1992 s velkým množstvím vylepšení
Upgrade na místě
Pokud vám tyto metody nepřinesly požadované výsledky, je čas vyzkoušet upgrade na místě, který vám může pomoci při řešení daného problému s aktualizací systému Windows. Postupujte podle následujících kroků:
- Přejděte na oficiální webovou stránku pro stažení systému Windows 11 – webové stránky společnosti Microsoft.
- Přejděte dolů k části „Stáhnout bitovou kopii disku Windows 11 (ISO) pro zařízení x64“ a klikněte na Vybrat stažení.
- Vyberte – Windows 11 (více edic ISO pro zařízení x64).
- Klikněte na Stáhnout nyní.
- Vyberte správný jazyk produktu.
- Vyberte USB disk.
- Poté klikněte na Potvrdit.
- Nyní klikněte na Stáhnout 64-bit.
- Počkejte, dokud se stahování nedokončí.
- Otevřete Průzkumníka souborů (Windows + E) a přejděte do složky Stažené soubory (umístění).
- Klikněte pravým tlačítkem na Win11_22H2_English_x64v2.iso a vyberte Připojit.
- Pokud se zobrazí okno s upozorněním, klikněte na Otevřít.
- Dvakrát klikněte na Setup.exe.
- Potvrďte výzvu.
- Během nastavení se na chvíli zobrazí příprava. Po otevření průvodce instalací Windows 11 klikněte na Další.
- Spustí se proces kontroly aktualizací.
- V okně Platná oznámení a licenční podmínky klikněte na Přijmout.
- V krátké době bude Windows 11 nainstalován s aktualizací KB5028185.
Doufáme, že pomocí těchto 9 metod se vám podaří opravit chybu KB5028185 Selhala instalace ve vašem Windows 11 21H2.
Metody:
Instalace pomocí katalogu služby Microsoft Update
Použití Poradce při potížích se službou Windows Update
Resetování součástí Windows Update
Konfigurace služeb Windows
Zakázání antiviru třetích stran
Použití alternativního DNS od Google
Oprava poškozených systémových souborů
Čisté spuštění
Upgrade na místě
To je vše!!