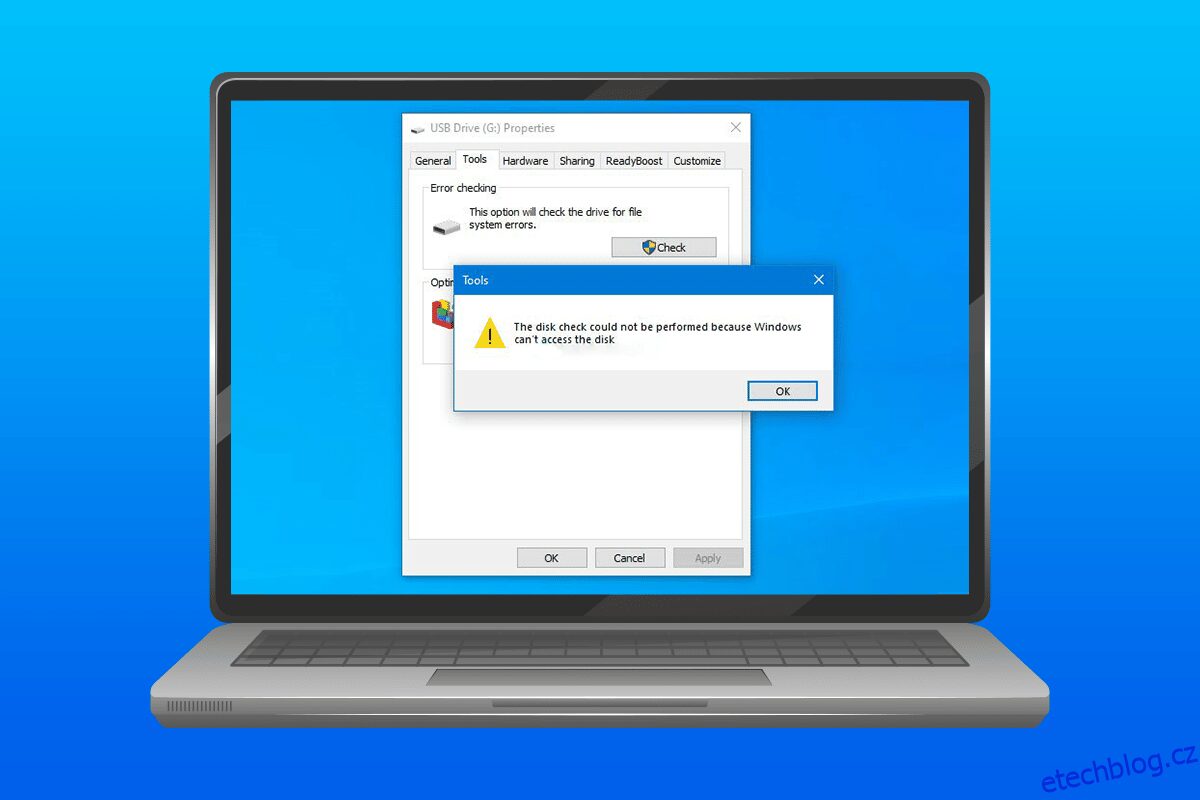Připojení pevného disku k systému představuje snadný způsob přenosu důležitých dokumentů nebo souborů. Když se externí pevný disk připojí k ploše, zobrazí se spolu s oddílem v počítači. V některých systémech však uživatelé viděli jednotku, ale s nulovými bajty a obvykle se zobrazuje chyba, že nelze provést kontrolu disku. Pokud jste někdo, kdo řeší stejný problém, pak jste na správném místě. Máme pro vás perfektního průvodce, který vám pomůže objasnit 6 oprav, protože kontrola disku nemohla být provedena, protože systém Windows nemá přístup k problému s diskem.
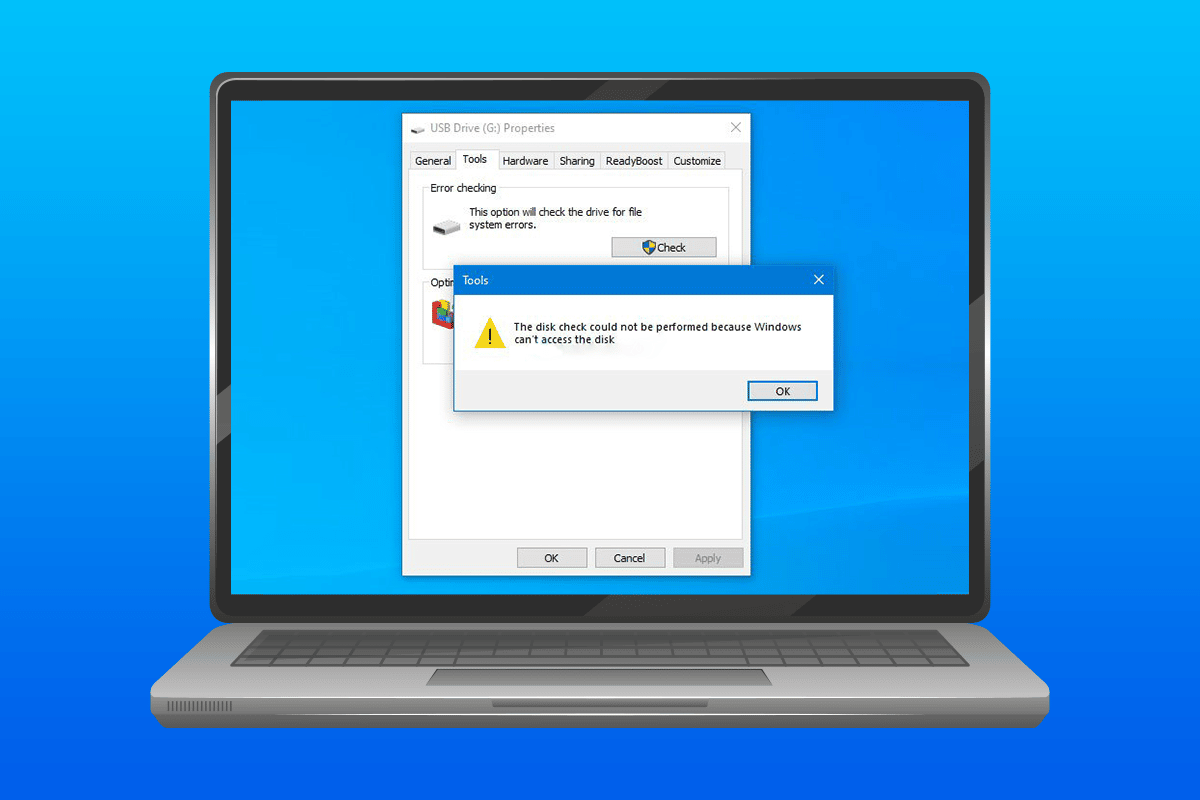
Table of Contents
Jak opravit, že kontrola disku nemohla být provedena, protože systém Windows nemá přístup k disku
Níže uvedené důvody vedly k tomu, že kontrola disku nemohla být provedena ve Windows 10.
- Nesprávně připojený pevný disk k počítači může být jedním z problémů za chybou, která se zobrazuje v systému.
- Dalším důvodem k chybě je nepříjemnost s písmenem jednotky.
- Pokud je externí pevný disk připojený k vašemu systému poškozen, může to být důvodem, proč se neotevírá nebo nezobrazuje nula bajtů.
Pokud z nějakého důvodu nemůžete spustit kontrolu disku v systému, když je připojena externí jednotka nebo nemůžete přenést soubory, problém lze vyřešit pomocí metod opravy disku. Pojďme odhalit metody a úspěšně spustit pevný disk v systému.
Metoda 1: Odstraňování problémů s hardwarem
Jedním z hlavních důvodů, proč pevný disk ukazuje, že systém Windows nemůže získat přístup k chybě systému Windows 10, jsou problémy s připojením disku se systémem. Pokud je spojení nějakým způsobem uvolněno nebo je narušeno některými vnějšími faktory, může to být příčinou problému. Proto se ujistěte, že je váš pevný disk správně připojen k počítači. Chcete-li tak učinit, můžete projít následujícími uvedenými kroky a použít je ke kontrole připojení.
1. Pečlivě zkontrolujte všechny kabely a zjistěte, zda správně připojují pevný disk k systému. Pokud je problém s kabelem, vyměňte jej a zjistěte, zda je problém vyřešen.

2. Nedostatečné napájení USB portu může být také důvodem, proč je disk nedostupný. Proto zkontrolujte napájení portu.
Metoda 2: Změňte písmeno jednotky
Kontrola disku nemohla být provedena, protože systém Windows nemůže získat přístup k problému s diskem, který byl účinně vyřešen změnou písmene jednotky postižené jednotky v systému. Každému pevnému disku je systémem Windows přiřazeno písmeno jednotky, které lze změnit nebo upravit podle volby uživatele. Změnu písmene jednotky můžete provést také pomocí následujících uvedených kroků.
1. Otevřete dialogové okno Spustit současným stisknutím kláves Windows + R.

2. Napište diskmgmt.msc a stisknutím klávesy Enter otevřete Správa disků.

3. Vyhledejte postižený pevný disk a klepněte na něj pravým tlačítkem.

4. Klepněte na Změnit písmeno ovladače a cesty.

5. Vyberte Změnit a klikněte na OK.

6. Otevřete rozevírací nabídku Přiřadit následující písmeno jednotky a vyberte abecedu ze seznamu.

7. Klepněte na OK.

8. Potvrďte totéž kliknutím na Ano.

Metoda 3: Spusťte příkaz chkdsk
V případě, že systém Windows nemůže získat přístup k chybě systému Windows 10 na disku, zkuste spustit diskovou operaci pomocí příkazového řádku ve vašem systému. Ukázalo se, že tato metoda vykazuje účinné výsledky a lze ji provést pomocí kroků uvedených níže.
1. Stiskněte klávesu Windows, zadejte příkazový řádek a klikněte na Spustit jako správce.

2. Zadejte příkaz chkdsk D: /f a stiskněte klávesu Enter.
Poznámka: Písmeno jednotky D můžete nahradit písmenem problematické jednotky ve vašem systému.

3. Nyní postupujte podle našeho průvodce opravou systémových souborů ve Windows 10.

4. Nakonec restartujte počítač.
Metoda 4: Opravte disk pomocí prostředí Windows PowerShell
Pokud problém s kontrolou disku nelze provést, protože systém Windows nemá přístup k disku, nebyl vyřešen pomocí příkazového řádku, můžete zařízení opravit také pomocí prostředí Windows PowerShell. Následující kroky vám pomohou s návodem, jak na to.
1. Stiskněte klávesu Windows, zadejte Windows PowerShell a klikněte na Otevřít.

2. Napište do něj Repair-Volume D –Scan a stiskněte klávesu Enter.
Poznámka: Nahraďte písmeno jednotky písmenem vaší problematické jednotky.

Metoda 5: Formátování jednotky
Pokud jste to ještě neudělali, je čas naformátovat disk, pokud je pevný disk nepřístupný. Formátování disku smaže všechna data, takže si zálohujte soubory, které si chcete ponechat.
1. Otevřete Průzkumník souborů současným stisknutím kláves Windows + E.
2. Najděte problematický soubor a klikněte na něj pravým tlačítkem.

3. V nabídce klikněte na Formát.

4. Poté klikněte na Start.

Metoda 6: Použití nástrojů jiných výrobců
Pokud pro vás žádná z metod nepomohla, kontrolu disku nebylo možné provést, protože systém Windows nemůže získat přístup k problému s diskem, je čas vyhledat odbornou pomoc. DiskGenius je jednou z těch aplikací, které vám mohou profesionálně pomoci při kontrole a opravách pevného disku.
1. Stáhněte si DiskGenius Free Edition do svého systému.

2. Spusťte aplikaci a otevřete v ní problémový soubor a spusťte opravu.
Často kladené otázky (FAQ)
Q1. Může chkdsk poškodit disk?
Ans. Nástroj Chkdsk v systému Windows slouží ke kontrole a opravě problematických jednotek v systému. Před použitím se ujistěte, že jsou všechna data na vašem disku zálohována. Použití nástroje chkdsk disk opraví, nikoli jej poškodí.
Q2. Mohu spustit kontrolní disk na externím pevném disku?
Ans. Ano, kontrolní disk lze spustit na externím pevném disku. Můžete to udělat tak, že otevřete vlastnosti problematické jednotky v průzkumníku souborů a spustíte kontrolu.
Q3. Proč systém Windows nemůže získat přístup k externímu pevnému disku?
Ans. Důvodů, proč systém Windows nemůže získat přístup k externímu pevnému disku, může být mnoho, včetně chybných sektorů, poškození souboru, problematického připojení a poškozeného systému souborů.
Q4. Mohu opravit chybu chkdsk?
Ans. Ano, chybu chkdsk lze opravit opravou problémového souboru nebo pomocí aplikace pro opravu disku od jiného výrobce, jako je DiskGenius.
Q5. Vidím pevný disk, ale nemám k němu přístup.
Ans. Pokud vidíte pevný disk, ale nemáte k němu přístup, je to pravděpodobně způsobeno problémy s připojením nebo poškozeným pevným diskem.
Q6. Mohu obnovit data z poškozeného pevného disku?
Ans. Ano, data z poškozeného pevného disku můžete obnovit pomocí aplikace třetí strany, jako je Disk Drill pro Windows nebo Mac.
***
Problémy s pevným diskem v systému Windows nejsou nové, některé vznikají kvůli technickým chybám a některé kvůli závadám na pevném disku. Pokud jste někdo, kdo řeší stejný problém, doufáme, že vám tato příručka pomohla opravit, že kontrola disku nemohla být provedena, protože systém Windows nemá přístup k problému s diskem ve Windows 10. Máte-li jakékoli další dotazy nebo návrhy týkající se téhož, dejte nám vědět tím, že je uvedete v sekci komentářů níže.