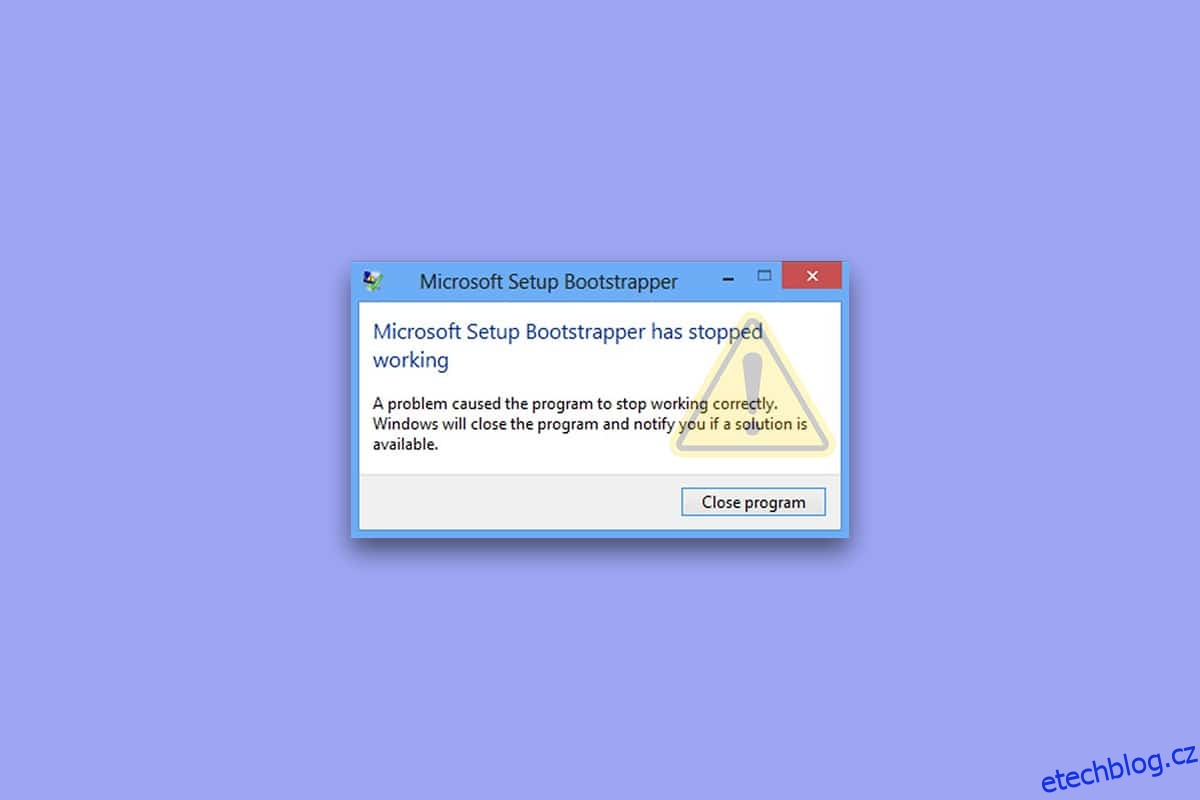Ve verzích Microsoft Office 2013, 2016 a 2019 se software bootstrapper používá k inicializaci aplikace napsané pomocí knihovny kompozitních aplikací. Snižuje počet závislostí během procesu instalace. Pokud se setkáváte s chybou, že bootstrapper instalačního programu Microsoft přestal fungovat, tento článek vás provede mnoha postupy odstraňování problémů, které ostatní uživatelé použili k vyřešení problému. Ale než na to skočíme, podívejme se nejprve na příčiny tohoto problému.
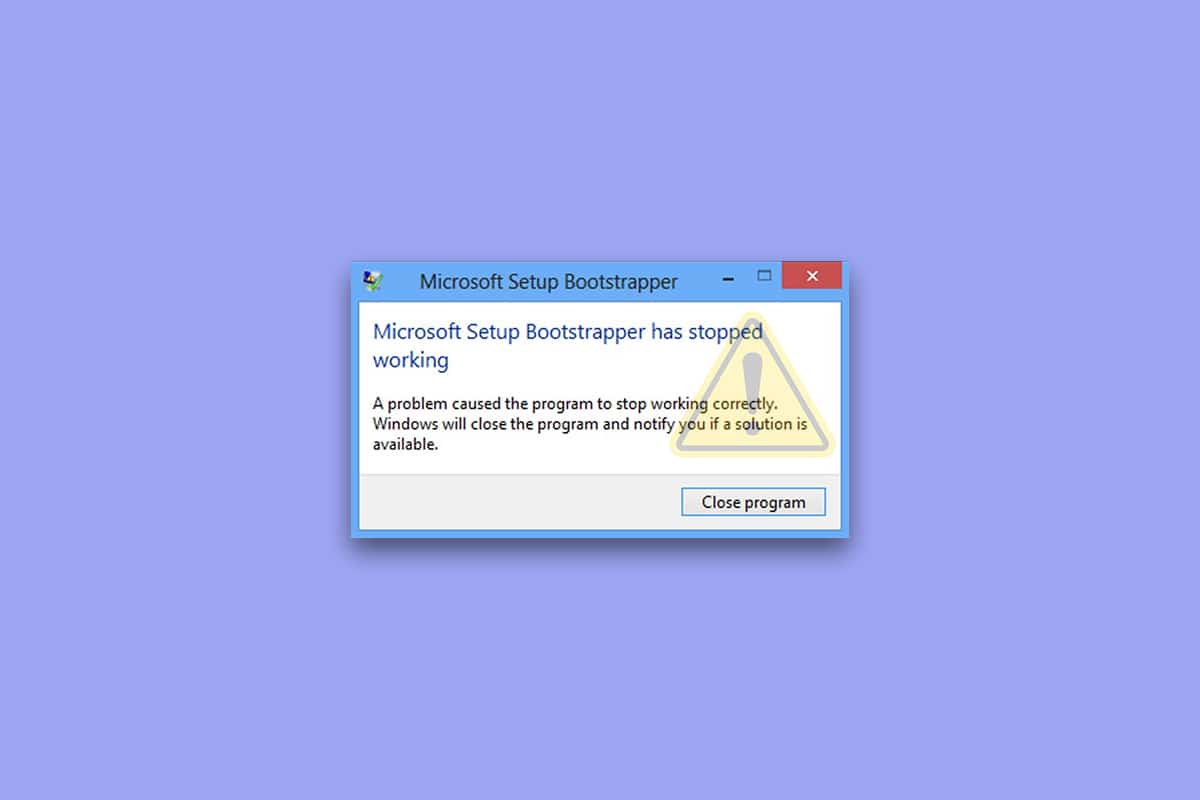
Table of Contents
Jak opravit Microsoft Setup Bootstrapper přestal fungovat v systému Windows 10
Tento problém jsme prošetřili přezkoumáním řady stížností uživatelů a také opravárenskými procesy používanými nejvíce postiženými zákazníky k vyřešení problému s nastavením Microsoftu, bootstrapper přestal fungovat na Windows 10. Podle našeho výzkumu existuje řada faktorů, o kterých je známo, že způsobují tento problém:
-
Instalace nemůže komunikovat se servery MS kvůli antiviru třetích stran: Několik antivirových sad (McAfee, Avast a několik dalších) se ukázalo jako přehnaně chráněné, pokud jde o to, aby instalace Office mohla získat některé požadované součásti z počítače. Internet. V takovém případě byste měli být schopni problém vyřešit vypnutím ochrany v reálném čase nebo úplným odstraněním sady zabezpečení.
-
Poškozené klíče registru nebo instalační soubory: Další možností tohoto problému je, že byly poškozeny určité klíče registru nebo základní soubory potřebné pro instalaci sady Microsoft Office. Za těchto okolností je třeba zvážit nástroj společnosti Microsoft, který si poradí s podobnými případy.
-
Nekompatibility způsobené softwarovými produkty IObit: Mnoho zákazníků se domnívá, že tento problém vznikl v důsledku nekompatibility způsobené několika softwarovými produkty IObit. Jediný způsob, jak zjistit, kdo je za problém zodpovědný, je odstranit každý produkt IObit jeden po druhém, dokud problém přestane existovat.
-
Plánovač úloh je v Editoru registru zakázán: Microsoft Office vyžaduje Plánovač úloh k programování mnoha úloh. Pokud je Plánovač úloh na vašem počítači vypnutý, zobrazí se tato zpráva vždy, když se jej služba Office pokusí použít. V takovém případě můžete problém vyřešit pomocí Editoru registru a znovu povolit Plánovač úloh.
-
Proces aktualizace je brzděn AppCompatFlags: Jak se ukázalo, jeden klíč registru (AppCompatFlags) má vysokou šanci, že se rozbije a celý balík Office zůstane zbytečný. V tomto scénáři můžete problém vyřešit odinstalováním sady Office a odstraněním problematického klíče pomocí Editoru registru.
-
Starší verze Office v systému Windows 10: Tento problém se může objevit, pokud se pokusíte nainstalovat starší verzi. V tomto případě se můžete problému vyhnout spuštěním primárního instalačního programu (OfficeSetup.exe) v režimu kompatibility.
Metoda 1: Odinstalujte antivirus třetích stran a software IObit
Pokud máte nainstalovaný antivirus nebo lObit software třetí strany, prvním a nejjednodušším řešením, jak opravit problém, že bootstrapper instalačního programu Microsoft přestal fungovat, je odinstalovat jej. Jak se ukázalo, některé přehnaně ochranné antivirové programy zabrání upgradu sady Microsoft Office, což způsobí, že instalační bootstrapper společnosti Microsoft přestane fungovat. Pokud se vás týká tento scénář, možná budete moci problém vyřešit jednoduchým vypnutím ochrany v reálném čase vaší sady zabezpečení.
Poznámka: Kroky, jak toho dosáhnout, se mohou lišit v závislosti na tom, jakou antivirovou sadu používáte. Jen málo uživatelů uvedlo, že problém byl vyřešen až poté, co úplně odinstalovali svůj antivirus třetí strany.
1. Současným stisknutím kláves Windows + R otevřete dialogové okno Spustit.
2. Napište appwiz.cpl a kliknutím na OK otevřete nástroj Programy a funkce.
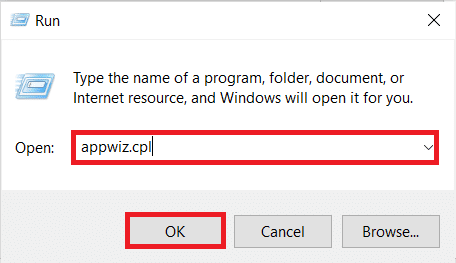
3. Vyhledejte antivirus a/nebo IObit třetí strany, klikněte na něj pravým tlačítkem a vyberte Odinstalovat, jak je znázorněno níže.
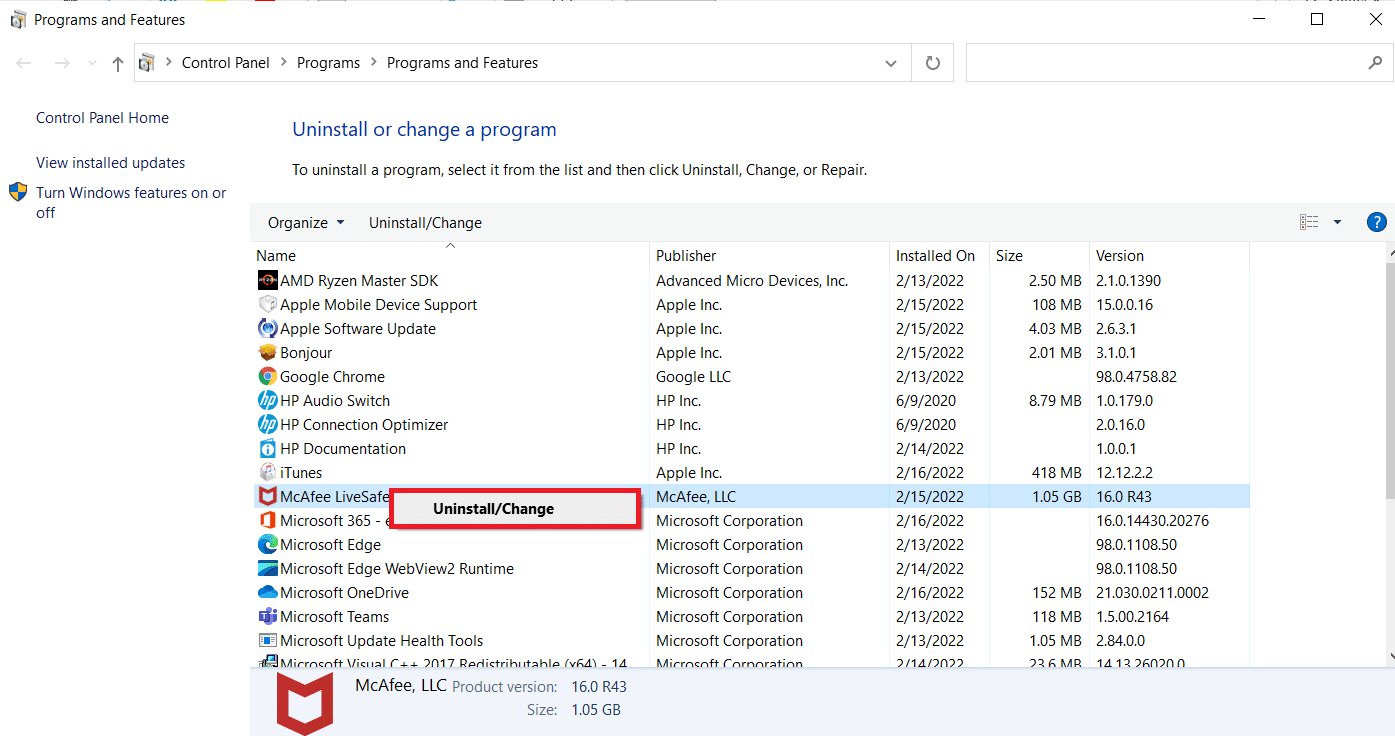
4. Podle pokynů na obrazovce odeberte software z počítače
5. Restartujte počítač a spusťte software, který spustil instalační program Microsoft, chyba bootstrapperu přestala fungovat
Metoda 2: Znovu povolte Plánovač úloh
Několik uživatelů, kteří měli potíže s chybou, že bootstrapper instalačního programu Microsoft přestal fungovat, oznámilo, že problém byl opraven po opětovném povolení Plánovače úloh. Zde je podrobný návod, jak toho dosáhnout:
1. Spusťte dialogové okno Spustit a zadejte příkaz regedit a stisknutím klávesy Enter otevřete Editor registru
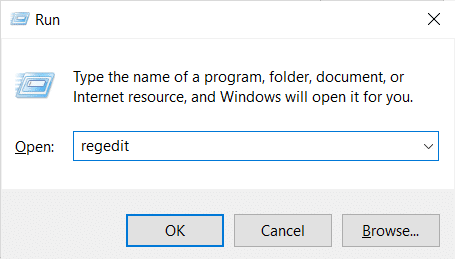
2. Chcete-li poskytnout oprávnění správce, klepněte na tlačítko Ano, když se zobrazí výzva Řízení uživatelských účtů.
3. Rozbalte klíč HKEY_LOCAL_MACHINE pomocí levého podokna Editoru registru
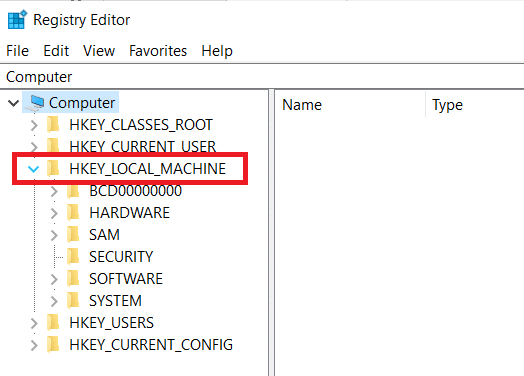
4. Poté rozbalte SYSTEM klíč
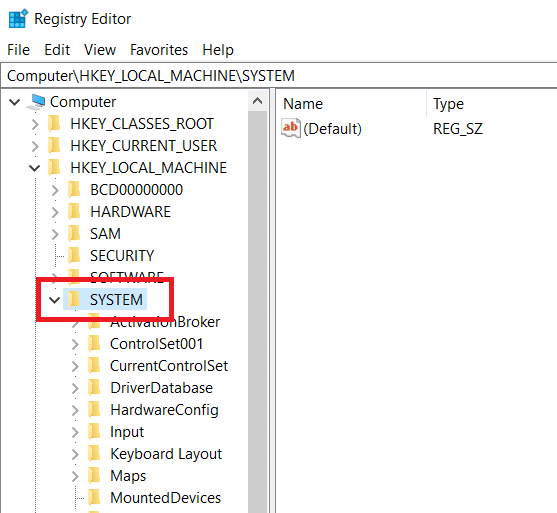
5. Přejděte na CurrentControlSet
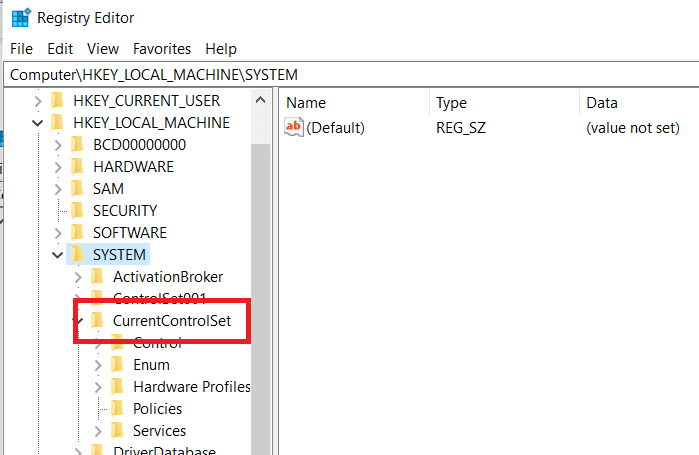
6. Klepněte na Služby
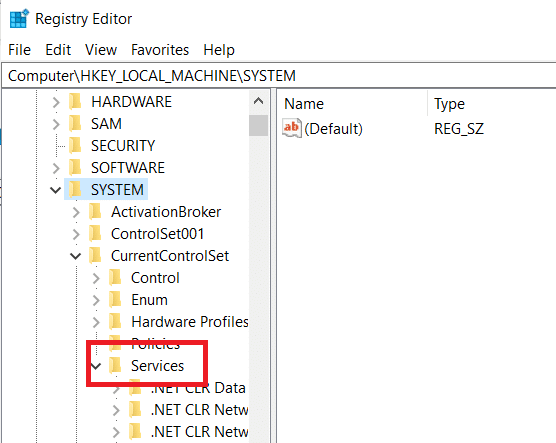
7. Klikněte na Plán
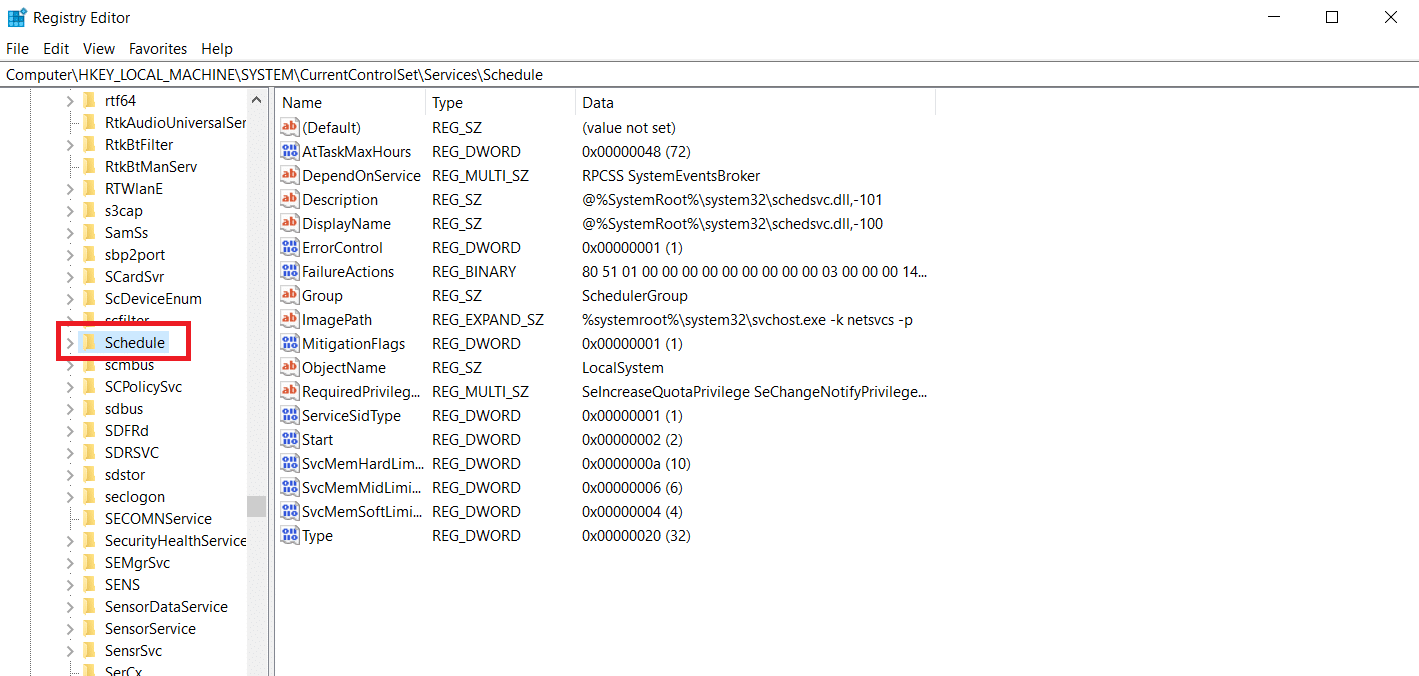
8. Poklepejte na Start v pravém okně klávesy Schedule, jak je znázorněno.
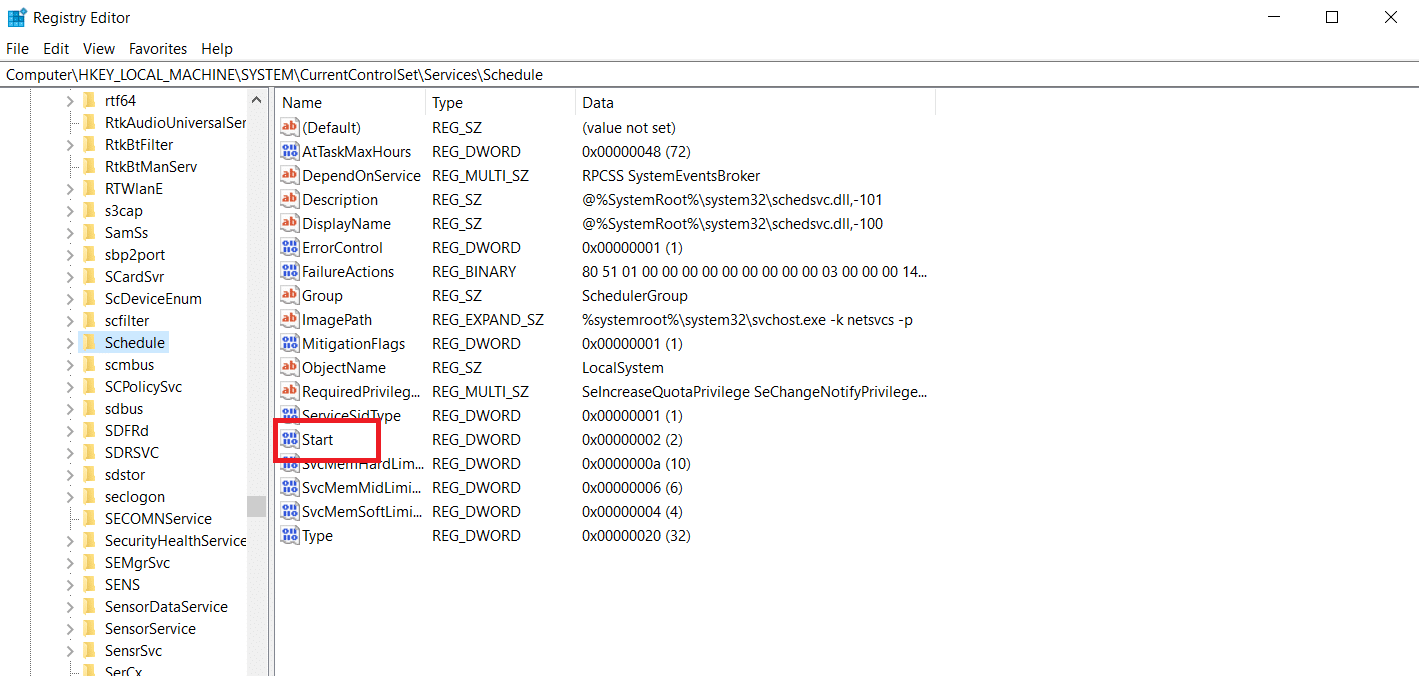
9. Změňte data Start Value na 2 a Base na Hexadecimální
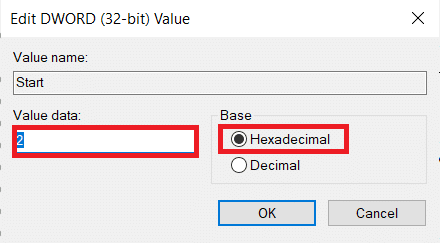
10. Po kliknutí na OK pro uložení změn zavřete Editor registru a restartujte počítač.
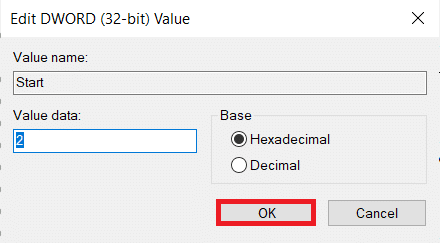
Metoda 3: Odinstalujte MS Office a odstraňte klíč AppCompatFlags
Několik dotčených uživatelů uvedlo, že problém byl vyřešen pouze tehdy, když zcela odinstalovali Office a smazali klíč s názvem AppCompatFlags pomocí Editoru registru. Několik uživatelů tvrdilo, že po provedení tohoto a přeinstalování sady Microsoft Office byli schopni otevřít jakýkoli program sady Microsoft Office, aniž by dostali instalační bootstrapper společnosti Microsoft, protože přestal fungovat problém.
Krok I: Odinstalujte MS Office Suite
1. Stiskněte klávesu Windows, zadejte Ovládací panely a klikněte na Otevřít.
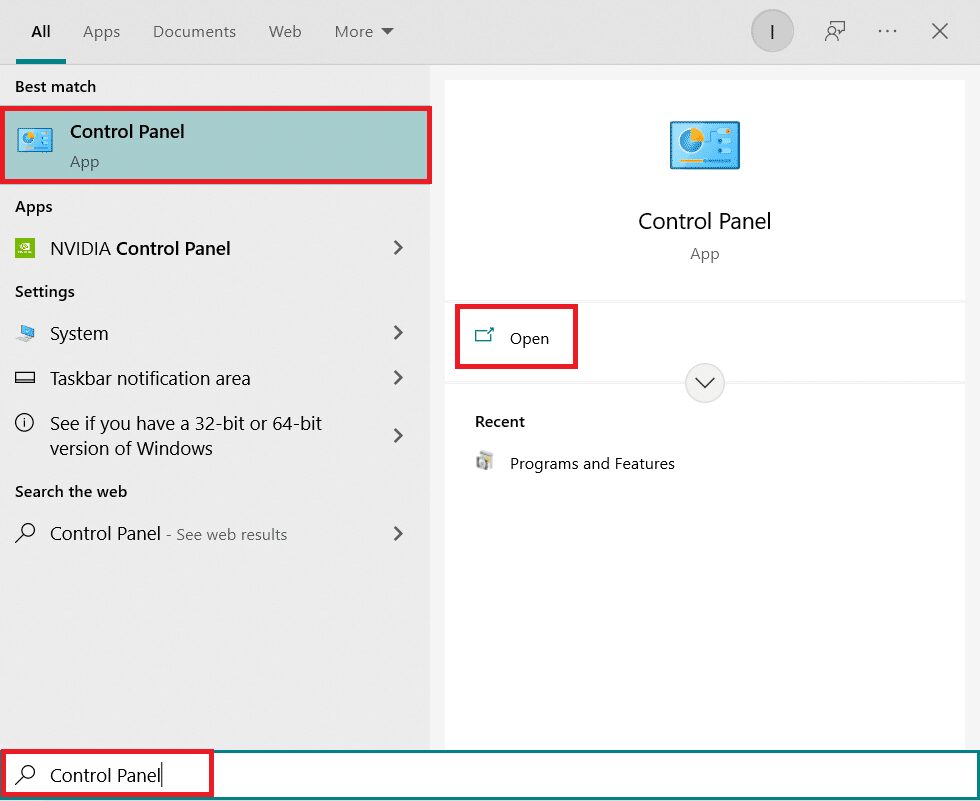
2. Nastavte Zobrazit podle > Velké ikony a klikněte na nastavení Programy a funkce.

3. Klepněte pravým tlačítkem na Microsoft Office Suite a vyberte možnost Odinstalovat.
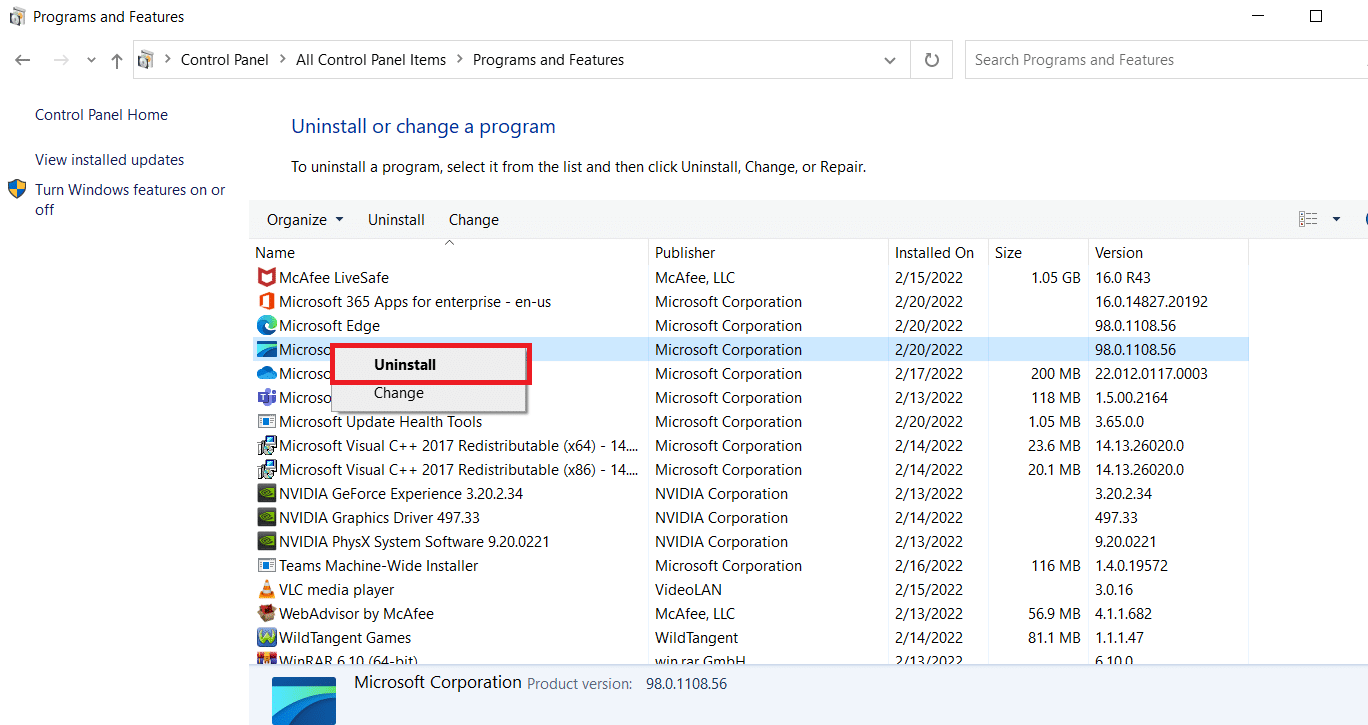
Krok II: Odstraňte klíč AppCompatFlags
1. Spusťte Editor registru z dialogového okna Spustit.
2. Přejděte na následující cestu:
ComputerHKEY_LOCAL_MACHINESOFTWAREMicrosoftWindows NTCurrentVersionAppCompatFlags
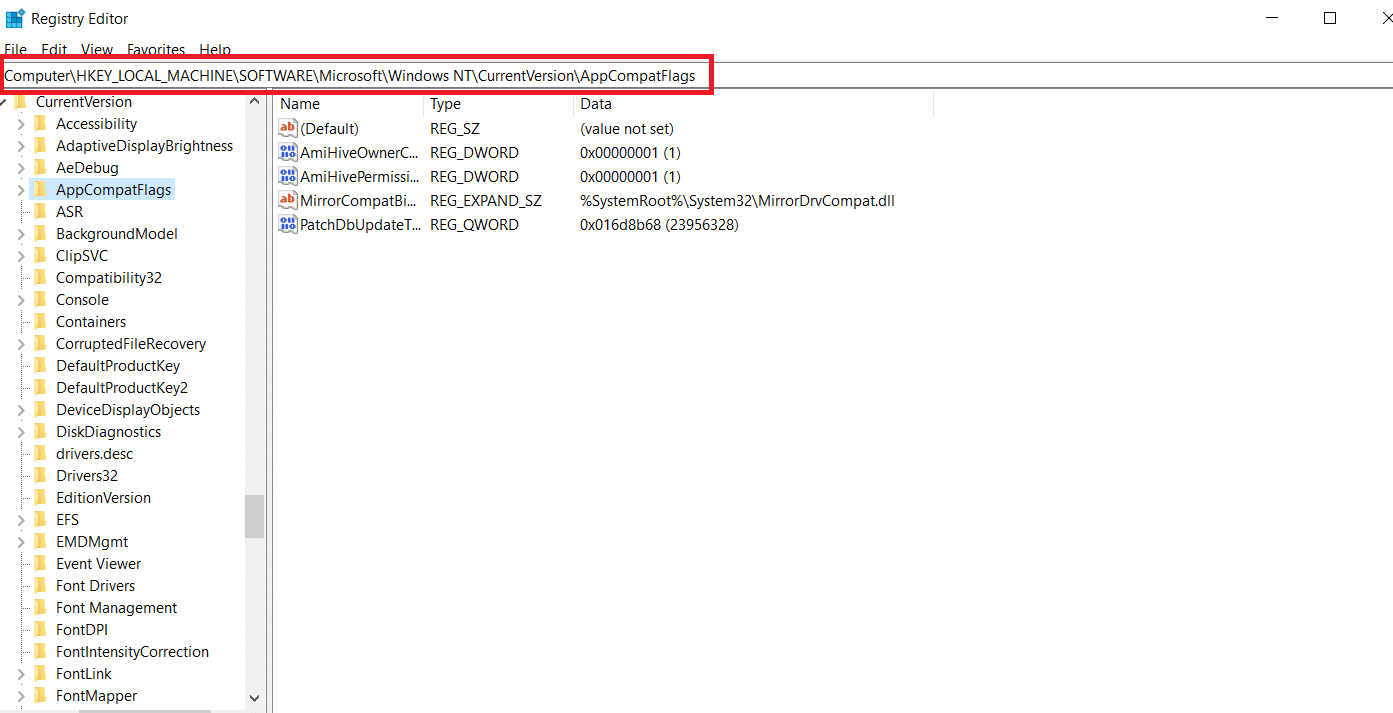
3. Vymažte AppCompatFlags tak, že na něj kliknete pravým tlačítkem a vyberete Odstranit.
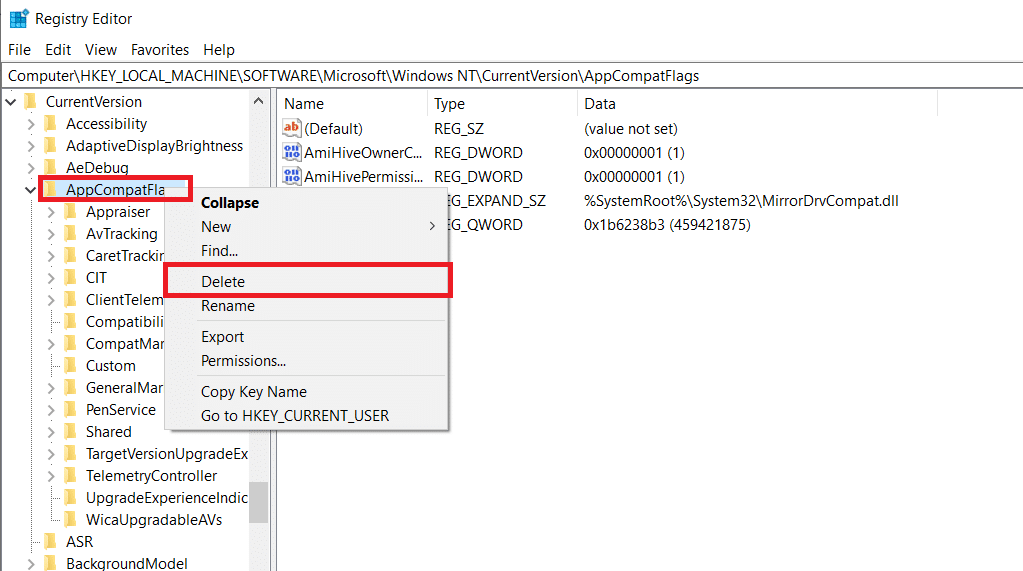
4. Restartujte počítač a spusťte program, který problém vyvolal, abyste zjistili, zda byl problém vyřešen
Metoda 4: Otevřete soubor Setup.exe v režimu kompatibility
Někteří uživatelé hlásili, že se jim podařilo překonat chybu instalačního bootstrapperu společnosti Microsoft přestal fungovat při pokusu o instalaci dřívější verze Office (Office 2010, Office 2013) spuštěním instalačního programu (OfficeSetup.exe) v režimu kompatibility. Postup:
1. Spusťte Průzkumníka souborů stisknutím kláves Windows + E.
2. Přejděte na Tento počítač > Windows (C:) > Program Files
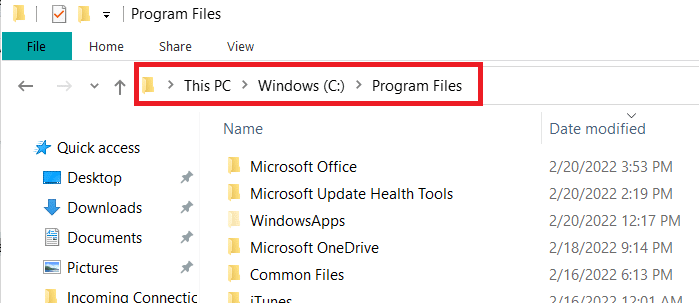
3. Klepněte pravým tlačítkem myši na OfficeSetup.exe v instalační složce a z možností vyberte možnost Troubleshoot Compatibility.
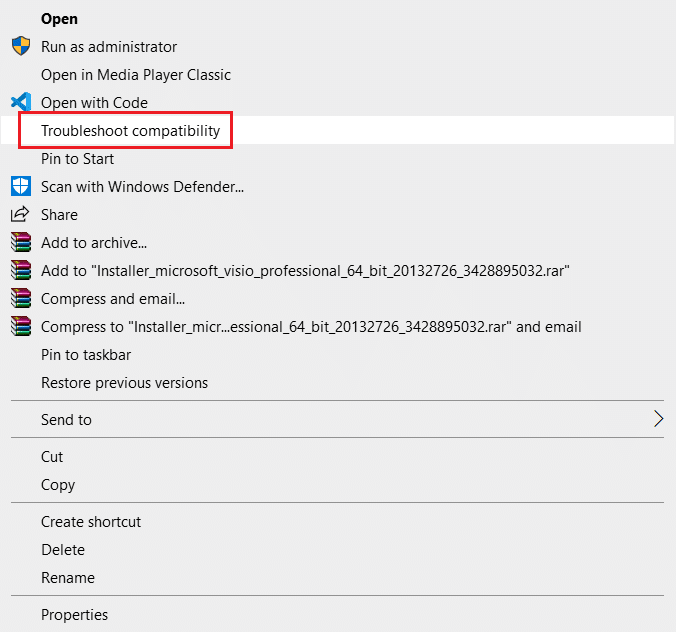
4. V okně Poradce při potížích s kompatibilitou programu klikněte na Vyzkoušet doporučená nastavení
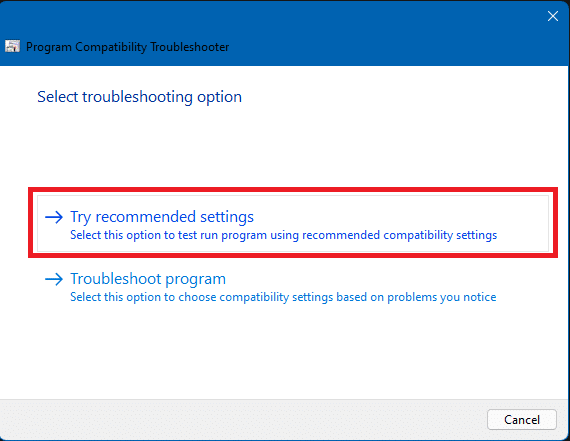
5. Otestujte software kliknutím na Otestovat program a zkontrolujte, zda se nastavení otevře bez upozornění na chybu
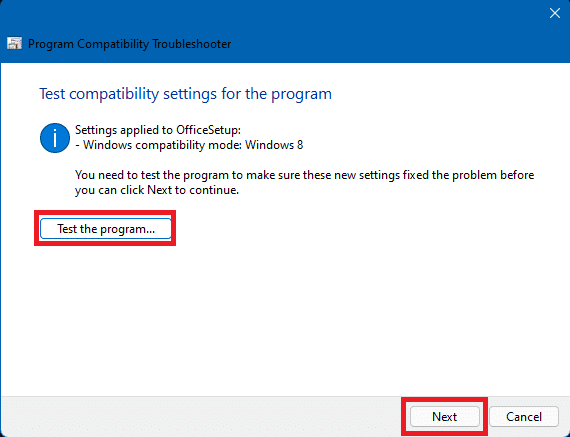
6. Pokud se vše zdá být v pořádku, klikněte na Další a poté na Ano, uložte tato nastavení pro tento program
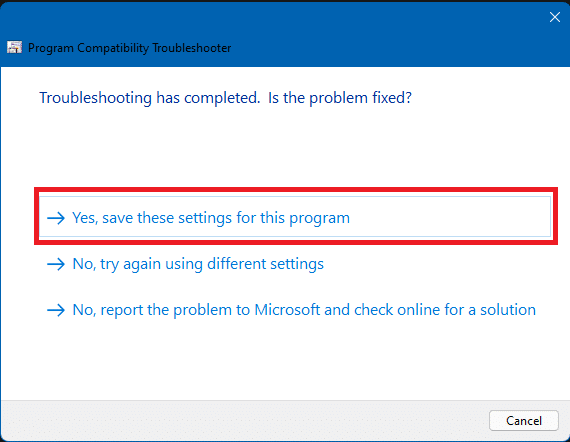
7. Vraťte se k instalačnímu programu a dokončete instalaci
Často kladené otázky (FAQ)
Q1. Co je instalační bootstrapper od společnosti Microsoft a k čemu slouží?
Ans. Microsoft Setup Bootstrapper je komponenta používaná ke spuštění aplikace založené na složené aplikační knihovně v Microsoft Office 2013, 2016 a 2019. Účelem této špičkové technologie je maximálně zjednodušit instalaci.
Q2. Co je chyba softwaru bootstrapperu a co ji způsobuje?
Ans. Pokud se při spouštění spouštěče zobrazí takováto chyba, je pravděpodobné, že za to může váš antivirový software. To jednoduše znamená, že váš antivirový software identifikoval soubor bootstrapper.exe jako možnou infekci a umístil jej do karantény.
Q3. Co je bootstrap.exe?
Ans. Bootstrap.exe je naprosto legální program. Intel Services Manager je název procesu. Byl vytvořen společností Intel Corporation a patří k softwaru LiveUpdate. C:/Program Files je jeho častým umístěním. K šíření virů vytvářejí programátoři malwaru několik škodlivých aplikací a nazývají je Bootstrap.exe.
***
Doufáme, že pro vás byly tyto informace užitečné a že se vám podařilo vyřešit problém s instalací bootstrapperu Microsoftu přestal fungovat. Dejte nám prosím vědět, která metoda pro vás fungovala nejlépe. Jakékoli dotazy nebo komentáře zanechte v prostoru níže