Minecraft, populární online hra s více než 140 miliony aktivních uživatelů každý měsíc, je dostupný ke koupi v Microsoft Storu. Nicméně, občas se může stát, že narazíte na problém, kdy spouštěč Minecraftu hlásí nedostupnost pro váš účet ve Windows 10. Tato situace je často doprovázena chybou 0x803f8001. Naštěstí existují ověřené metody řešení problémů, které vám pomohou tuto nepříjemnost překonat.
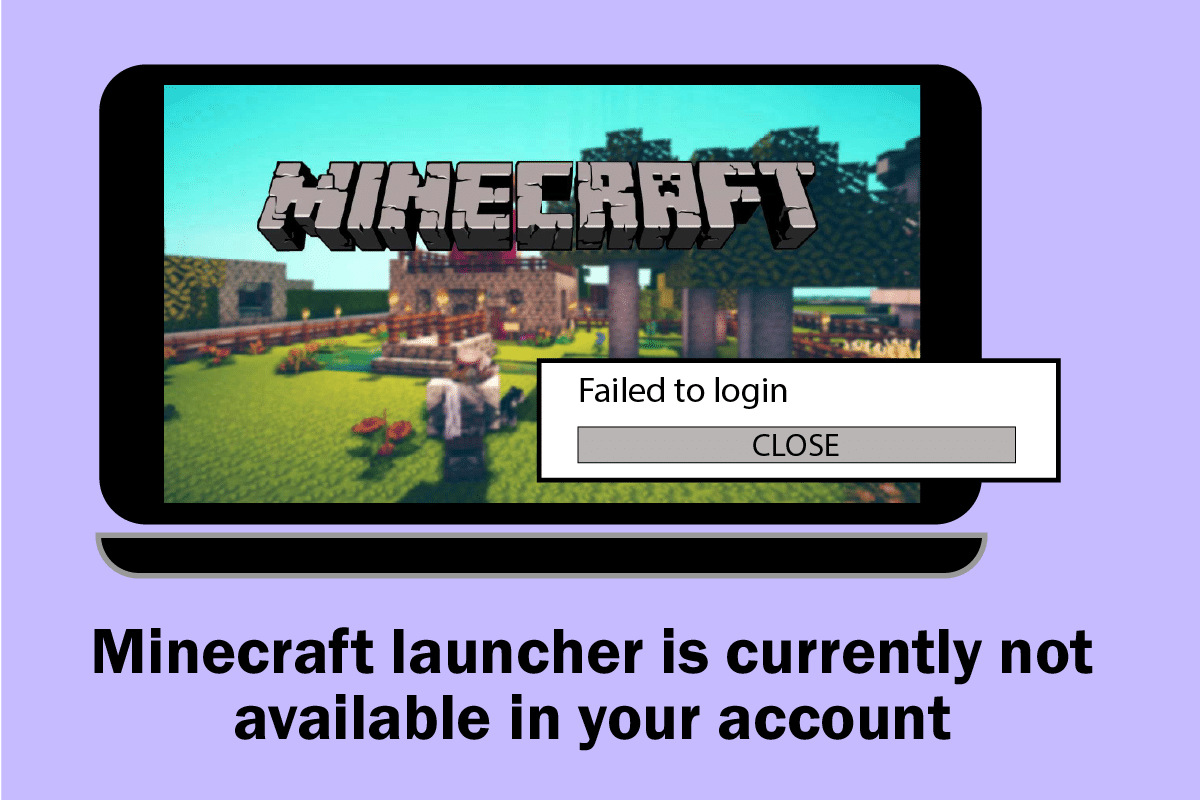
Jak odstranit problém s nedostupností Minecraft Launcheru ve Windows 10?
Chybový kód 0x803F8001 se může objevit v důsledku dočasných závad ve vašem počítači. Pro vyřešení těchto problémů je vhodné začít základními kroky pro odstraňování potíží.
1. **Restartujte počítač.** Jednoduchý restart může vyřešit dočasné softwarové problémy.
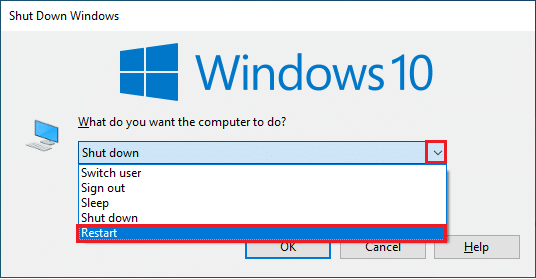
2. Pokud se přihlášení k Microsoft účtu podařilo, ale stále se zobrazuje chyba 0x803f8001, zkuste **násilně ukončit všechny procesy Microsoftu** pomocí Správce úloh a poté je znovu otevřete.
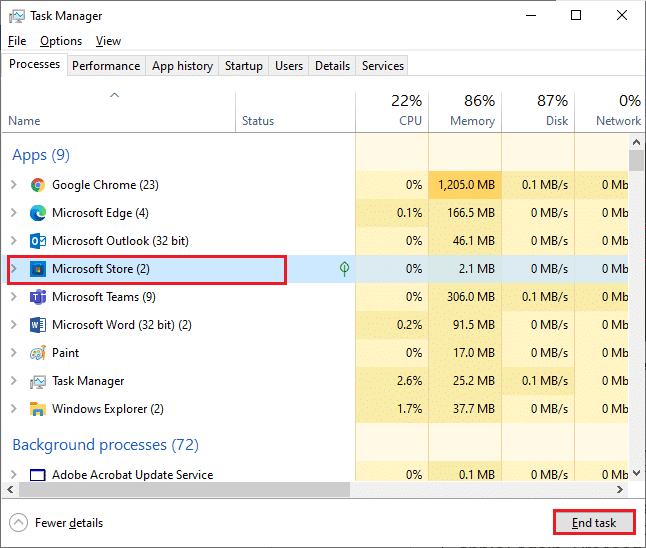
3. **Aktualizujte Windows.** Microsoft pravidelně vydává aktualizace, které opravují chyby. Ujistěte se, že používáte nejnovější verzi systému. Pokud jsou aktualizace dostupné, postupujte podle návodu pro instalaci nejnovější aktualizace Windows 10.
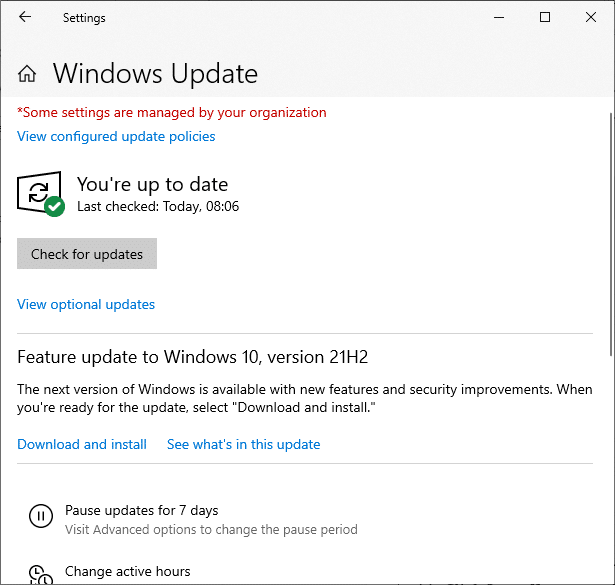
4. **Odinstalujte nekompatibilní software.** Minecraft zveřejnil seznam aplikací, které mohou způsobovat konflikty. Pro bezproblémový chod hry je vhodné tyto programy odinstalovat. Můžete je ukončit jeden po druhém, nebo využít Správce úloh. Více informací naleznete v návodu, jak ukončit úlohy ve Windows 10.
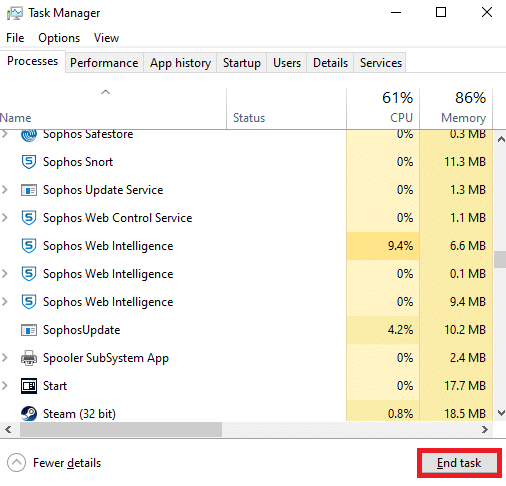
5. **Deaktivujte spouštěcí procesy** v počítači. Postupujte podle návodu, jak zakázat spouštěcí programy ve Windows 10, kde najdete 4 způsoby, jak toho dosáhnout.
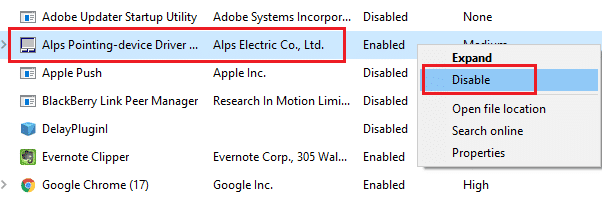
Nyní přejdeme k detailnějším metodám, které vám pomohou opravit chybový kód Minecraft 0x803F8001 ve Windows 10.
Metoda 1: Opětovné přihlášení
Problémy s přihlášením mohou způsobovat chybu nedostupnosti spouštěče Minecraftu. Opětovné přihlášení k Microsoft účtu může pomoci s synchronizací. Zde je postup:
1. Stiskněte klávesu Windows, zadejte „Microsoft Store“ a klikněte na „Otevřít“.
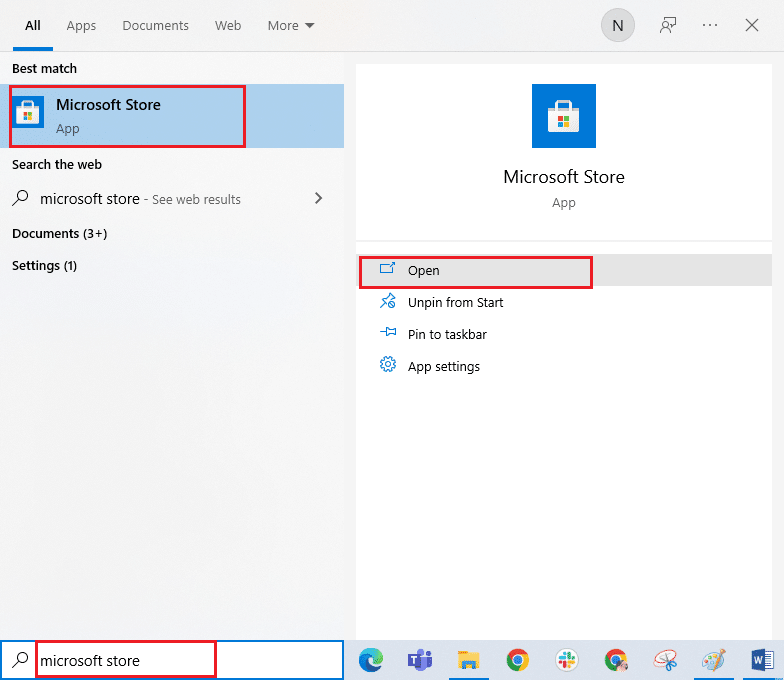
2. Klikněte na ikonu profilu a vyberte „Odhlásit se“.
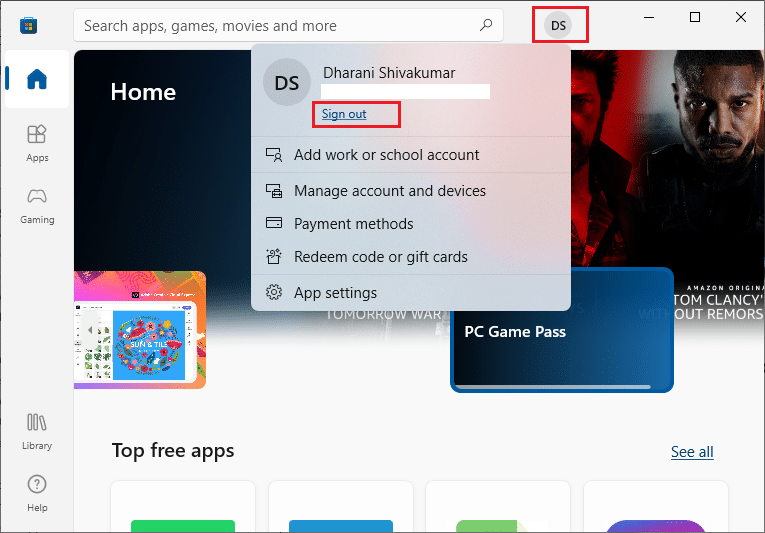
3. Klikněte na „Přihlásit se“.
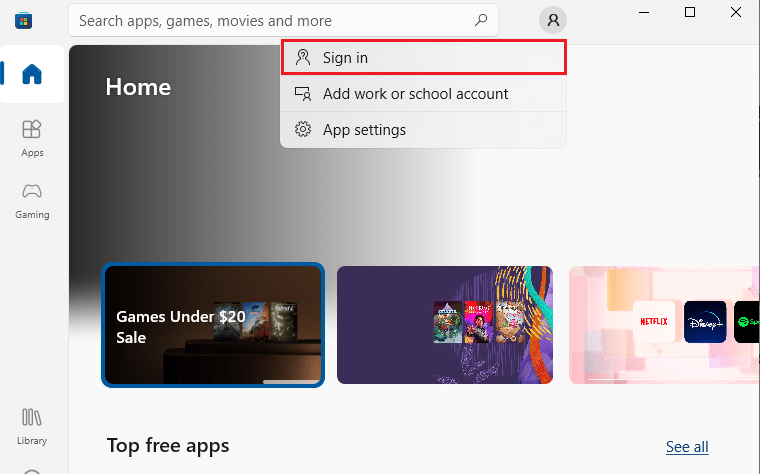
4. Vyberte svůj Microsoft účet a klikněte na „Pokračovat“.
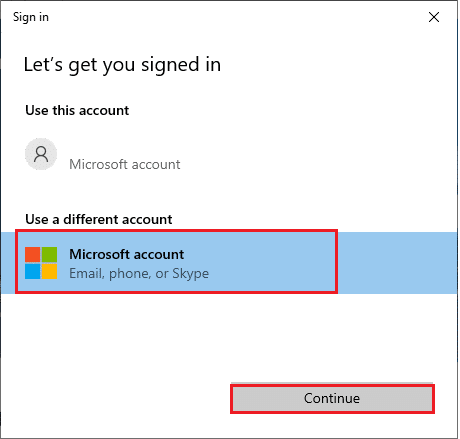
5. Zadejte své přihlašovací údaje a znovu se přihlaste.
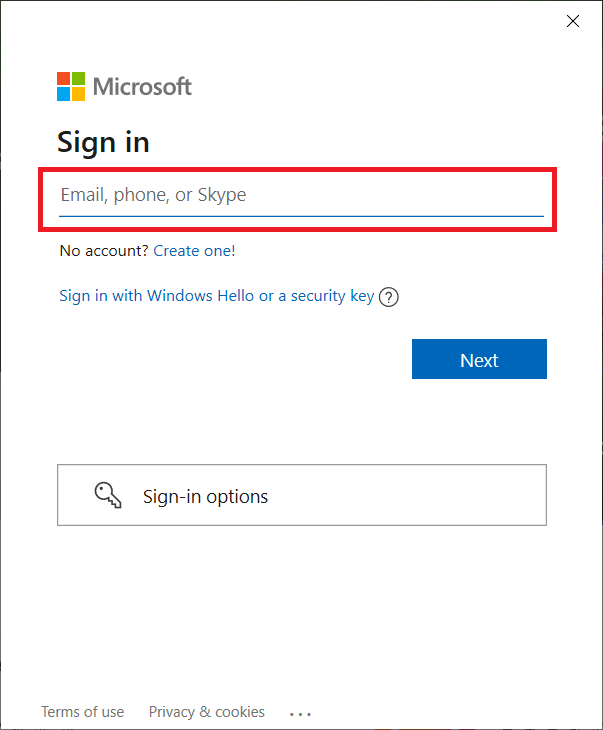
Metoda 2: Synchronizace nastavení data a času
Je důležité zkontrolovat správnost nastavení data, času a regionu. Ujistěte se, že používáte stejný účet v Microsoft Store a aplikaci Xbox. Zde je postup pro ověření a úpravu nastavení:
1. Stiskněte klávesy Windows + I pro otevření Nastavení.
2. Klikněte na „Čas a jazyk“.

3. Na kartě „Datum a čas“ se ujistěte, že jsou aktivovány volby „Nastavit čas automaticky“ a „Nastavit časové pásmo automaticky“.
4. Klikněte na tlačítko „Synchronizovat nyní“.
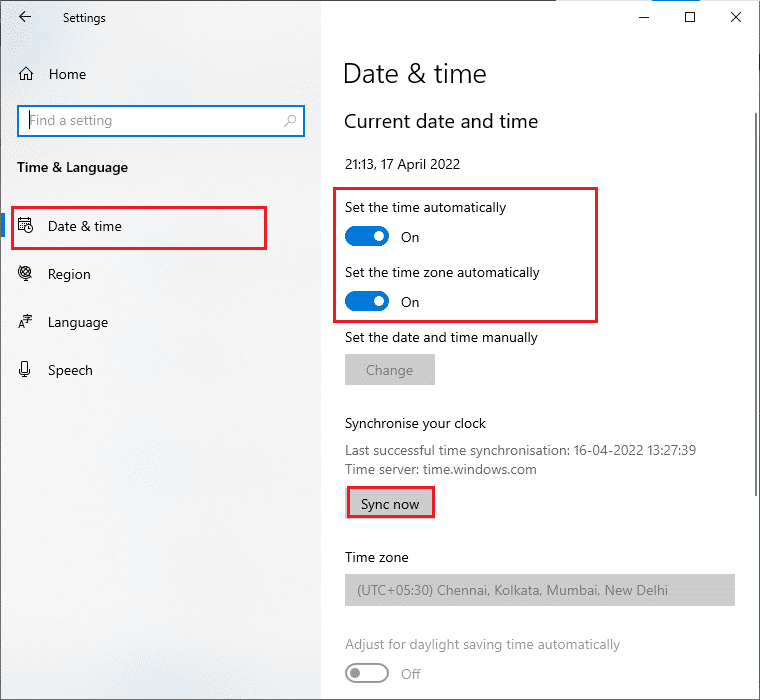
5. Přejděte na záložku „Oblast“ v levém menu a u „Země nebo oblast“ vyberte „Spojené státy“.
Poznámka: Změna oblasti může pomoci opravit chybu, pokud je specifická pro určitou oblast. Po hře nezapomeňte změnit region zpět na svou geografickou polohu.
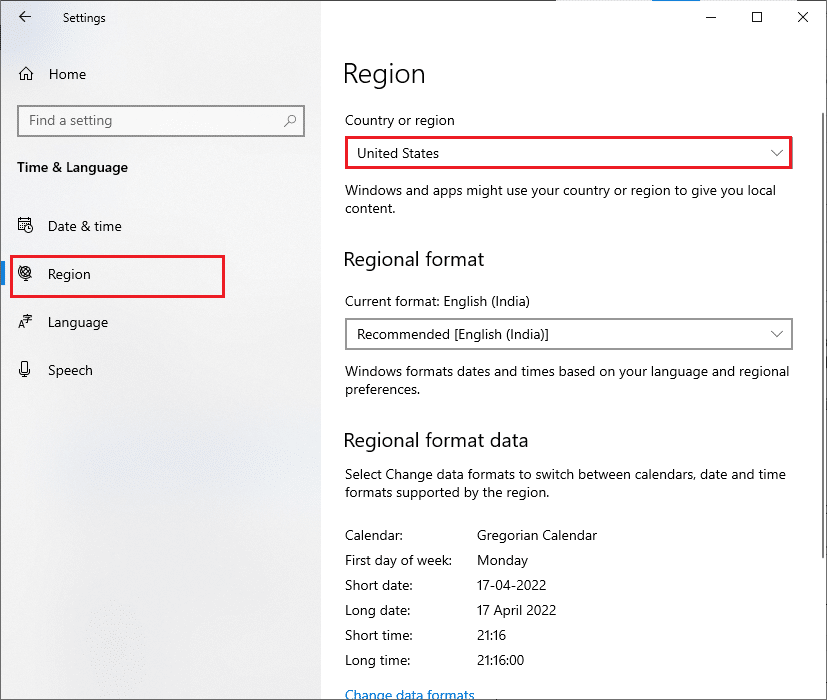
Metoda 3: Spuštění Poradce při potížích s Windows Store
Windows má integrovaný nástroj pro řešení problémů s Microsoft Store, který vám může pomoci. Postupujte takto:
1. Stiskněte klávesu Windows, zadejte „nastavení odstraňování potíží“ a klikněte na „Otevřít“.
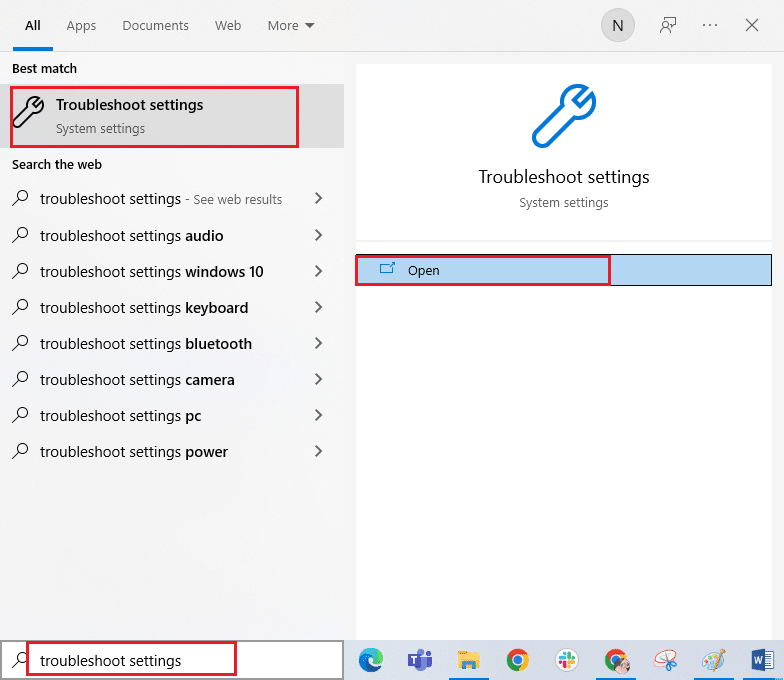
2. Klikněte na „Troubleshoot“, vyberte „Windows Store Apps“ a klikněte na „Spustit poradce při potížích“.
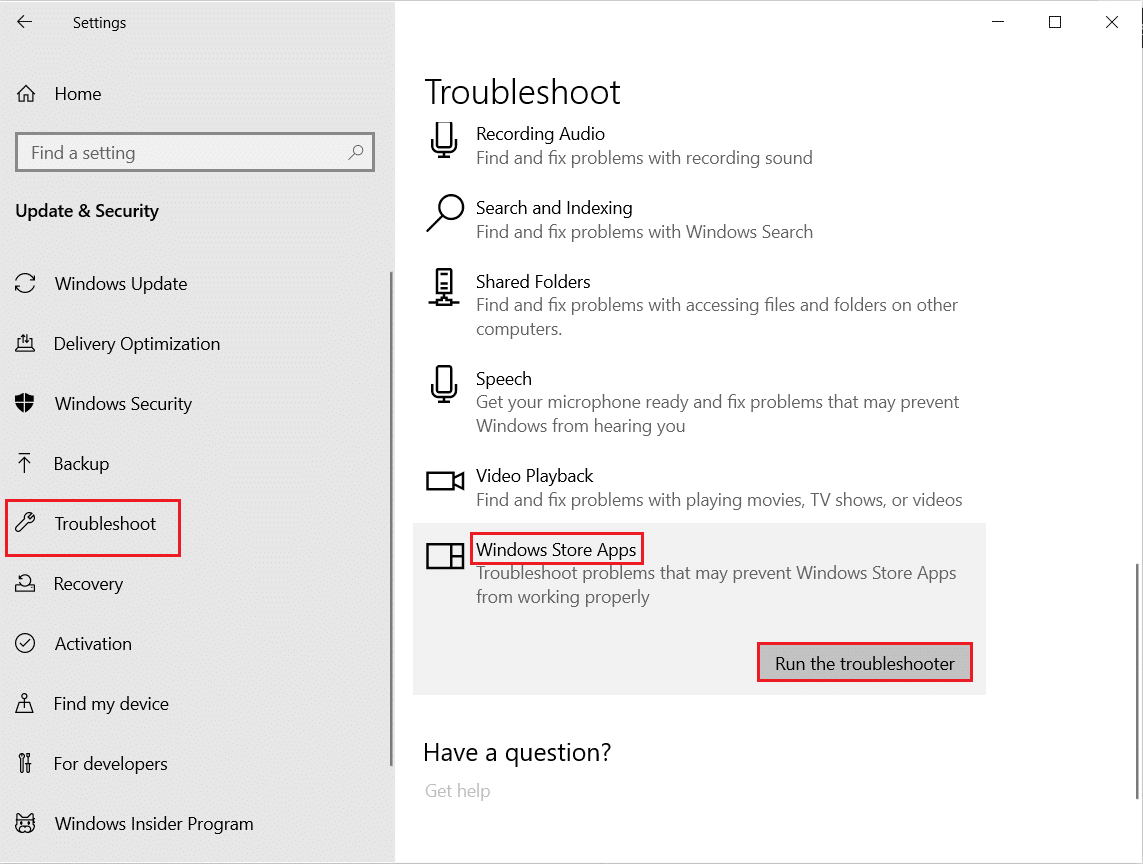
3. Dokončete proces odstraňování potíží podle pokynů na obrazovce.
Metoda 4: Vymazání mezipaměti Windows Store
Vymazání mezipaměti Microsoft Store může pomoci. Postupujte podle těchto kroků:
1. Stiskněte současně klávesy Windows + R pro otevření dialogového okna Spustit.
2. Zadejte „wsreset.exe“ a stiskněte Enter.
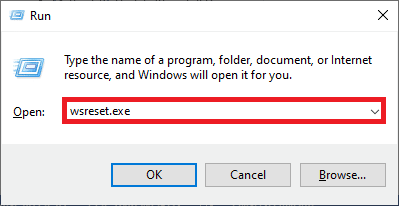
Poznámka: Nelekněte se prázdného okna. Obnoví mezipaměť Windows a otevře Windows Store.
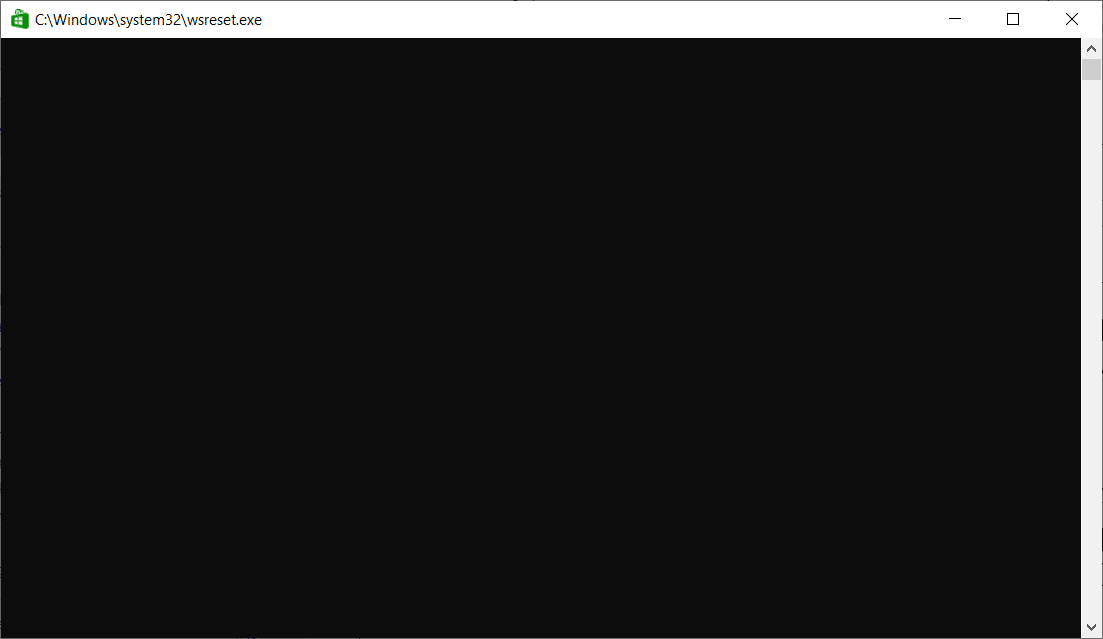
Metoda 5: Změna a vrácení instalační jednotky
Obnovení nastavení instalační jednotky může pomoci. Postupujte následovně:
1. Stiskněte klávesy Windows + I pro otevření Nastavení.
2. Klikněte na „Systém“.
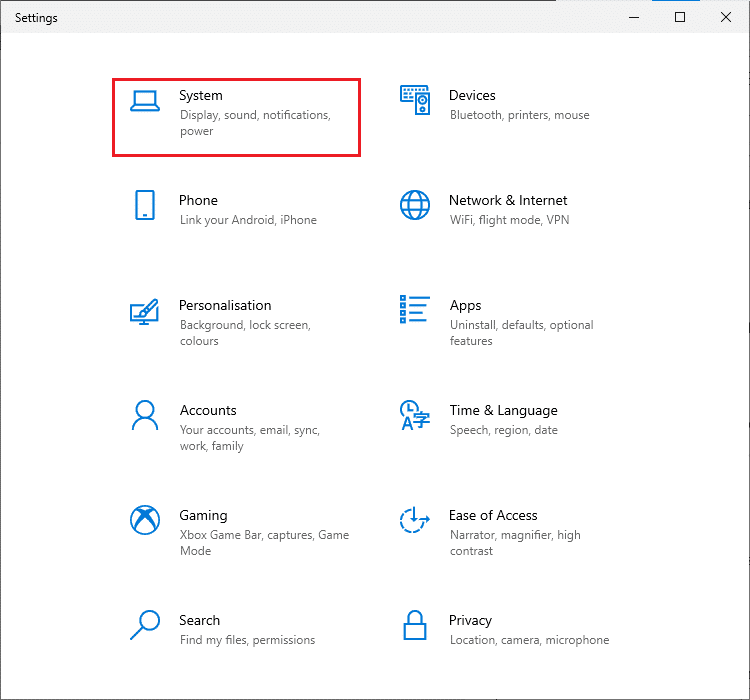
3. Přejděte na záložku „Úložiště“ a klikněte na „Změnit místo uložení nového obsahu“.
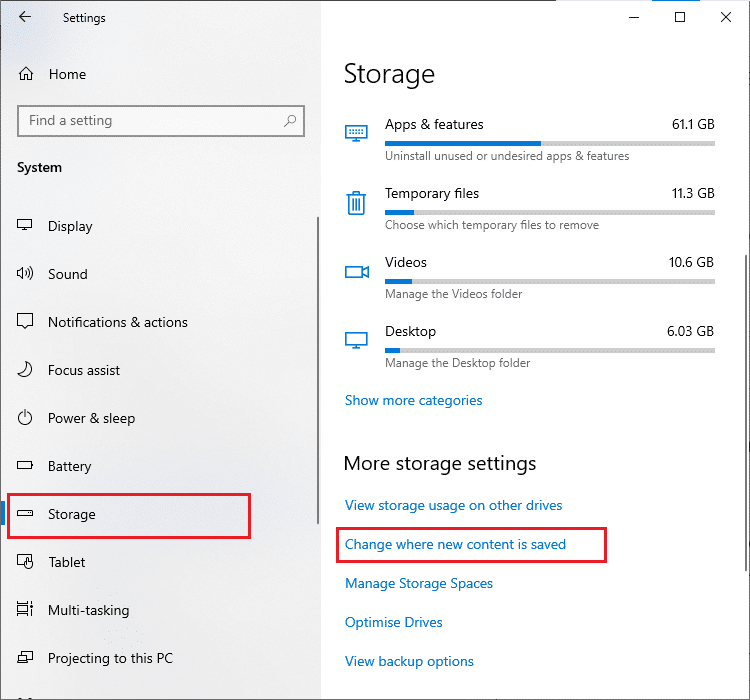
4. Vyberte jinou instalační jednotku v nabídce „Nové aplikace se uloží do:“.
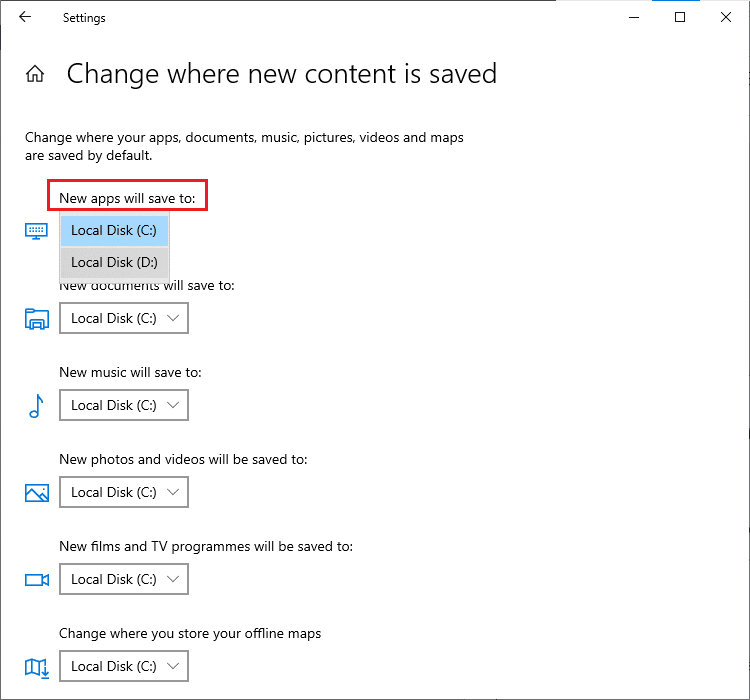
5. Restartujte počítač a poté změňte instalační jednotku zpět na výchozí nastavení.
Metoda 6: Povolení protokolu TLS
Protokol Transport Layer Security (TLS) je zodpovědný za šifrování dat. Povolení tohoto protokolu může pomoci. Postupujte takto:
1. Přejděte do nabídky vyhledávání a zadejte „Možnosti Internetu“ a klikněte na „Otevřít“.
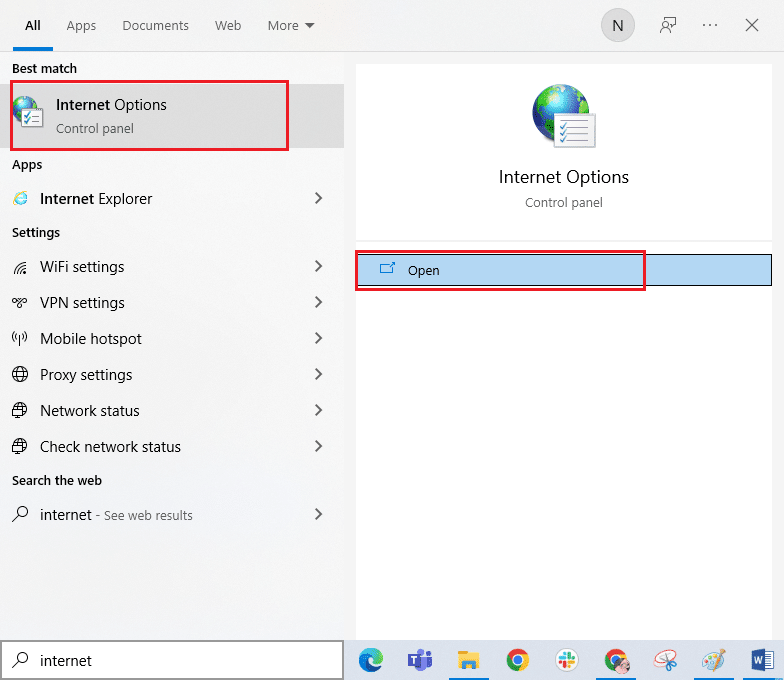
2. Přejděte na záložku „Upřesnit“ a sjeďte dolů v části „Nastavení“.
3. Ujistěte se, že jsou zaškrtnuté následující volby:
- Použít TLS 1.0
- Použít TLS 1.1
- Použít TLS 1.2
- Použít TLS 1.3 (experimentální)
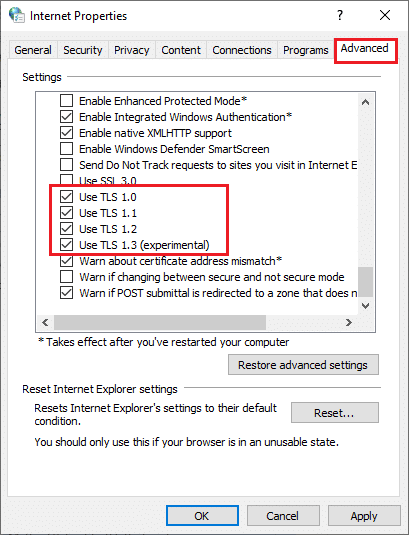
4. Klikněte na „Použít“ a „OK“ pro uložení změn.
Metoda 7: Restartování herních služeb
Některé služby musí běžet pro správný chod her. Zkuste je restartovat:
1. Stiskněte klávesu Windows, zadejte „Služby“ a klikněte na „Spustit jako správce“.
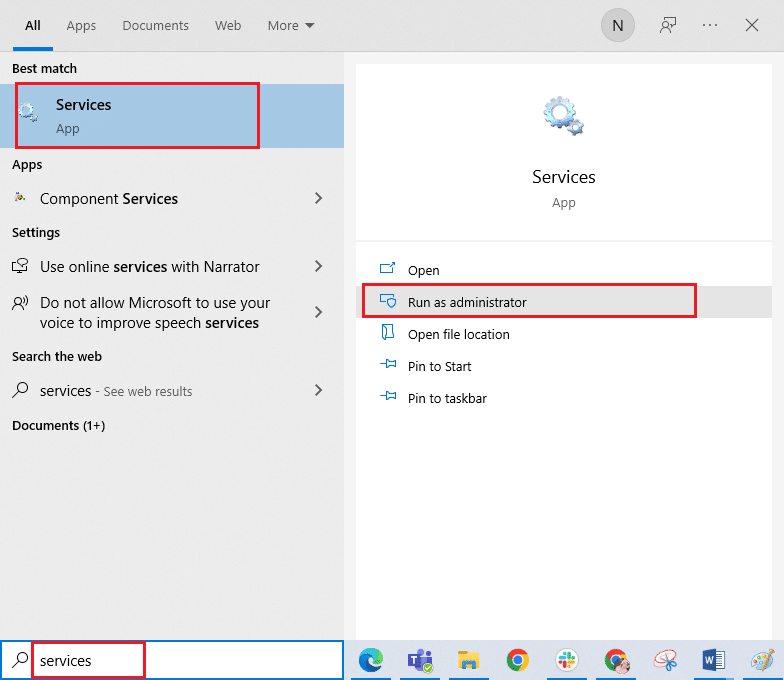
2. Sjeďte dolů a poklepejte na službu „Windows Update“.
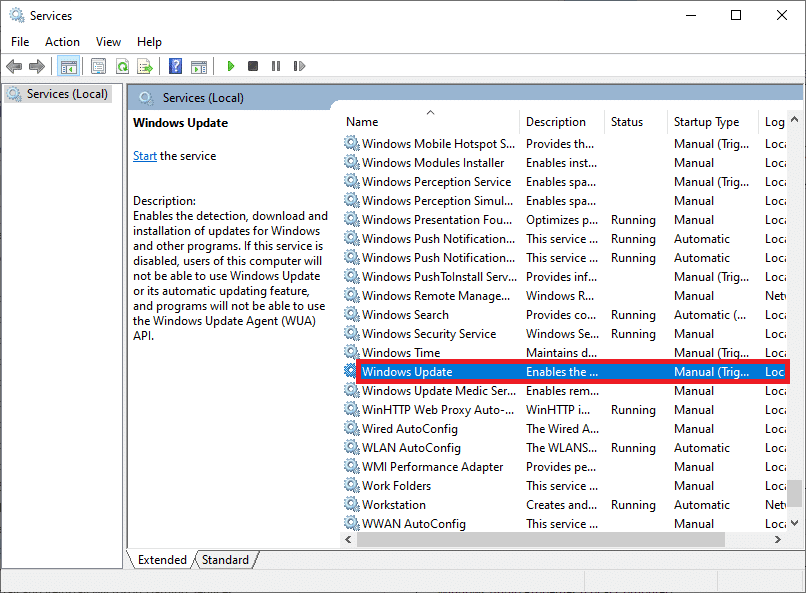
3. V novém okně vyberte „Automaticky“ pro „Typ spouštění“.
Poznámka: Pokud je stav služby „Zastaveno“, klikněte na „Start“. Pokud je stav „Běžící“, klikněte na „Zastavit“ a poté „Start“.
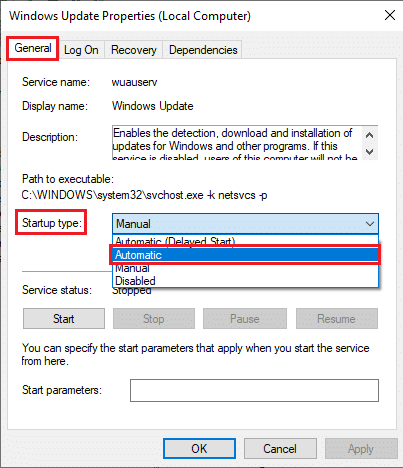
4. Klikněte na „Použít“ a „OK“ pro uložení změn.
5. Opakujte tyto kroky pro následující služby:
- Instalační služba Microsoft Store
- Služba inteligentního přenosu na pozadí
- Služba správy příslušenství Xbox
- Xbox Live Auth Manager
- Xbox Live Game Save
- Síťová služba Xbox Live
Metoda 8: Změna adresy DNS
Přepnutí na adresy Google DNS může pomoci vyřešit problém s aktualizací a spouštěním aplikací. Změňte adresy DNS podle návodu.
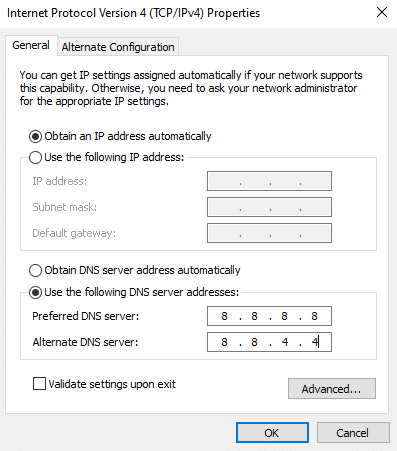
Po změně adresy DNS zkontrolujte, zda můžete spustit Minecraft.
Metoda 9: Zakázání proxy serveru
Nastavení sítě může přispívat k problémům. Deaktivujte proxy servery podle návodu Jak zakázat VPN a proxy v systému Windows 10.
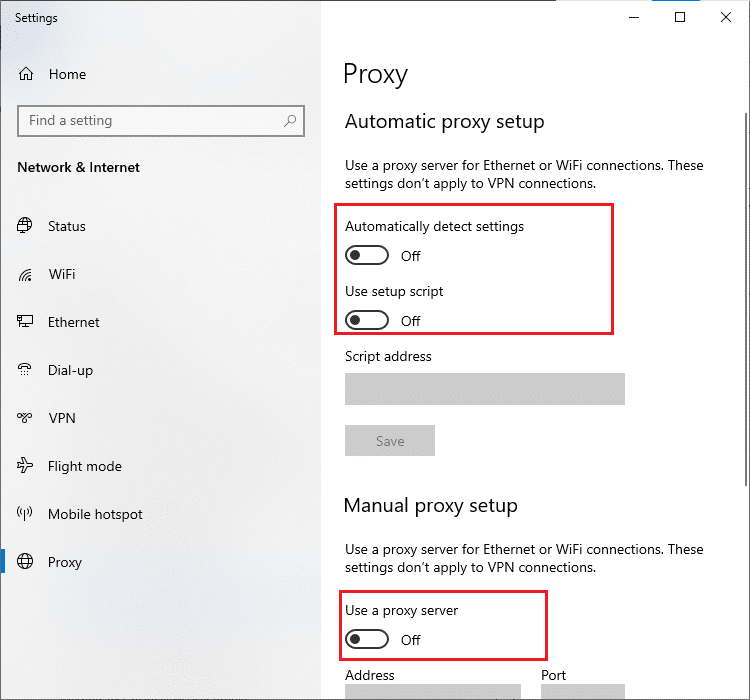
Po deaktivaci klientů VPN a proxy serverů zkontrolujte, zda problém přetrvává. Pokud ano, zkuste se připojit k mobilnímu hotspotu.
Metoda 10: Přepnutí na starší verzi Minecraft Launcheru
Tato metoda zahrnuje instalaci starší verze Minecraftu. Postupujte takto:
1. Přejděte na oficiální stránku pro stahování Minecraftu.
2. Klikněte na „Stáhnout pro Windows 7/8“ v sekci „POTŘEBUJETE JINÝ PŘÍCHUŤ?“.
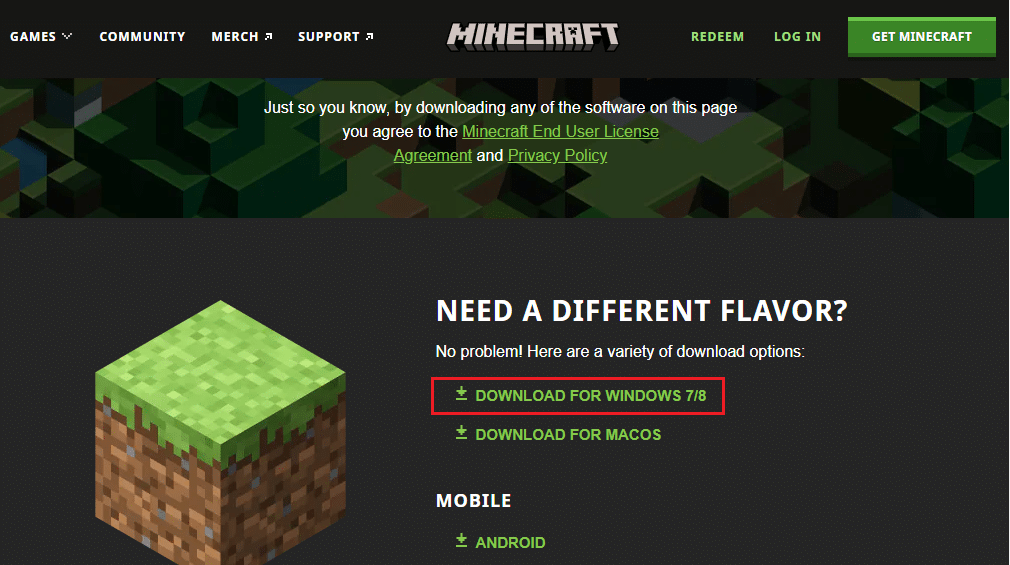
3. Spusťte instalační soubor a nainstalujte aplikaci.
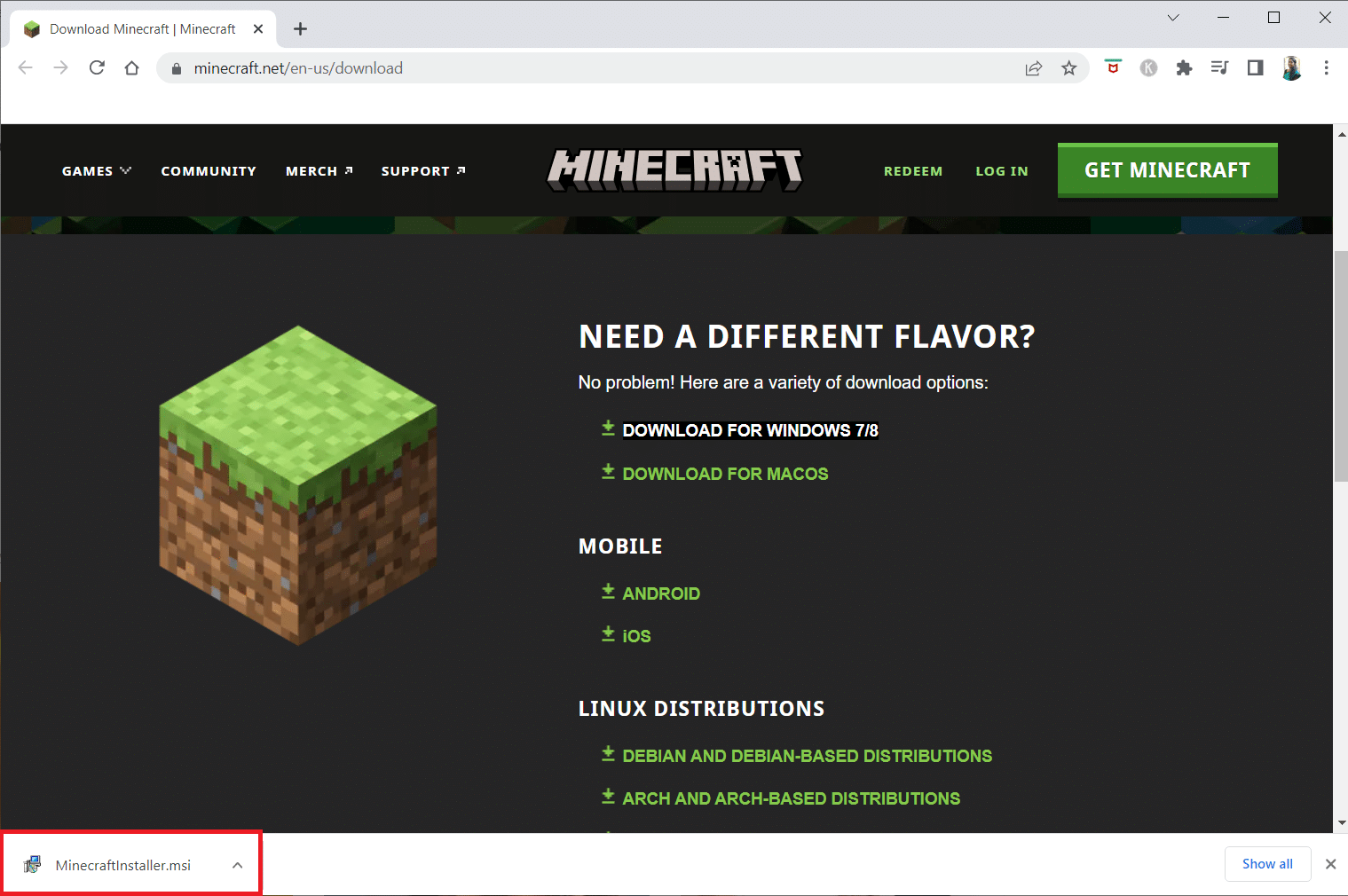
4. Klikněte na „Další“ v okně nastavení Microsoft Launcheru.
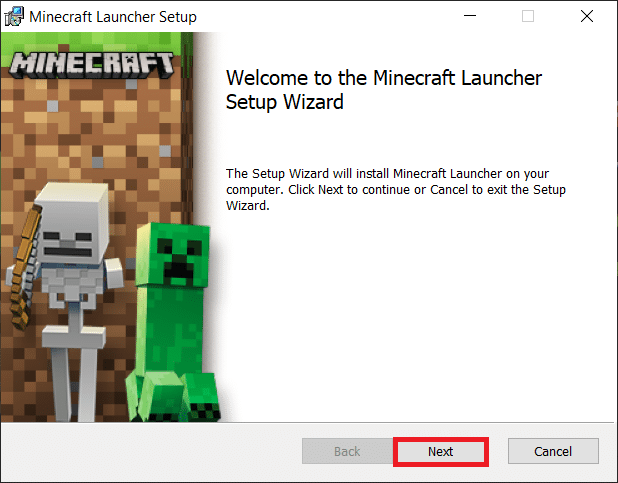
5. Klikněte znovu na „Další“.
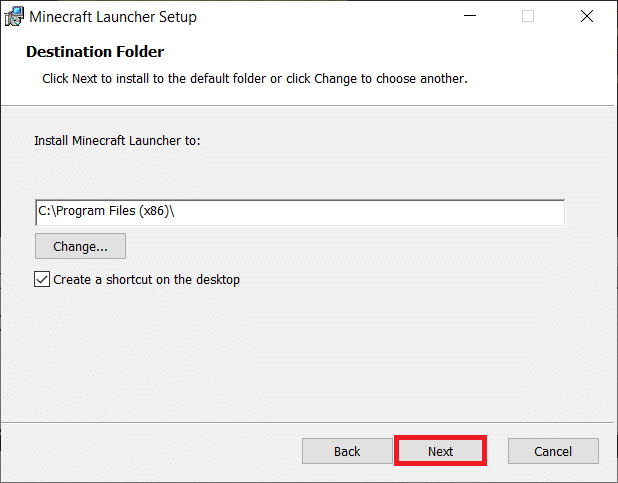
6. V dalším okně klikněte na „Instalovat“.
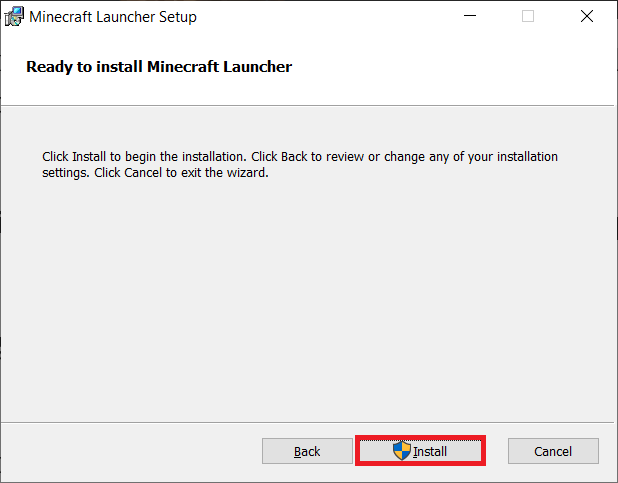
7. Klikněte na „Ano“ v potvrzovacím okně.
8. Dokončete instalaci kliknutím na „Dokončit“.
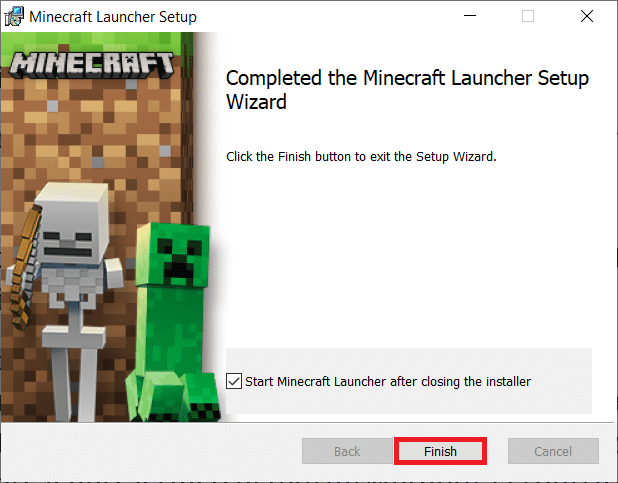
Metoda 11: Resetování Microsoft Store
Vymazání dat a mezipaměti spojené s Minecraftem je možné resetováním Microsoft Store. Postupujte následovně:
1. Stiskněte klávesu Windows a zadejte „Microsoft Store“.
2. Vyberte „Nastavení aplikace“.
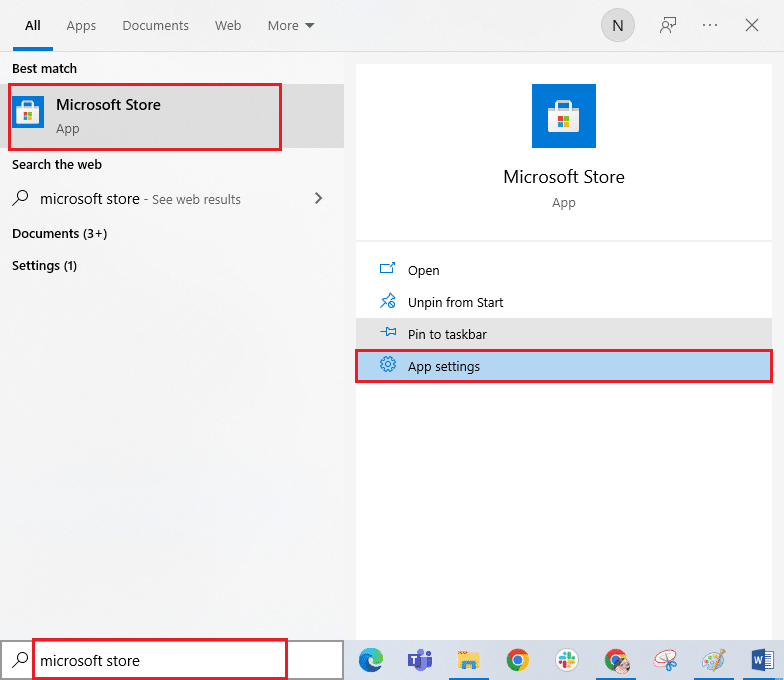
3. Sjeďte na obrazovce Nastavení dolů a klikněte na „Resetovat“.
Poznámka: Resetování obchodu Microsoft Store smaže data aplikace.

4. Potvrďte akci kliknutím na „Resetovat“ a restartujte počítač.
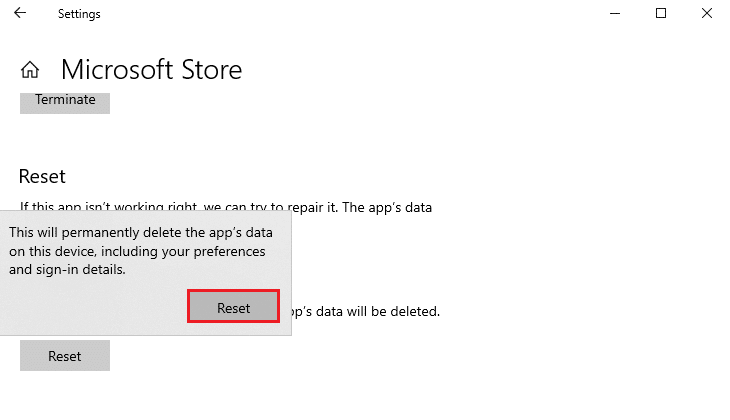
Metoda 12: Opětovná registrace Microsoft Store
Pokud resetování nepomohlo, zkuste Microsoft Store znovu zaregistrovat:
1. Stiskněte klávesu Windows a zadejte „Windows PowerShell“, a klikněte na „Spustit jako správce“.
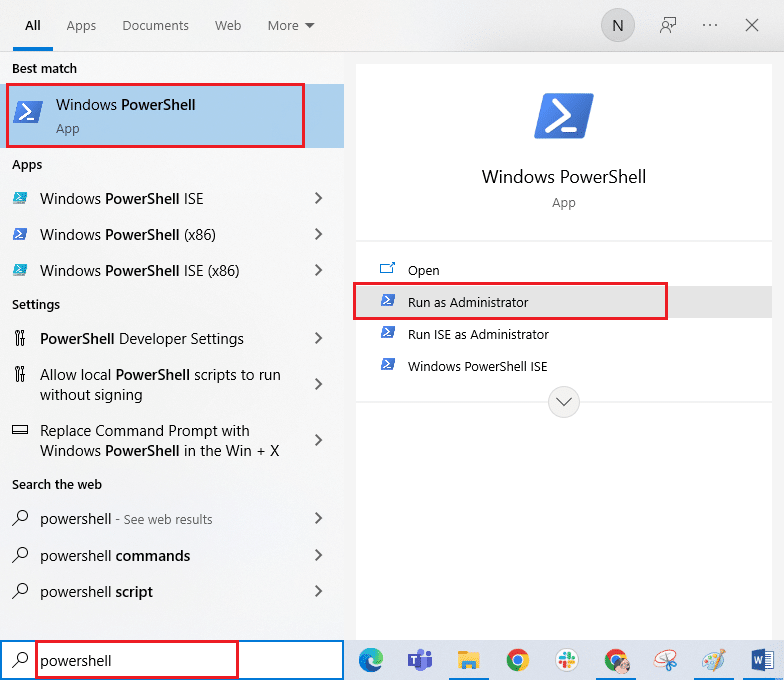
2. V okně Řízení uživatelských účtů klikněte na „Ano“.
3. Vložte následující příkaz do Windows PowerShell a stiskněte Enter:
PowerShell -ExecutionPolicy Unrestricted -Command "& {$manifest = (Get-AppxPackage Microsoft.WindowsStore).InstallLocation + 'AppxManifest.xml' ; Add-AppxPackage -DisableDevelopmentMode -Register $manifest}
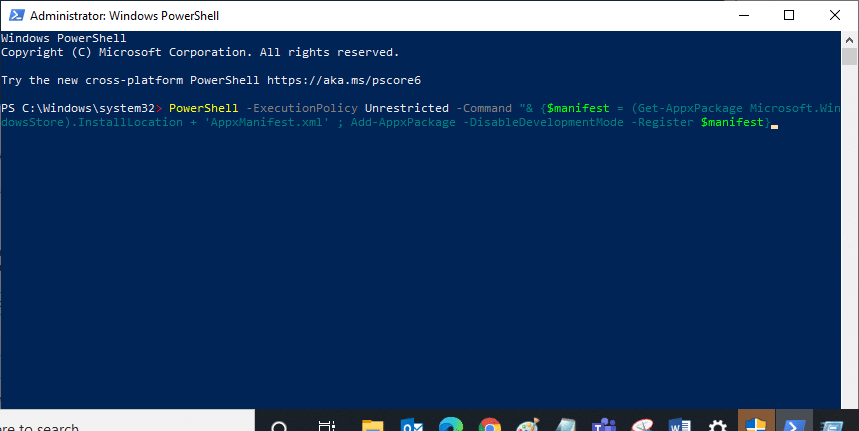
4. Počkejte na provedení příkazu a zkuste otevřít Microsoft Store.
Metoda 13: Přeinstalace Microsoft Store
Pokud žádná z předchozích metod nepomohla, je nutné přeinstalovat Microsoft Store. Postupujte podle kroků níže:
1. Spusťte Windows PowerShell jako správce.
2. Zadejte „get-appxpackage –allusers“ a stiskněte klávesu Enter.
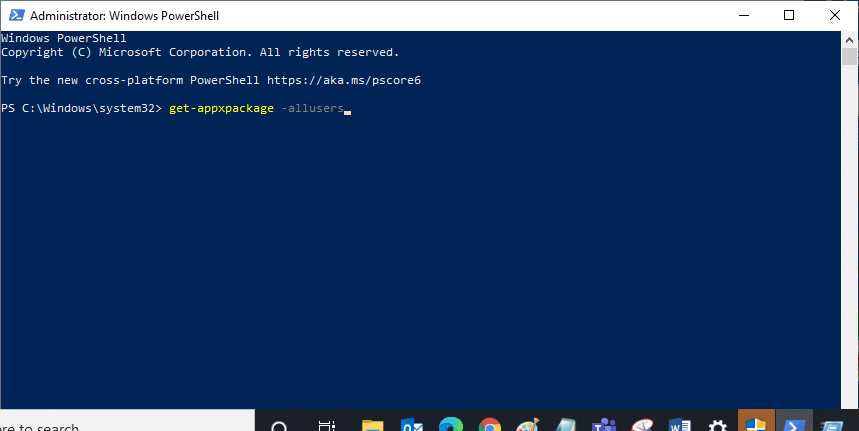
3. Vyhledejte „Microsoft.WindowsStore“ a zkopírujte „PackageFullName“.
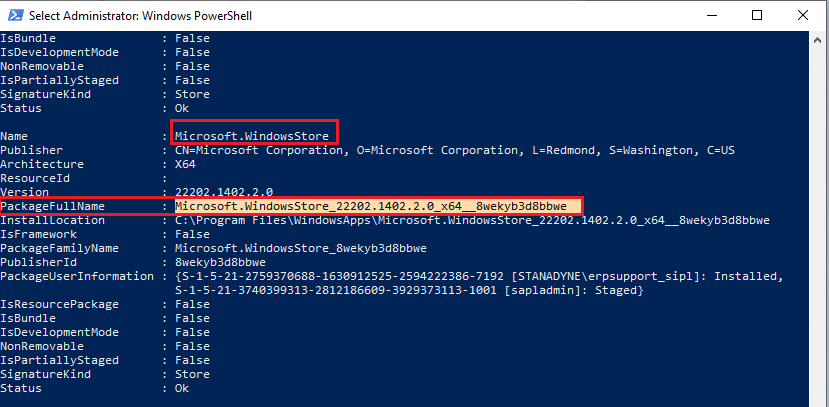
4. V novém řádku okna PowerShell zadejte „remove-appxpackage“ následovaný mezerou a zkopírovaným názvem z předchozího kroku a stiskněte Enter. Například:
remove-appxpackage Microsoft.WindowsStore_22202.1402.2.0_x64__8wekyb3d8bbwe
Poznámka: Příkaz se může mírně lišit v závislosti na verzi vašeho Windows.
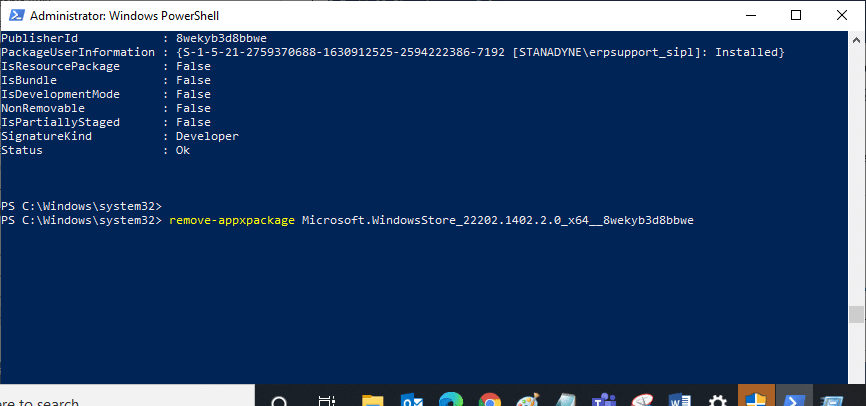
5. Microsoft Store bude odstraněn z vašeho PC. Restartujte počítač.
6. Pro opětovnou instalaci, otevřete Windows PowerShell jako správce, zadejte následující příkaz a stiskněte Enter:
Add-AppxPackage -register "C:Program FilesWindowsAppsMicrosoft.WindowsStore_11804.1001.8.0_x64__8wekyb3d8bbweAppxManifest.xml" –DisableDevelopmentMode
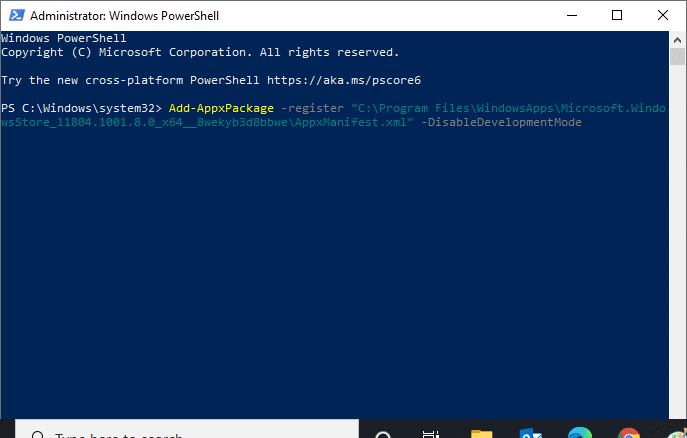
Metoda 14: Vytvoření nového uživatelského profilu
Vytvoření nového uživatelského účtu může opravit chyby související s profilem. Vytvořte nový profil podle návodu, jak vytvořit místní uživatelský účet ve Windows 10.
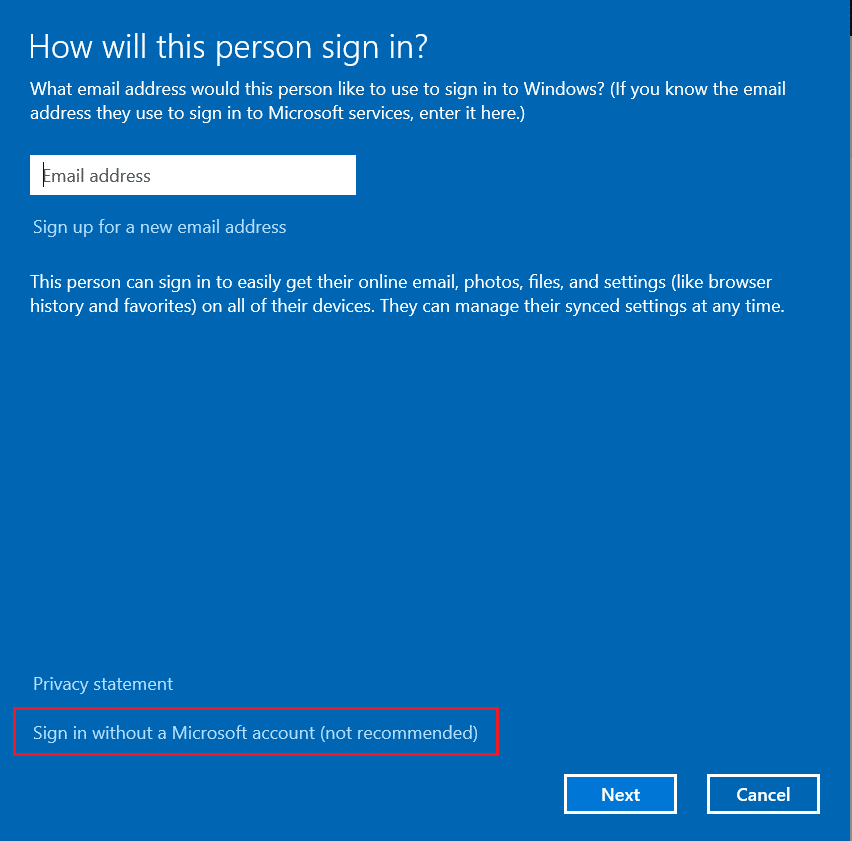
Po vytvoření nového profilu, ověřte, zda jste chybu opravili.</