Řešení problémů s celoobrazovkovým režimem YouTube ve Windows 10
YouTube je dominantní platforma pro sdílení video obsahu na internetu. Nabízí rozsáhlou kolekci videí pro širokou škálu uživatelů. Díky podpoře společnosti Google si drží pevnou pozici na trhu. Žádná jiná platforma se YouTube nevyrovná v počtu zhlédnutí a interakcí. Během let prošel YouTube mnohými vizuálními i funkčními změnami. Současně se však potýká s problémy, které uživatelé pravidelně hlásí. Jedním z častých problémů je nefunkční režim celé obrazovky. V takovém případě se videa YouTube nepřehrávají, nebo nenačítají v celoobrazovkovém režimu, i když tuto možnost vyberete. To může být frustrující, zvláště pokud chcete video sledovat detailně nebo si jej užít na větší ploše, typicky u filmů a dokumentů. Pokud se potýkáte s tímto problémem na Windows 10, jste na správném místě. V tomto průvodci vám ukážeme, jak tento problém s celoobrazovkovým režimem YouTube vyřešit.
Možné příčiny problémů s celou obrazovkou na YouTube
Problém s celoobrazovkovým režimem na YouTube může mít mnoho příčin. Zde jsou některé z nich:
- Potíže s přehrávačem Flash
- Poškozené soubory v mezipaměti prohlížeče
- Problém s profilem Google
- Konflikty s rozšířeními prohlížeče
- Zastaralá verze prohlížeče Chrome
Nyní, když známe možné příčiny nefunkčnosti celoobrazovkového režimu YouTube ve Windows 10, podíváme se na metody, které tento problém mohou vyřešit. Začneme jednoduchými kroky a postupně přejdeme ke složitějším.
Poznámka: Nastavení a možnosti se mohou lišit v závislosti na používaném prohlížeči.
Základní kroky pro odstranění problému
Než přejdete k dalším krokům, vyzkoušejte následující základní řešení. Mohou vyřešit problém s celoobrazovkovým režimem YouTube.
- Restartujte prohlížeč: Drobné problémy v prohlížeči mohou někdy způsobit nefunkčnost celoobrazovkového režimu YouTube. Jednoduché zavření a opětovné otevření prohlížeče jej může obnovit a problém vyřešit.
- Odhlaste se z účtu Google: Problém může být spojen s nastavením specifického profilu Google. Odhlaste se ze svého účtu Gmail a zkuste přehrát video na YouTube v celoobrazovkovém režimu.
- Restartujte PC: Restartování počítače může vyřešit mnoho systémových chyb a drobných problémů. Může tak vyřešit i problém s YouTube.
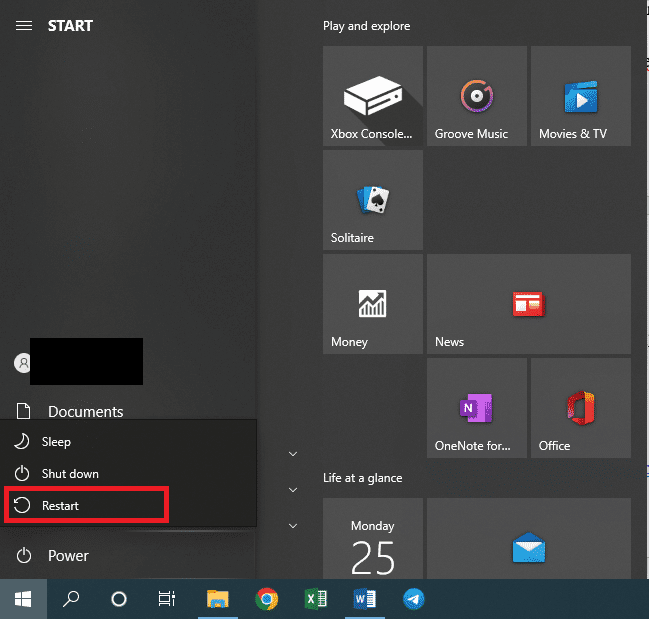
- Aktualizujte Google Chrome: Používání zastaralé verze prohlížeče Chrome může způsobit různé problémy, včetně nefunkčního celoobrazovkového režimu YouTube. Chrome pravidelně vydává aktualizace, které opravují chyby a odstraňují problémy. Doporučujeme aktualizovat prohlížeč na nejnovější verzi.

Metoda 1: Vymazání mezipaměti prohlížeče
Řada uživatelů potvrdila, že vymazání historie prohlížeče pomohlo vyřešit problém s celoobrazovkovým režimem na YouTube. Tím se odstraní data prohlížeče a soubory mezipaměti, které mohou způsobovat problém, pokud jsou poškozené. Chcete-li ověřit, zda je problém způsoben poškozenou mezipamětí, spusťte YouTube v anonymním režimu prohlížeče a zkuste spustit video na celou obrazovku. Pokud to funguje, můžete pokračovat podle následujících kroků, kde vymažete mezipaměť a soubory cookie prohlížeče Google Chrome.
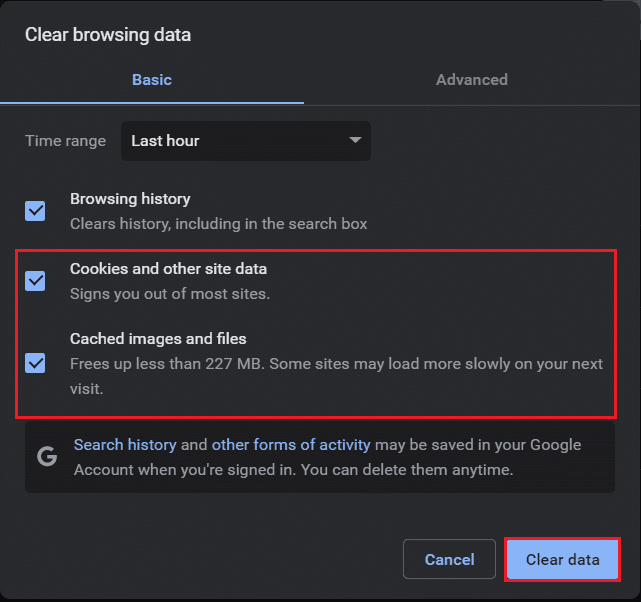
Metoda 2: Úprava nastavení Flash Playeru a obsahu
Uživatelé se starší verzí prohlížeče Chrome mohou mít potíže, protože v něm mohou být nainstalovány dva přehrávače Flash. Tyto přehrávače se mohou vzájemně ovlivňovat a způsobovat problémy s celoobrazovkovým režimem na YouTube. Tento problém můžete vyřešit vypnutím jednoho z přehrávačů Flash. Postupujte podle těchto kroků:
- Stiskněte klávesu Windows, zadejte „Google Chrome“ a klikněte na „Otevřít“.
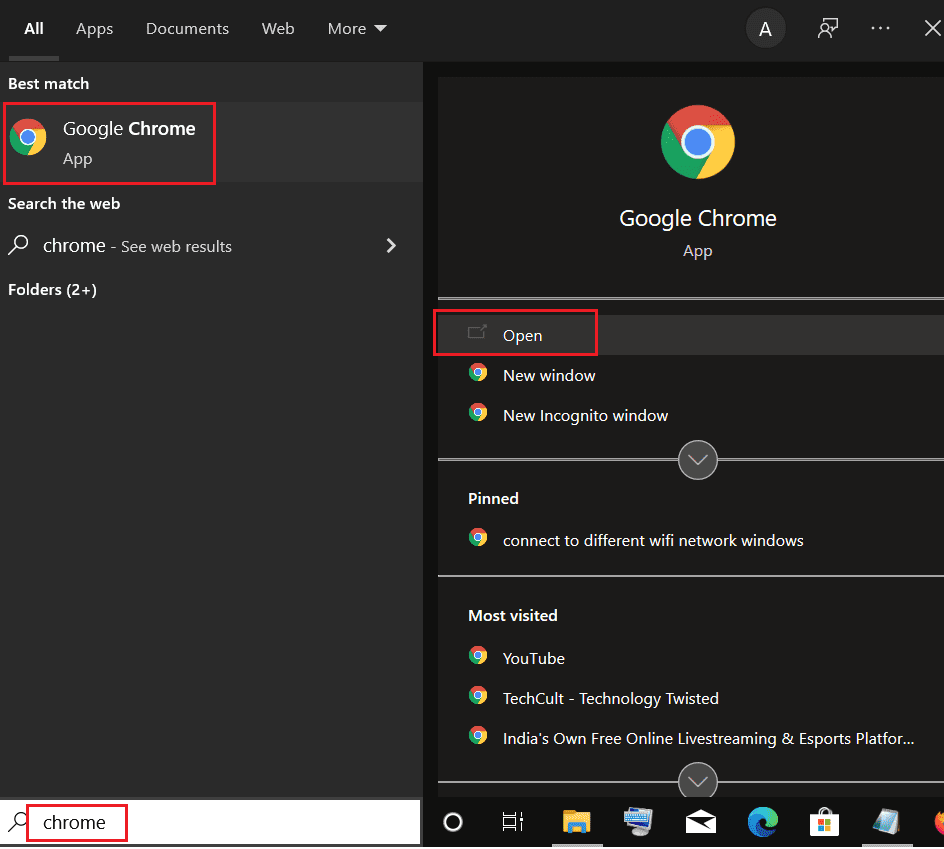
- Do adresního řádku zadejte „chrome://plugins“ a stiskněte klávesu Enter.
- Vyhledejte soubor „pepflashplayer.dll“ a klikněte na tlačítko „Zakázat“ vedle něj.
Tím by se měl problém vyřešit. Pokud používáte novější verzi prohlížeče Chrome, může se problém objevit kvůli blokování některého obsahu. Můžete to vyřešit tak, že Chrome povolíte přehrávání chráněného obsahu:
- Do adresního řádku zadejte „chrome://settings/content/“ a stiskněte Enter. Tím se otevře sekce „Ochrana soukromí a zabezpečení“ v nastavení Chromu.
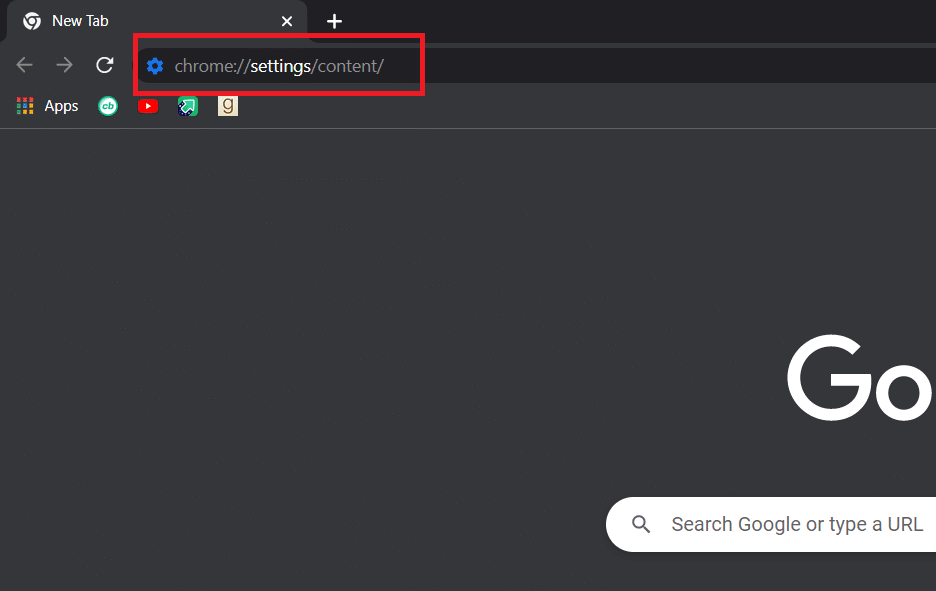
- Sjeďte dolů a rozbalte možnost „Rozšířené nastavení obsahu“.
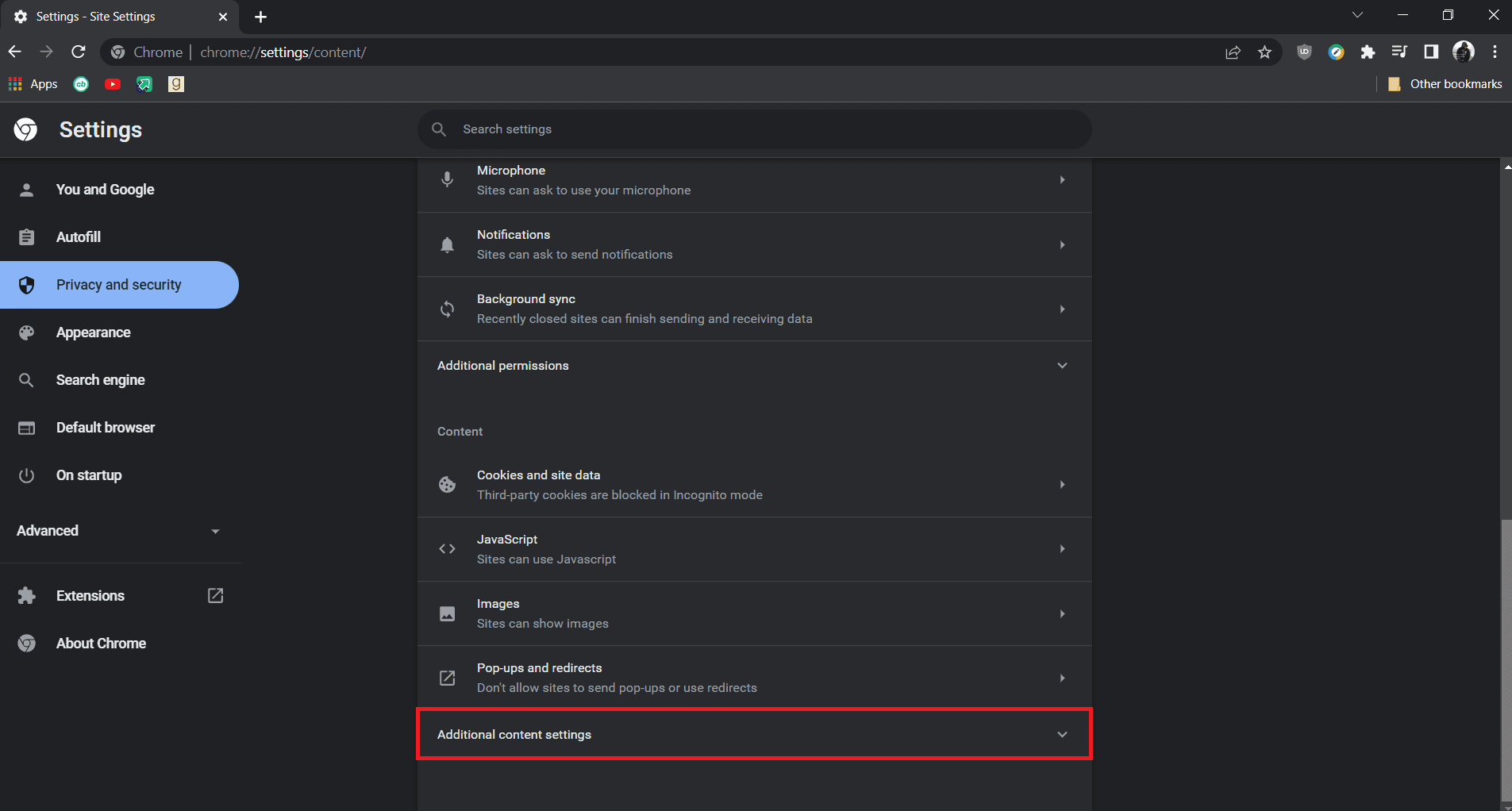
- Klikněte na „ID chráněného obsahu“ pro rozbalení.
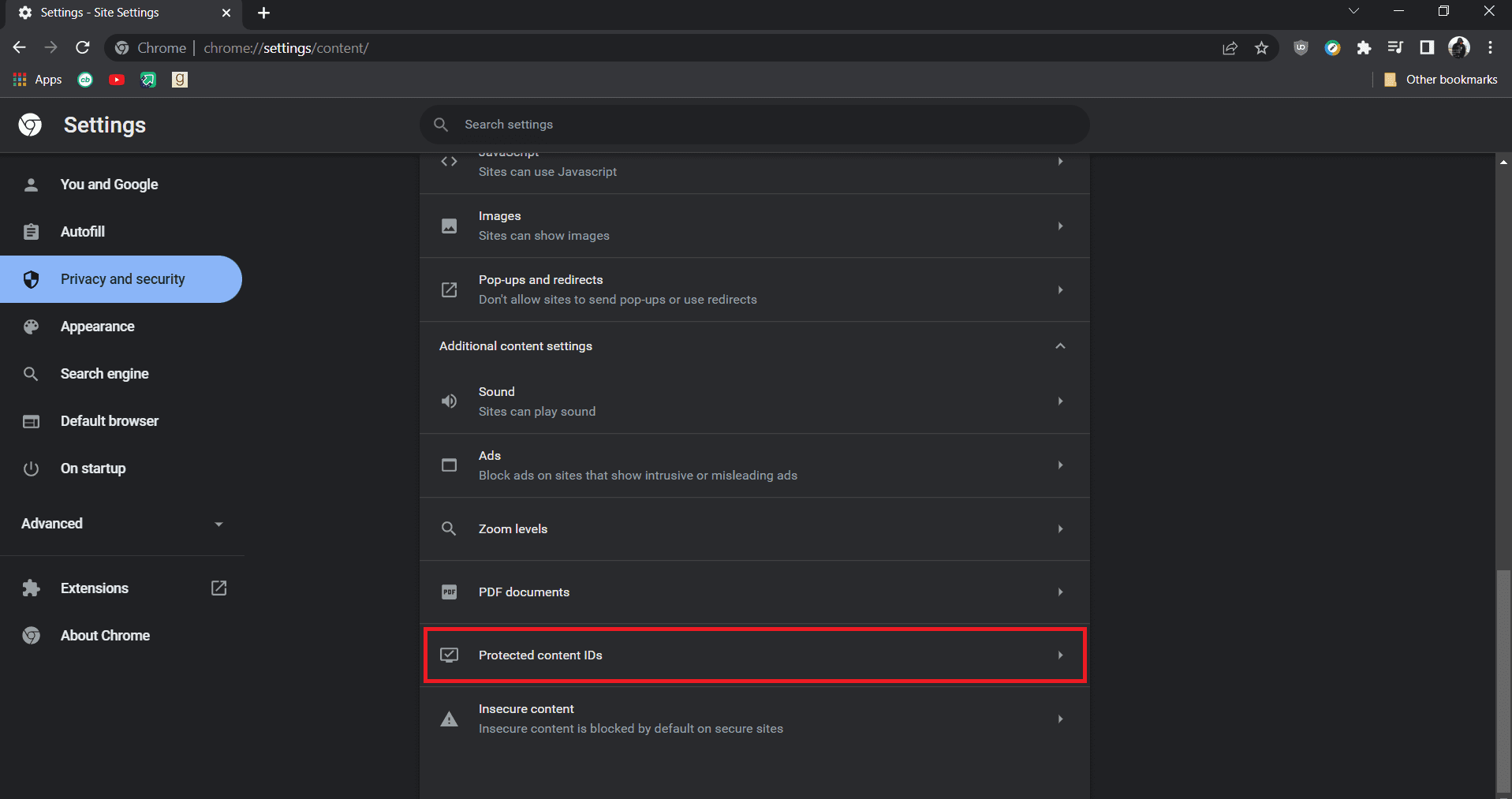
- Zkontrolujte, zda jsou u „ID chráněného obsahu“ vybrány možnosti „Weby mohou přehrávat chráněný obsah“ a „Weby mohou používat identifikátory k přehrávání chráněného obsahu“.
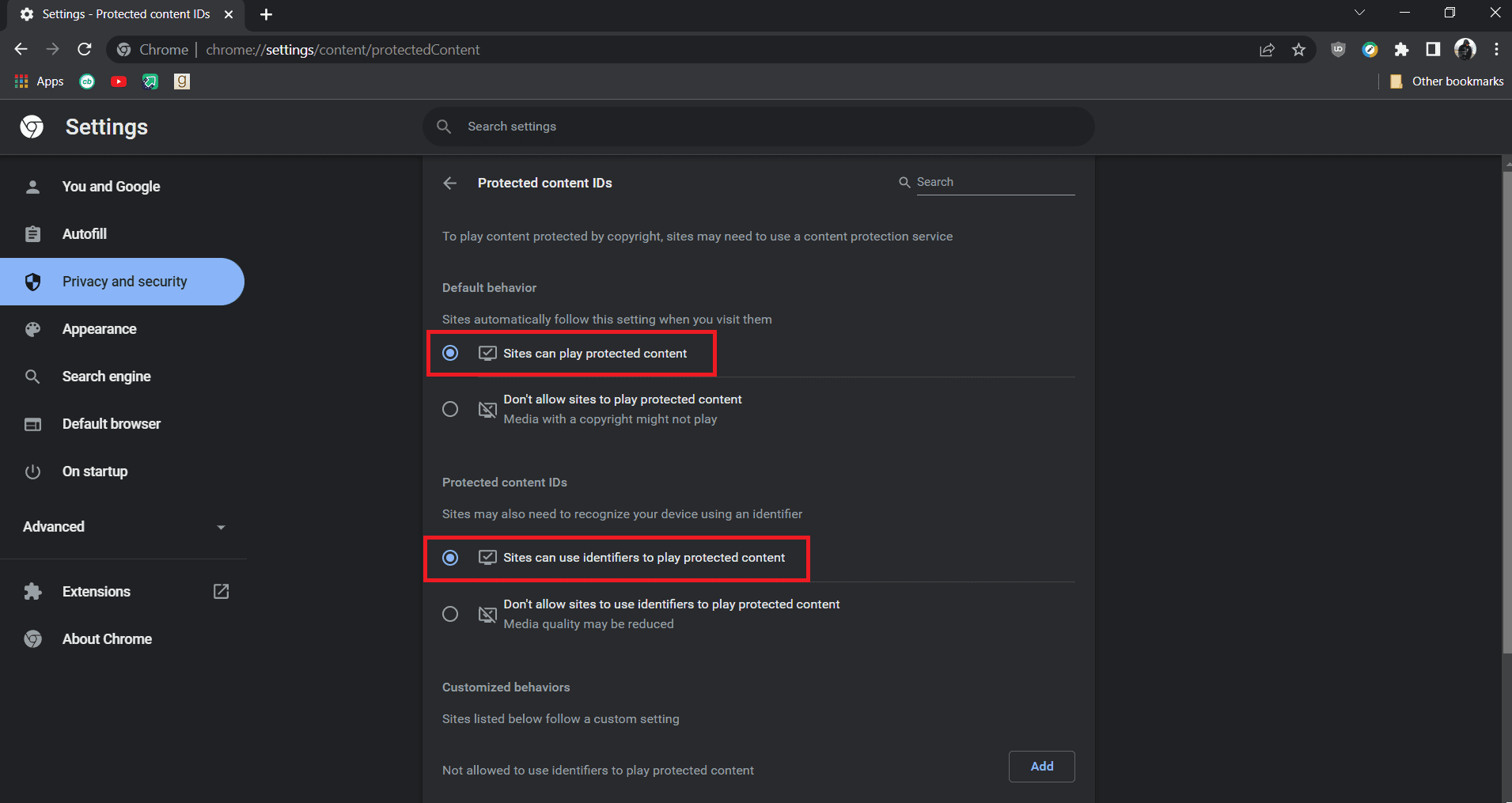
Poznámka: Pokud problém přetrvává, zkuste v Chromu deaktivovat hardwarovou akceleraci. Můžete to provést na stránce „chrome://settings/system“ vypnutím „Používat hardwarovou akceleraci, pokud je k dispozici“.
Metoda 3: Zakázání rozšíření prohlížeče
Chrome nabízí mnoho rozšíření, která rozšiřují jeho funkčnost. Některá rozšíření však mohou narušovat funkce prohlížeče a způsobovat problémy, jako je nenačítání videí YouTube na celou obrazovku. Tento problém můžete vyřešit deaktivací rozšíření podle následujících kroků:
- Otevřete Google Chrome.
- Do adresního řádku zadejte „chrome://extensions/“ a stiskněte Enter. Zobrazí se seznam všech nainstalovaných rozšíření.
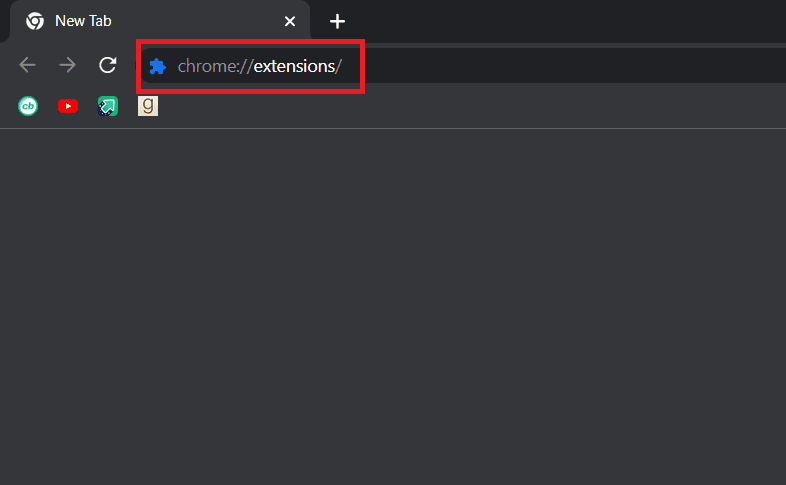
- Postupně vypínejte jednotlivá rozšíření. Například, rozšíření X request je vypnuté.
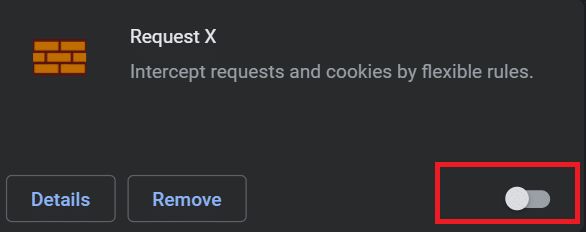
- Po deaktivaci všech rozšíření zkontrolujte, zda je problém vyřešen. Pokud se vám videa YouTube na celou obrazovku přehrávají, začněte je postupně zapínat.
- Pokud problém nastane po zapnutí některého rozšíření, deaktivujte toto rozšíření a ostatní nechte aktivní.
Metoda 4: Přeinstalace Google Chrome
Pokud žádná z předchozích metod nepomohla, je přeinstalace Google Chrome poslední možností, jak vyřešit problém s celoobrazovkovým režimem na YouTube. Přeinstalací se odstraní případné problémy v prohlížeči a získáte novou verzi Chrome bez předchozích potíží. Před přeinstalací si vytvořte zálohu záložek, hesel a dalších důležitých dat.
- Stiskněte klávesu Windows, zadejte „Aplikace a funkce“ a klikněte na „Otevřít“.
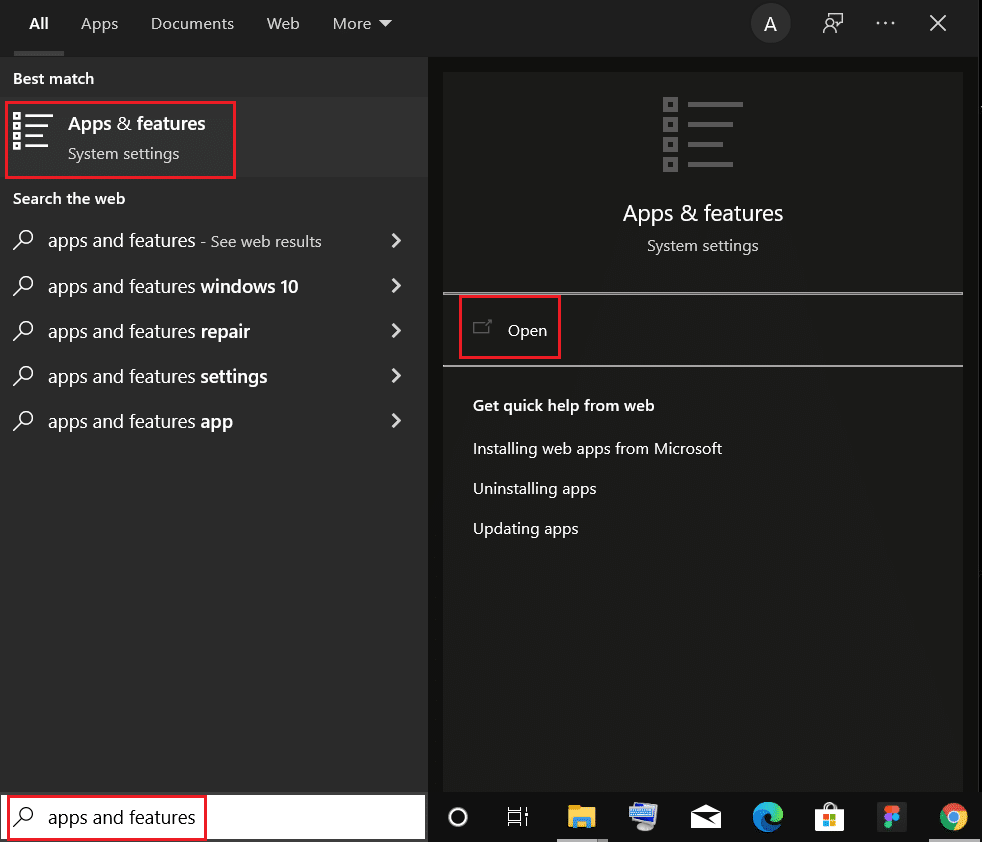
- Vyhledejte „Chrome“ v seznamu.
- Vyberte „Chrome“ a klikněte na tlačítko „Odinstalovat“.

- Potvrďte odinstalaci kliknutím na „Odinstalovat“.
- Stiskněte klávesu Windows, zadejte „%localappdata%“ a klikněte na „Otevřít“ pro otevření místní složky AppData.

- Otevřete složku „Google“.

- Klikněte pravým tlačítkem myši na složku „Chrome“ a vyberte „Odstranit“.

- Znovu stiskněte klávesu Windows, zadejte „%appdata%“ a klikněte na „Otevřít“ pro otevření složky AppData Roaming.
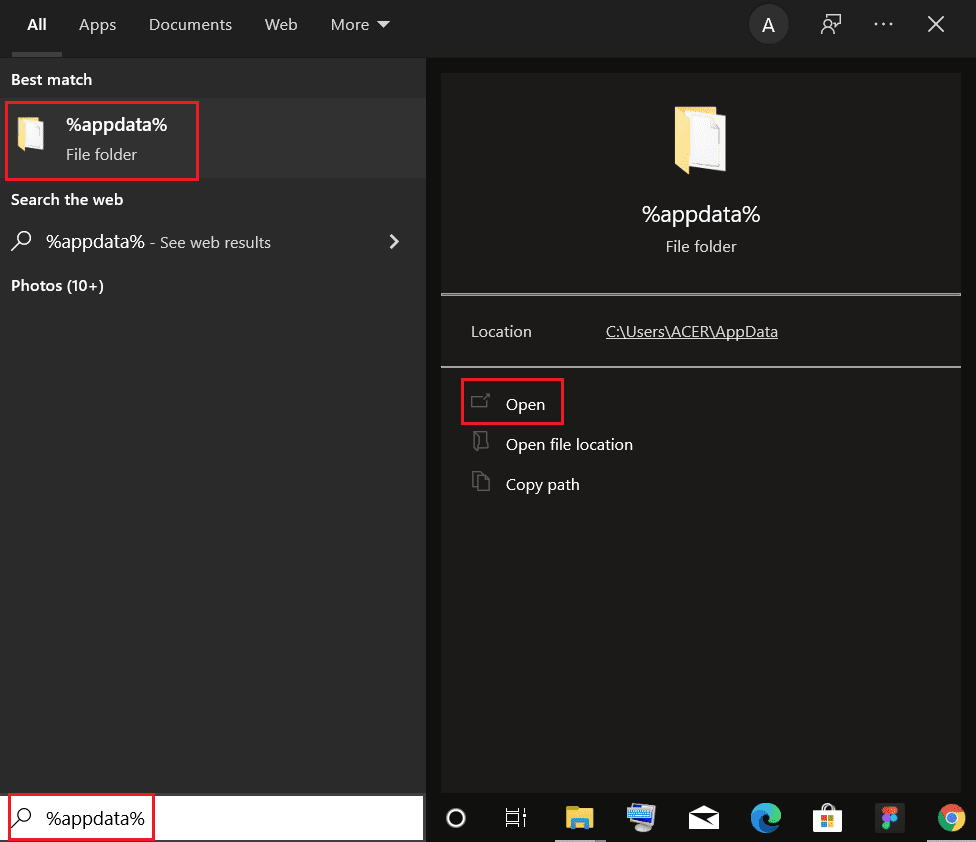
- Znovu otevřete složku Google a smažte složku Chrome.
- Restartujte počítač.
- Stáhněte si nejnovější verzi Google Chrome.

- Spusťte instalační soubor a nainstalujte Chrome.

***
Doufáme, že vám tento průvodce pomohl vyřešit problém s celoobrazovkovým režimem YouTube ve Windows 10. Dejte nám vědět, která z metod vám fungovala nejlépe. Pokud máte nějaké dotazy nebo návrhy, neváhejte je přidat do komentářů.