Řešení problémů s připojením k Minecraft světu ve Windows 10
Minecraft, populární sandboxová videohra, umožňuje hráčům vytvářet a prozkoumávat vlastní virtuální světy. Spolu s možností tvorby a přežití nabízí silnou komunitní funkci, která dovoluje mnoha hráčům sdílet jeden svět. Je frustrující, když se při pokusu o připojení ke světu přátel zobrazí zpráva o nemožnosti připojení. Tento problém, který se může projevovat jak jednorázově, tak opakovaně, postihuje mnoho uživatelů. V tomto článku se podíváme na možné příčiny tohoto problému a nabídneme efektivní řešení. Provedeme vás krok za krokem od nejjednodušších po složitější metody.
Možné důvody, proč se nemůžete připojit k Minecraft světu:
Po analýze uživatelských hlášení jsme zjistili, že problémy s připojením ke světu v Minecraftu mohou mít různé příčiny. Mezi nejčastější patří:
- Firewall: Brána firewall v systému Windows může blokovat aplikace a služby, včetně Minecraftu, pokud není správně nastavena.
- Falešně pozitivní detekce antiviru: Některé antivirové programy mohou chybně označit Minecraft za nebezpečný a blokovat jeho připojení.
- Problémy se seznamem přátel: Objevily se případy, kdy hráči měli potíže s poškozeným seznamem přátel, což jim znemožňovalo připojovat se ke svým vlastním světům, zatímco k cizím se připojit mohli.
- Oprávnění pro více hráčů: Platforma Xbox, včetně aplikace Xbox pro Windows, nabízí možnost deaktivovat připojení pro více hráčů. Pokud je tato funkce vypnutá, nelze se připojit k externím světům.
- Problémy s internetovým připojením (ISP): Někdy může být na vině váš poskytovatel internetových služeb. Použití VPN může v těchto případech pomoci obejít omezení.
- Poškozený Microsoft účet: I když je to méně pravděpodobné, problémy s nastavením vašeho Microsoft účtu na počítači mohou vést k selhání ověření a znemožnit připojení ke serverům.
- Nastavení Internet Exploreru: Nastavení Internet Exploreru jsou replikována v dalších aplikacích systému Windows, včetně her. Nesprávná nastavení mohou narušit připojení Minecraftu.
- Chyby ve hře: Aplikace v obchodě Windows Store mohou mít chyby, které se řeší aktualizacemi. Instalace nejnovější verze Minecraftu může být klíčová.
Metoda 1: Znovu přidání přítele
Než se pustíme do technických řešení, vyzkoušejte jednoduchou metodu přímo ve hře. Pokud se chcete připojit ke světu svého přítele, odeberte ho ze svého seznamu přátel a znovu ho přidejte. Některým hráčům tento postup pomohl. Seznam přátel v Minecraftu je uložen na vašem účtu, nikoli lokálně. Pokud dojde k poškození seznamu, může to znemožnit připojení.
1. Pro odstranění přítele z vašeho seznamu budete potřebovat jeho uživatelské jméno. Zadejte následující příkaz a stiskněte klávesu Enter:
/f remove <uživatelské_jméno>
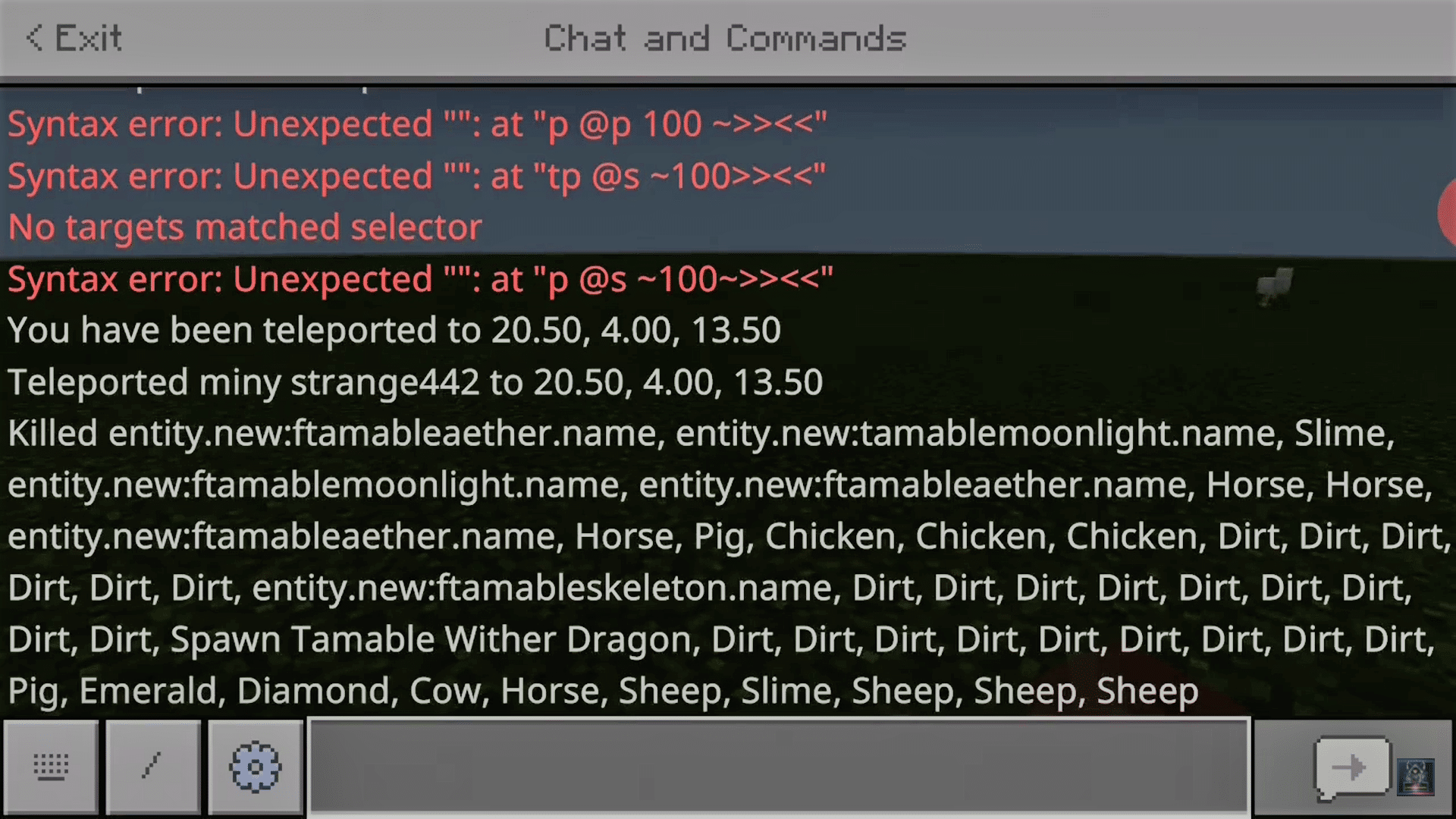
2. Poté, co přítele odeberete, můžete ho znovu pozvat buď prostřednictvím aplikace Xbox v systému Windows, nebo přímo ve hře.
Poznámka: Před tímto krokem se zkuste připojit k cizím světům. Pokud to jde, problém je s vaším seznamem přátel.
Metoda 2: Povolení režimu pro více hráčů
Verze Minecraftu pro Windows může mít zakázané připojení pro více hráčů. Když stáhnete Minecraft z obchodu Microsoft Store, váš účet Xbox spravuje nastavení ochrany osobních údajů a hry pro více hráčů. Minecraft je doporučeno stahovat pouze z Microsoft Store. Nastavení soukromí a více hráčů se řídí vaším Xbox účtem. Deaktivace hry pro více hráčů na Xboxu znemožňuje připojení ke světu. Zde je postup, jak tuto funkci povolit:
1. Otevřete webový prohlížeč a přejděte na oficiální web Xbox.
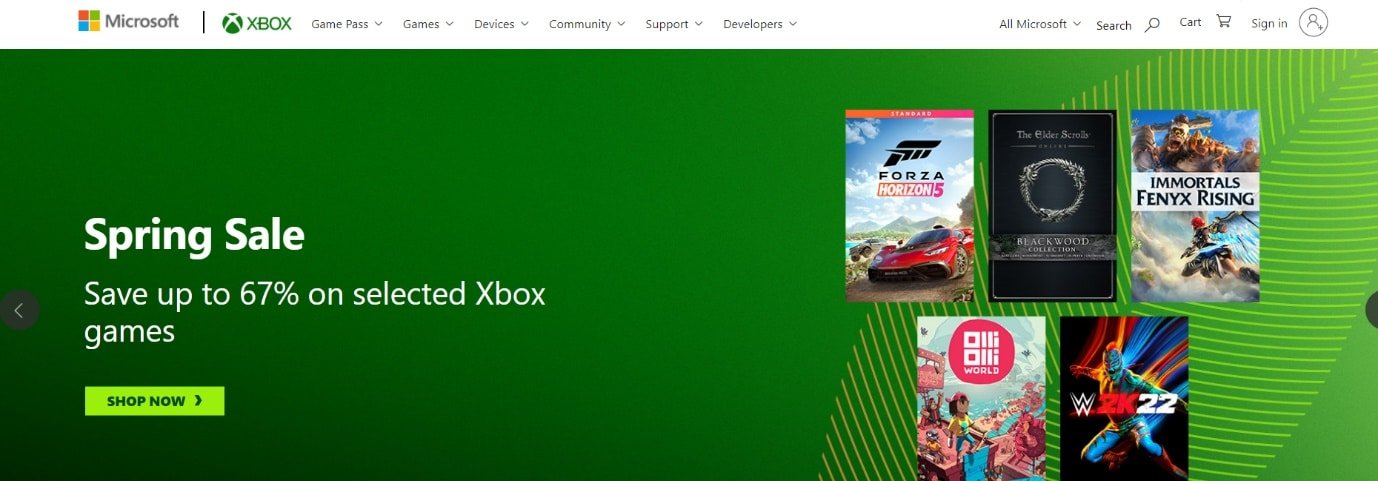
2. Přihlaste se k vašemu Microsoft účtu.
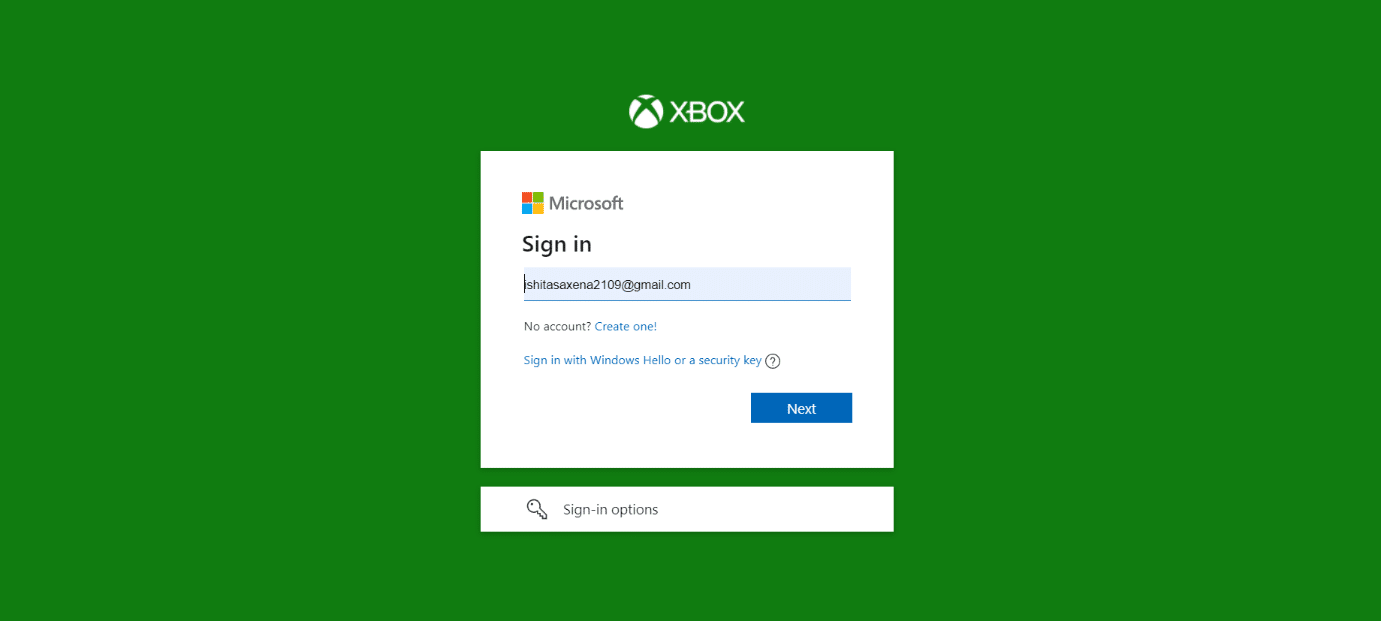
3. Klikněte na „Account manager“.
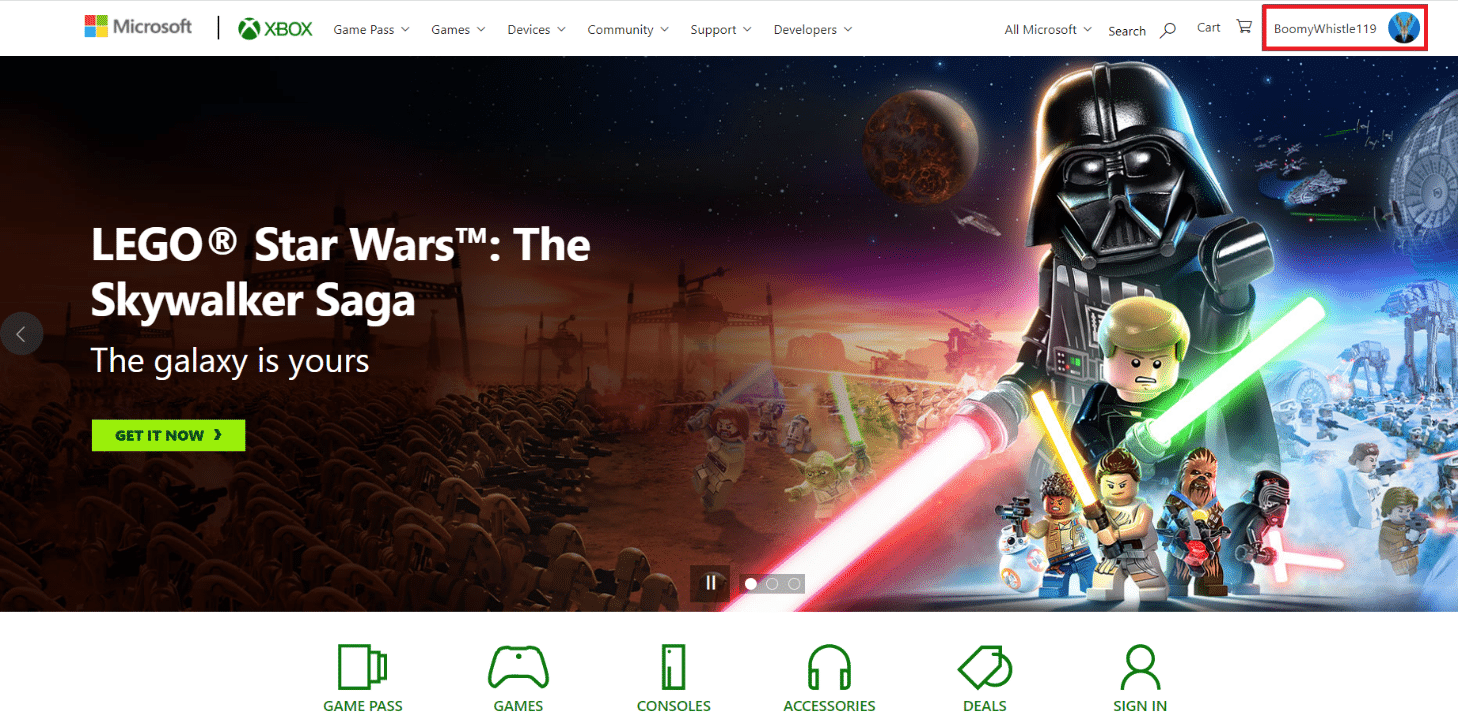
4. Klikněte na ikonu tří teček a zvolte „Nastavení Xbox“.
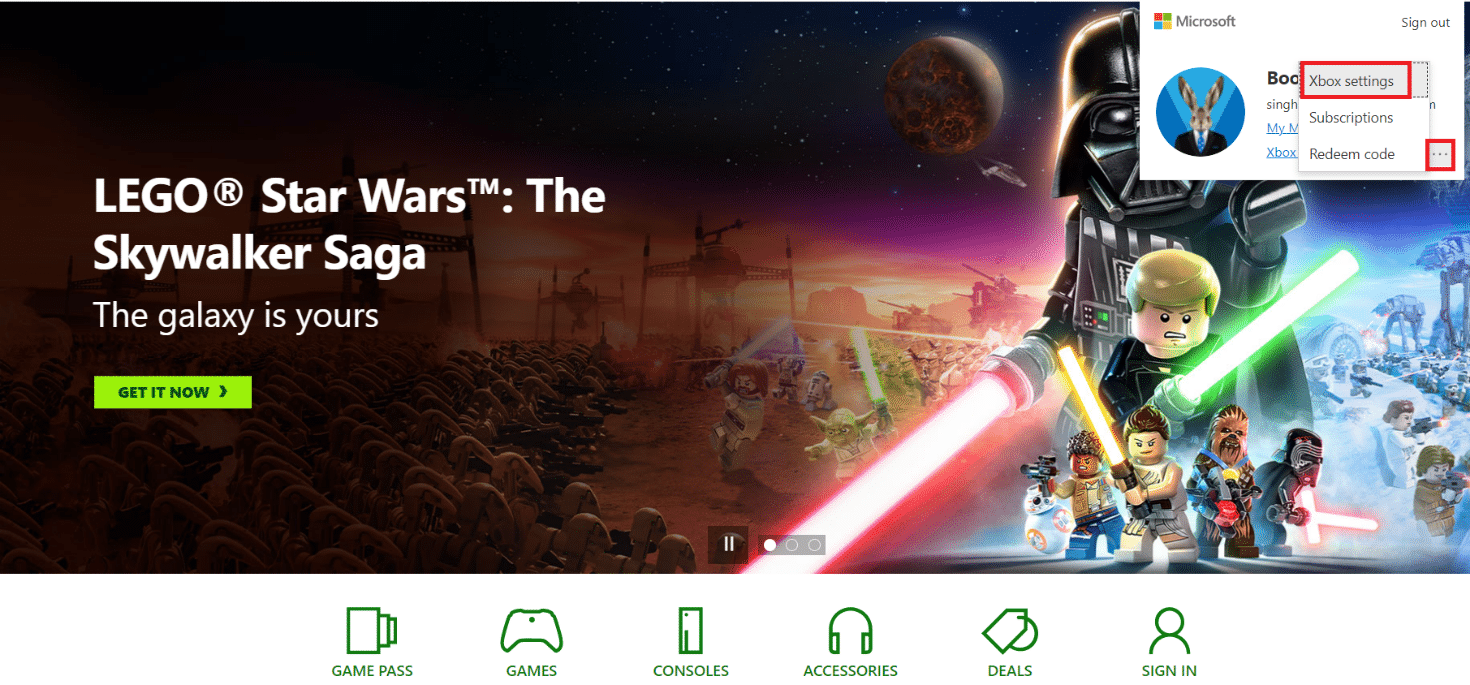
5. Klikněte na „Soukromí a online bezpečnost“.
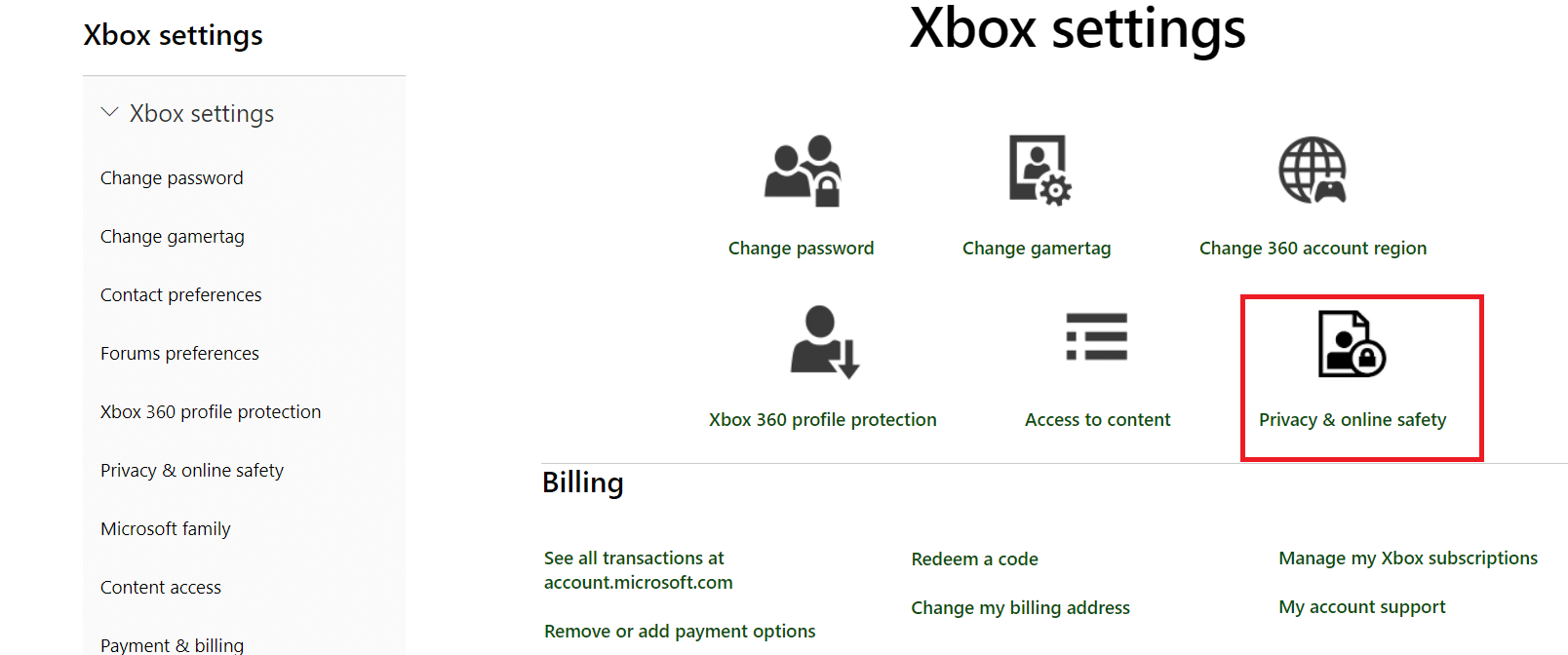
6. Vyberte kartu „Xbox One/Windows 10 Online Safety“.
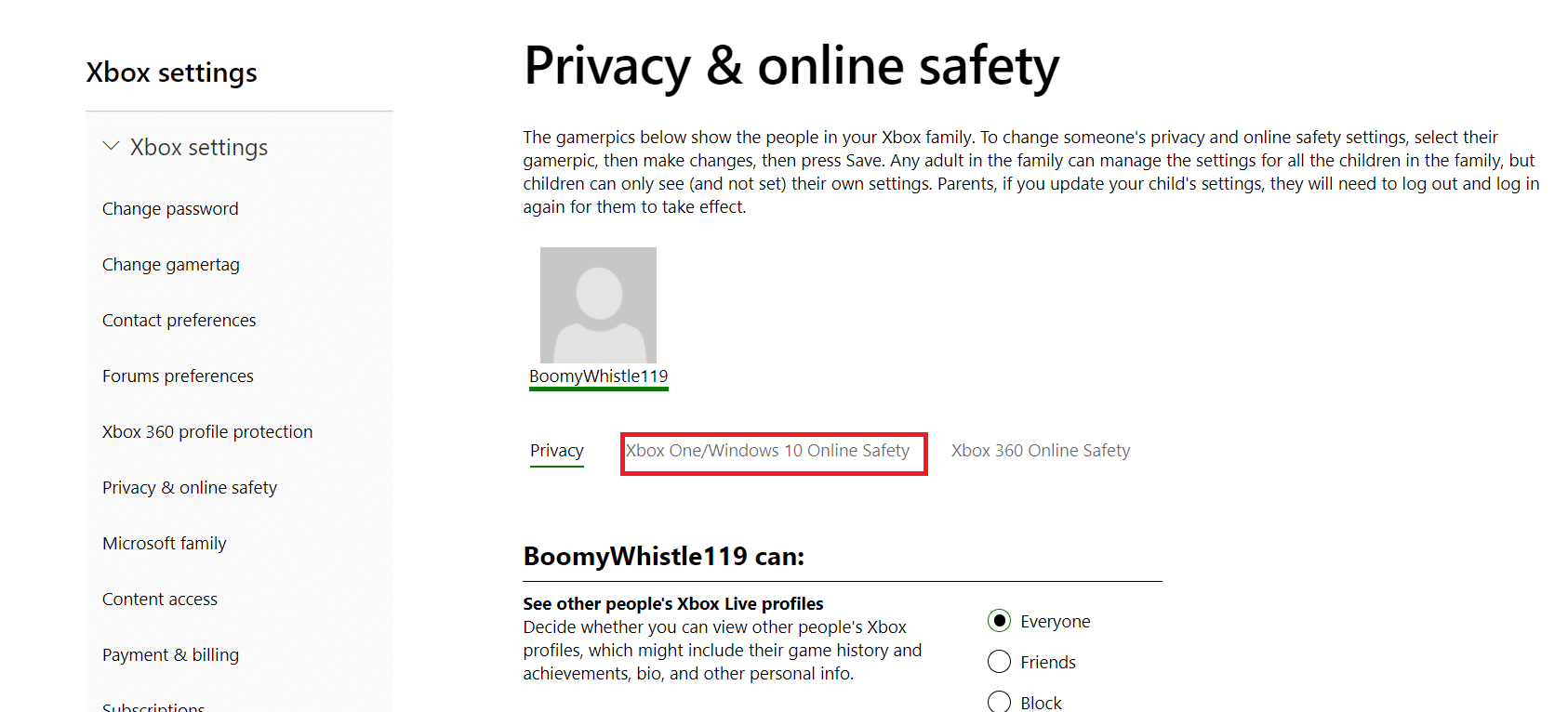
7. Přejděte dolů a u položky „Můžete se připojit ke hrám pro více hráčů“ klikněte na „Povolit“.
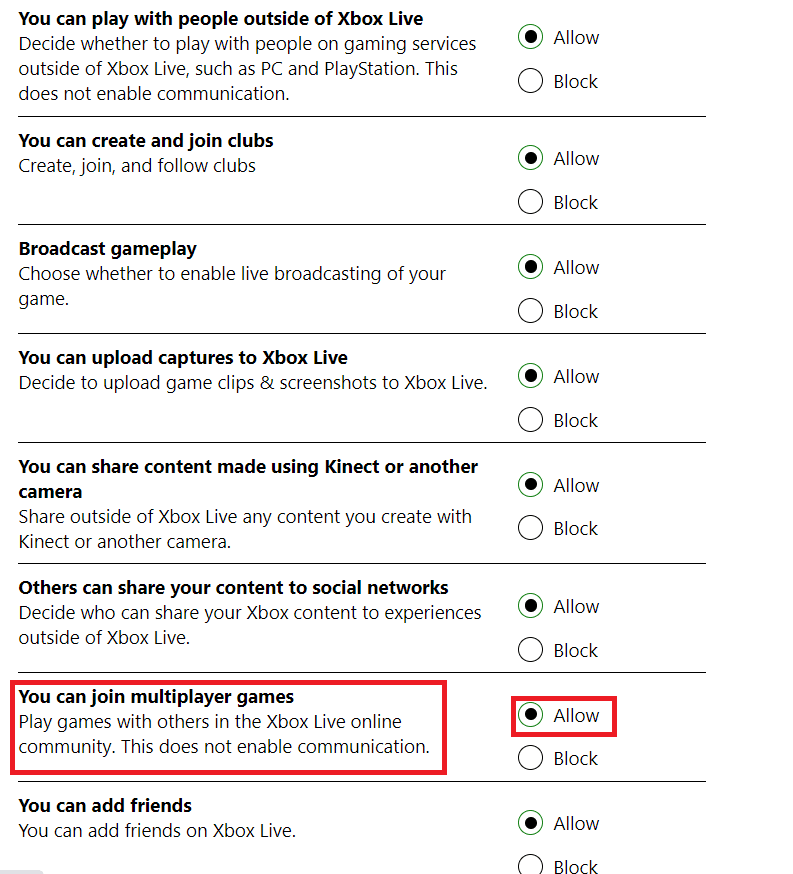
8. Klikněte na „odeslat“ a poté „ukončit“.
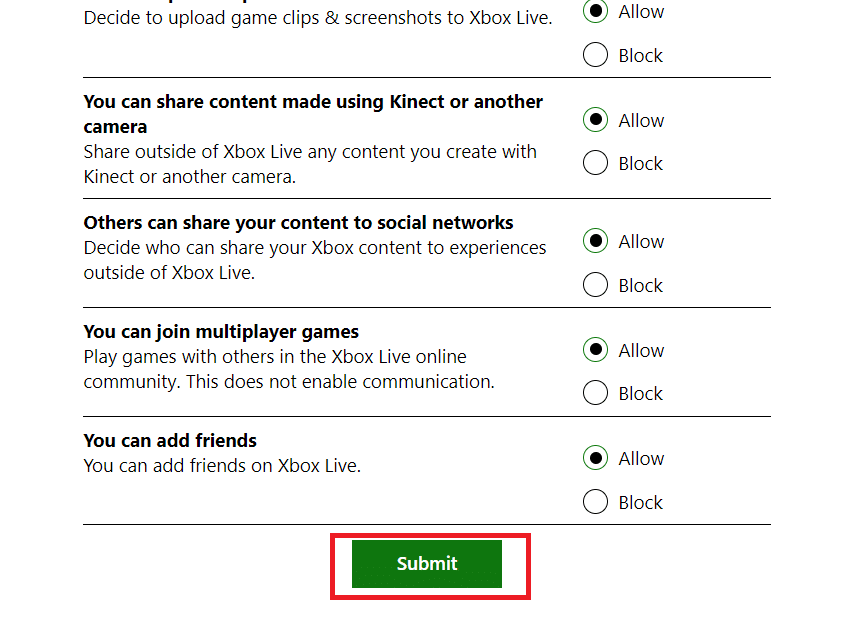
9. Restartujte počítač a znovu se přihlaste do Minecraftu.
Ověřte, zda se problém s připojením vyřešil.
Metoda 3: Aktualizace Windows a Minecraft
Ujistěte se, že používáte nejnovější verze Windows a Minecraft. Microsoft inženýři potvrdili, že se jedná o problém, který ovlivnil několik verzí Windows. Byla vydána potenciální řešení pro Windows i Minecraft. Zkontrolujte aktualizace v nastavení Windows i v Microsoft Store. Podívejte se na návod, jak stáhnout a nainstalovat nejnovější aktualizaci systému Windows 10.
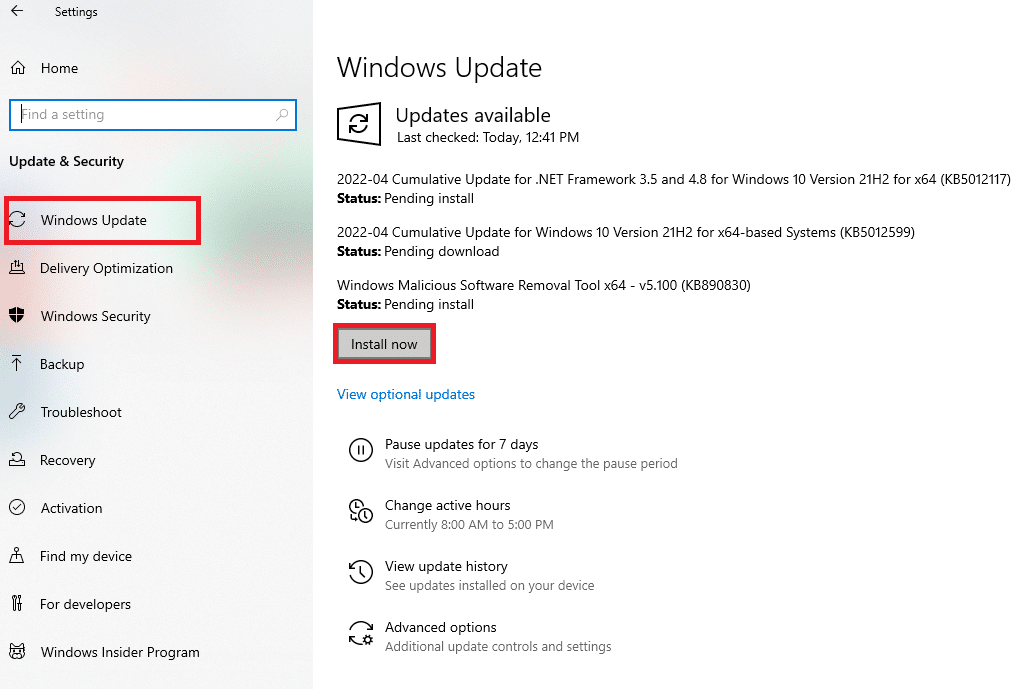
Nyní přejdeme k aktualizaci Minecraftu. Předpokládáme, že jste si hru stáhli z Microsoft Store:
1. Do vyhledávacího pole Windows napište „Microsoft Store“ a klikněte na „Otevřít“.
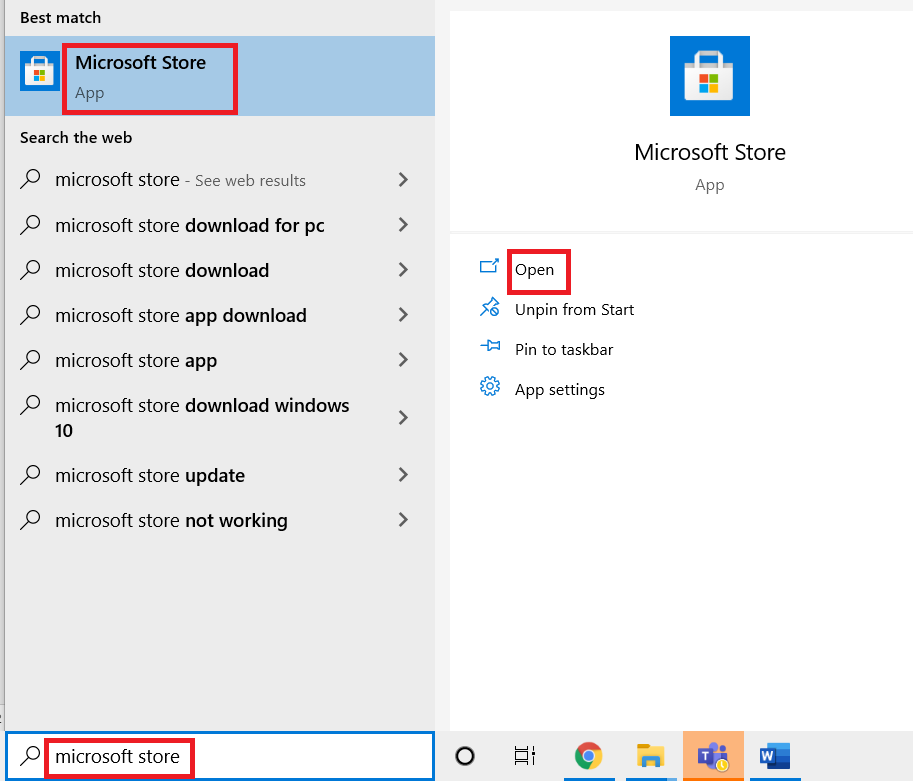
2. V levé dolní části obrazovky klikněte na ikonu „Knihovna“.
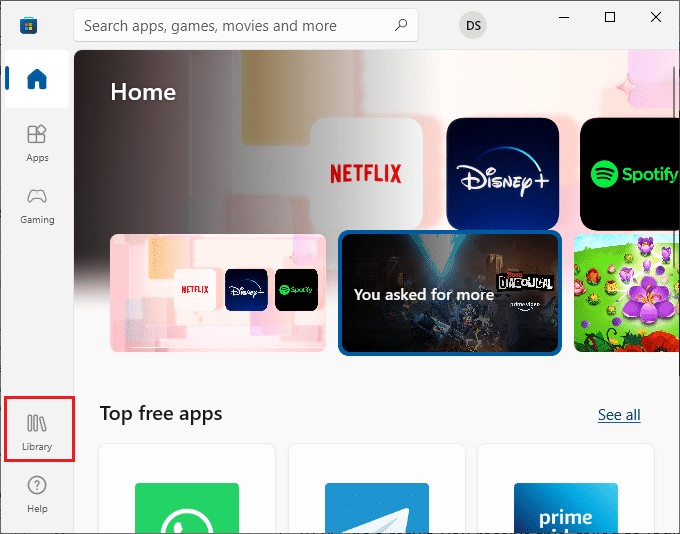
3. Klikněte na „Získat aktualizace“.
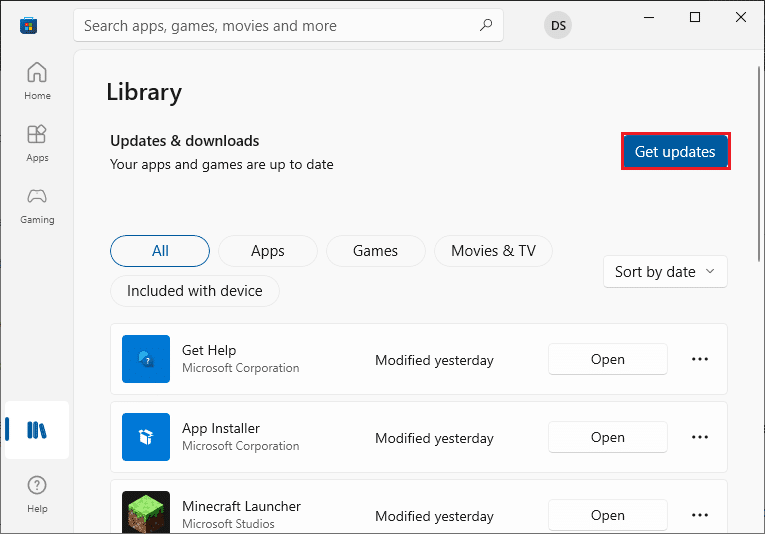
4. Klikněte na „Aktualizovat vše“.
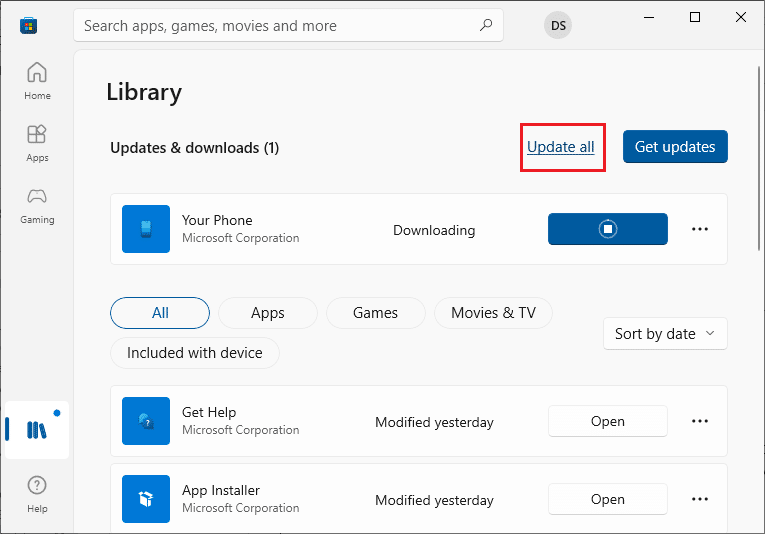
5. Počkejte, dokud se aktualizace nenainstalují.
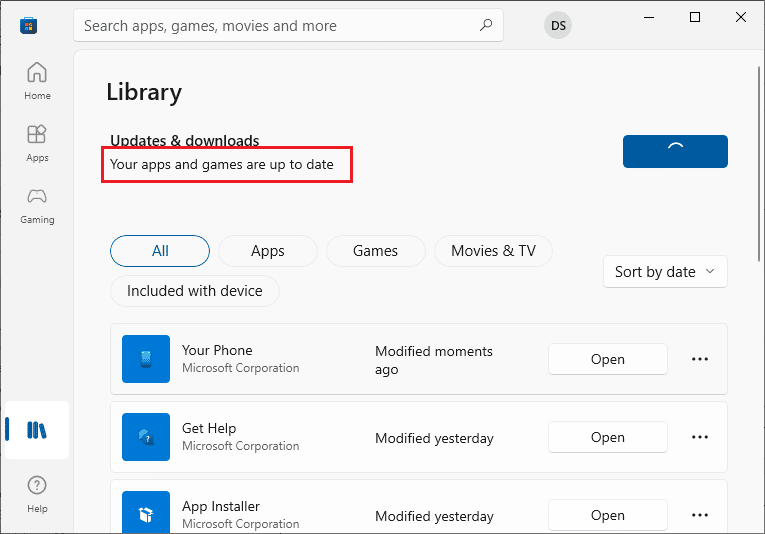
6. Restartujte počítač a po aktualizaci spusťte Minecraft. Zkontrolujte, zda se problém vyřešil.
Metoda 4: Aktualizace síťového ovladače
Zastaralý nebo poškozený síťový ovladač může způsobovat problémy s připojením Minecraftu. Aktualizujte síťový ovladač podle našeho návodu jak aktualizovat ovladače síťového adaptéru v systému Windows 10.
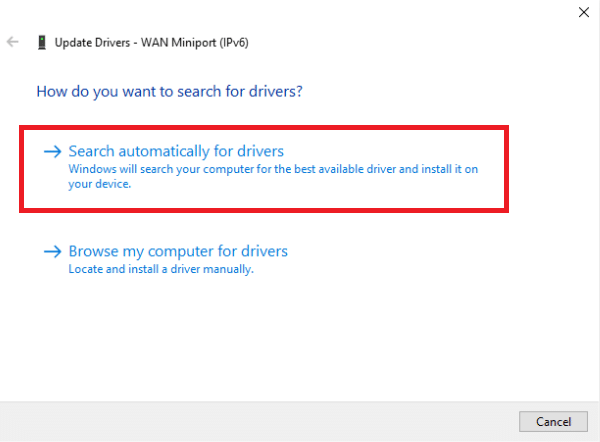
Metoda 5: Dočasné vypnutí brány Windows Firewall (nedoporučuje se)
Brána Windows Firewall kontroluje veškerý síťový provoz. Může také chybně filtrovat legální data. Pokud Minecraft není povolen přes bránu firewall, může to vést k problémům s připojením ke světu. Zkontrolujte nastavení brány firewall a ujistěte se, že je pro Minecraft povolen soubor „javaw.exe“. Pokud to nepomůže, dočasně vypněte bránu firewall. Viz Jak zakázat bránu firewall systému Windows 10.
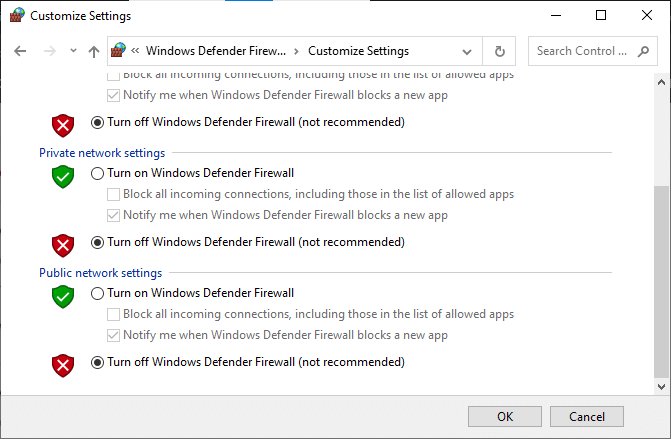
Po vypnutí brány Windows Defender Firewall:
- Vypněte další analyzátory paketů nebo herní zesilovače, které mohou zpomalovat internetový provoz.
- Po provedení změn restartujte počítač.
- Spusťte Minecraft jako správce (klikněte pravým tlačítkem myši a vyberte „Spustit jako správce“).
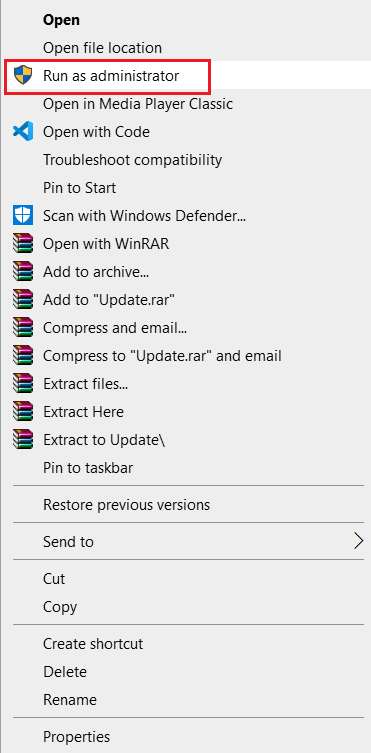
Metoda 6: Použití VPN
Použití VPN může být řešením problémů s připojením k internetu. Pokud je vaše připojení k serveru nestabilní kvůli přetížení serveru nebo geografickým omezením, VPN může změnit vaše virtuální umístění a umožnit připojení ke hře, jako byste byli z jiné země. Tím můžete obejít problémy, které způsobuje váš ISP.
Pokud nemáte přístup k firemní VPN, budete si ji muset stáhnout z internetu. Po nastavení VPN může Minecraft vyžadovat opětovné ověření účtu. Poté se ujistěte, zda byl problém vyřešen. Přečtěte si návod Jak nastavit VPN ve Windows 10.

Metoda 7: Vytvoření nového uživatelského účtu
Poškození uživatelského profilu může způsobovat problémy s aplikacemi. Zkuste si vytvořit nový uživatelský účet a ověřte, zda tam Minecraft funguje správně. Pokud ano, pak je váš starý účet poškozen a budete muset data přesunout do nového.
Poznámka: Před pokračováním zálohujte svá data na bezpečné místo.
1. Stiskněte současně klávesy Windows + I pro otevření „Nastavení“.
2. Klikněte na „Účty“.

3. Na levé straně okna vyberte „Rodina a další uživatelé“.

4. Vyberte „Přidat někoho jiného do tohoto počítače“.
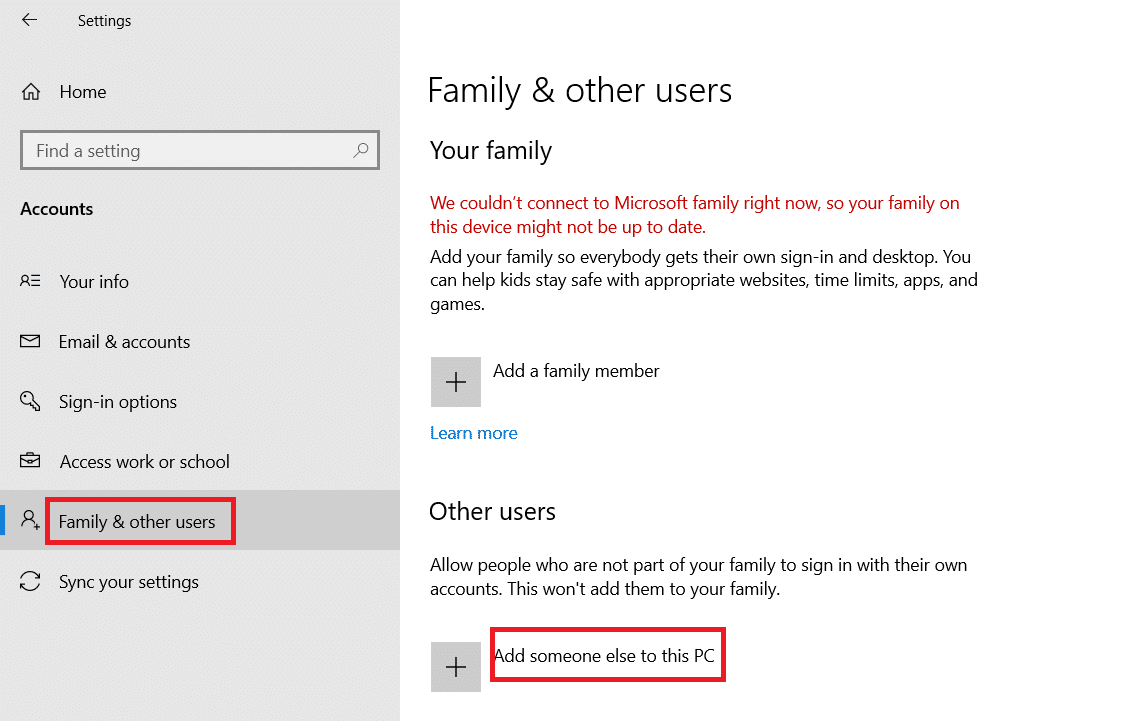
5. V novém okně klikněte na „Nemám přihlašovací údaje této osoby“.
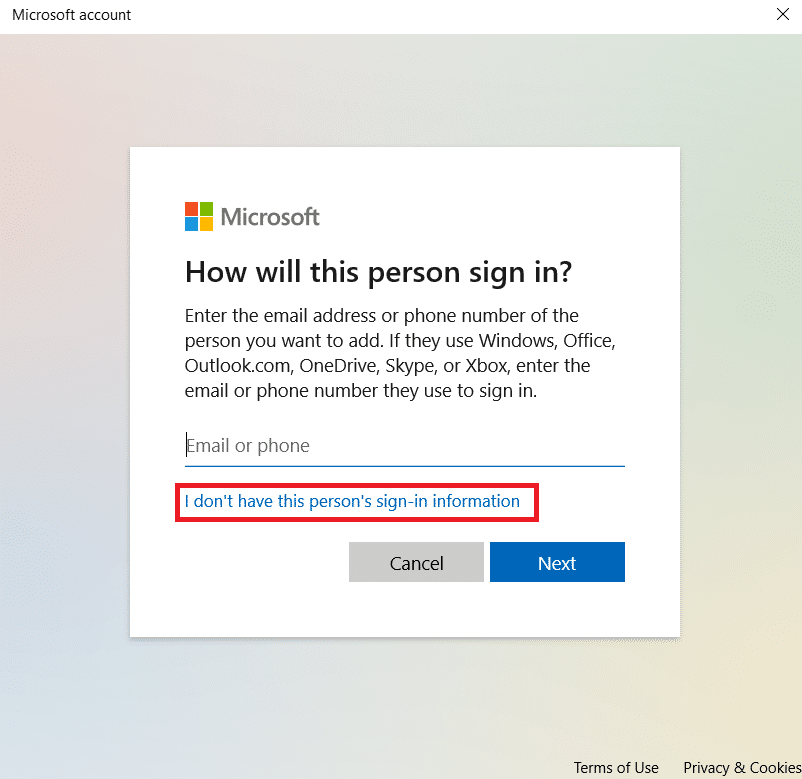
6. Vyberte „Přidat uživatele bez společnosti Microsoft“.
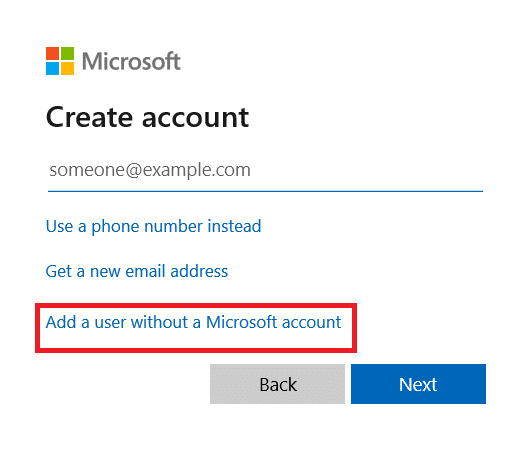
7. Vyplňte potřebné údaje a zvolte jednoduché heslo.
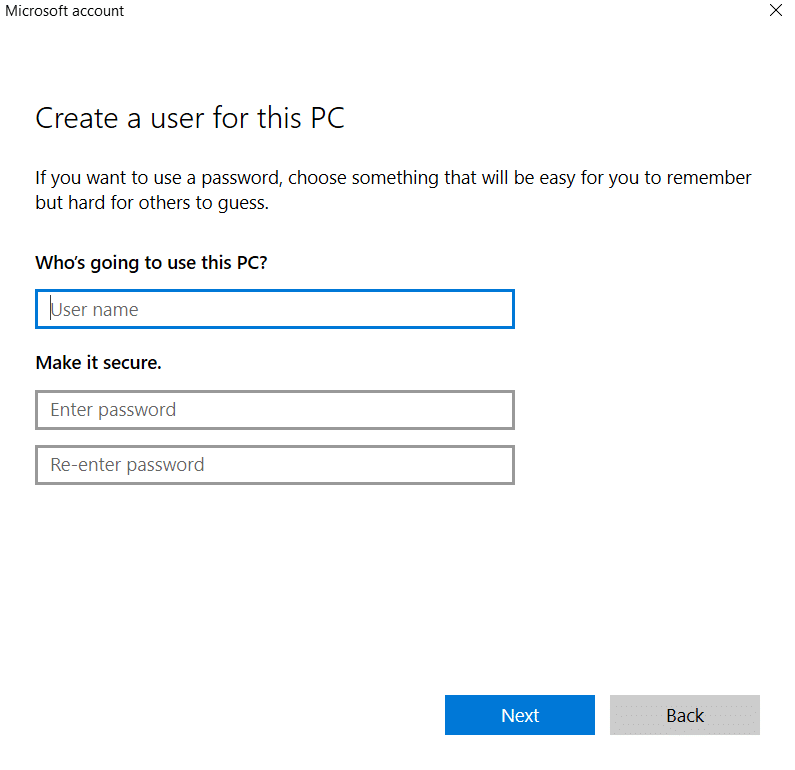
8. Ověřte, zda nový účet funguje a má všechny požadované funkce.
9. Váš nový místní účet je vytvořen.
10. Přihlaste se k novému účtu a spusťte Minecraft. Zkontrolujte, zda hra funguje správně.
Metoda 8: Obnovení nastavení Internet Exploreru
Verze Minecraftu z Microsoft Store používá nastavení internetu Windows, která spravuje Internet Explorer. Obnovte nastavení Internet Exploreru a ověřte, zda to vyřeší problém s připojením:
1. Stiskněte současně klávesy Windows + R a otevřete dialogové okno Spustit.
2. Zadejte „inetcpl.cpl“ a stiskněte Enter pro otevření Vlastností Internetu.
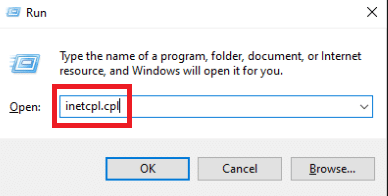
3. V okně Vlastnosti Internetu přejděte na kartu „Upřesnit“ a vyberte „Obnovit“ v sekci Obnovit nastavení aplikace Internet Explorer.
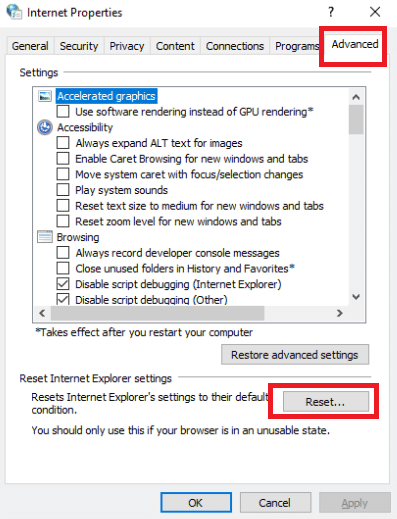
4. Po provedení změn restartujte PC a spusťte Minecraft. Zkontrolujte, zda se problém vyřešil.
Metoda 9: Instalace Minecraft Java Edition
Pokud žádná z výše uvedených metod nepomohla, vyzkoušejte instalaci Minecraft Java Edition. Nyní jsou k dispozici dvě verze hry pro počítače: verze z Microsoft Store a samostatná Java edice. Většina uživatelů uvádí, že Java edice funguje bez problémů. Níže naleznete postup pro odinstalaci aktuální verze a instalaci Java edice:
1. Otevřete dialogové okno Spustit.
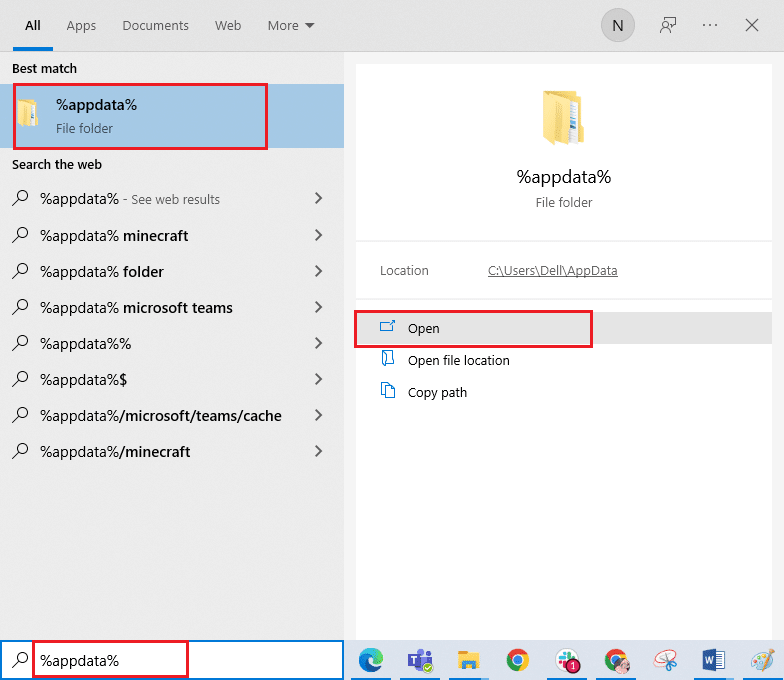
2. Odstraňte složku „Minecraft“.
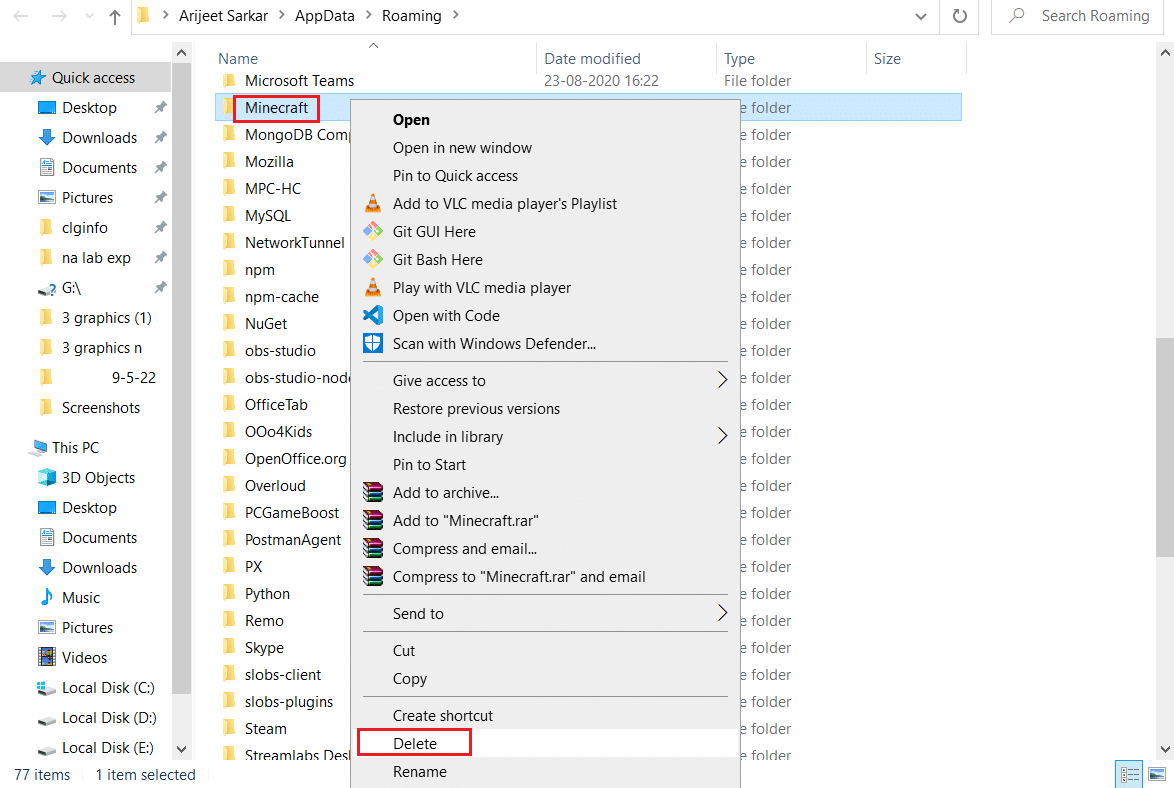
3. Stiskněte klávesu Windows, zadejte „%localappdata%“ a klikněte na „Otevřít“.
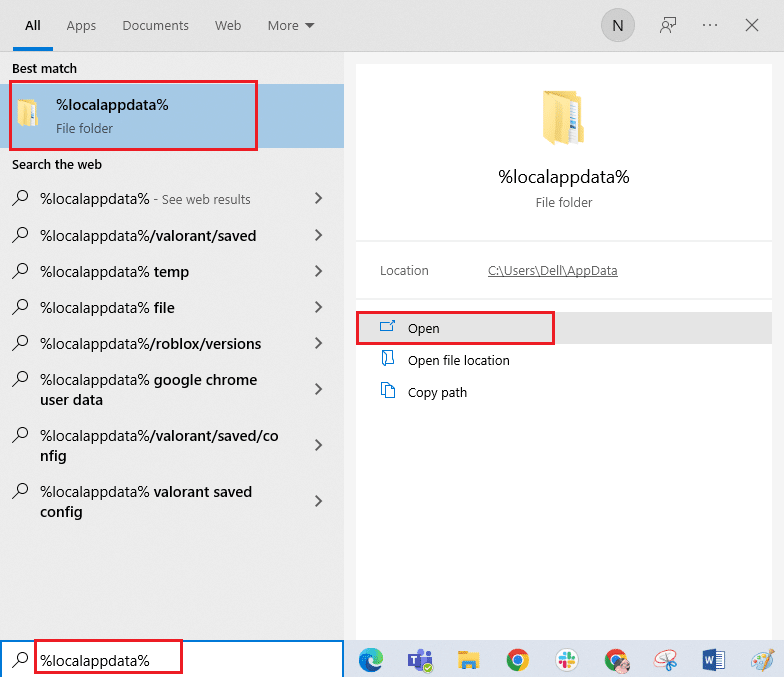
4. Opět odstraňte složku „Minecraft“.
5. Otevřete dialogové okno Spustit, zadejte „appwiz.cpl“ a stiskněte Enter pro otevření Programy a funkce.
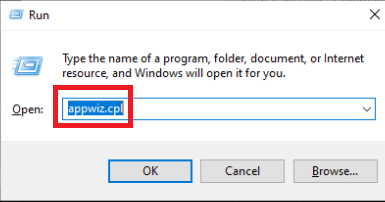
6. Najděte Minecraft, klikněte na něj pravým tlačítkem myši a vyberte „Odinstalovat“.
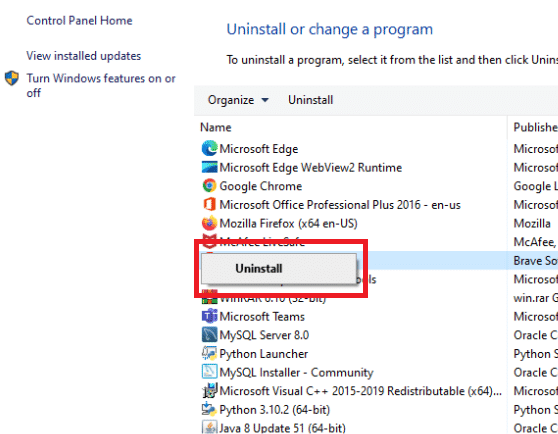
7. Po odinstalaci restartujte počítač.
8. Přejděte na oficiální web Minecraftu a stáhněte si spustitelný soubor.
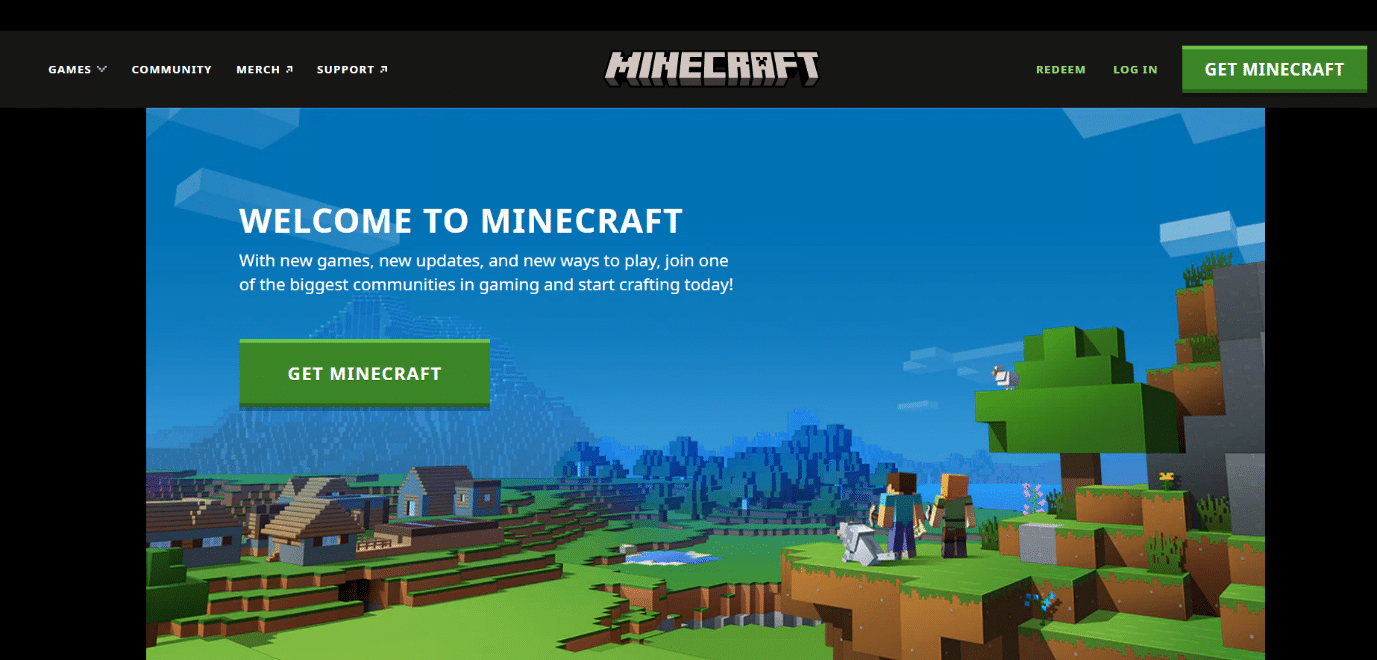
9. Po instalaci restartujte počítač. Zkontrolujte, zda se problém vyřešil.
***
Doufáme, že vám tento článek pomohl vyřešit problémy s připojením k Minecraft světu ve Windows 10. Dejte nám vědět, která metoda byla pro vás nejužitečnější. Pokud máte dotazy nebo připomínky, neváhejte nás kontaktovat.