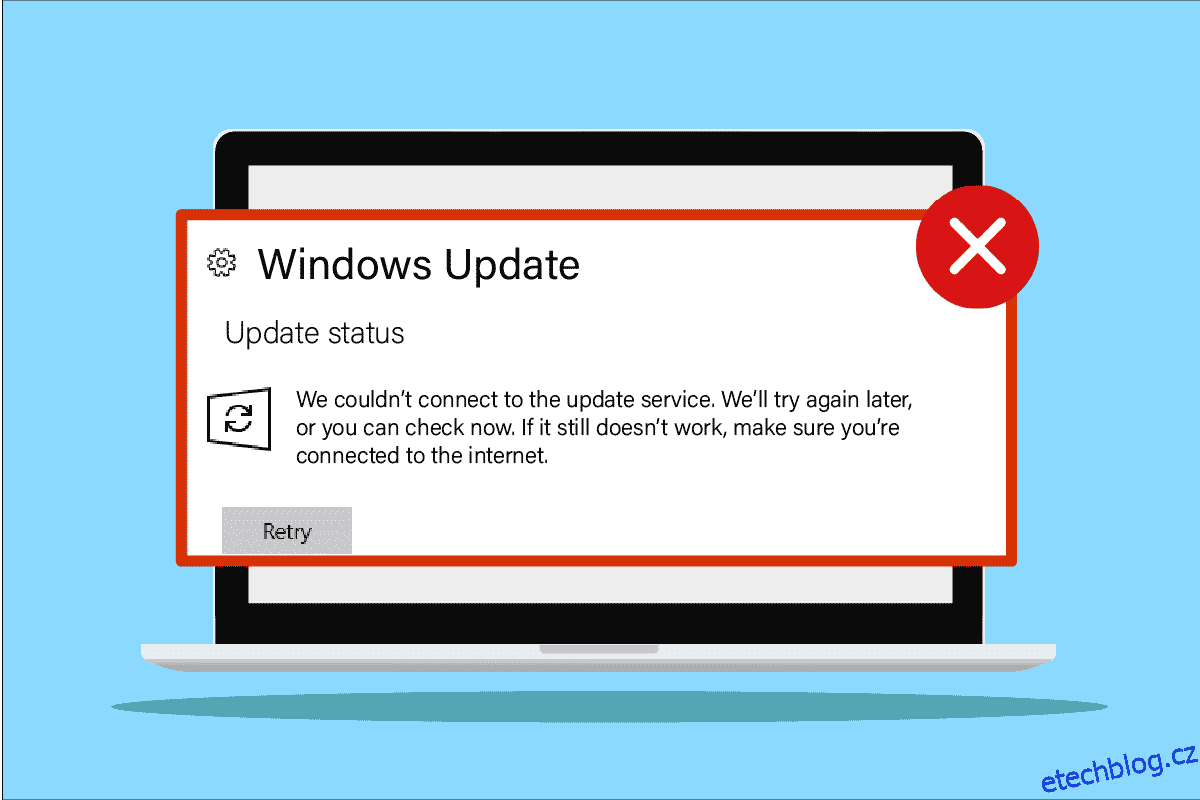Někdy můžete skončit s některými chybovými zprávami, jako je Nepodařilo se připojit k aktualizační službě, Zkusíme to znovu později, nebo můžete zkontrolovat nyní, Pokud to nefunguje, ujistěte se, že jste připojeni k výzvě k internetu při aktualizaci počítače se systémem Windows 10. Toto je běžný problém a není se čeho bát. Přestože k této chybě dochází, když nemáte správné připojení k internetu, k problému přispívá mnoho faktorů. Tato příručka bude řešit problém pomocí účinných metod odstraňování problémů. Takže pokračujte ve čtení!
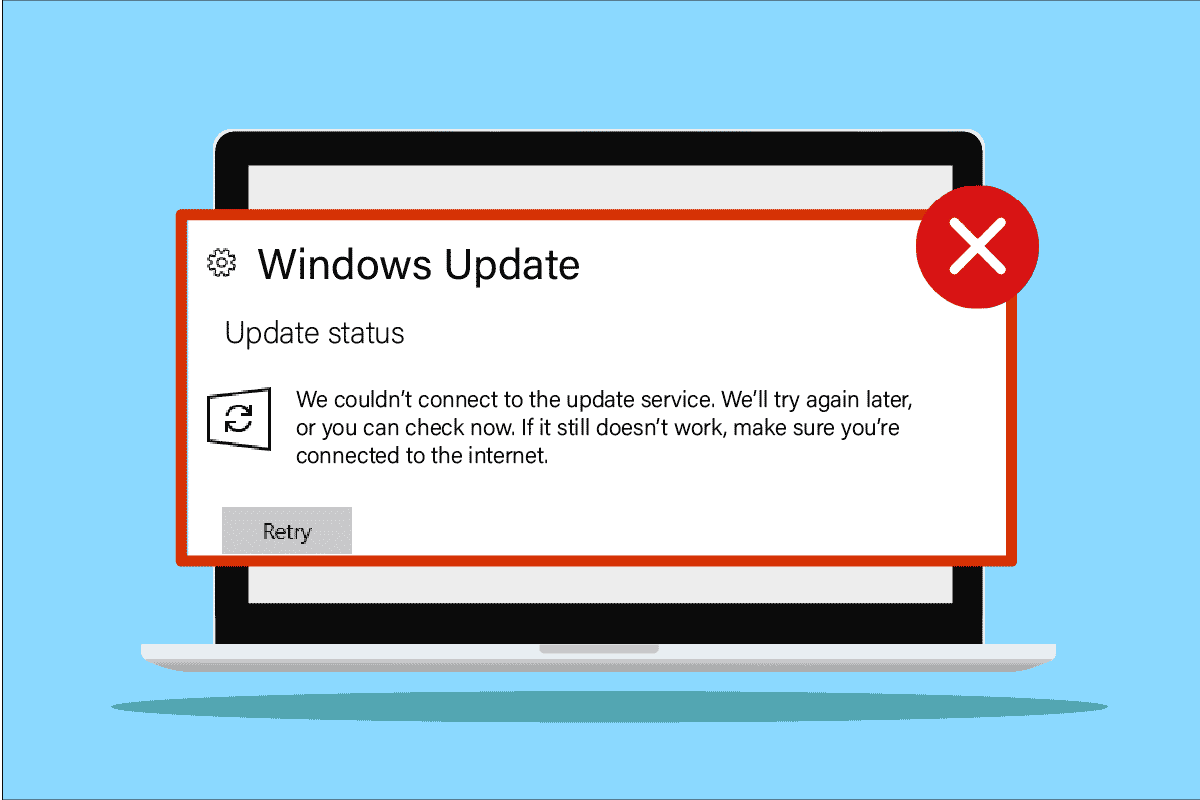
Table of Contents
Jak opravit, že jsme se nemohli připojit k aktualizační službě v systému Windows 10
Existuje několik důvodů, které přispívají k diskutovanému problému ve vašem počítači se systémem Windows 10. Jsou uvedeny níže.
- V instalaci aktualizací brání jakákoli externí připojená zařízení
- Nestabilní připojení k internetu
- Ve vašem počítači není spuštěno několik základních služeb systému Windows
- Antivirový program nebo brána firewall chrání aktualizace před instalací a považuje je za soubory hrozeb
- Konfliktní adresy DNS
- Přítomnost malwaru
- V počítači není dostatek místa pro instalaci nových aktualizací
- Špatně nakonfigurované soubory na PC
Nyní znáte důvody, které způsobují diskutovanou chybu. Postupujte podle níže uvedených metod odstraňování problémů a opravte to samé.
Metoda 1: Základní metody odstraňování problémů
Zde je několik základních metod odstraňování problémů, jak problém vyřešit.
1. Odpojte externí zařízení
Když čelíte Nepodařilo se nám připojit k aktualizační službě. Zkusíme to znovu později Windows 10, zkontrolujte, zda jste připojili nějaká externí periferní zařízení nebo zařízení USB. Pokud ano, doporučujeme vám je odstranit, abyste předešli jakémukoli elektromagnetickému rušení přispívajícímu k problému. Postupujte podle pokynů.
1. Nejprve odpojte všechna externí USB zařízení připojená k počítači.

2. Poté odpojte zařízení s webovou kamerou, tiskárnu a další periferní zařízení a nejnutnější zařízení nechte připojená.
3. Nakonec zkontrolujte, zda jste opravili Nemohli jsme se připojit k aktualizační službě. Zkusíme to znovu později, problém s Windows 10 nebo ne.
2. Zkontrolujte Rychlost sítě
Aby vše fungovalo správně, musíte se ujistit, že připojení k internetu je ve stabilním stavu. Někdy nemusí být připojení Wi-Fi dostatečně rychlé, takže v tomto případě musíte restartovat router nebo zkontrolovat rychlost sítě. Zkuste spustit SpeedTest, abyste zkontrolovali optimální úroveň rychlosti sítě potřebnou pro správné připojení.

Zkontrolujte, zda váš počítač s Windows 10 splňuje níže uvedená kritéria.
-
Zjistěte sílu signálu vaší sítě a pokud je velmi slabý, odstraňte všechny překážky mezi tím.
-
Vyhněte se příliš mnoho zařízení připojených ke stejné síti.
- Vždy používejte modem/router ověřený vaším poskytovatelem internetových služeb (ISP) a nedochází ke konfliktům.
-
Nepoužívejte staré, zlomené nebo poškozené kabely. V případě potřeby vyměňte kabely.
- Ujistěte se, že kabely od modemu k routeru a modemu ke zdi jsou stabilní a neruší.
Pokud se vyskytnou nějaké problémy s připojením k internetu, projděte si naši příručku Jak řešit problémy s připojením k síti v systému Windows 10, abyste je vyřešili.
3. Spusťte Poradce při potížích se službou Windows Update
Pokud jsou ve vašem počítači nějaké chyby a problémy, nemůžete počítač se systémem Windows aktualizovat. Vestavěný nástroj pro odstraňování problémů ve Windows vám pomůže opravit problémy s připojením k síti, poškozené klíče registru a poškozené součásti systému Windows, které přispívají k Nemohli jsme se připojit k aktualizační službě. Zkusíme to znovu později Chybu Windows 10 lze také opravit tímto nástrojem. Postupujte podle pokynů v našem průvodci Jak spustit Poradce při potížích se službou Windows Update.

Proveďte, jak je ukázáno, a vyřešte tak problémy identifikované nástrojem pro odstraňování problémů.
Metoda 2: Restartujte základní služby systému Windows
Některé základní služby Windows, jako je Windows Update a Inteligentní přenos na pozadí, musí být v počítači povoleny, aby se předešlo problému s připojením k aktualizační službě. Služby inteligentního přenosu na pozadí využívají dostupnou šířku pásma k instalaci nejnovějších aktualizací, takže váš počítač nainstaluje jakoukoli aktualizaci pouze v případě, že neprobíhá žádná jiná instalace. Pokud jsou tyto služby ve vašem systému zakázány, je pravděpodobnější, že se setkáte s diskutovanou chybou. Proto restartujte základní služby Windows podle níže uvedených pokynů.
1. Stiskněte klávesu Windows, zadejte Služby a klikněte na Spustit jako správce.

2. Nyní přejděte dolů a dvakrát klikněte na Služba inteligentního přenosu na pozadí.

3. Nyní vyberte Typ spouštění na Automaticky, jak je znázorněno na obrázku.
Poznámka: Pokud je stav služby Zastaveno, klikněte na tlačítko Start. Pokud je stav služby Spuštěno, klikněte na Zastavit a znovu spustit.

4. Klikněte na Apply > OK pro uložení změn. Zkontrolujte, zda můžete nainstalovat nejnovější aktualizace.
5. Opakujte všechny tyto kroky pro další služby systému Windows, jako je Cryptographic, MSI Installer a Windows Update Services.
Metoda 3: Upravte službu Windows Update
Pokud jste se ujistili, že služby Windows Update běží, ale stále čelíte, nemohli jsme se připojit k aktualizační službě. Zkusíme to znovu později ve Windows 10, pak existuje další jednoduché řešení, jak vyřešit problémy s aktualizacemi. Nejprve zastavte službu Windows Update a odstraňte složku SoftwareDistribution v Průzkumníku souborů. Poté znovu spusťte služby Windows Update. Postupujte podle pokynů níže.
1. Spusťte aplikaci Služby jako správce.

2. Nyní přejděte na obrazovce dolů a klepněte pravým tlačítkem myši na Windows Update.

3A. Pokud stav není nastaven na Spuštěno, přejděte ke kroku 4.
3B. Pokud je stav Spuštěno, klikněte na Zastavit, jak je znázorněno.

5. Počkejte 2 až 3 sekundy na obrazovce s výzvou, Windows se pokouší zastavit následující službu na místním počítači…

6. Nyní otevřete Průzkumník souborů současným kliknutím na klávesy Windows + E. Nyní přejděte na následující cestu.
C:WindowsSoftwareDistributionDataStore
7. Nyní vyberte a klikněte pravým tlačítkem na všechny soubory a složky a klikněte na možnost Odstranit.

8. Podobně přejděte na danou cestu a odstraňte všechny soubory a složky.
C:WindowsSoftwareDistributionDownload

9. Znovu se přepněte do okna Služby a klikněte pravým tlačítkem na Windows Update a vyberte možnost Start.

10. Počkejte 3 až 5 sekund ve výzvě, Windows se pokouší spustit následující službu na místním počítači…

Nakonec jste restartovali služby Windows Update, čímž jste odstranili obsah ve složce Distribuce softwaru. Zkontrolujte, zda můžete nainstalovat nejnovější aktualizace do počítače se systémem Windows 10.
Metoda 4: Oprava systémových souborů
Pokud má váš systém nějaké poškozené soubory, musíte je před instalací aktualizací opravit. Chcete-li vyřešit, že jsme se nemohli připojit k problému s aktualizační službou, doporučujeme vám spustit na počítači se systémem Windows 10 nástroje SFC/DISM podle pokynů v naší příručce Jak opravit systémové soubory ve Windows 10.

Po dokončení procesu skenování zkontrolujte, zda můžete nainstalovat nejnovější aktualizace.
Metoda 5: Dočasně deaktivujte antivirus (pokud je to možné)
Antivirová sada může někdy bránit instalaci nových nejnovějších aktualizací do vašeho počítače. Antivirový software, jako je Norton a Avast, může zabránit jakékoli nejnovější aktualizaci systému Windows a doporučujeme vám dočasně deaktivovat jakýkoli vestavěný antivirový software nebo antivirový software třetích stran, abyste to vyřešili. Přečtěte si naši příručku Jak dočasně zakázat antivirus v systému Windows 10 a postupujte podle pokynů k dočasnému deaktivaci antivirového programu v počítači.

Po opravě jsme se nemohli připojit k aktualizační službě. Zkusíme to znovu později Windows 10 na vašem PC, nezapomeňte znovu povolit antivirový program, protože systém bez bezpečnostní sady je vždy hrozbou.
Metoda 6: Zakažte Windows DefenderFirewall (nedoporučuje se)
Brána Windows Defender ve vašem počítači může někdy z bezpečnostních důvodů bránit aktualizaci zařízení. Pokud byly aktualizace zablokovány bránou Windows Defender Firewall, musíte ji povolit nebo dočasně deaktivovat zabezpečení brány firewall ze svého počítače. Pokud nevíte, jak zakázat bránu Windows Defender Firewall, pomůže vám s tím náš průvodce Jak zakázat bránu Windows 10 Firewall. Aplikaci můžete také povolit podle našeho průvodce Povolením nebo blokováním aplikací prostřednictvím brány Windows Firewall

Po aktualizaci zařízení se ujistěte, že jste sadu Firewall znovu povolili, protože počítač bez bezpečnostního programu je vždy hrozbou.
Metoda 7: Použijte Google DNS
Někteří uživatelé navrhli, že změna adres DNS jim pomohla opravit Nemohli jsme se připojit k aktualizační službě. Zkusíme to znovu později ve Windows 10. Zde je náš jednoduchý průvodce Jak změnit nastavení DNS ve Windows 10, který vám pomůže změnit adresy DNS v počítači. Na počítači se systémem Windows 10 můžete také přepnout na jakýkoli Open DNS nebo Google DNS podle našeho průvodce Jak přejít na OpenDNS nebo Google DNS v systému Windows. Postupujte podle pokynů a zkontrolujte, zda můžete do počítače nainstalovat aktualizace.

Metoda 8: Spusťte kontrolu malwaru
Několik odborníků společnosti Microsoft naznačuje, že skenování počítače vám pomůže udržet počítač bez hrozeb. Pokud jsou na vašem počítači viry nebo malware, nemůžete používat externí a interní hardwarová zařízení. Proto vám doporučujeme prohledat počítač podle pokynů v naší příručce Jak spustím antivirovou kontrolu v počítači?

Pokud chcete malware z počítače odstranit, projděte si naši příručku Jak odstranit malware z počítače v systému Windows 10.
Metoda 9: Odinstalujte poslední aktualizace
Jakékoli předchozí nekompatibilní aktualizace v počítači se systémem Windows 10 nemusí umožňovat stahování nových aktualizací. Proto vám doporučujeme odinstalovat nejnovější aktualizace, které se instalují do vašeho počítače, abyste vyřešili Nemohli jsme se připojit k aktualizační službě. Zkusíme to znovu později ve Windows 10. Úkol je velmi snadné provést a kroky jsou znázorněny následovně.
1. Stiskněte klávesu Windows a zadejte Ovládací panely. Poté klikněte na Otevřít podle obrázku.

2. Nyní klikněte na možnost Odinstalovat program v nabídce Programy, jak je znázorněno na obrázku.

3. Nyní klikněte na Zobrazit nainstalované aktualizace v levém podokně, jak je znázorněno.

4. Nyní vyhledejte a vyberte nejnovější aktualizaci podle Instalováno dne a kliknutím na možnost Odinstalovat, jak je uvedeno níže.

5. Nakonec potvrďte všechny výzvy a restartujte počítač. Zkontrolujte, zda můžete vyřešit problém s aktualizací ve Windows 10.
Metoda 10: Rozšíření systémového oddílu
Pokud v systémovém oddílu není dostatek místa, nemůžete do počítače se systémem Windows 10 nainstalovat žádné nové aktualizace. Přestože existuje mnoho nástrojů třetích stran pro zvětšení systémového vyhrazeného oddílu, dáváme přednost ručnímu provedení podle našeho průvodce Jak rozšířit oddíl systémové jednotky (C:) ve Windows 10.

Metoda 11: Uvolněte místo na disku
Pokud váš počítač nemá žádné místo na disku pro instalaci nových aktualizací od společnosti Microsoft, budete čelit Nemohli jsme se připojit k aktualizační službě. Zkusíme to znovu později s chybovým hlášením systému Windows 10. Proto nejprve zkontrolujte místo na disku a v případě potřeby vyčistěte dočasné soubory.
Krok I: Zkontrolujte místo na disku
Chcete-li zkontrolovat místo na disku v počítači se systémem Windows 10, postupujte podle níže uvedených kroků.
1. Stiskněte a podržte současně klávesy Windows + E a otevřete Průzkumník souborů.
2. Nyní klikněte na Tento počítač v levém podokně.
3. Zkontrolujte místo na disku v části Zařízení a ovladače podle obrázku. Pokud jsou červeně, zvažte vymazání dočasných souborů.

Krok II: Vymažte dočasné soubory
Pokud je ve vašem počítači minimální dostupné místo, což přispívá k tomu, že se nelze připojit k problému se službou aktualizace, postupujte podle našeho průvodce 10 způsobů, jak uvolnit místo na pevném disku v systému Windows, který vám pomůže vymazat všechny nepotřebné soubory v počítači.

Metoda 12: Resetujte součásti Windows Update
Účinným způsobem, jak opravit, že se nepodařilo připojit k aktualizační službě, je resetování součástí aktualizace systému Windows, pokud vám žádné jiné možnosti nepomohly. Všechny soubory aktualizace systému Windows jsou uloženy ve vašem počítači a pokud je poškozený nebo nekompatibilní, musíte čelit několika frustrujícím problémům. Chcete-li opravit poškozené součásti Windows Update v počítači, postupujte podle našeho průvodce Jak resetovat součásti Windows Update v systému Windows 10.

Tento jednoduchý proces zahrnuje spuštění sady příkazů v příkazovém řádku, aby se všechny základní služby Windows restartovaly na vašem počítači s Windows 10. Po provedení všech příkazů zkontrolujte, zda můžete nainstalovat čekající aktualizace.
Metoda 13: Ruční instalace aktualizací
Pokud pro vás všechna ostatní řešení v této příručce selžou, můžete si požadovanou aktualizaci stáhnout ručně. Webová stránka historie aktualizací systému Windows 10 obsahuje veškerou historii aktualizací vydaných pro váš počítač se systémem Windows. Postupujte podle níže uvedených pokynů pro násilnou instalaci aktualizací.
1. Současným stisknutím a podržením kláves Windows + I otevřete Nastavení.
2. Nyní klikněte na Aktualizace a zabezpečení.

3. Nyní vyberte možnost Zobrazit historii aktualizací, jak je zvýrazněno níže.

4. V seznamu se ujistěte, že číslo KB čeká na stažení kvůli konfliktním chybám.
5. Zde zadejte číslo KB do vyhledávacího pole katalogu Microsoft Update.

6. Nakonec klikněte na Stáhnout odpovídající vaší nejnovější aktualizaci a dokončete proces podle pokynů na obrazovce.

Po instalaci aktualizací do počítače se systémem Windows 10 zkontrolujte, zda problém Nemohli jsme se připojit k aktualizační službě. Zkusíme to znovu později Windows 10 je opraven.
Metoda 14: Aktualizace pomocí nástroje Media Creation Tool
Pokud nemůžete aktualizaci nainstalovat ručně, můžete ji zkusit nainstalovat pomocí nástroje Media Creation Tool. Toto je oficiální platforma pro stahování doporučená společností Microsoft k opravě případných chyb aktualizací v počítači se systémem Windows 10. Postupujte podle níže uvedených kroků.
1. Spusťte libovolný prohlížeč a poté otevřete oficiální stránku ke stažení nástroje Media Creation.
2. Nyní klikněte na tlačítko Stáhnout nástroj nyní v části Vytvořit instalační médium Windows 10.
3. Spusťte instalační soubor a klikněte na Ano ve výzvě Řízení uživatelských účtů (UAC), pokud existuje.
4. Nyní klikněte na tlačítko Přijmout v okně Nastavení systému Windows 10, jak je znázorněno.

5. Počkejte na dokončení procesu skenování a vyberte možnost Upgradovat tento počítač nyní a poté klikněte na tlačítko Další.

6. Počkejte, dokud se Windows ISO stáhne do vašeho PC, a klikněte na Přijmout.
Poznámka: Musíte počkat, až se do počítače nainstalují všechny čekající aktualizace ve vašem počítači, aby nástroj Media Creation Tool mohl aktualizovat váš operační systém na nejnovější verzi.
7. Nakonec dokončete proces kliknutím na Instalovat.
Metoda 15: Vylaďte registr systému Windows
Dále se doporučuje vyčistit cestu registru systému Windows odpovídající cestě ke stažení aktualizace systému Windows, aby se napravilo, že jsme se nemohli připojit k aktualizační službě. Problém se systémem Windows 10 zkusíme později. Při manipulaci s registrem Windows musíte být vždy opatrní, jinak můžete skončit ztrátou souborů. Podle níže uvedených kroků upravte klíče registru a tím opravte Nemohli jsme se připojit k aktualizační službě. Zkusíme to znovu později Chyba Windows 10.
1. Stiskněte klávesu Windows, zadejte Editor registru a klikněte na Spustit jako správce.

2. Nyní přejděte k následující cestě ke složce do Editoru registru.
HKEY_LOCAL_MACHINESOFTWAREPoliciesMicrosoftWindowsWindowsUpdate

3. V pravém podokně vyhledejte WUServer a WIStatusServer.
3A. Pokud je nemůžete najít, nemůžete odebrat cestu ke stažení aktualizace systému Windows. Přejděte k další metodě odstraňování problémů.
3B. Pokud položky najdete, klikněte na ně pravým tlačítkem a klikněte na Smazat.

4. Nakonec restartujte počítač a zkontrolujte, zda jste diskutovaný problém vyřešili.
Metoda 16: Proveďte obnovení systému
Pokud nejste spokojeni s některou z těchto metod, pak zbývá pouze obnovit počítač do předchozí verze. Chcete-li tak učinit, postupujte podle našeho průvodce Jak používat Obnovení systému v systému Windows 10 a implementujte uvedené pokyny. Na konci bude váš počítač obnoven do předchozího stavu, kdy nebude čelit vůbec žádným chybám.

Po obnovení počítače se systémem Windows 10 zkontrolujte, zda problém Nemohli jsme se připojit k aktualizační službě. Zkusíme to znovu později Windows 10 je opraven.
Metoda 17: Resetujte počítač
Pokud se váš počítač zabývá vážně poškozenými součástmi systému Windows, účinným způsobem, jak všechny tyto poškozené součásti vyčistit a spustit data, je opravit počítač podle pokynů v našem průvodci Jak resetovat systém Windows 10 bez ztráty dat. Postupujte podle pokynů v tomto článku a na konci byste diskutovanou chybu opravili.

***
Doufáme, že tato příručka byla užitečná a mohli jste ji opravit Nepodařilo se nám připojit k aktualizační službě v systému Windows 10. Dejte nám vědět, která metoda se vám osvědčila nejlépe. Také, pokud máte nějaké dotazy/návrhy týkající se tohoto článku, neváhejte je hodit do sekce komentářů.