League of Legends, známá spíše jako LoL, je populární online hra, kterou v roce 2009 vydala společnost Riot Games. Původně byla hra dostupná pouze pro operační systémy Mac a Windows. Nicméně, díky své oddané fanouškovské základně se LoL rozšířila na mnoho dalších platforem. Bohužel je také známá svou historií chyb a problémů. Jedním z takových problémů je blíže nespecifikovaná chyba League of Legends. Častým důvodem spuštění této chyby je selhání aktualizace. Pokud vás tedy tato chybová zpráva také trápí, tento návod vám pomůže tuto nespecifikovanou chybu vyřešit. Pokračujte tedy ve čtení!
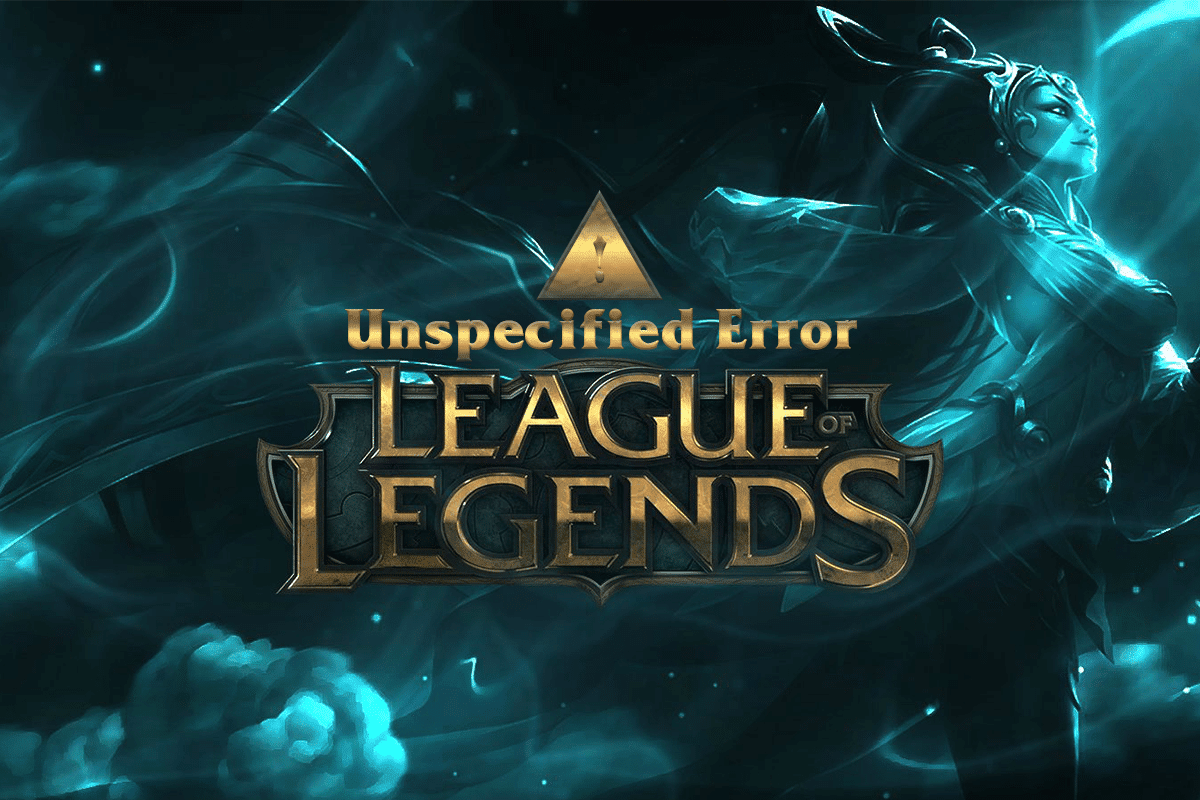
Jak odstranit nespecifikovanou chybu v League of Legends ve Windows 10
Plné znění této nespecifikované chyby v League of Legends zní takto:
Došlo k nespecifikované chybě. Další informace naleznete v protokolech.
Existuje mnoho příčin, které mohou tento problém vyvolat. Některé z nich jsou uvedeny níže.
- Hra League of Legends nemá administrátorská práva.
- Problémy s internetovým připojením.
- Konflikty v nastavení DNS.
- Antivirový software zasahuje do hry.
- Brána firewall Windows Defender blokuje hru.
- Problémy v souboru hosts.
- DirectX blokuje spuštění LoL.
- Chybně nakonfigurované herní soubory.
Nyní se pojďme podívat na metody, které vám pomohou tento problém vyřešit.
Chcete-li odstranit tuto neočekávanou chybu v LoL na Windows 10, postupujte podle níže uvedených kroků.
Základní kroky pro řešení problémů
Než přistoupíte k pokročilým metodám, vyzkoušejte tyto základní tipy, které mohou rychle vyřešit váš problém.
1. Nejběžnější způsob, jak vyřešit dočasné problémy spojené s League of Legends, je restartovat počítač.
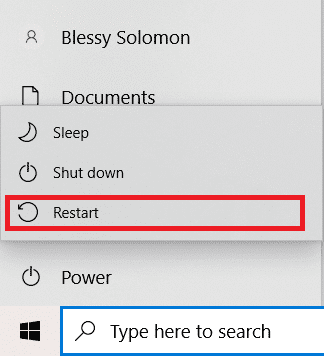
2. Někteří uživatelé hlásí, že nestabilní internetové připojení může také způsobit tuto chybu. Můžete spustit test rychlosti, abyste zjistili, zda máte dostatečnou rychlost pro správné připojení ke hře.
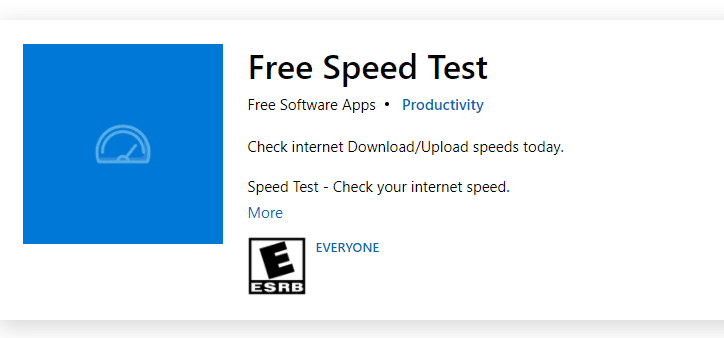
3. Můžete restartovat svůj router podle našeho návodu Restart routeru nebo modemu. Po restartování routeru zkontrolujte, zda se vám podařilo chybu odstranit.

4. Pokud máte na svém počítači s Windows 10 spuštěno příliš mnoho procesů na pozadí, může to omezit přístup k síťovému připojení. Všechny tyto procesy totiž spotřebovávají šířku pásma. Postupujte podle našeho návodu Jak ukončit úlohu ve Windows 10 a zavřete všechny nepotřebné procesy na pozadí.
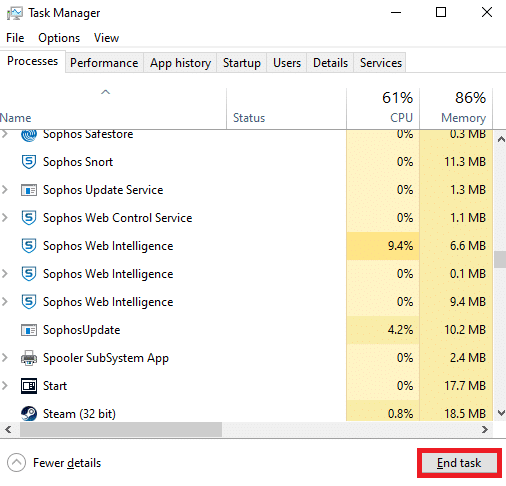
Metoda 1: Spusťte League of Legends ručně
Pokud oprava League of Legends trvá příliš dlouho, může to vést k nespecifikované chybě. Hru můžete ručně opravit podle následujících kroků.
1. Stiskněte současně klávesy Windows + E a otevřete Průzkumníka souborů.
2. Nyní přejděte na tuto cestu:
C:Riot GamesLeague of LegendsRADSprojectslolpatcherreleasesdeploy
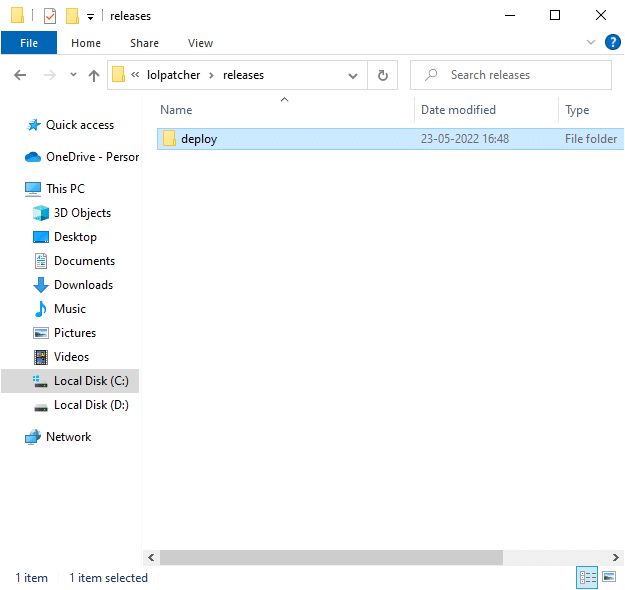
3. Ve složce Deploy klikněte pravým tlačítkem myši na spustitelný soubor LoLPatcher.exe a zvolte „Spustit jako správce“.
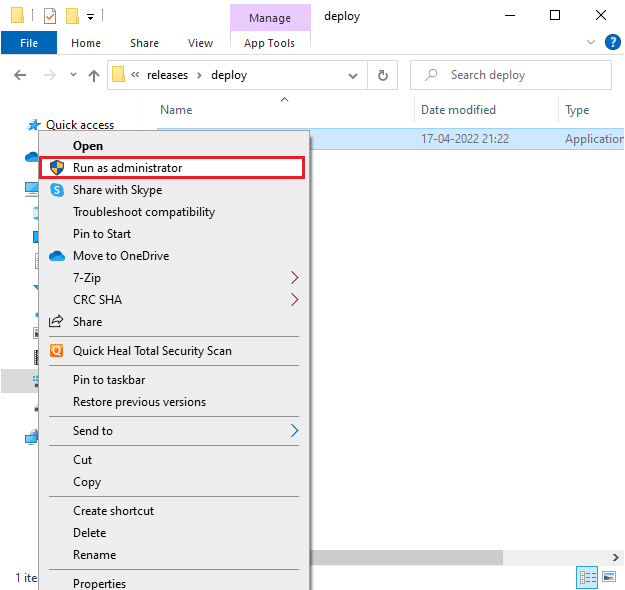
Metoda 2: Spusťte League of Legends jako správce
Chcete-li předejít nespecifikované chybě v League of Legends, spusťte hru jako správce dle následujících pokynů:
1. Klikněte pravým tlačítkem myši na zástupce League of Legends na ploše.
2. Zvolte možnost „Vlastnosti“.
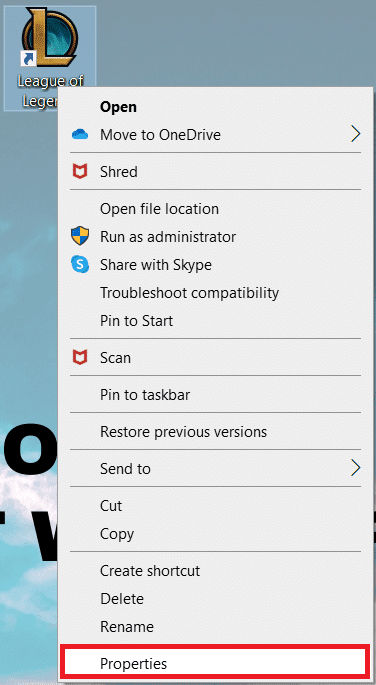
3. Přejděte na kartu „Kompatibilita“ a zaškrtněte možnost „Spustit tento program jako správce“.
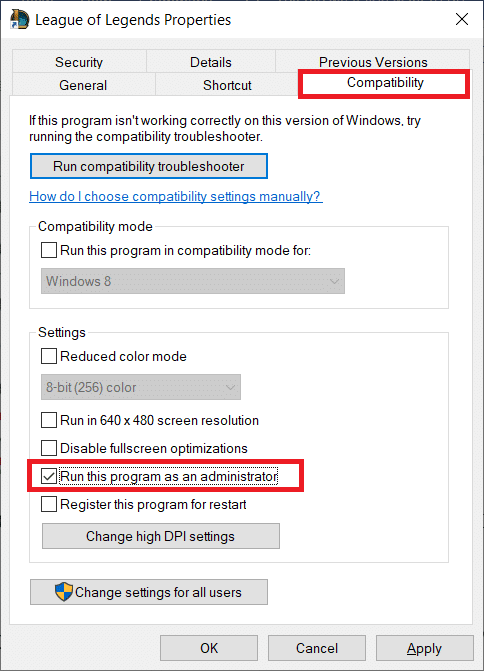
4. Nakonec klikněte na „Použít“ a „OK“ pro uložení změn.
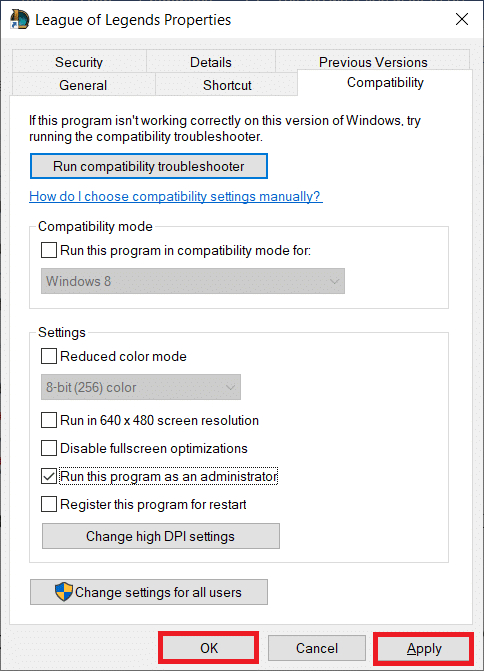
Metoda 3: Odstraňte složku LoL_air_client (pokud existuje)
Dalším jednoduchým způsobem, jak opravit chybu v LoL, je odstranit konkrétní složku v Průzkumníku souborů. Tím odstraníte potenciálně poškozené součásti v systému Windows 10 spojené s hrou. Zde je návod, jak složku odstranit.
1. Spusťte Průzkumníka souborů stisknutím kláves Windows + E.
2. Přejděte na následující umístění a otevřete ho:
C:Riot GamesLeague of LegendsRADSprojectslol_air_client
Poznámka: Složka lol_air_client se může nacházet i na jiném místě, proto věnujte hledání zvýšenou pozornost.
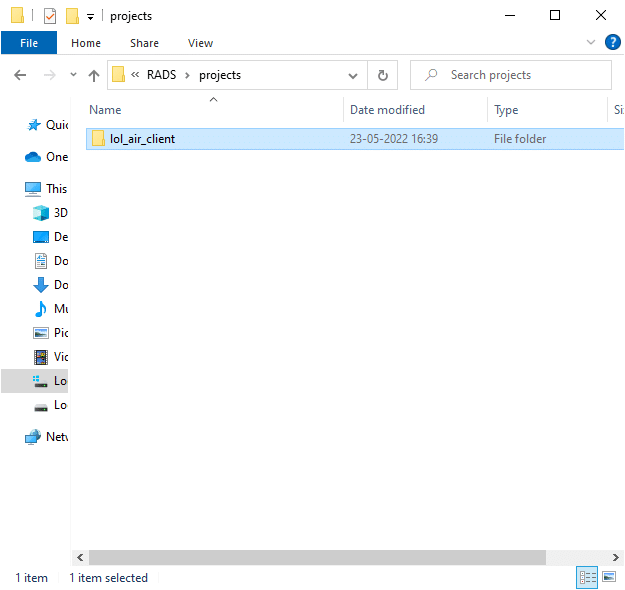
3. Klikněte pravým tlačítkem myši na složku lol_air_client a zvolte „Odstranit“.
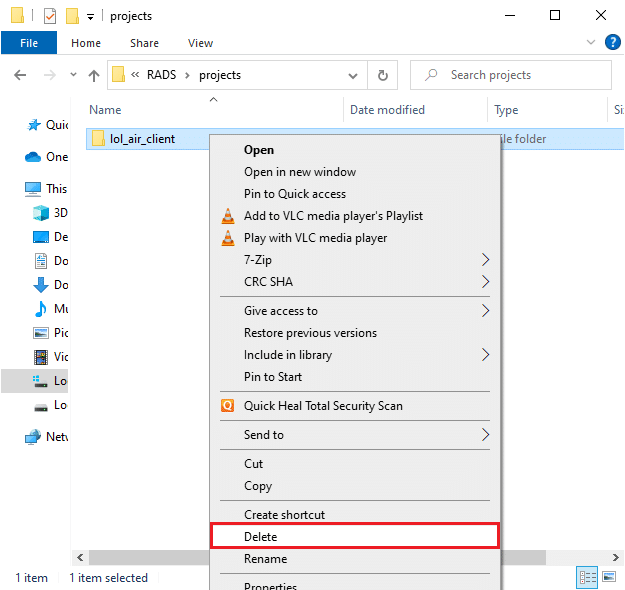
4. Po odstranění složky restartujte počítač.
Metoda 4: Upravte soubor Hosts
Pokud soubor hosts obsahuje záznamy, které souvisí s League of Legends, může to způsobit nespecifikovanou chybu. Pro vyřešení tohoto problému je třeba tyto záznamy upravit. Zde je návod, jak na to:
1. Spusťte Průzkumníka souborů.
2. Přejděte na kartu „Zobrazit“ a zaškrtněte políčko „Skryté položky“.
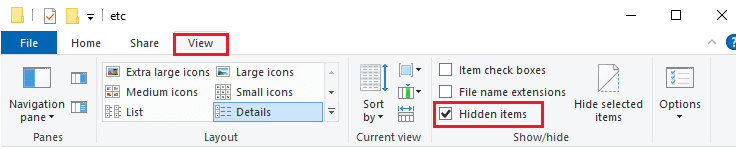
3. Nyní v Průzkumníku souborů přejděte na následující cestu:
C:WindowsSystem32driversetc
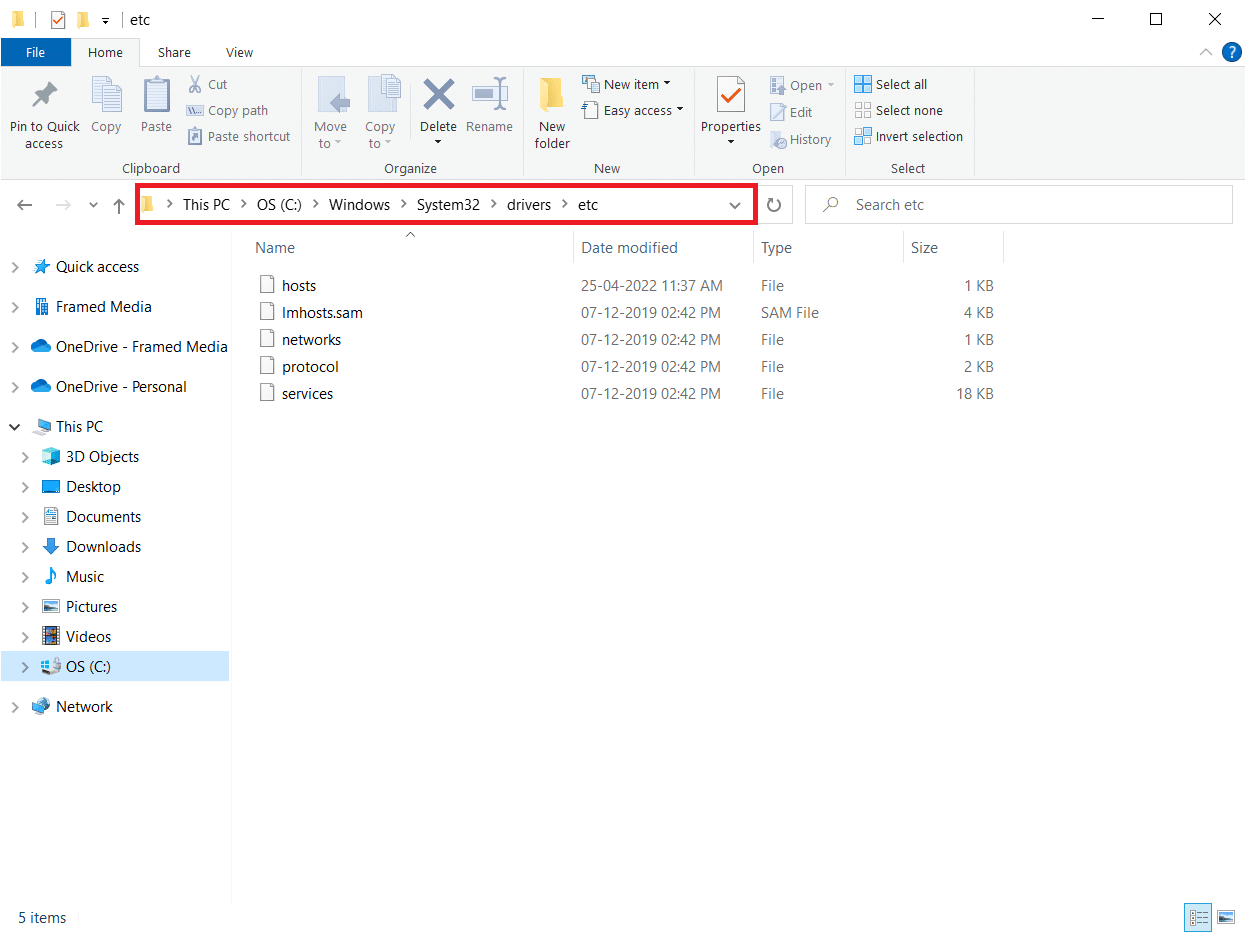
4. Klikněte pravým tlačítkem myši na soubor „hosts“ a zvolte možnost „Otevřít v programu“ (dle obrázku).
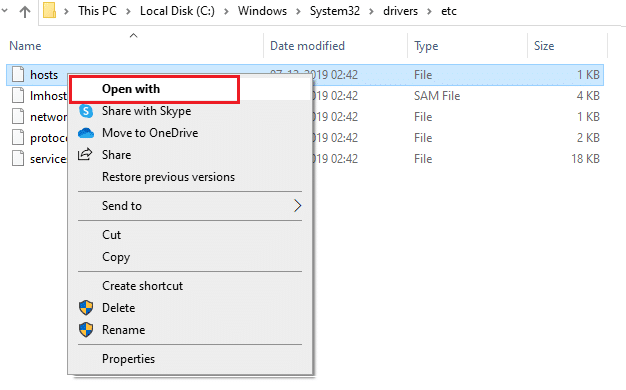
5. Vyberte „Poznámkový blok“ a klikněte na „OK“ (dle obrázku).
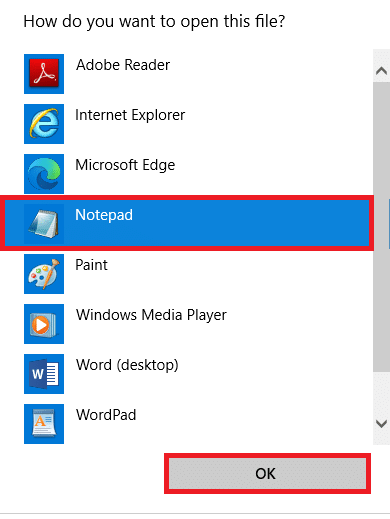
6. Na konec souboru přidejte následující řádek: 67.69.196.42 l3cdn.riotgames.com
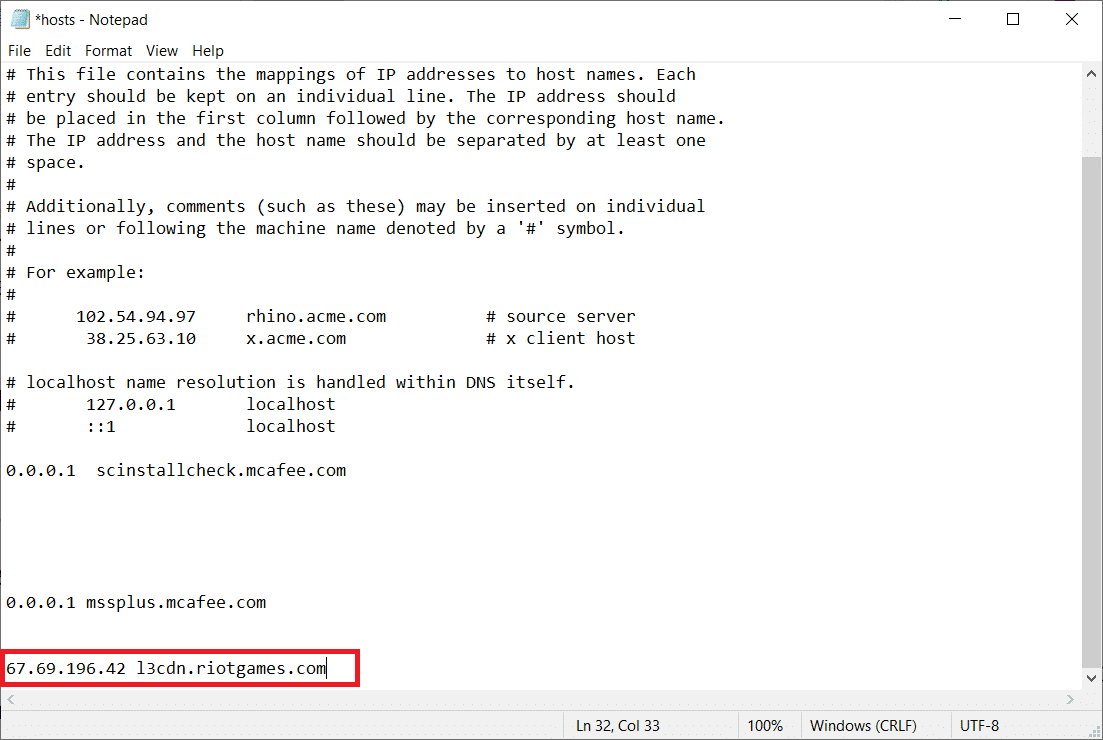
7. Uložte soubor současným stisknutím kláves Ctrl+S.
8. Zavřete Poznámkový blok a zkontrolujte, zda byla nespecifikovaná chyba opravena.
Metoda 5: Změňte nastavení aktualizačního klienta hry
Tato metoda je trochu složitější a vyžaduje zvýšenou pozornost. S trochou opatrnosti ji ale můžete zvládnout. Postupujte podle následujících kroků:
1. Otevřete Průzkumníka souborů a přejděte na následující cestu:
C:Riot GamesLeague of Legends
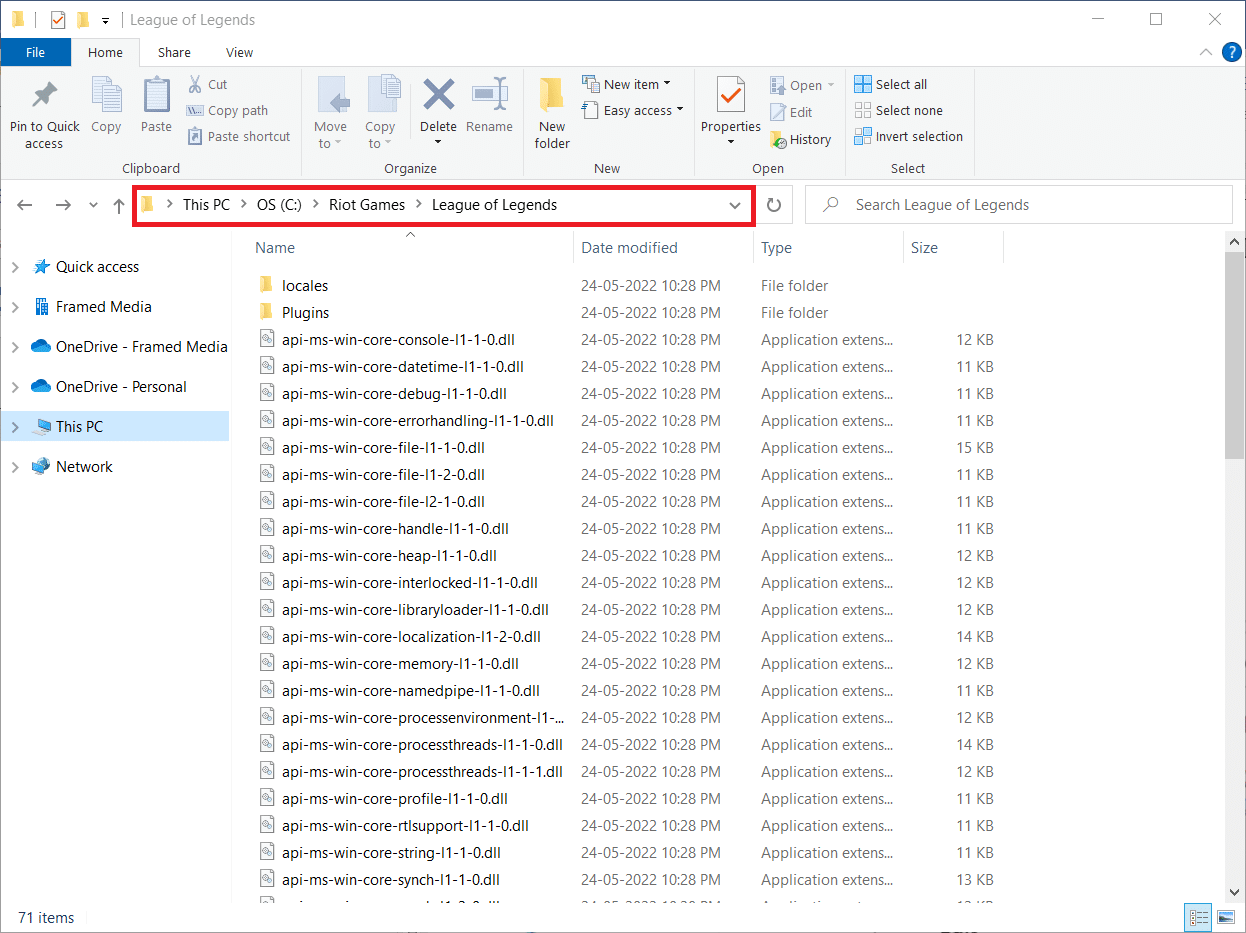
2. Vyhledejte soubor „User.cfg“ a klikněte na něj pravým tlačítkem myši.
3. Zvolte možnost „Otevřít v programu“ a následně vyberte „Poznámkový blok“ (dle obrázku).
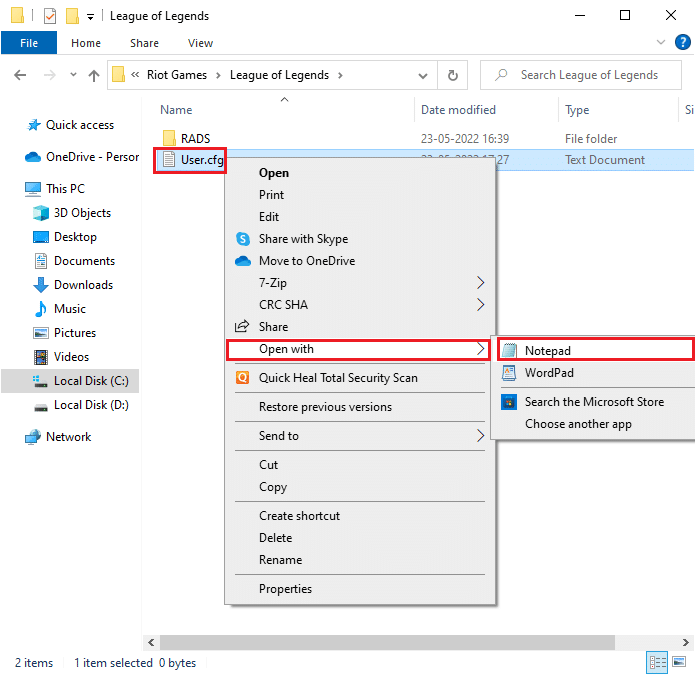
4. Stiskněte současně klávesy Ctrl + F, otevře se okno „Najít“. Do pole „Najít“ zadejte „LeagueClientOptIn“.
5. Změňte hodnotu „LeagueClientOptIn“ z „Ano“ na „Ne“.
6. Uložte změny stisknutím kláves Ctrl + S a znovu spusťte hru.
Metoda 6: Upravte soubor system.cfg
Úpravou souboru „system.cfg“ v adresáři League of Legends můžete také vyřešit tuto neočekávanou chybu LoL ve Windows 10. Postupujte podle následujících kroků:
1. Otevřete Průzkumníka souborů a přejděte na následující cestu:
C:Riot GamesLeague of LegendsRADS
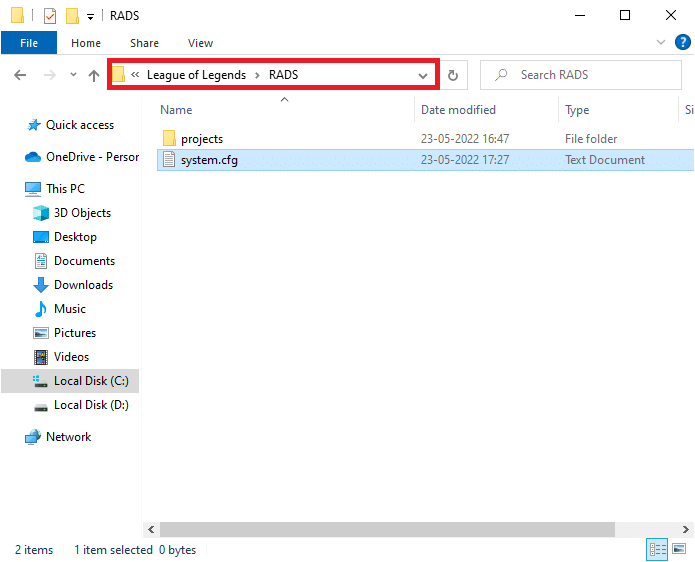
2. Vyhledejte soubor „system.cfg“ a klikněte na něj pravým tlačítkem myši.
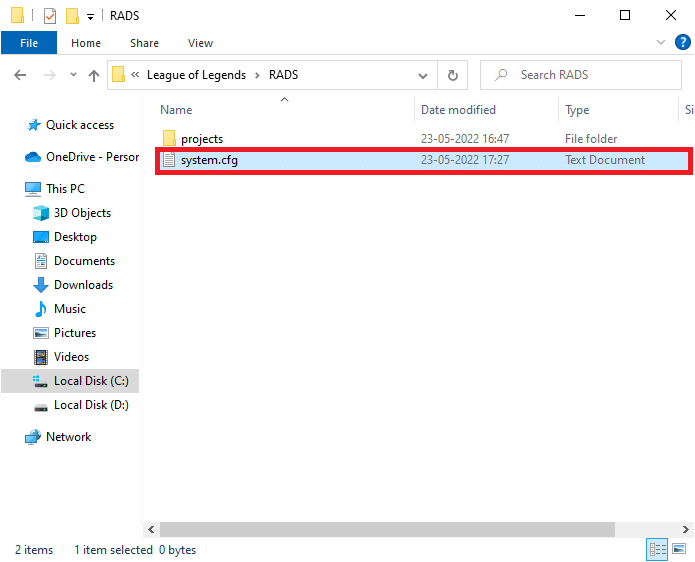
3. Zvolte možnost „Otevřít v programu“ a poté „Poznámkový blok“.
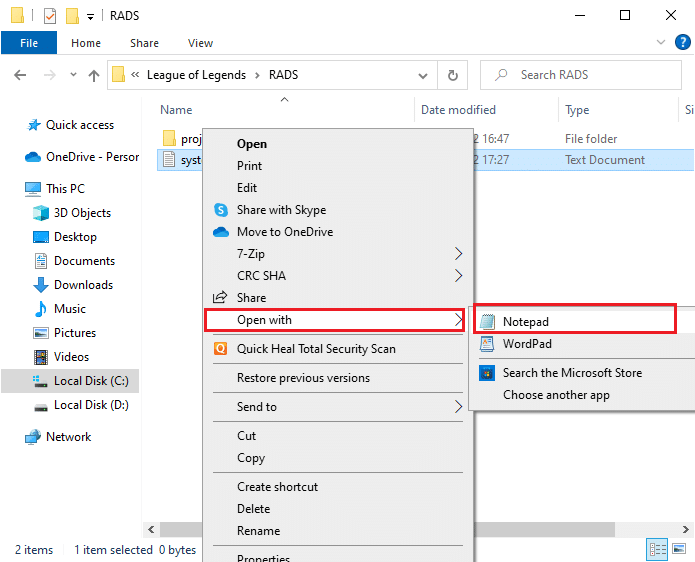
4. Stisknutím kláves Ctrl + A vyberte celý obsah a stiskněte klávesu Delete.
5. Vložte následující řádek a uložte změny stisknutím kláves Ctrl + S.
DownloadPath = /releases/live DownloadURL = l3cdn.riotgames.com Region = EUW
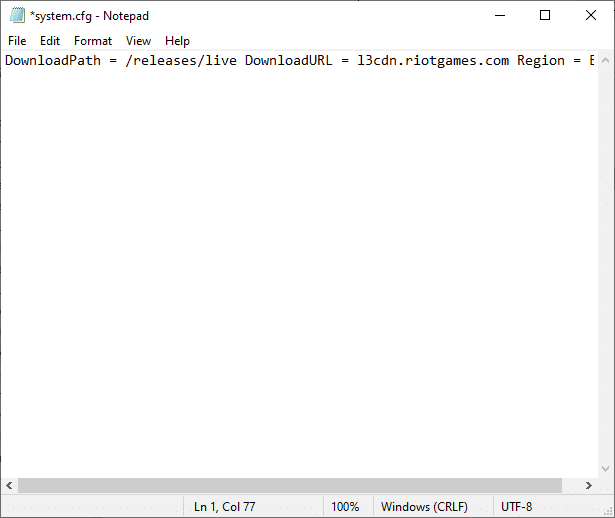
Metoda 7: Aktualizujte Windows
Aktualizace systému Windows mohou opravit chyby a problémy ve vašem počítači. Společnost Microsoft pravidelně vydává aktualizace, které tyto problémy řeší. Ujistěte se tedy, že používáte nejnovější verzi operačního systému Windows. Pokud máte nějaké aktualizace čekající na instalaci, použijte náš návod Jak stáhnout a nainstalovat nejnovější aktualizaci Windows 10.
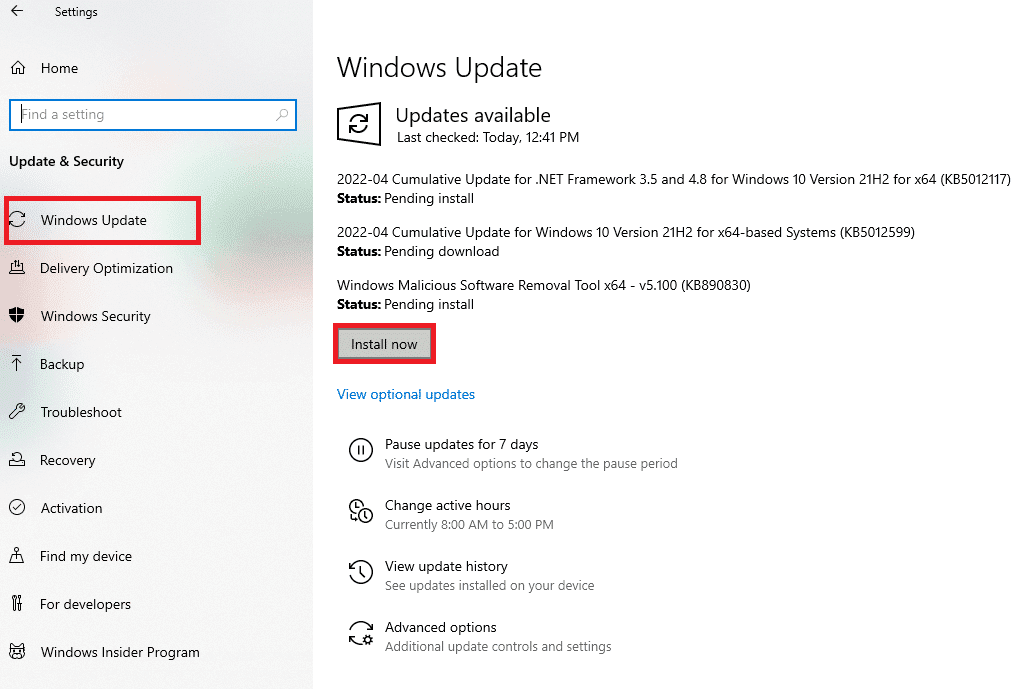
Po aktualizaci operačního systému Windows zkontrolujte, zda byla nespecifikovaná chyba v League of Legends opravena.
Metoda 8: Aktualizujte ovladače grafické karty
Pro plynulý chod graficky náročných her je důležité, aby vaše ovladače byly v pořádku. Pokud jsou ovladače zastaralé nebo poškozené, aktualizujte je. Můžete je aktualizovat vyhledáním nejnovějších verzí na oficiálních stránkách výrobce nebo je aktualizovat ručně. Postupujte podle našeho návodu 4 způsoby aktualizace grafických ovladačů v systému Windows 10. Po aktualizaci ovladačů zkontrolujte, zda problém přetrvává.
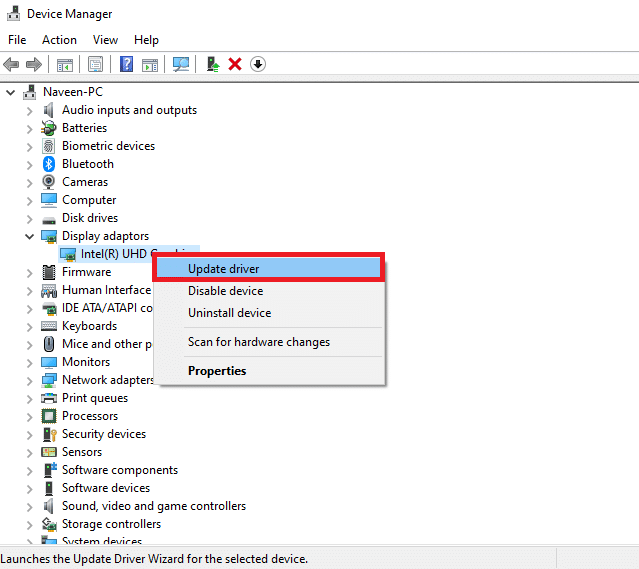
Metoda 9: Obnovte předchozí verzi ovladačů grafické karty
Někdy může aktuální verze ovladačů grafické karty způsobovat problémy. V takovém případě je nutné obnovit předchozí verzi nainstalovaných ovladačů. Tento proces se nazývá vrácení ovladače. Grafické ovladače můžete snadno vrátit do předchozího stavu podle kroků v našem návodu Jak vrátit ovladače v systému Windows 10.
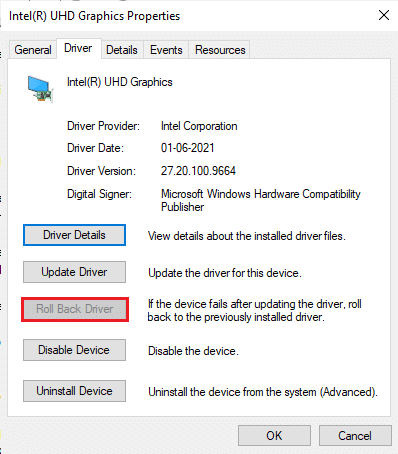
Metoda 10: Přeinstalujte ovladače grafické karty
Pokud po aktualizaci ovladačů grafické karty stále dochází k chybě, přeinstalujte ovladače. Ovladače můžete přeinstalovat několika způsoby. Podívejte se na náš návod Jak odinstalovat a znovu nainstalovat ovladače v systému Windows 10 a postupujte podle uvedených kroků.
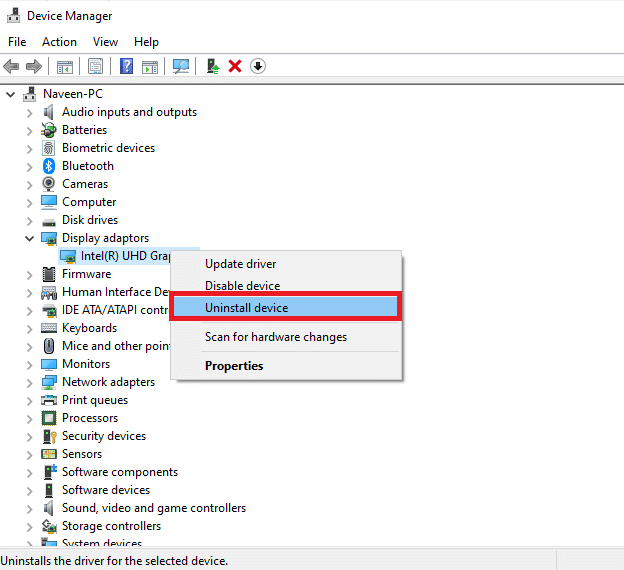
Po přeinstalaci ovladačů grafické karty zkontrolujte, zda můžete spustit League of Legends bez chyb.
Metoda 11: Změňte adresu DNS
Několik uživatelů navrhlo, že přechod na adresy Google DNS může pomoci vyřešit tuto nespecifikovanou chybu v LoL. Pokud se vám po spuštění Minecraftu objeví černá obrazovka, změňte adresu DNS podle našeho návodu. Pomůže vám to vyřešit všechny problémy s DNS (Domain Name System) a hru spustit bez problémů.
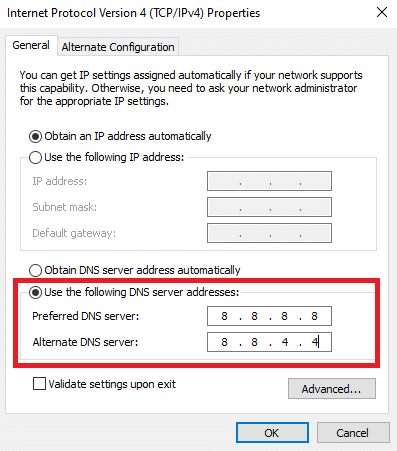
Po změně adresy DNS zkontrolujte, zda můžete spustit LoL bez chybové obrazovky.
Metoda 12: Dočasně deaktivujte antivirus (pokud je to možné)
Dalším možným důvodem nespecifikované chyby League of Legends může být váš bezpečnostní software. Pokud váš antivirový program detekuje herní soubory jako hrozbu, může to způsobit konflikty. Přečtěte si náš návod Jak dočasně zakázat antivirus ve Windows 10 a postupujte podle pokynů pro dočasnou deaktivaci antiviru.
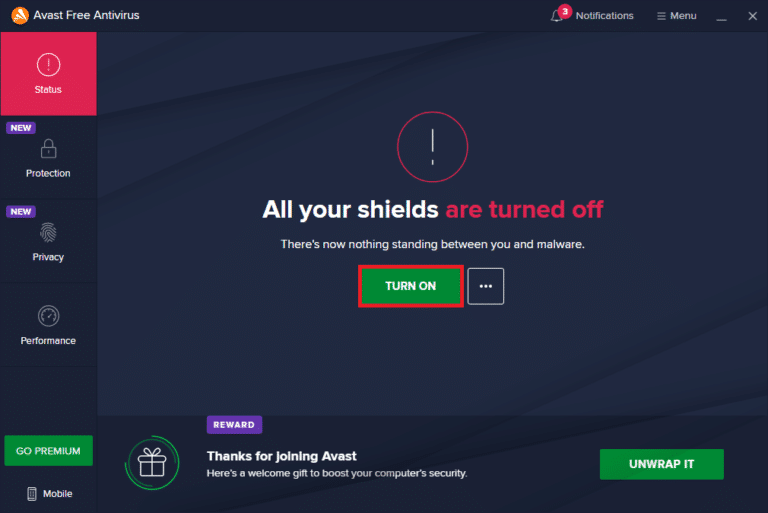
Po vyřešení problémů s Minecraftem se ujistěte, že jste antivirový program znovu povolili, protože systém bez bezpečnostního softwaru je vždy ohrožen.
Metoda 13: Zakažte bránu Windows Defender Firewall (nedoporučuje se)
Kromě antivirového programu může přístupu ke hrám bránit také brána firewall Windows Defender. Zkuste tedy zakázat bránu firewall podle návodu Jak deaktivovat bránu Windows 10 Firewall.
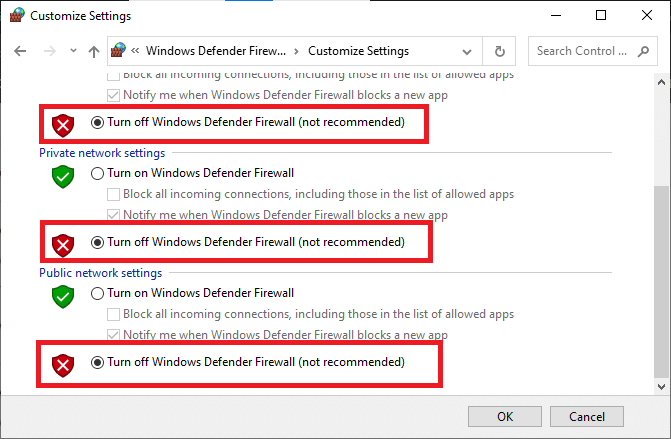
Poznámka: Jakmile spustíte LoL po deaktivaci brány Windows Defender Firewall, ujistěte se, že jste ji po hře znovu povolili. Počítač bez bezpečnostní ochrany je vždy náchylný k útokům malware.
Metoda 14: Použijte VPN
Pokud problém stále nemůžete vyřešit, můžete zkusit použít virtuální privátní síť (VPN). Ta zajistí, že vaše připojení bude více soukromé a šifrované. Můžete také změnit geografickou oblast pomocí nastavení VPN a opravit tak chybu. I když je na internetu k dispozici mnoho bezplatných VPN, doporučujeme používat spolehlivou službu VPN. Pokud si nejste jisti, jak VPN nastavit na Windows 10, postupujte podle našeho návodu Jak nastavit VPN na Windows 10.

Metoda 15: Úprava klíčů v registru
Několik hráčů potvrdilo, že přeinstalování DirectX jim pomohlo opravit tuto nespecifikovanou chybu v LoL. Zde je návod, jak odstranit nainstalovaný DirectX z registru.
1. Stiskněte současně klávesy Windows + R, čímž se otevře dialogové okno „Spustit“.
2. Napište „regedit“ a stiskněte klávesu Enter pro spuštění Editoru registru.
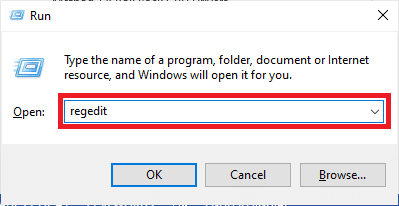
3. V dialogovém okně „Řízení uživatelských účtů“ klikněte na „Ano“.
4. V Editoru registru přejděte na následující cestu:
ComputerHKEY_LOCAL_MACHINESOFTWAREMicrosoftDirectX
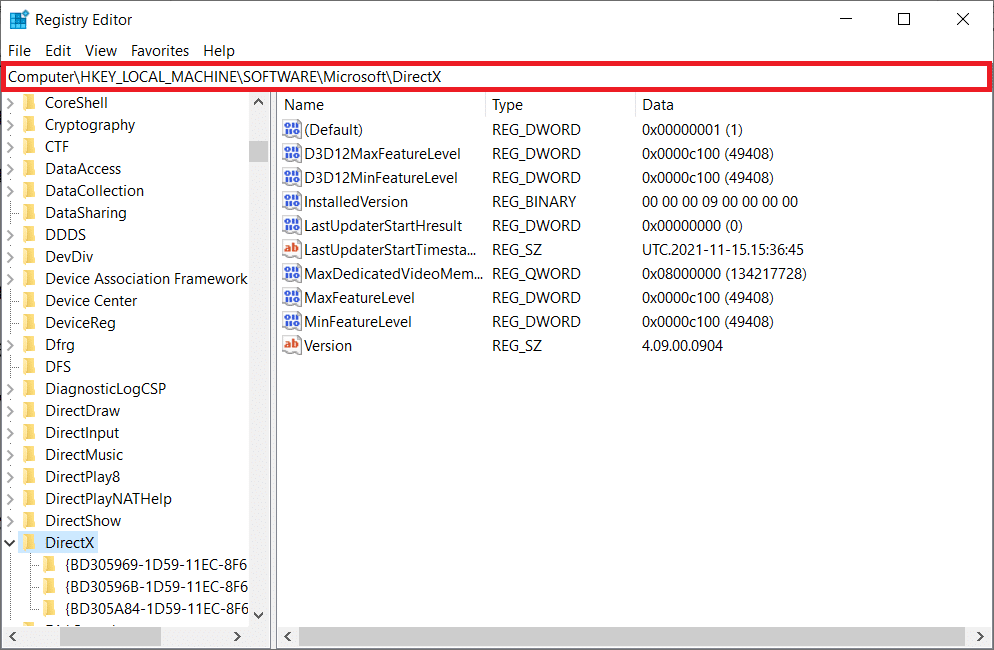
5. Klikněte pravým tlačítkem myši na soubor „InstalledVersion“ a zvolte „Odstranit“.
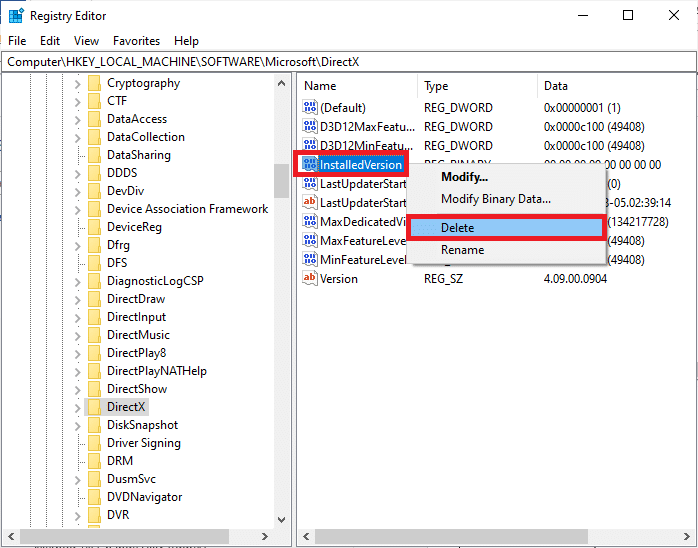
6. Podobně odstraňte i soubor „version“.
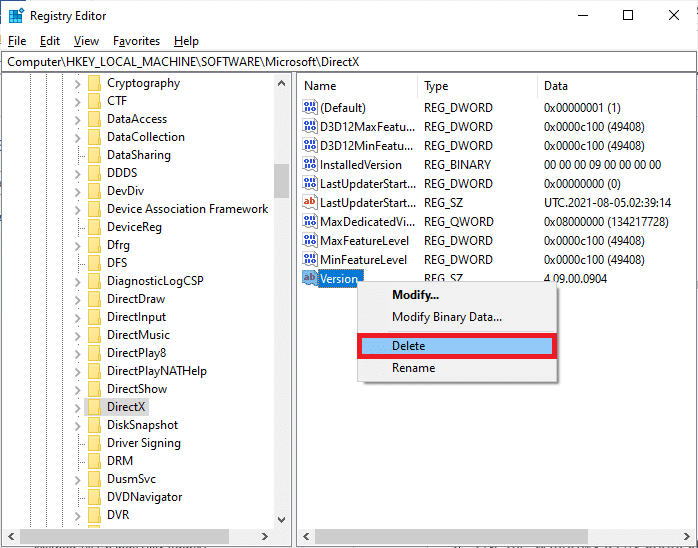
7. Nyní postupujte podle našeho návodu Stažení a instalace DirectX na Windows 10 a přeinstalujte DirectX na svém počítači.
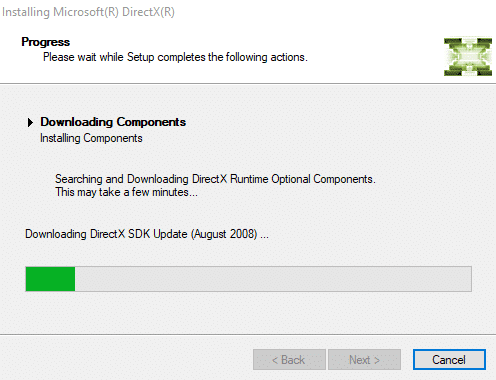
Metoda 16: Přeinstalujte League of Legends
Jakékoli chybně nakonfigurované soubory v League of Legends mohou vést k neočekávané chybě, a to i když jste vyzkoušeli všechny výše uvedené metody a provedli všechny čekající aktualizace. V tomto případě je jedinou možností hru přeinstalovat. Váš herní postup je spojen s vaším účtem, takže o něj při přeinstalaci nepřijdete. Zde je postup, jak znovu nainstalovat League of Legends:
1. Stisknutím kláves Windows