Pokud se potýkáte s pomalým tiskem v síti na vašem počítači s operačním systémem Windows 10, je klíčové prověřit kvalitu vašeho internetového připojení. Nicméně, tento problém může být způsoben i dalšími faktory, které si v tomto článku rozebereme. Tato příručka vám pomůže odhalit příčiny zpoždění tisku a nabídne efektivní řešení. Čtěte dál a dozvíte se více!
Jak zrychlit síťový tisk v systému Windows 10
Níže uvádíme několik běžných důvodů, které mohou způsobit zpoždění při síťovém tisku na vašem počítači s Windows 10. Projděte si je pečlivě, abyste zjistili, co by mohlo být příčinou problému.
- Tiskárna není zapnutá.
- Tiskárna není správně připojena k počítači.
- Wi-Fi nebo USB připojení není správně nakonfigurováno.
- Volné spoje nebo zastaralé ovladače USB také mohou způsobit problémy.
- Některé důležité služby v PC nemusí být spuštěny.
- Příliš mnoho souborů je zařazeno do tiskové fronty.
- Operační systém je zastaralý.
- Poškozené interní soubory v počítači.
Nestabilní nebo nedostatečné internetové připojení může být rovněž zdrojem problému s pomalým síťovým tiskem. Stejně tak může mít negativní vliv rušení nebo překážky mezi vaším počítačem a routerem.
Pro ověření rychlosti vašeho internetového připojení použijte Speedtest.

Ujistěte se, že vaše nastavení splňují následující kritéria pro optimální připojení:
- Pokud je síla signálu vaší sítě slabá, odstraňte překážky mezi routerem a vaším zařízením.
- Velký počet zařízení připojených k jedné síti může zpomalit internet, proto se snažte toto minimalizovat.
- Vždy preferujte nákup routeru nebo modemu ověřeného vaším poskytovatelem internetových služeb (ISP).
- Nepoužívejte staré, poškozené nebo zlomené kabely a v případě potřeby je vyměňte.
- Zkontrolujte, zda kabely modemu a routeru nejsou nikde přiskřípnuté nebo rušené.
Pokud máte problémy s internetovým připojením, přečtěte si náš návod Jak řešit problémy s připojením k síti ve Windows 10, kde naleznete řešení.

Následující praktické tipy vám pomohou vyřešit problémy s pomalým tiskem. Než však začnete s níže uvedenými metodami, restartujte počítač s Windows 10, abyste odstranili dočasné chyby. Pokud se problém po restartování nevyřeší, postupujte podle uvedených metod.
Metoda 1: Diagnostika připojení tiskárny
Pokud dochází k zpoždění při tisku, může to indikovat problém v komunikaci mezi tiskárnou a počítačem, ať už přes USB kabel nebo síťové připojení. Pro řešení tohoto problému zkontrolujte následující kroky:
- Vypněte a znovu zapněte tiskárnu.
- Znovu zkontrolujte připojení tiskárny.
- Pokud je tiskárna připojena přes USB, ujistěte se, že kabel je v pořádku a konektory jsou pevně zasunuty. Můžete zkusit i jiný USB port.
- Pokud je tiskárna připojena přes kabelovou síť, ověřte, že je kabel správně zapojen a sledujte, zda signál u tiskárny bliká.
- V případě bezdrátového připojení se ujistěte, že je tiskárna připojena k vaší Wi-Fi síti a že se rozsvítí indikátor bezdrátového připojení.
Metoda 2: Použití Poradce při potížích s tiskárnou
Nejjednodušší způsob, jak vyřešit problémy se zařízením, je spustit nástroj pro odstraňování problémů. Windows 10 má zabudovaný nástroj pro diagnostiku problémů s tiskárnou. Poradce při potížích automaticky provede několik akcí, jako je restartování služby zařazování tisku, odstranění poškozených souborů, kontrola zastaralých ovladačů atd. Pro spuštění Poradce při potížích postupujte podle těchto kroků:
1. Stisknutím kláves Windows + I otevřete Nastavení.
2. Klikněte na Aktualizace a zabezpečení.

3. V levém panelu klikněte na Odstranit potíže.
4. Vyberte Poradce při potížích s tiskárnou a klikněte na Spustit poradce při potížích.

5. Počkejte, dokud nástroj nenajde problémy, a postupujte podle pokynů na obrazovce.
Zkontrolujte, zda se problém s pomalým síťovým tiskem vyřešil.
Metoda 3: Aktualizace systému Windows
Chyby v operačním systému Windows se dají opravit aktualizací systému. Microsoft pravidelně vydává aktualizace, které opravují tyto chyby a tím i problém s pomalým síťovým tiskem. Ujistěte se, že je váš systém aktualizován. Podívejte se na náš návod Jak stáhnout a nainstalovat nejnovější aktualizace pro Windows 10.

Po aktualizaci systému ověřte, zda můžete tisknout bez problémů.
Metoda 4: Úprava nastavení tiskárny
Kvalita tisku má přímý vliv na spotřebu inkoustu i rychlost tisku. Pokud je kvalita tisku nastavena na „Nejlepší“, bude rychlost tisku nižší. Nastavení tiskárny můžete změnit podle následujícího návodu.
1. Stiskněte klávesu Windows a zadejte Tiskárny a skenery, poté klikněte na Otevřít.

2. Vyberte svou tiskárnu a klikněte na Spravovat.

3. Klikněte na Předvolby tisku.

4. V dalším okně přepněte na záložku Papír/Kvalita a v nabídce Výběr zásobníku zvolte Obyčejný papír.
5. V nabídce Nastavení kvality nebo Kvalita tisku vyberte možnost Koncept, Normální nebo Standardní.
6. Uložte změny stisknutím OK. Zkontrolujte, zda se rychlost tisku zlepšila.
Metoda 5: Oprava systémových souborů
Poškozené systémové soubory mohou způsobit problémy s připojením k internetu i tiskem. Pokud se v poslední době setkáváte s pomalým síťovým tiskem, může být na vině poškození systémových souborů. Windows 10 má vestavěné nástroje pro opravu, jako je SFC (System File Checker) a DISM (Deployment Image Servicing and Management). Přečtěte si náš návod Jak opravit systémové soubory v systému Windows 10, kde naleznete podrobné instrukce.

Metoda 6: Ověření nastavení portu tiskárny
Úprava nastavení portu tiskárny může vyřešit problém s pomalým tiskem. Postupujte podle níže uvedených pokynů:
1. Stiskněte klávesu Windows a zadejte Ovládací panely a klikněte na Otevřít.

2. Změňte Zobrazit podle na Kategorie a klikněte na Zobrazit zařízení a tiskárny.

3. Klikněte pravým tlačítkem myši na vaši tiskárnu a vyberte Vlastnosti.

4. Přejděte na záložku Porty a najděte port, ke kterému je tiskárna připojena.
5. Zaškrtněte políčko, které hostuje USB port tiskárny.
6. Uložte změny kliknutím na Použít > OK.
Poznámka: Ujistěte se, že tisknete na správné tiskárně. Pokud máte v počítači nainstalováno více tiskáren, může dojít k odeslání tiskové úlohy na nesprávnou tiskárnu. Řešením je nastavit tiskárnu, kterou chcete použít, jako výchozí. Klikněte pravým tlačítkem myši na tiskárnu a vyberte možnost Nastavit jako výchozí tiskárnu.

Metoda 7: Vymazání dočasných souborů (zařazování tisku)
Služba zařazování tisku funguje jako zprostředkovatel mezi počítačem a tiskárnou, spravuje tiskové úlohy a umožňuje zrušení probíhajících úloh. Problémy mohou nastat, pokud je služba poškozena nebo pokud jsou poškozené dočasné soubory. Restartováním služby a vymazáním dočasných souborů můžete vyřešit problémy s pomalým tiskem.
Poznámka: Než odstraníme soubory zařazování tisku, je nutné zastavit službu, která běží na pozadí.
1. Stiskněte klávesu Windows a zadejte Služby, poté klikněte na Otevřít.

2. Vyhledejte službu Zařazování tisku (Print Spooler). Klikněte pravým tlačítkem na službu a vyberte Vlastnosti.

3. Klepnutím na tlačítko Zastavit službu zastavíte.
Poznámka: Minimalizujte okno Služby, protože po odstranění dočasných souborů bude nutné službu restartovat.

4. Otevřete Průzkumník souborů a přejděte na cestu C:\WINDOWS\system32\spool\PRINTERS.
Poznámka: Můžete také spustit příkazové okno pomocí kláves Win + R, zadat %WINDIR%\system32\spool\PRINTERS a stisknout Enter.

5. Vyberte všechny soubory pomocí Ctrl + A a smažte je.
6. Maximalizujte/přepněte zpět do okna Služby a kliknutím na tlačítko Spustit restartujte službu Zařazování tisku.

Nyní byste měli být schopni opravit problém s pomalým síťovým tiskem a tisknout dokumenty bez problémů.
Metoda 8: Změna nastavení obnovení zařazování tisku
Nesprávná konfigurace nastavení obnovení služby zařazování tisku může také způsobit zpoždění tisku. Ujistěte se, že nastavení obnovy jsou správná, jinak se zařazování tisku nespustí automaticky.
1. Otevřete okno Služby.
2. Vyhledejte Zařazování tisku, klikněte na něj pravým tlačítkem a vyberte Vlastnosti.

3. Přejděte na záložku Obnovení a ujistěte se, že všechny tři možnosti selhání jsou nastaveny na Restartovat službu.

4. Klikněte na Použít a poté na OK pro uložení změn.
Ověřte, zda se problém vyřešil.
Metoda 9: Aktualizace nebo vrácení ovladače tiskárny
Pro efektivní komunikaci mezi počítačem a periferiemi slouží ovladače zařízení. Je důležité mít nainstalovanou správnou sadu ovladačů pro bezproblémové používání externích zařízení.
Možnost I: Aktualizace ovladače tiskárny
Ovladače se pravidelně aktualizují, aby byly kompatibilní s novými verzemi Windows. Aktualizujte ovladače podle našeho návodu Jak aktualizovat ovladače zařízení v systému Windows 10.

Možnost II: Vrácení aktualizací ovladače tiskárny
Někdy může aktuální verze ovladače způsobovat konflikty. V tomto případě je nutné vrátit se k předchozí verzi. Tento proces se nazývá Vrácení ovladačů. Postupujte podle našeho návodu Jak vrátit ovladače v systému Windows 10.

Počkejte, dokud se předchozí verze ovladačů nenainstaluje. Poté zkontrolujte, zda se problém s tiskem vyřešil.
Metoda 10: Přeinstalace ovladačů tiskárny
Přeinstalace ovladačů je nutná, pokud nekompatibilní ovladače způsobují problémy s tiskem. Doporučujeme ji pouze tehdy, pokud aktualizace ovladačů nepomohla. Přeinstalaci můžete provést ručně podle našeho návodu Jak odinstalovat a znovu nainstalovat ovladače v systému Windows 10.

Po přeinstalaci ovladačů zkontrolujte, zda problém s tiskem zmizel.
Poznámka: Někteří uživatelé uvádí, že přeinstalace ovladačů v režimu kompatibility pomohla vyřešit jejich problémy. Postupujte podle těchto kroků:
1. Po odinstalaci ovladače přejděte na web výrobce vaší tiskárny (např. HP) a stáhněte si nejnovější ovladače pro vaši tiskárnu.

2. Klikněte pravým tlačítkem na instalační soubor a vyberte Vlastnosti.
Poznámka: Pokud jsou ovladače v souboru ZIP, extrahujte všechny soubory a poté klikněte pravým tlačítkem myši na soubor .exe.

3. Přejděte na záložku Kompatibilita a klikněte na Spustit tento program v režimu kompatibility.
4. Z rozevírací nabídky vyberte Windows 7 nebo 8 a poté klikněte na Spustit tento program jako správce.

5. Dvakrát klikněte na instalační soubor a počkejte, dokud se ovladače nenainstalují.
6. Po dokončení restartujte počítač a zkontrolujte, zda je problém s tiskem vyřešen.
Metoda 11: Odstranění a opětovné přidání tiskárny
Pokud žádný z výše uvedených kroků nevedl k vyřešení problému, zkuste odinstalovat tiskárnu i ovladače a znovu je nainstalovat. Postup je sice trochu delší, ale může vyřešit problém s tiskem.
1. Otevřete Nastavení a vyberte Zařízení.

2. V levém panelu klikněte na Tiskárny a skenery.

3. Najděte problémovou tiskárnu, klikněte na ni a zvolte Odebrat zařízení. Po dokončení procesu zavřete Nastavení.

4. Stiskněte klávesy Windows a do vyhledávacího pole zadejte Správa tisku a klikněte na Otevřít.

5. Dvakrát klikněte na All Printers (Všechny tiskárny) a stisknutím kláves Ctrl + A vyberte všechny tiskárny.

6. Klikněte pravým tlačítkem myši na libovolnou tiskárnu a vyberte Odstranit.
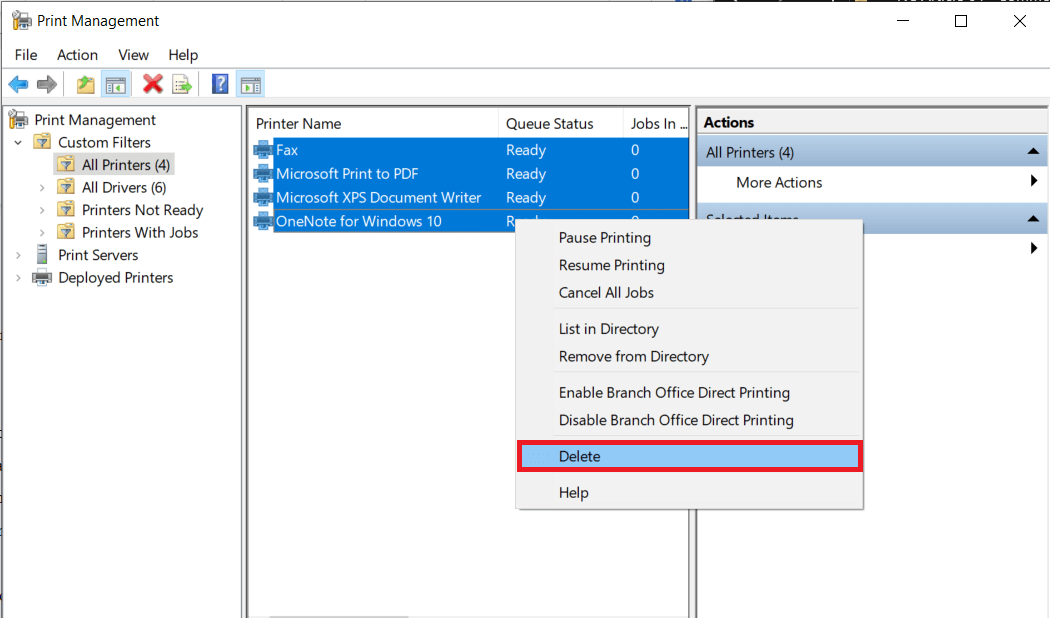
7. Odpojte kabel tiskárny od počítače a restartujte počítač. Po restartu tiskárnu správně znovu připojte.
8. Podle kroků 1 a 2 této metody otevřete nastavení tiskáren a skenerů.
9. Klikněte na Přidat tiskárnu a skener.
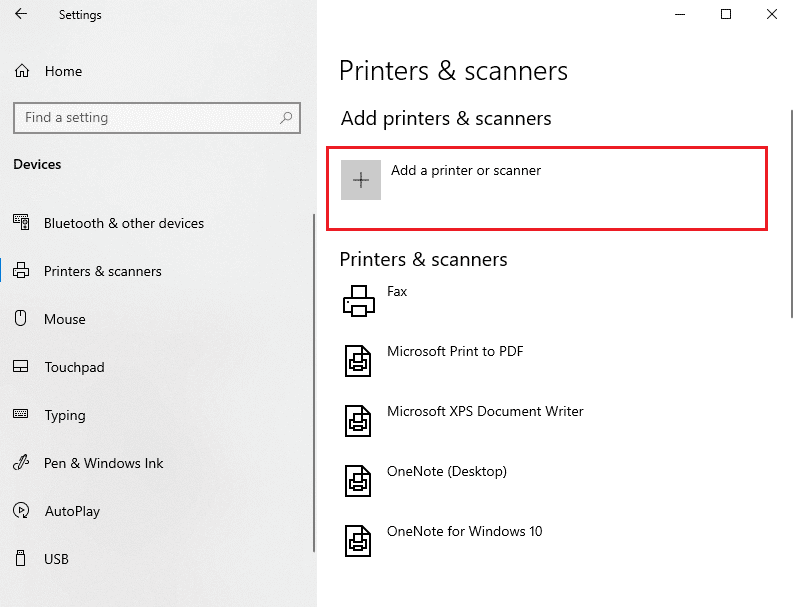
10. Windows automaticky vyhledá připojené tiskárny. Pokud Windows tiskárnu detekuje, klikněte na ni a vyberte Přidat zařízení. Pokud tiskárna není detekována, klikněte na Tiskárna, kterou chci, není uvedena.
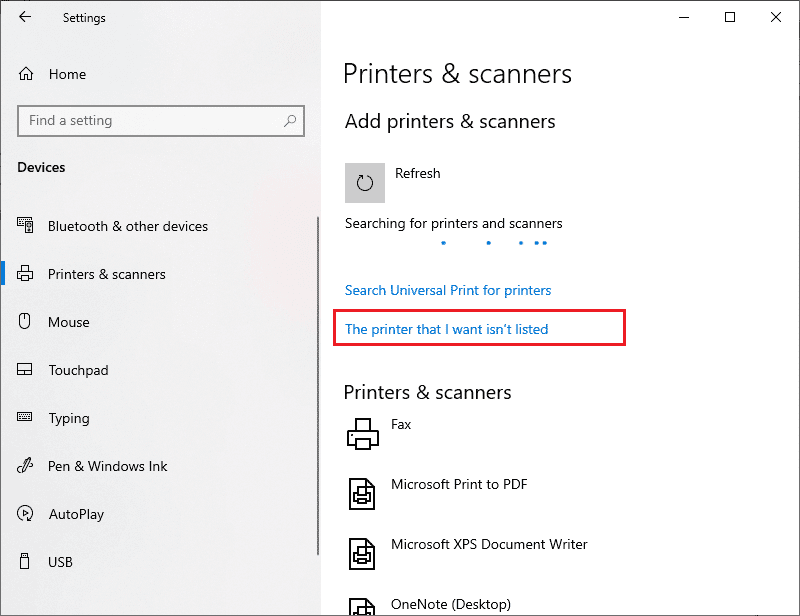
11. Vyberte příslušnou možnost a klikněte na Další.
Poznámka: Pokud tiskárna nepoužívá USB připojení, zvolte například Moje tiskárna je o něco star