Intel Wireless AC 9560 je nejvíce specializovaný Wi-Fi adaptér společnosti Intel. Pokud tento síťový adaptér na vašem zařízení nefunguje, nemůžete se připojit k žádné síti. Tento problém je často doprovázen chybovým kódem 10 nebo 45, pokud zkontrolujete vlastnosti tohoto síťového adaptéru. Pokud se také potýkáte s problémem, že Intel Wireless AC 9560 nefunguje na vašem počítači se systémem Windows 10, můžete jej snadno vyřešit pomocí níže uvedených hacků. Pokračujte tedy ve čtení a opravte chybu Intel Wireless AC 9560 s kódem 10.
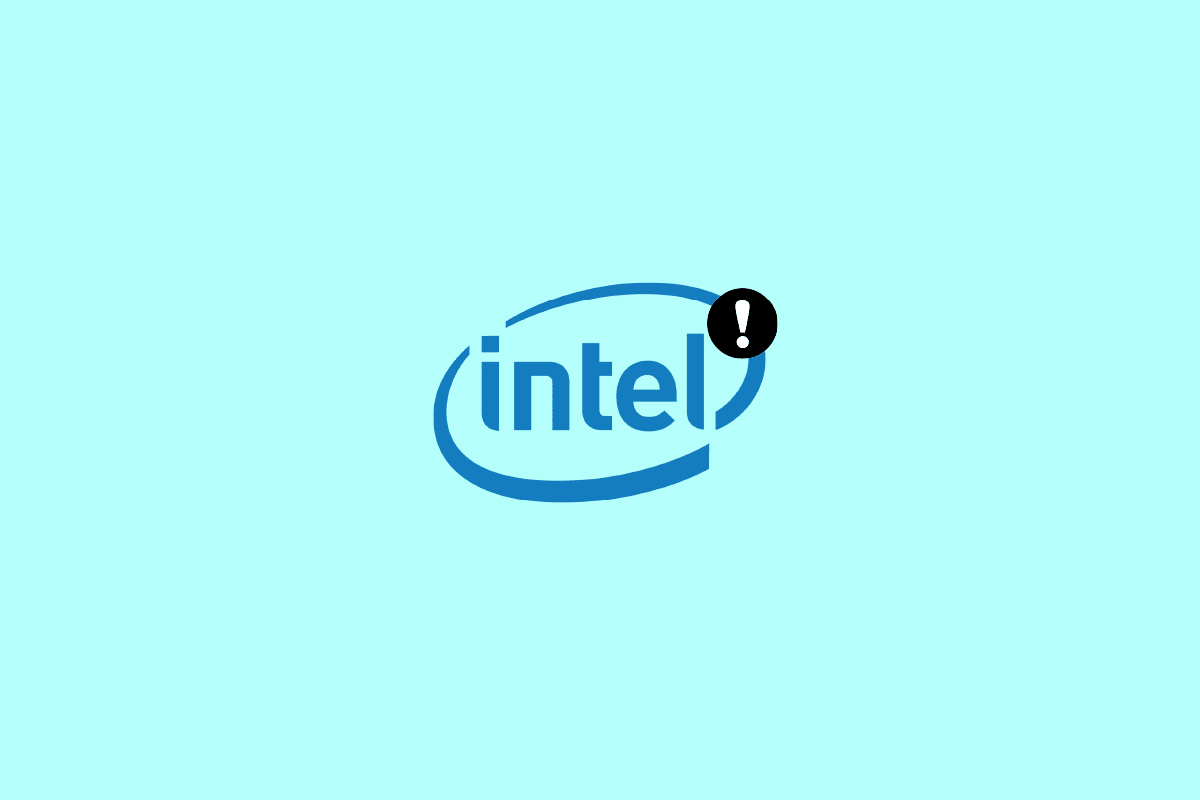
Table of Contents
Jak opravit Intel Wireless AC 9560 nefunguje
Možná se divíte, proč k tomuto problému dochází na vašem počítači se systémem Windows 10. Zde jsou některé platné důvody, které spouštějí tento problém ve vašem zařízení.
- Konfigurace routeru není správná.
- Síťové připojení je velmi špatné.
- Kabel spojující router a modem je poškozený nebo přerušený.
- Ke stejné síti je připojeno příliš mnoho lidí.
- Bezdrátové rušení mezi routerem a vaším zařízením.
- Zastaralé síťové ovladače.
- Jiné procesy na pozadí spotřebovávají příliš mnoho prostředků CPU z vašeho počítače.
- Nekompatibilní nastavení konfigurace proxy/TCP.
- Adresy DNS nejsou vhodné.
- Ve vašem zařízení není povoleno několik základních služeb systému Windows, jako je automatická konfigurace WLAN.
- Poškozené komponenty na PC a přítomnost malwaru.
- Verze operačního systému není kompatibilní s nejnovější verzí ovladače.
Zde je několik nápadů na odstraňování problémů, které vám pomohou problém vyřešit. Postupujte podle nich ve stejném pořadí, abyste dosáhli nejlepších výsledků.
Poznámka: Několik kroků v této příručce je ukázáno s některými dalšími bezdrátovými adaptéry. Postupujte podle pokynů pro ovladač Intel Wireless AC 9560.
Metoda 1: Základní metody odstraňování problémů
Než projdete pokročilými metodami odstraňování problémů, postupujte podle těchto základních metod k vyřešení problému.
1A. Restartujte PC
Pokud se ve vašem PC vyskytnou nějaké dočasné závady, budete čelit Intel Wireless AC 9560 s kódem 10. Obecným trikem k vyřešení všech dočasných závad je restartování počítače. Počítač můžete restartovat podle následujících kroků.
1. Současným stisknutím kláves Windows + D přejděte na plochu.
2. Nyní stiskněte současně klávesy Alt + F4.
3. Poté z rozevírací nabídky vyberte možnost Restartovat a stiskněte klávesu Enter.
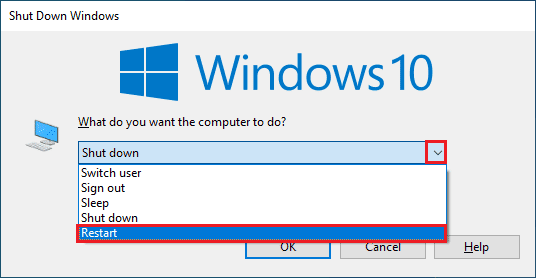
1B. Restartujte router
Toto je jednoduché řešení, které vám pomůže opravit chybu Intel Wireless AC 9560 s kódem 10 v jednoduchých krocích.
Nové připojení můžete vytvořit restartováním vašeho internetového směrovače nebo modemu. Používá se k řešení problémů s připojením k síti a může vyřešit diskutovaný problém. Router můžete restartovat podle našeho průvodce Restart Router nebo Modem. Jakmile se váš router restartuje, zkontrolujte, zda jste schopni vyřešit diskutovaný problém nebo ne.

1C. Zajistěte správné síťové připojení
Nestabilní připojení k internetu vede k tomu, že Intel Wireless AC 9560 nefunguje kód 10, a také pokud jsou mezi vaším routerem a počítačem nějaké překážky, mohou rušit bezdrátový signál a způsobovat občasné problémy s připojením.
Můžete spustit a Test rychlosti znát optimální úroveň rychlosti sítě potřebnou pro správné připojení.

Ujistěte se, že vaše zařízení splňuje níže uvedená kritéria.
- Zjistěte sílu signálu vaší sítě a pokud je velmi slabý, odstraňte všechny překážky mezi tím.
- Vyhněte se příliš mnoho zařízení připojených ke stejné síti.
- Vždy si kupujte modem/router ověřený vaším poskytovatelem internetových služeb (ISP) a jsou bez konfliktů.
- Nepoužívejte staré, zlomené nebo poškozené kabely. V případě potřeby vyměňte kabely.
- Ujistěte se, že kabely od modemu k routeru a modemu ke zdi jsou stabilní a neruší.
1D. Spusťte Poradce při potížích se sítí
Chcete-li vyřešit různé problémy s připojením k internetu, můžete kdykoli použít vestavěný nástroj poskytovaný v počítači se systémem Windows 10. Pomocí nástroje pro odstraňování problémů se sítí Windows můžete analyzovat a diagnostikovat jakékoli běžné problémy související se sítí. Je to systematický proces, který vám při implementaci krok za krokem pomůže vyřešit problém s odpojováním Intel Wireless AC 9560.
Postupujte podle našeho průvodce Odstraňování problémů se síťovým připojením v systému Windows 10 a zjistěte základní kroky pro odstraňování problémů, které vám pomohou vyřešit všechny problémy související se sítí pomocí nástroje pro odstraňování problémů se síťovým adaptérem Windows.

K diagnostice připojení Wi-Fi, Ethernetu a všech síťových adaptérů v počítači se systémem Windows 10 můžete použít kroky uvedené v příručce. Nakonec zkontrolujte, zda jste diskutovanou chybu opravili nebo ne.
1E. Zavřete procesy na pozadí
Několik uživatelů potvrdilo, že problém s nefunkčním adaptérem Intel Wireless AC 9560 lze vyřešit uzavřením všech úloh na pozadí spuštěných na vašem počítači. Chcete-li úlohu implementovat, postupujte podle našeho průvodce Jak ukončit úlohu ve Windows 10 a postupujte podle pokynů.
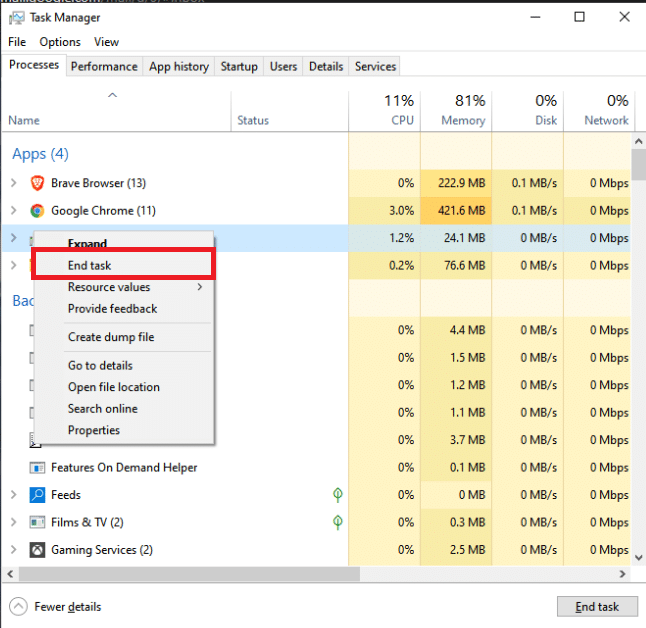
Jakmile zavřete všechny procesy na pozadí, zkontrolujte, zda se vám podařilo problém vyřešit nebo ne.
1F. Opravit systémové soubory
Pokud jsou v operačním systému Windows nějaké poškozené systémové soubory, může váš počítač čelit mnoha problémům s připojením k internetu. Pokud se nedávno setkáváte s Intel Wireless AC 9560 code 10, existuje určitá šance, že se soubory vašeho počítače poškodily nebo poškodily.
Naštěstí má váš počítač se systémem Windows 10 vestavěné nástroje pro opravy, jako je SFC (Kontrola systémových souborů) a DISM (Servis a správa obrazu nasazení), které vám pomohou opravit všechny poškozené soubory.
Přečtěte si naši příručku Jak opravit systémové soubory v systému Windows 10 a postupujte podle pokynů k opravě všech poškozených souborů.
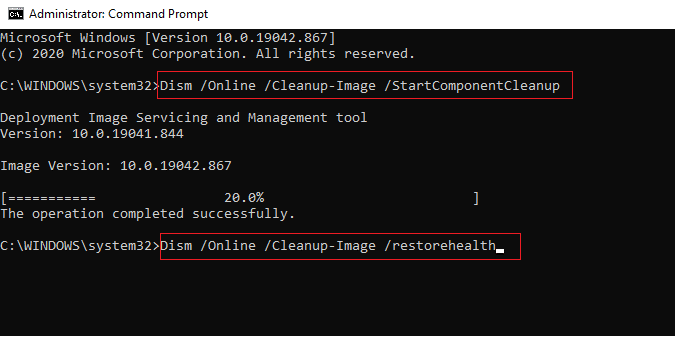
1G. Použijte Google DNS
Adresy DNS (Domain Name System) jsou odpovědné za vytvoření síťového spojení mezi klientem a serverem. Mnoho technických expertů navrhlo, že používání adres Google DNS jim pomohlo vyřešit problém s nefunkčním Intel Wireless AC 9560. Chcete-li tak učinit, postupujte podle našeho průvodce Jak změnit nastavení DNS v systému Windows 10.
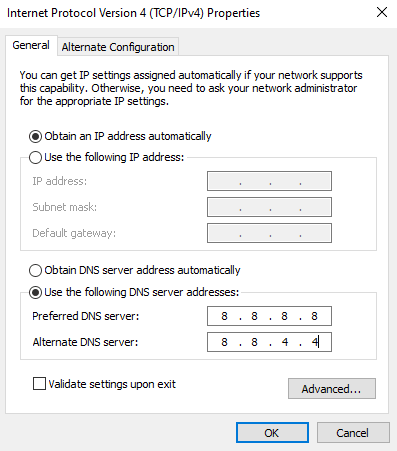
1H. Zakázat proxy server
Někdy se při nevhodných konfiguracích sítě na vašem počítači se systémem Windows 10 setkáte s problémem Intel Wireless AC 9560 s kódem 10. Pokud jste na svém počítači nainstalovali jakoukoli službu VPN nebo používáte proxy servery, přečtěte si článek Jak zakázat VPN a proxy v systému Windows 10 a proveďte kroky podle pokynů v článku.
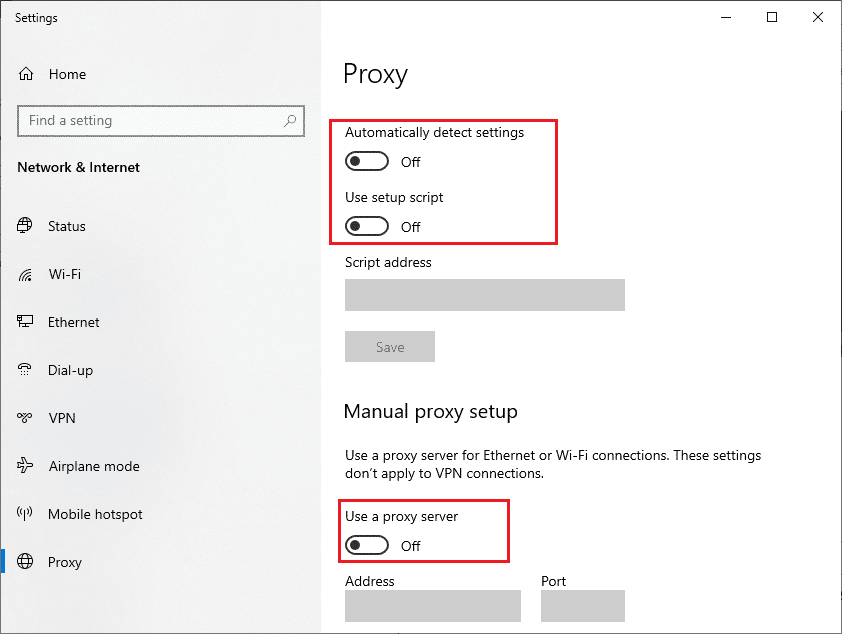
Po deaktivaci klienta VPN a proxy serverů zkontrolujte, zda jste diskutovaný problém vyřešili. Pokud přesto čelíte stejnému problému, zkuste se připojit k mobilnímu hotspotu.
1I. Resetujte TCP/IP
TCP (Transmission Control Protocol) je základní protokol síťového připojení, který přiděluje a identifikuje pravidla a standardní postupy přes internet. Protokoly TCP/IP jsou zodpovědné za přenos datových paketů od odesílatele a příjemce. Pokud v procesu dojde ke konfliktu, resetování protokolu spolu s IP adresou vám pomůže vyřešit diskutovaný problém.
Chcete-li resetovat TCP/IP, postupujte podle našeho průvodce Jak řešit problémy se síťovým připojením v systému Windows 10.
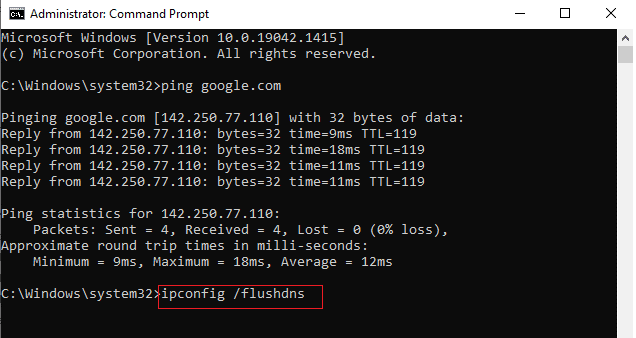
Po provedení kroků zkontrolujte, zda můžete opravit, že Intel Wireless AC 9560 nefunguje nebo ne.
1J. Aktualizujte systém Windows
Aktualizací operačního systému můžete také odstranit neustálé odpojování Intel Wireless AC 9560 na vašem počítači. Vždy se ujistěte, že jste aktualizovali svůj operační systém Windows a zda jsou nějaké aktualizace nevyřízené v akci, použijte naši příručku Jak stáhnout a nainstalovat nejnovější aktualizaci Windows 10.
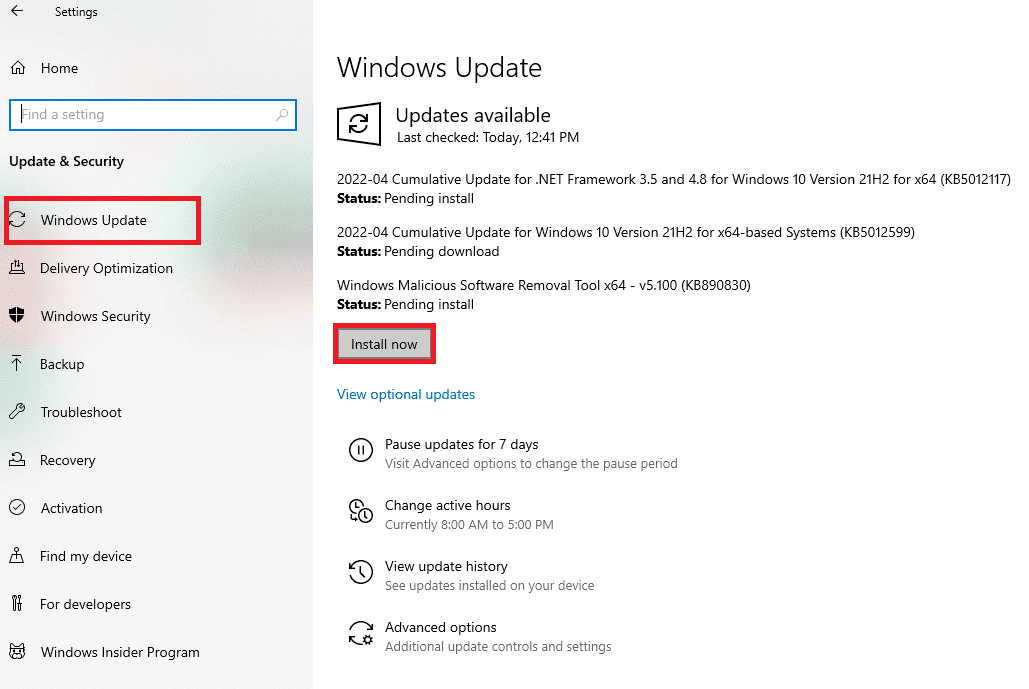
Po aktualizaci operačního systému Windows zkontrolujte, zda se můžete připojit k síťovému adaptéru.
1K. Spusťte Malware Scan
Náhlý útok viru nebo malwaru bude mít za následek problém s nefunkčním kódem 10 Intel Wireless AC 9560 ve vašem počítači. Pokud je napadení virem velmi závažné, nebudete se moci nepřetržitě připojit k žádné síti. Chcete-li problém vyřešit, musíte virus nebo malware zcela odstranit z počítače se systémem Windows 10.
Doporučujeme vám prohledat počítač podle pokynů v naší příručce Jak spustím antivirovou kontrolu v počítači?
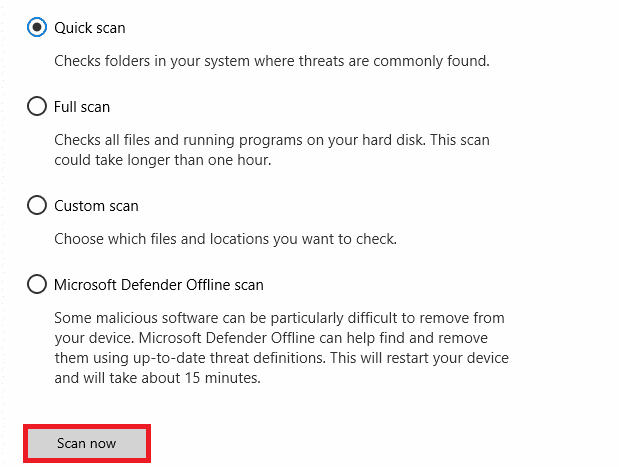
Pokud chcete odstranit malware ze svého počítače, přečtěte si naši příručku Jak odstranit malware z počítače v systému Windows 10.
Metoda 2: Povolte WiFi z Nastavení
Intel Wireless AC 9560 code 10 skryje ikony internetu z hlavní nabídky a nebudete je moci používat jako obvykle. Pokud nevidíte WiFi na hlavním panelu, můžete jej povolit z nabídky nastavení, jak je uvedeno níže.
1. Současným stisknutím kláves Windows + I otevřete nastavení systému Windows.
2. Nyní klikněte na Nastavení sítě a internetu podle obrázku.
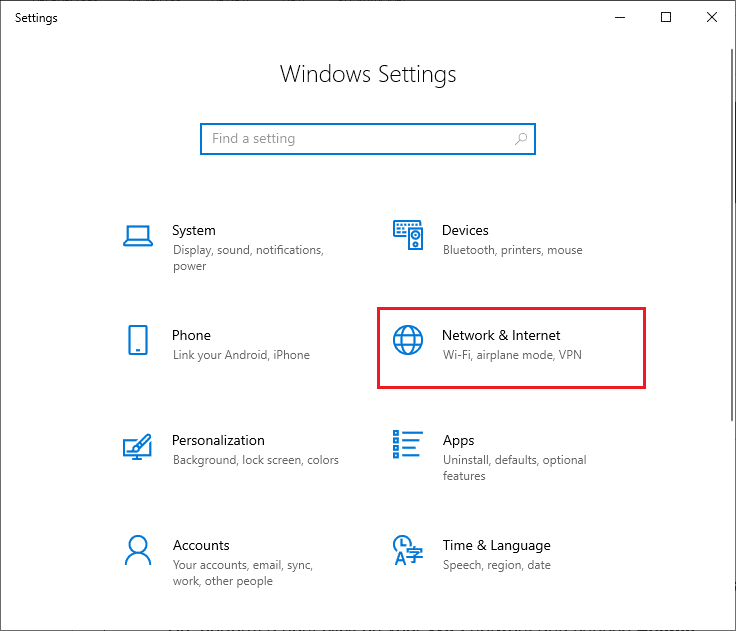
3. Nyní v levém podokně klikněte na kartu Wi-Fi a přepněte na tlačítko Wi-Fi.
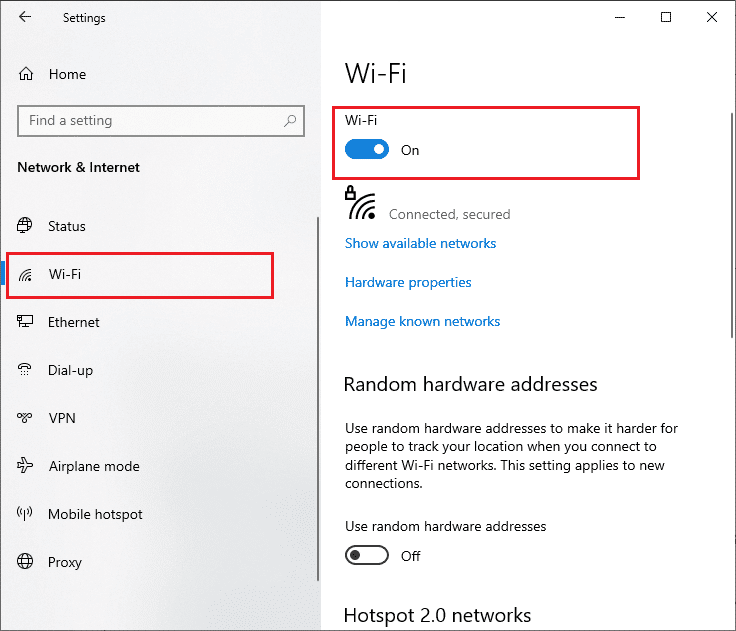
Metoda 3: Obnovení adresy IP
Některé internetové úlohy nebudou fungovat na veřejných IP adresách kvůli bezpečnostním problémům a v důsledku toho dočasně zmrazí účet. Chcete-li resetovat IP adresu a opravit Intel Wireless AC 9560 kód 10, postupujte podle těchto kroků.
1. Stiskněte klávesu Windows a do vyhledávacího pole zadejte Příkazový řádek.
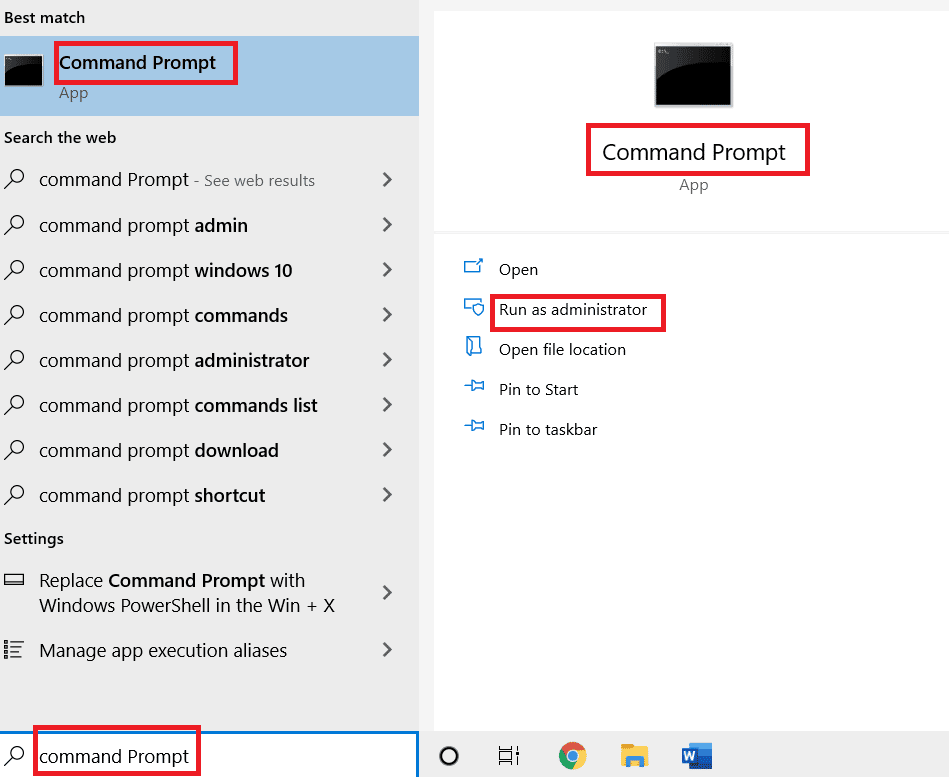
2. Klepněte pravým tlačítkem na Příkazový řádek a vyberte Spustit jako správce.
3. Kliknutím na Ano udělte oprávnění.
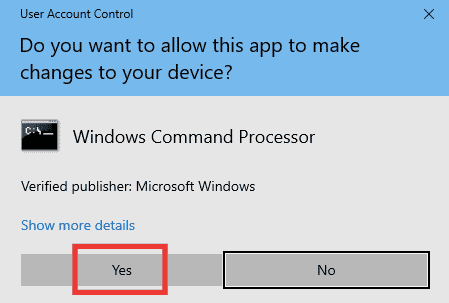
4. Zadejte následující příkazy jeden po druhém a po každém příkazu stiskněte klávesu Enter.
Ipconfig /flushdns ipconfig /release ipconfig /renew
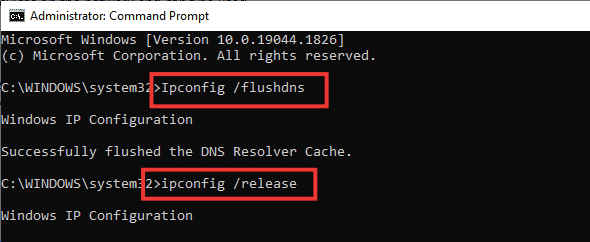
5. Provedením následujících příkazů opravte nesprávnou konfiguraci sítě:
netsh int ip reset netsh winsock reset

6. Po zadání příkazů restartujte PC.
Metoda 4: Znovu povolte karty Wi-Fi
Někdy, pokud na vašem počítači nejsou povoleny adaptéry Wi-Fi, budete čelit problému s odpojováním Intel Wireless AC 9560. Existuje však několik jednoduchých pokynů, jak povolit adaptéry WiFi na vašem počítači.
1. Stisknutím kláves Windows + R otevřete dialogové okno Spustit.
2. Nyní zadejte ncpa.cpl a stisknutím klávesy Enter spusťte Network Connections.
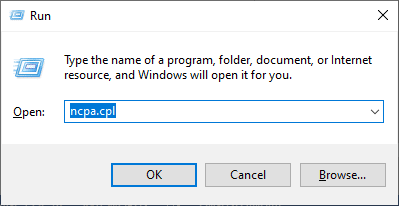
3. Nyní klikněte pravým tlačítkem myši na aktivní síťový adaptér a zkontrolujte, zda je povolen nebo zakázán.
4. Pokud je stav zakázán, klikněte na Povolit.
Poznámka: Pokud je již stav v Povolit, přejděte k další metodě.
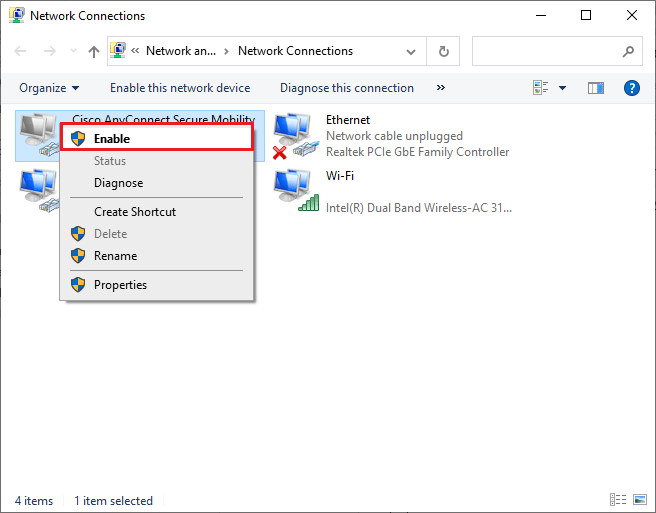
Zkontrolujte, zda jste vyřešili problém s Intel Wireless AC 9560 nebo ne.
Metoda 5: Zakažte a povolte adaptér Intel Wireless AC 9560 Adapter
Někdy může malá dočasná závada ve vašich síťových adaptérech způsobit problém s nefunkčním kódem 10 Intel Wireless AC 9560. Chcete-li to úplně vyřešit, můžete upravit nastavení síťového adaptéru. Podle níže uvedených pokynů deaktivujte síťový adaptér a znovu jej povolte později.
1. Stiskněte klávesu Windows a do vyhledávací nabídky Windows zadejte Správce zařízení. Klikněte na Otevřít podle obrázku.

2. Nyní rozbalte část Síťové adaptéry poklepáním na ni.
3. Poté klepněte pravým tlačítkem myši na ovladač Intel Wireless AC 9560 a vyberte možnost Zakázat zařízení.
Poznámka: Jako příklad jsme ukázali bezdrátový síťový adaptér Qualcomm Atheros QCA9388.
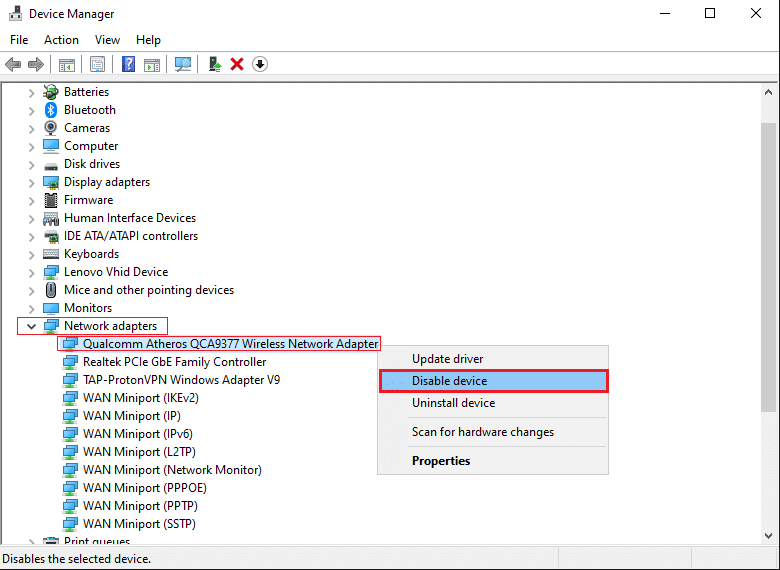
4. Poté potvrďte níže uvedenou výzvu kliknutím na Ano.
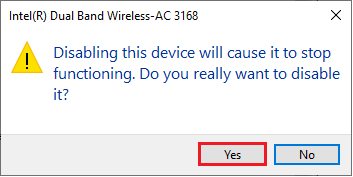
5. Nyní se obrazovka obnoví. Chvíli počkejte nebo restartujte počítač. Znovu klikněte pravým tlačítkem myši na Intel Wireless AC 9560 a vyberte možnost Povolit zařízení, jak je znázorněno.
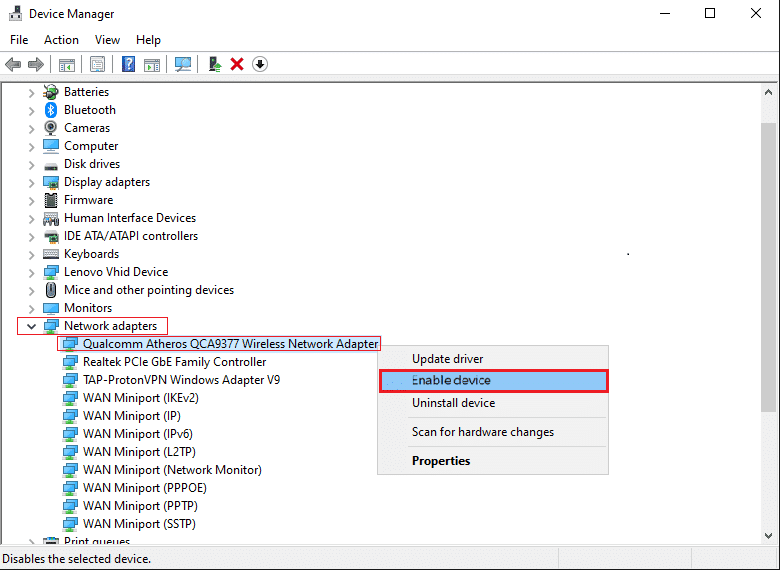
Nakonec zkontrolujte, zda je problém s vaším ovladačem vyřešen nebo ne.
Metoda 6: Spusťte službu WLAN AutoConfig Service
Při každém spuštění počítače s Windows 10 poběží na pozadí spousta služeb. Jednou z nich je služba WLAN AutoConfig, která je zodpovědná za služby WiFi. Pokud je tato služba zakázána, může se stát, že se Intel Wireless AC 9560 stále odpojuje a co musíte udělat, je restartovat službu podle níže uvedených pokynů.
1. Přejděte do pole Zadejte sem pro vyhledávání v levém dolním rohu obrazovky a zadejte Služby podle obrázku. Poté klikněte na Otevřít.
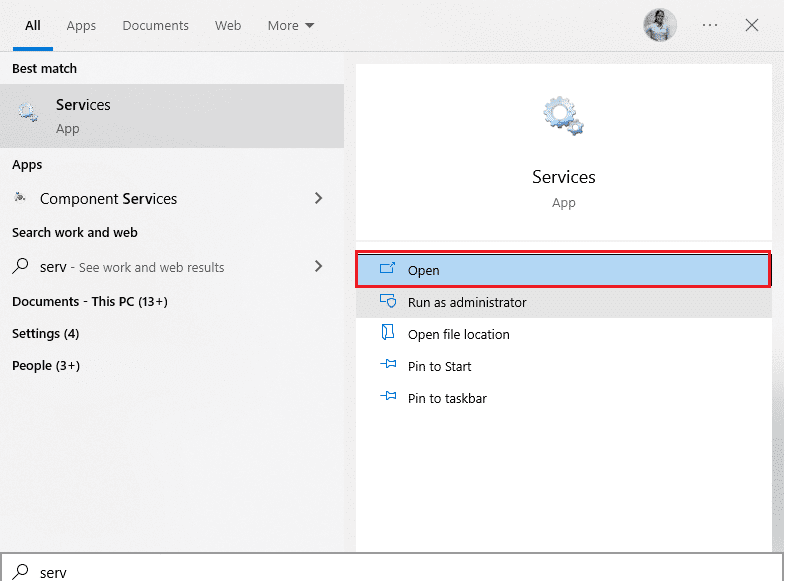
2. Nyní vyhledejte službu WLAN AutoConfig Service a poklepejte na ni.
Poznámka: Můžete také kliknout pravým tlačítkem na WLAN AutoConfig Service a vybrat možnost Vlastnosti z rozevíracího seznamu.
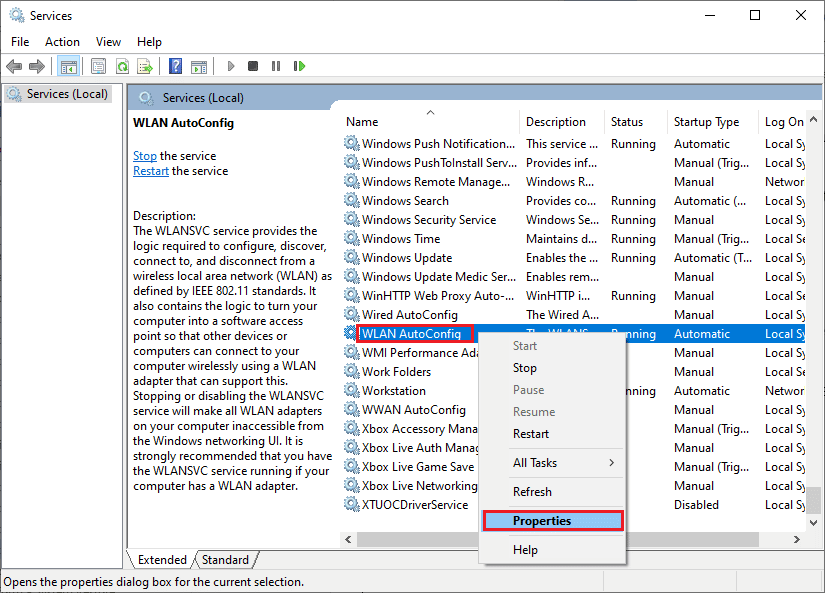
3. Nyní zvolte Typ spouštění jako Automaticky.
3A. Pokud stav služby není Spuštěno, klikněte na tlačítko Start.
3B. Pokud je stav služby Spuštěna, klikněte na chvíli na tlačítko Zastavit a znovu ji spusťte.
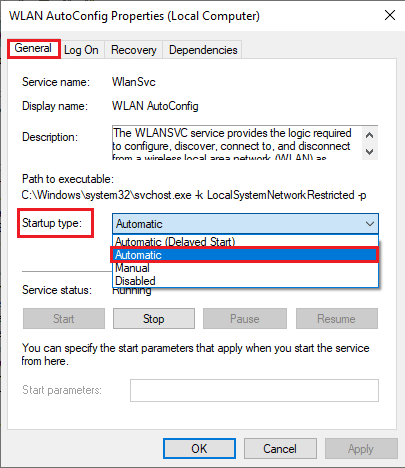
4. Nakonec klikněte na Použít > OK pro uložení změn.
Metoda 7: Zakažte režim úspory energie
Někdy můžete čelit problému s nefunkčním kódem 10 Intel Wireless AC 9560, pokud jste v počítači se systémem Windows 10 povolili režim úspory energie. To vede k několika problémům s připojením k síti. Doporučujeme vám vypnout úsporný režim podle níže uvedených pokynů.
1. Spusťte Správce zařízení jeho zadáním do vyhledávací nabídky Windows 10 a kliknutím na Otevřít.

2. Nyní poklepejte na sekci Síťové adaptéry.
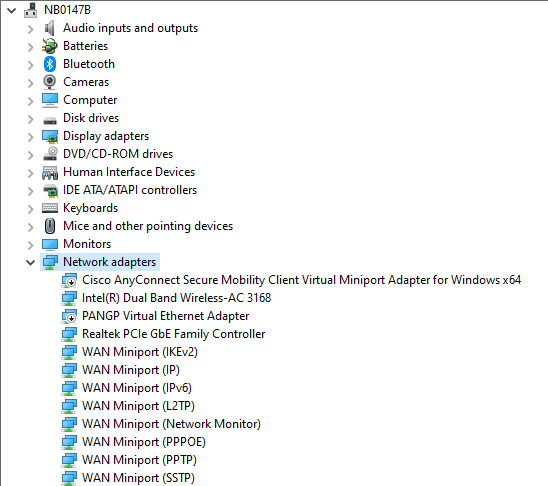
3. Poté klepněte pravým tlačítkem myši na Intel Wireless AC 9560 a vyberte možnost Vlastnosti, jak je znázorněno.
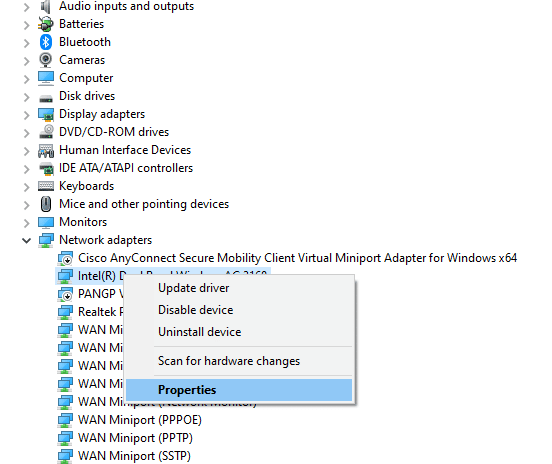
4. Poté se v okně vlastností síťového adaptéru přepněte do okna Řízení spotřeby a zrušte zaškrtnutí políčka Povolit počítači vypnout toto zařízení za účelem úspory energie.
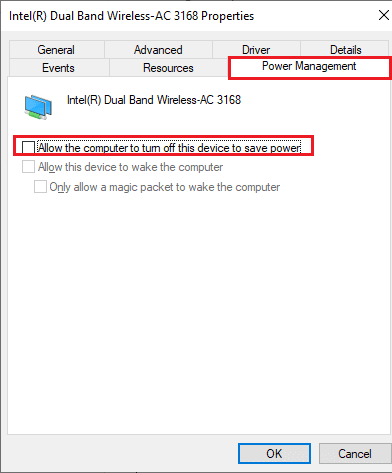
5. Nakonec kliknutím na OK uložte změny.
Metoda 8: Aktualizujte ovladač Intel Wireless AC 9560
Ovladače zařízení vytvářejí spojení mezi hardwarem a operačním systémem vašeho počítače. Také vadné nebo poškozené ovladače vedou k tomu, že Intel Wireless AC 9560 neustále odpojuje problém. Mnoho uživatelů uvedlo, že aktualizace všech ovladačů WLAN jim pomohla problém vyřešit.
Možnost I: Aktualizace síťového ovladače
Doporučujeme vám aktualizovat ovladače WLAN, abyste zlepšili spolehlivost vašich síťových adaptérů, opravili problémy s kompatibilitou a vyřešili diskutovaný problém. Postupujte podle našeho průvodce Jak aktualizovat ovladače síťového adaptéru v systému Windows 10.

Možnost II: Vrácení aktualizací ovladačů
Když vrátíte ovladače zpět, všechny aktuální verze hardwarového zařízení budou odinstalovány a dříve nainstalované ovladače budou nainstalovány do vašeho počítače. Tato funkce bude velmi užitečná, když jakákoli nová aktualizace ovladače nefunguje správně s vaším počítačem. Chcete-li vyřešit diskutovaný problém, postupujte podle pokynů v našem průvodci Jak vrátit ovladače v systému Windows 10.
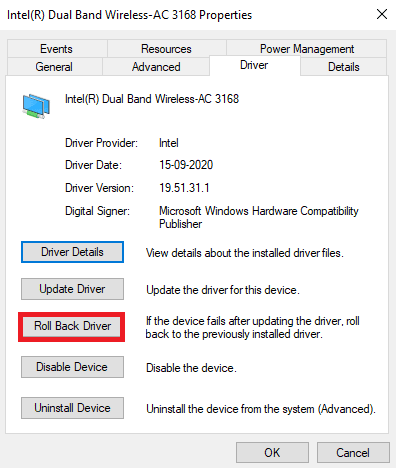
Poté, co váš počítač se systémem Windows 10 nainstaloval předchozí verzi ovladačů, zkontrolujte, zda jste diskutovaný problém vyřešili.
Metoda 9: Přeinstalujte ovladač Intel Wireless AC 9560
Chcete-li opravit nefunkční kód 10 Intel Wireless AC 9560, je nutné přeinstalovat nekompatibilní ovladače. Ovladače zařízení doporučujeme přeinstalovat pouze v případě, že nemůžete dosáhnout žádné opravy jejich aktualizací. Kroky k přeinstalaci ovladačů jsou velmi snadné a můžete tak učinit pomocí aplikace třetí strany nebo ručně.
Postupujte podle našeho průvodce Jak odinstalovat a znovu nainstalovat ovladače v systému Windows 10 na počítači se systémem Windows 10.
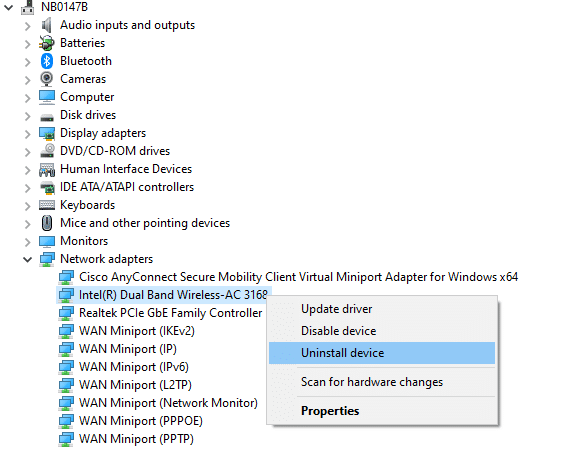
Po přeinstalaci síťových ovladačů zkontrolujte, zda jste diskutovaný problém vyřešili.
Metoda 10: Obnovte nastavení sítě
Několik uživatelů prohlásilo, že resetování síťových nastavení vyřeší podivné problémy s připojením k síti. Tato metoda zapomene všechna nastavení konfigurace sítě, uložené přihlašovací údaje a mnohem více bezpečnostního softwaru, jako je VPN a antivirové programy.
Chcete-li tak učinit, postupujte podle našeho průvodce Jak obnovit nastavení sítě v systému Windows 10
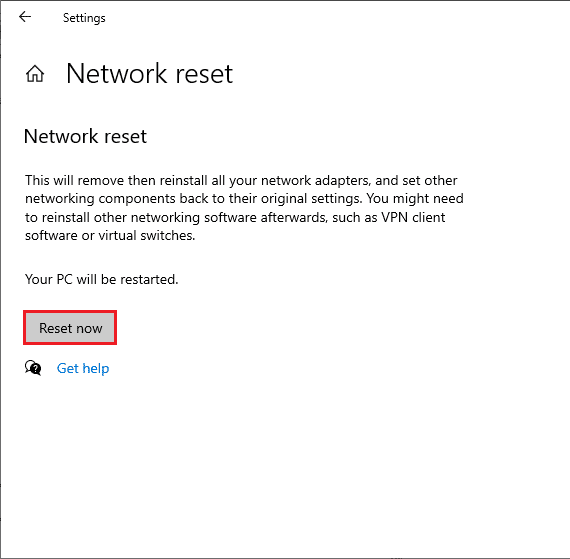
Metoda 11: Resetujte BIOS na výchozí
V BIOSu vašeho systému existuje několik uživatelských nastavení za účelem zlepšení výkonu systému. Některé činnosti, jako je přetaktování a ukládání do mezipaměti, mohou změnit jakékoli výchozí nastavení a přispět tak k uvedenému problému. Nejjednodušší způsob, jak problém vyřešit, je resetovat BIOS na výchozí. Zde je návod, jak to udělat.
1. Restartujte systém a podržte klávesu F2 a současně stiskněte tlačítko napájení.
Poznámka: Kombinační klávesy pro zapnutí nastavení systému BIOS se mohou lišit podle modelu systému, který používáte. Doporučujeme vám, abyste se ujistili, které kombinační klávesy na vašem počítači fungují. Přečtěte si 6 způsobů, jak získat přístup k systému BIOS ve Windows 10 (Dell/Asus/HP).
2. Přejděte do části Advanced BIOS a zvolte Reset Configuration Data.
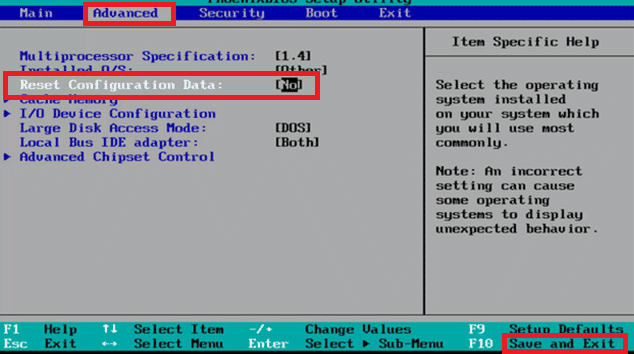
3. Nakonec vyberte možnost Uložit a ukončit.
Metoda 12: Proveďte obnovení systému
Pokud jste nedávno aktualizovali svůj operační systém Windows 10 a později čelíte tomu, že Intel Wireless AC 9560 nefunguje s kódem 10, nejnovější součásti aktualizace Windows mohou narušovat jakýkoli software přítomný ve vašem počítači a mohou způsobit diskutovaný problém. Takže v tomto případě musíte obnovit počítač na předchozí verzi, když fungovala dobře.
Chcete-li tak učinit, postupujte podle našeho průvodce Jak používat Obnovení systému v systému Windows 10 a implementujte uvedené pokyny.
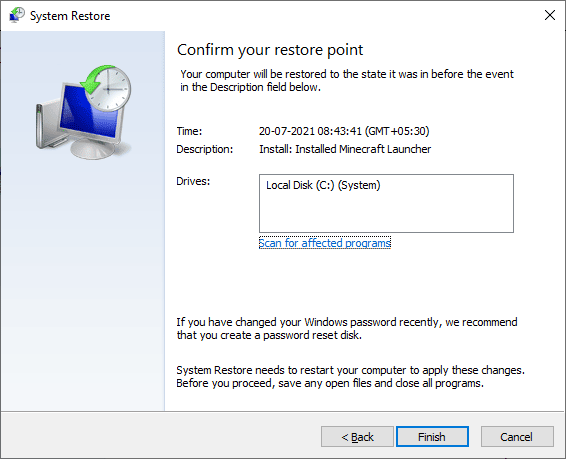
Po obnovení počítače se systémem Windows 10 zkontrolujte, zda se můžete bez problémů připojit k libovolnému síťovému adaptéru.
Metoda 13: Resetujte počítač
Pokud vám žádná z metod nepomohla opravit Intel Wireless AC 9560 kód 10, musíte provést čistou instalaci operačního systému Windows. Chcete-li čisté spuštění počítače, proveďte kroky podle pokynů v našem průvodci Jak provést čistou instalaci systému Windows 10
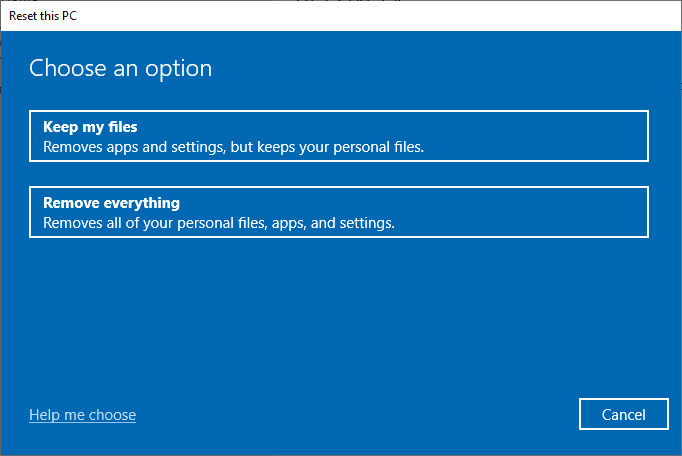
V neposlední řadě musíte vyhledat technickou podporu, pokud výše uvedené metody nevyřeší nefunkčnost Intel Wireless AC 9560. Pokud váš modem nekomunikuje s vaším poskytovatelem internetových služeb, ve vašem zařízení vzniká mnohem více technických problémů s připojením. Poskytovatelé internetových služeb zkontrolují, zda jsou zařízení aktualizována, kompatibilní a správně registrovaná.
***
Doufáme, že vám tato příručka pomohla a mohli jste vyřešit problém s nefunkčním adaptérem Intel Wireless AC 9560 ve Windows 10. Dejte nám vědět, o čem se chcete dozvědět dále. Také, pokud máte nějaké dotazy/návrhy týkající se tohoto článku, neváhejte je hodit do sekce komentářů.
