Řada uživatelů operačního systému Windows upřednostňuje reproduktory značky Logitech pro jejich špičkovou kvalitu a spolehlivost. Nicméně, mnozí z nich se setkali s nepříjemností, kdy tyto reproduktory po připojení nefungují. Tento problém se zdá být častější u počítačů s Windows 10, ale není vyloučen ani u jiných verzí systému. V tomto článku vám představíme efektivní metody řešení potíží, které vám pomohou tento problém překonat. Přečtěte si proto pozorně následující řádky.
Možné příčiny nefunkčnosti reproduktorů Logitech ve Windows 10
Než se pustíme do samotného řešení, je dobré si uvědomit nejčastější důvody, proč reproduktory Logitech v systému Windows 10 nefungují. Detailní seznámení s těmito příčinami vám usnadní následné kroky k nápravě:
- Nastavená nízká kvalita přenosu zvuku reproduktorů.
- Zakázané funkce vylepšení zvuku v systému.
- Exkluzivní přístup k reproduktorům Logitech z jiných aplikací.
- Zastaralé ovladače zvukové karty v počítači.
- Fyzické poškození reproduktorů.
Nyní, když známe potenciální příčiny, se podívejme na konkrétní metody, jak tento problém vyřešit. Doporučujeme postupovat v uvedeném pořadí, abyste dosáhli co nejlepších výsledků. Pro případ komplikací, doporučujeme vytvořit bod obnovení systému, abyste se v případě potřeby mohli vrátit k předchozímu, funkčnímu stavu.
Metoda 1: Kontrola fyzického stavu reproduktorů
Prvním krokem je ověření, zda reproduktory Logitech nejsou fyzicky poškozené. Zkontrolujte následující:
1. Ujistěte se, že jsou reproduktory zapojeny do správného portu vašeho počítače.
2. Vyzkoušejte zapojit reproduktory do jiného počítače, abyste vyloučili, že problém není v samotných reproduktorech.
3. Pokud zjistíte jakékoli poškození reproduktorů, zvažte jejich výměnu.

Metoda 2: Kontrola kabelů a připojení
Pokud vizuální kontrola reproduktorů neprokázala žádné poškození, zaměřte se na kabely a správnost připojení:
1. Zkontrolujte, zda nejsou kabely uvolněné a zda jsou všechny řádně zapojeny.
2. Ujistěte se, že jsou kabely zapojeny do správných konektorů. Pokud si nejste jisti, kontaktujte výrobce hardwaru.

3. Zkontrolujte, zda je hlasitost nastavená a zda je napájení reproduktorů zapnuté.
4. Pokud máte připojená sluchátka, zkuste je odpojit a ověřte, zda to problém nevyřeší.
Metoda 3: Volba správného výstupního zařízení
Jestliže máte k počítači připojeno více zvukových výstupních zařízení, je nezbytné ověřit, zda je jako aktivní vybráno správné zařízení. Postupujte takto:
1. Klikněte na ikonu reproduktorů v pravém dolním rohu obrazovky.

2. Klikněte na ikonu šipky pro rozbalení seznamu zvukových zařízení.
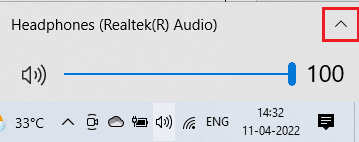
3. Vyberte reproduktory Logitech jako výchozí zařízení a ověřte, zda se zvuk přehrává správně.
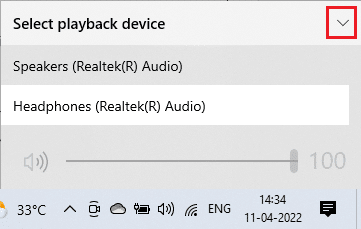
Pokud tato metoda nepomůže, pokračujte dalším krokem.
Metoda 4: Povolení zvukového výstupu
Ujistěte se, že nastavení zvuku je v pořádku a kompatibilní s vašimi reproduktory. Postupujte následovně:
1. Klikněte pravým tlačítkem na ikonu reproduktorů a vyberte „Otevřít směšovač hlasitosti“.
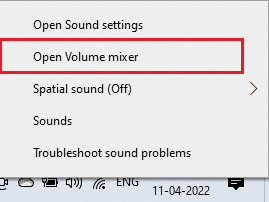
2. Zkontrolujte, zda nejsou úrovně hlasitosti ztlumené. Pokud vidíte červený kroužek s přeškrtnutím, zapněte zvuk.
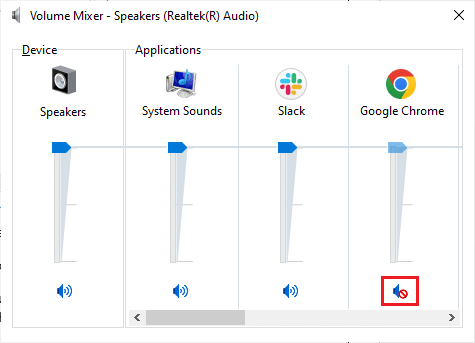
3. Otevřete „Nastavení systému Windows“ stisknutím kláves Windows + I.
4. Klikněte na „Systém“.
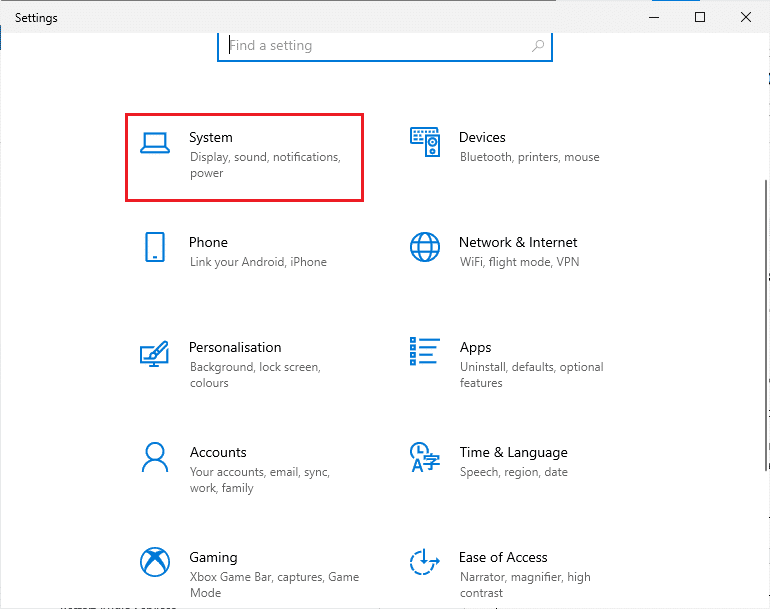
5. V levém panelu klikněte na „Zvuk“ a v nabídce „Výstup“ klikněte na „Vlastnosti zařízení“.
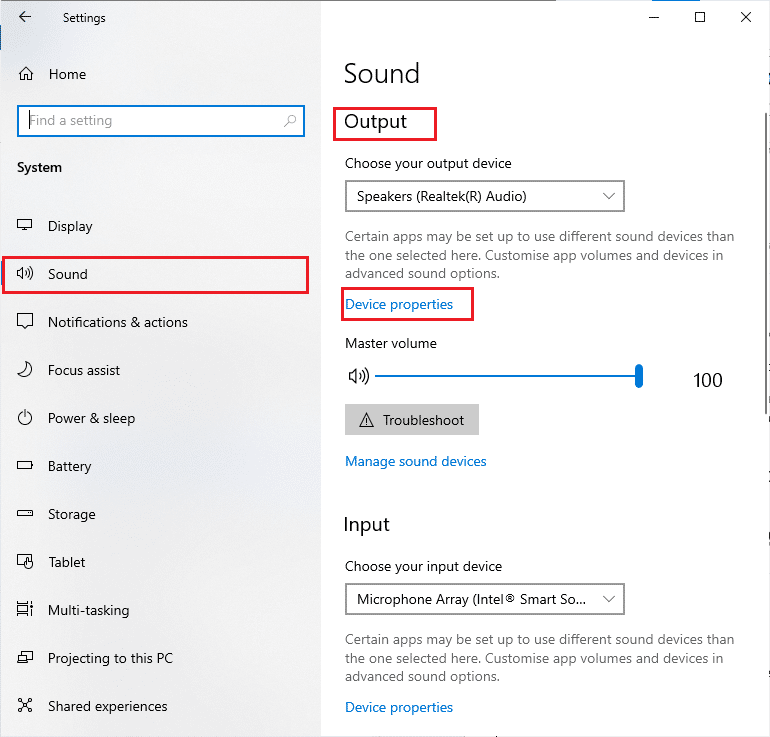
6. Ujistěte se, že není zaškrtnuto políčko „Zakázat“.
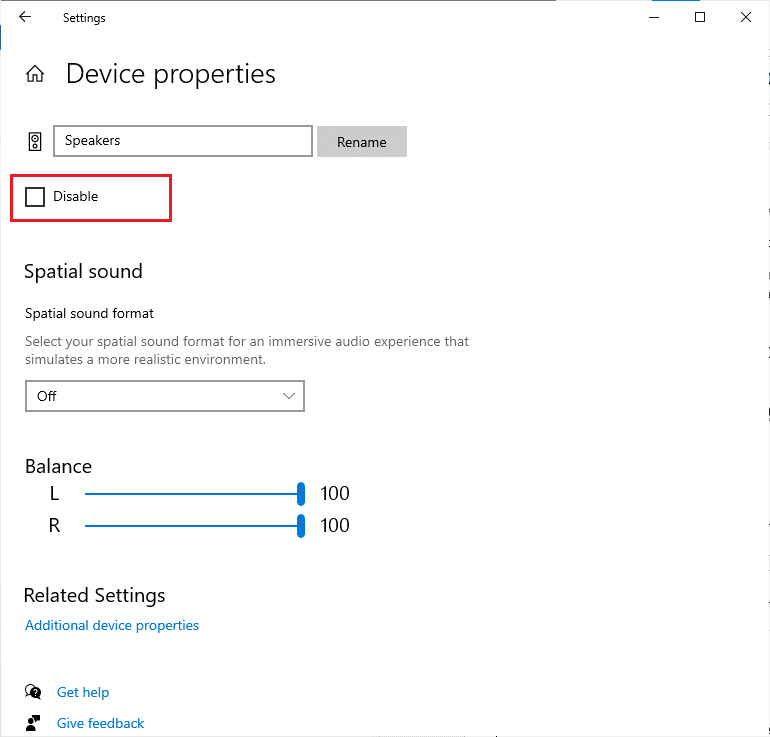
7. Opakujte kroky 5-6 pro vstupní zařízení.
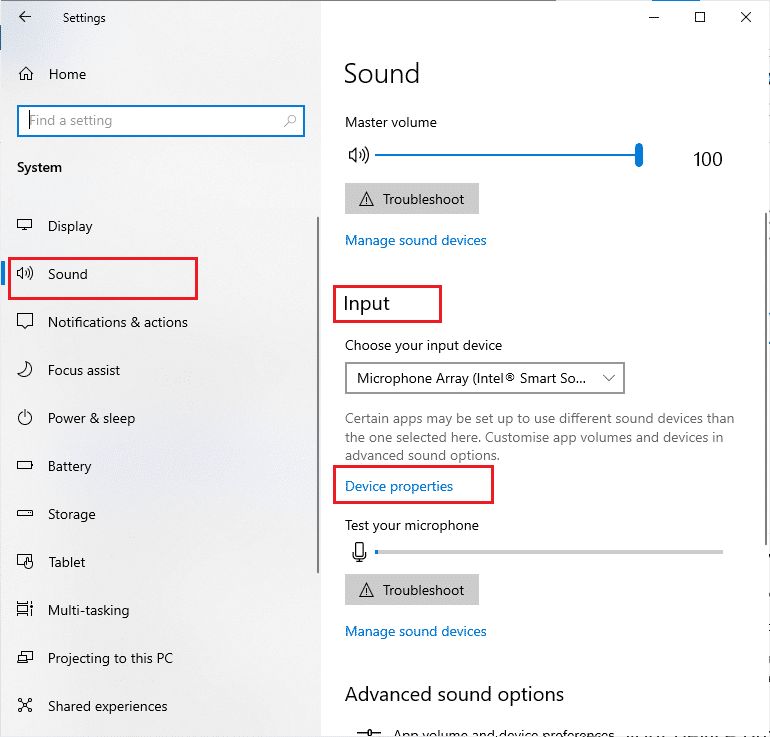
Metoda 5: Spuštění nástroje pro odstraňování problémů se zvukem
Windows 10 má vestavěný nástroj pro odstraňování problémů, který vám může pomoci automaticky vyřešit problémy s hardwarem a chybami. Nástroj zkontroluje všechna připojená zvuková zařízení a pokusí se vyřešit případné problémy. Nástroj spustíte podle postupu, který jsme popsali v příručce. Alternativně, můžete spustit nástroj pro odstraňování problémů se zvukem zvlášť tak, že vyberete možnost „Přehrávání zvuku“ (viz obrázek).

Metoda 6: Ukončení aplikací na pozadí
Pokud vaše reproduktory používají jiné aplikace, může dojít k problémům s jejich funkčností. Pro vyřešení problému ukončete všechny aplikace spuštěné na pozadí, buď jednu po druhé, nebo je násilně ukončete pomocí Správce úloh. Postupujte podle pokynů v našem návodu „Jak ukončit úlohu ve Windows 10“.
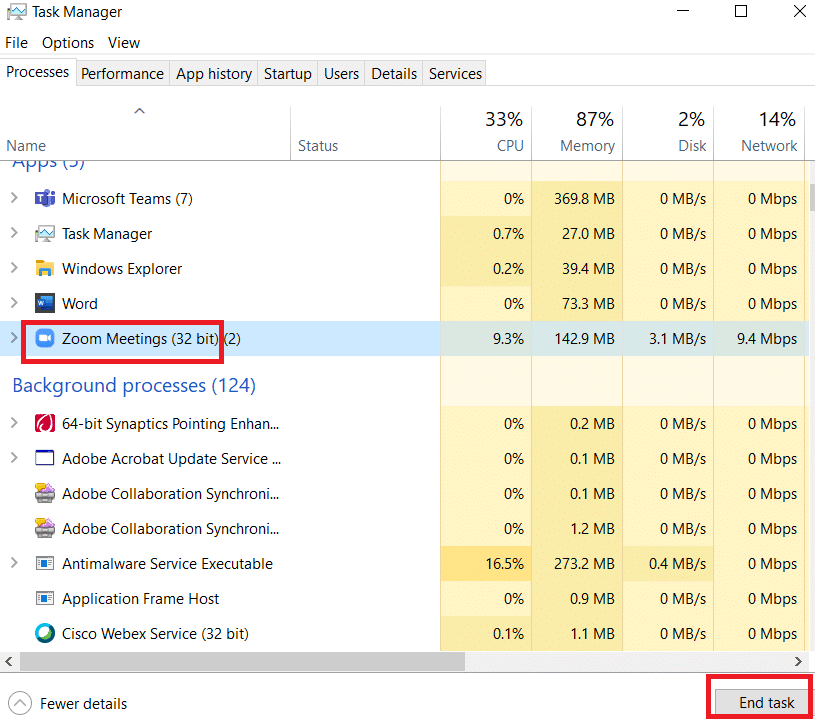
Metoda 7: Opětovné povolení zvukové karty
Další možností je restartovat zvukovou kartu, postupujte podle následujících kroků:
1. Stiskněte klávesu Windows a zadejte „Správce zařízení“. Klikněte na „Otevřít“.
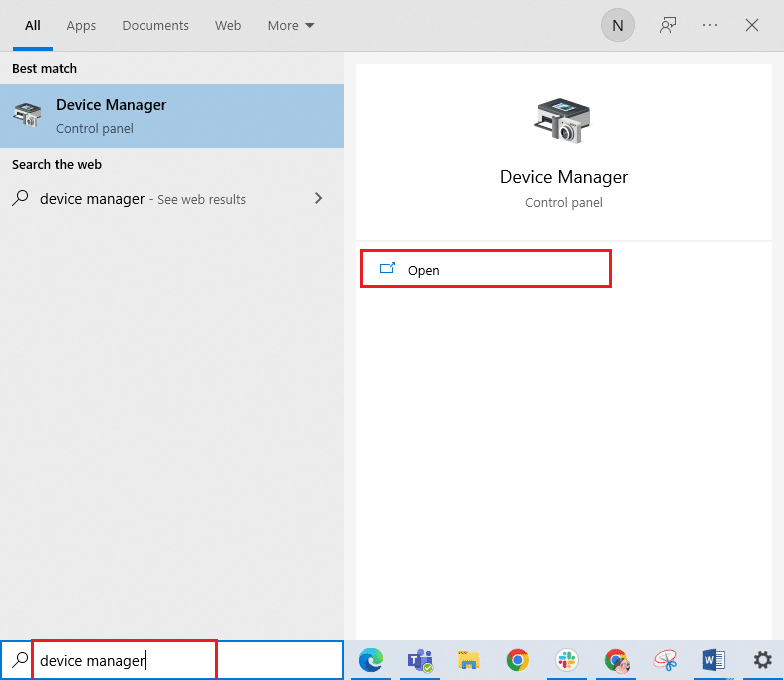
2. Rozbalte položku „Ovladače zvuku, videa a her“ dvojitým kliknutím.
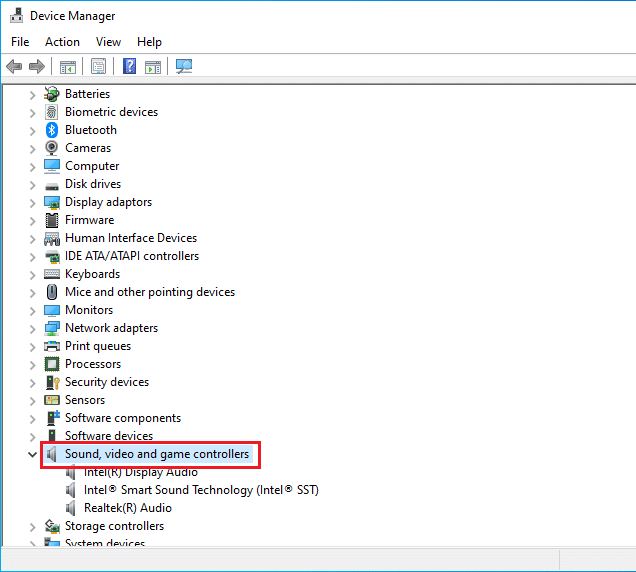
3. Klikněte pravým tlačítkem na zvukovou kartu a vyberte „Zakázat zařízení“.
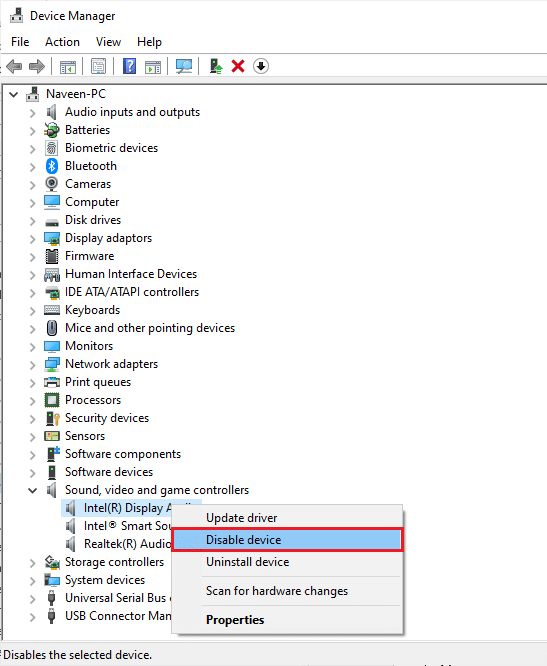
4. Potvrďte výzvu kliknutím na „Ano“ a restartujte počítač. Po restartu opakujte kroky 1-2.
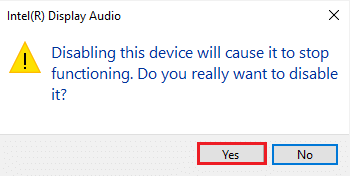
5. Klikněte pravým tlačítkem na zvukovou kartu a vyberte „Povolit zařízení“.
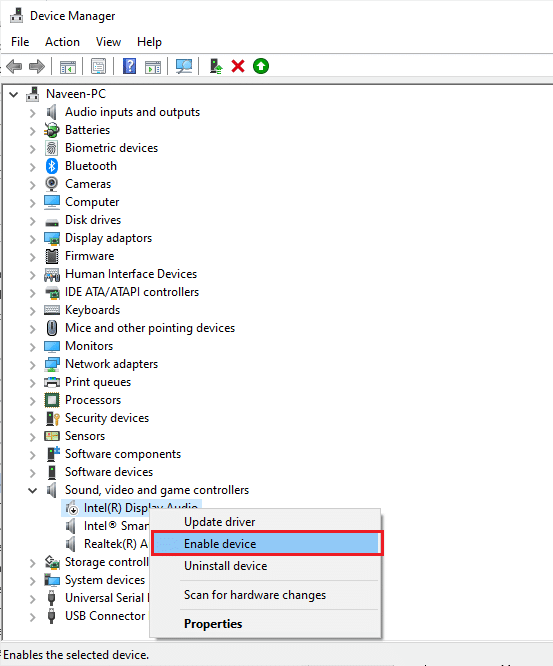
Zkuste znovu přehrát zvuk z reproduktorů.
Metoda 8: Změna výchozích formátů a povolení vylepšení zvuku
Pokud reproduktory fungují, ale zvuk je nekvalitní nebo hlučný, doporučujeme upravit vzorkovací frekvenci. Nízká frekvence může způsobovat problémy, proto zvolte vyšší. Postupujte takto:
1. Klikněte pravým tlačítkem na ikonu reproduktorů a vyberte „Zvuky“.
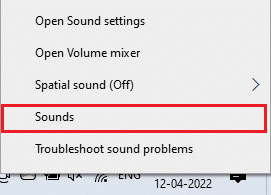
2. Přejděte na kartu „Přehrávání“, klikněte pravým tlačítkem na vaše reproduktory Logitech a vyberte „Nastavit jako výchozí zařízení“.
3. Klikněte na „Použít“ a „OK“ pro uložení změn.
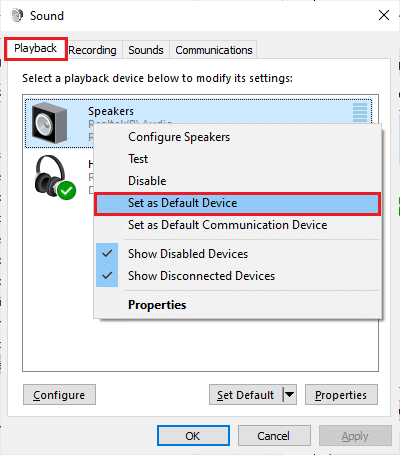
4. Vyberte zvukové zařízení (reproduktory) a klikněte na „Vlastnosti“.
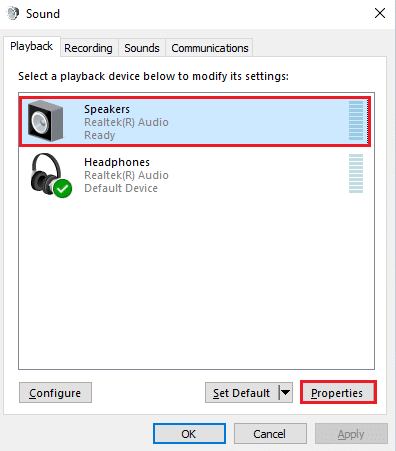
5. Přejděte na kartu „Upřesnit“ a z rozevíracího seznamu v „Výchozí formát“ vyberte nejvyšší frekvenční rozsah (např. 24 bitů, 48000 Hz).
Ujistěte se, že je v části „Vylepšení signálu“ zaškrtnuta možnost „Povolit vylepšení zvuku“.
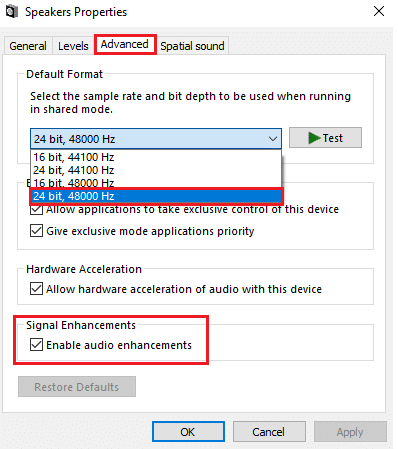
6. Uložte změny kliknutím na „Použít“ a „OK“. Pokud problém přetrvává, zkuste opakovat tyto kroky a vyzkoušejte různé úrovně frekvenčního rozsahu.
Metoda 9: Spuštění kontroly systémových souborů (SFC) a nástroje DISM
Pokud jsou poškozeny důležité systémové soubory, může to způsobovat problémy se zvukem. Tyto soubory lze opravit pomocí vestavěných nástrojů Windows 10 – „Kontrola systémových souborů (SFC)“ a „Obsluha a správa obrazu nasazení (DISM)“. Přečtěte si návod „Jak opravit systémové soubory v systému Windows 10“ a postupujte podle uvedených instrukcí.
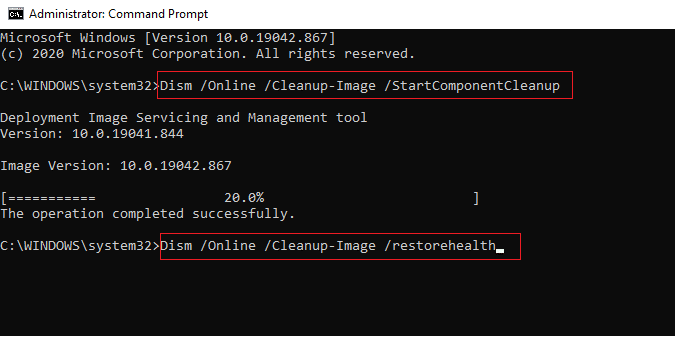
Po dokončení skenování zkontrolujte, zda se problém vyřešil.
Metoda 10: Restartování zvukových služeb
Několik základních zvukových služeb systému Windows pomáhá předcházet problémům se zvukem. Pokud jsou tyto služby vypnuté, může to způsobovat konflikty. Restartujte tyto služby:
1. Stiskněte klávesu Windows, zadejte „Služby“ a klikněte na „Spustit jako správce“.
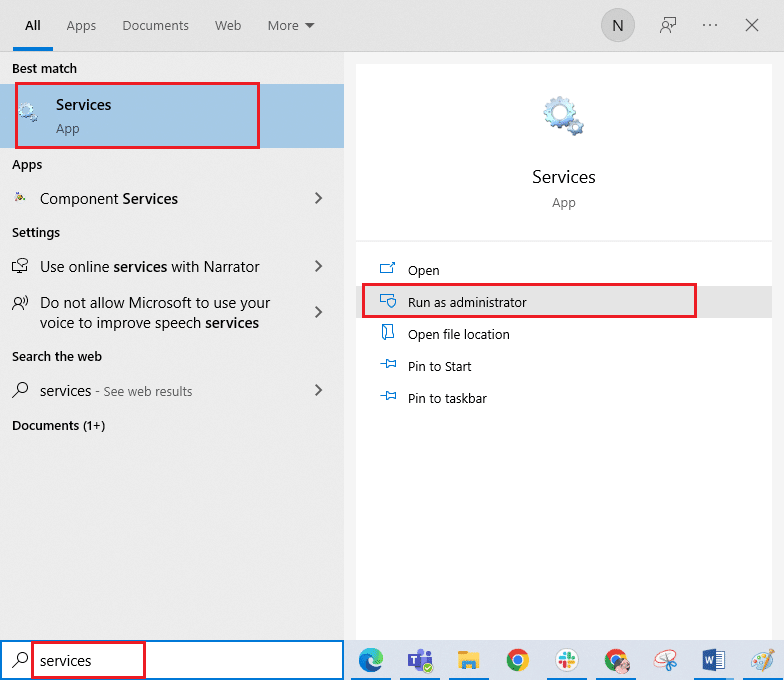
2. Najděte službu „Windows Audio“ a dvakrát na ni klikněte.
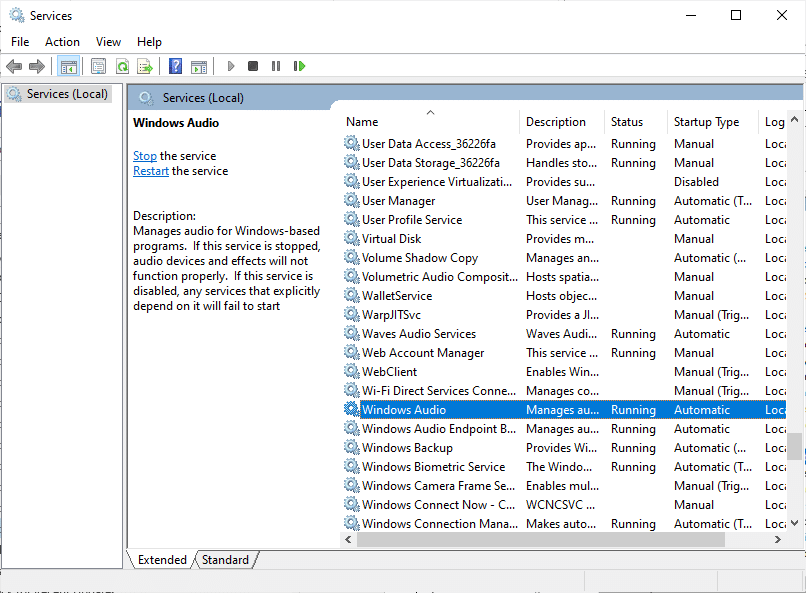
3. V novém okně nastavte „Typ spouštění“ na „Automaticky“.
Pokud je „Stav služby“ „Zastaveno“, klikněte na „Spustit“. Pokud je „Běží“, klikněte na „Zastavit“ a znovu na „Spustit“.
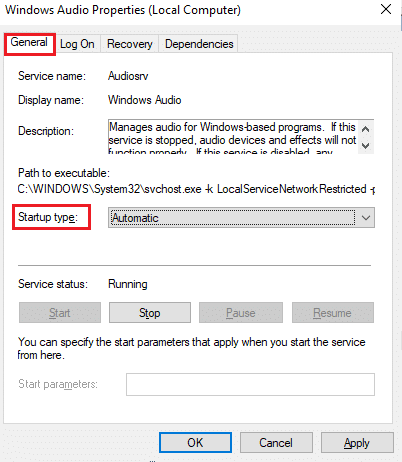
4. Klikněte na „Použít“ a „OK“.
5. Zopakujte tyto kroky pro další služby „Windows Audio Endpoint Builder“ a „Volání vzdálené procedury (RPC)“.
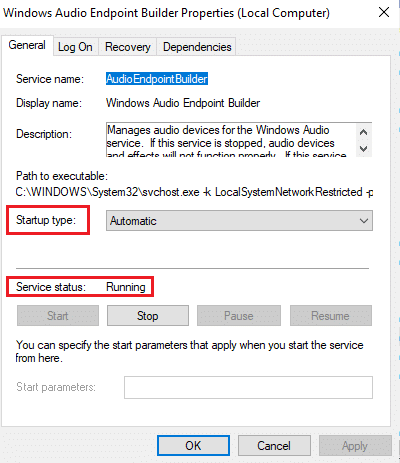
Metoda 11: Zakázání exkluzivního přístupu k reproduktorům
Pokud problém přetrvává, ujistěte se, že žádný program nemá exkluzivní kontrolu nad vašimi reproduktory Logitech. Postupujte následovně:
1. Stejně jako dříve klikněte pravým tlačítkem na ikonu reproduktorů a vyberte „Zvuky“.
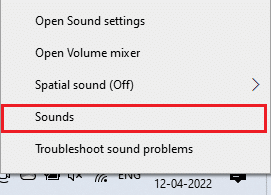
2. Vyberte vaše reproduktory Logitech a klikněte na „Vlastnosti“.
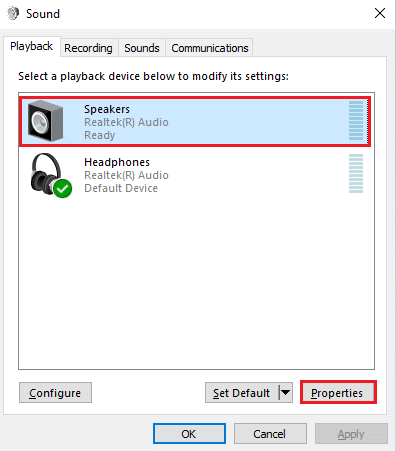
3. Na kartě „Obecné“ se ujistěte, že je „Použití zařízení“ nastaveno na „Použít toto zařízení (povolit)“. Uložte případné změny pomocí „Použít“ a „OK“.
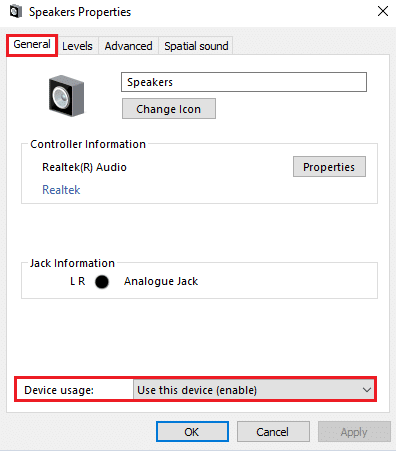
4. Přejděte na kartu „Upřesnit“ a zrušte zaškrtnutí následujících možností v sekci „Exkluzivní režim“:
- Povolit aplikacím převzít exkluzivní kontrolu nad tímto zařízením.
- Dát přednost aplikacím v exkluzivním režimu.
Po zrušení možnosti „Povolit aplikacím převzít exkluzivní kontrolu nad tímto zařízením“ se automaticky zruší i možnost „Dát přednost aplikacím v exkluzivním režimu“.
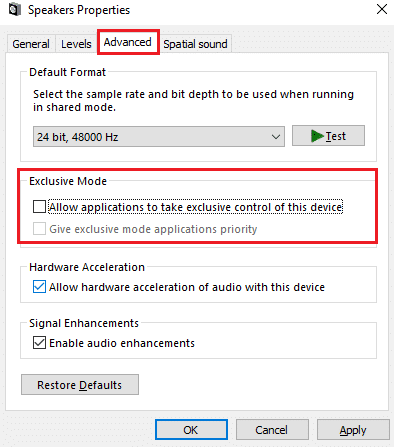
5. Uložte změny pomocí „Použít“ a „OK“.
Metoda 12: Aktualizace ovladačů zvuku
Problémy s hardwarem mohou být způsobeny zastaralými nebo nefunkčními ovladači. Ujistěte se, že používáte aktuální verzi zvukových ovladačů. Pokud nejnovější ovladače nemáte, aktualizujte je podle postupu v návodu „Jak aktualizovat ovladače zvuku Realtek HD ve Windows 10“.
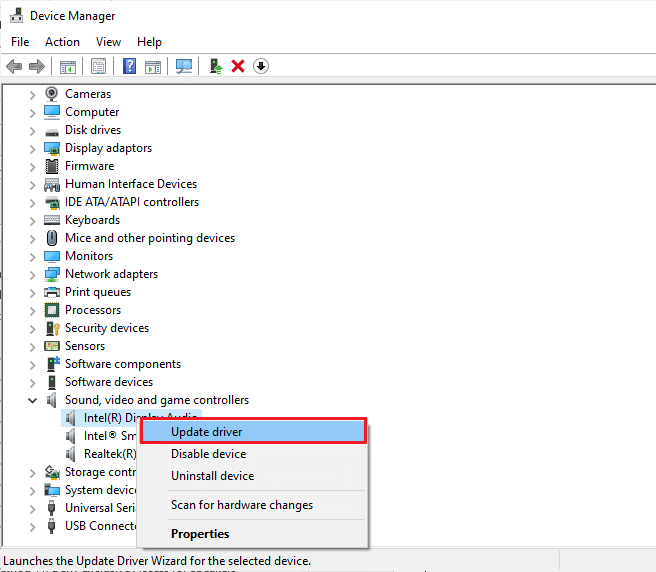
Metoda 13: Přeinstalace ovladačů zvuku
V případě, že aktualizace ovladačů nepomohla, je dalším krokem přeinstalace ovladačů zvukové karty. Lze to udělat buď s pomocí specializované aplikace nebo manuálně, dle instrukcí v návodu „Jak odinstalovat a znovu nainstalovat ovladače v systému Windows 10“.
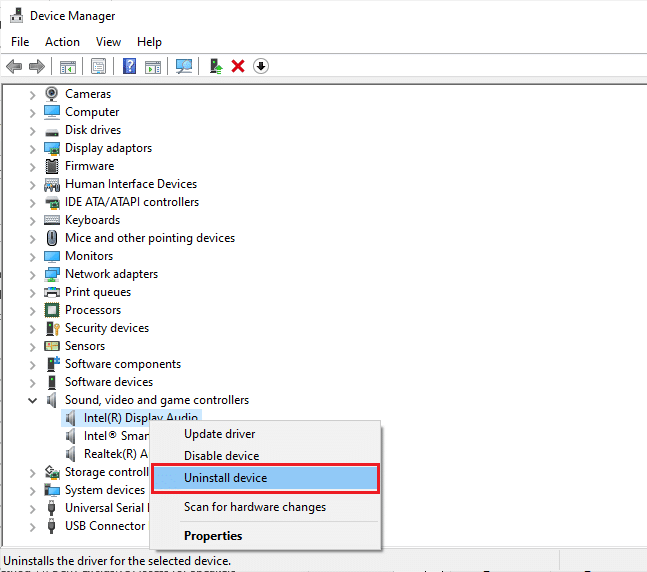
Po přeinstalaci ovladačů zkontrolujte, zda reproduktory fungují.
Metoda 14: Vrácení ovladačů zvuku
Pokud nová verze ovladačů způsobuje problémy, může pomoci vrátit se k předchozí verzi. Tento proces se nazývá vrácení ovladačů a postupujte podle návodu „Jak vrátit ovladače v systému Windows 10“.
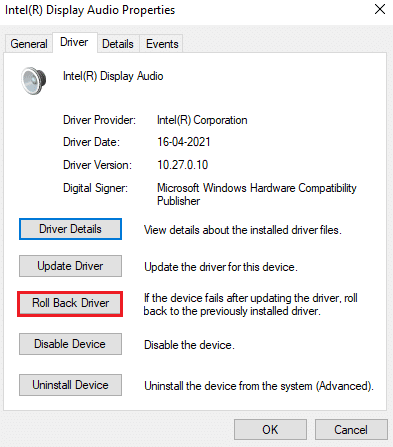
Po instalaci předchozích verzí ovladačů zkontrolujte, zda se problém vyřešil.
Metoda 15: Aktualizace systému Windows
Čekající aktualizace systému mohou způsobit řadu problémů. Aktualizace systému Windows 10 může vyřešit i problémy s reproduktory Logitech. Postupujte podle návodu „Jak stáhnout a nainstalovat nejnovější aktualizaci Windows 10“.
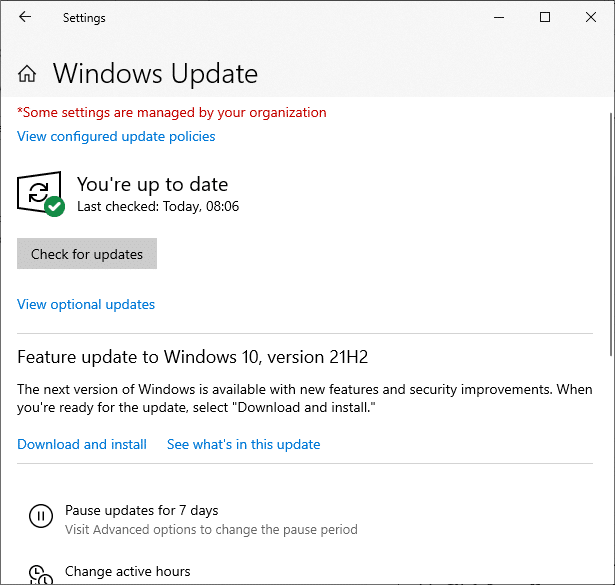
Po aktualizaci zkontrolujte funkčnost reproduktorů.
Metoda 16: Obnovení systému
Pokud žádná z předchozích metod nepomohla, zbývá už jen obnovit systém do předchozí verze. Postupujte podle návodu „Jak používat Obnovení systému v systému Windows 10“.
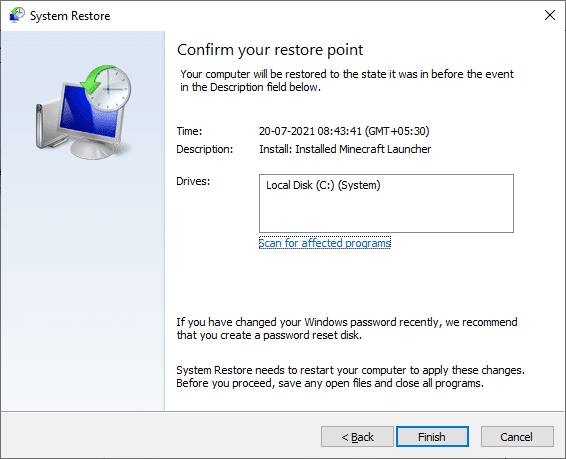
Po obnovení zkontrolujte, zda se problém vyřešil.
***
Doufáme, že vám tento návod pomohl vyřešit problém s nefunkčními reproduktory Logitech. Pokud máte jakékoli dotazy nebo návrhy, neváhejte se na nás obrátit v sekci komentářů níže.