Přestože na poli internetových prohlížečů dominuje několik silných hráčů, Google Chrome a Microsoft Edge se řadí mezi nejvýznamnější. Chrome si získal oblibu u milionů uživatelů po celém světě, zatímco Edge má své příznivce zejména mezi uživateli Windows. Nicméně, i tyto špičkové prohlížeče se potýkají s určitými problémy. Uživatelé se při procházení webu často setkávají s různými chybami a jednou z nich je i známá chyba „Aw Snap! RESULT_CODE_HUNG“. Jedná se o nepříjemnou situaci, která se může objevit v prohlížečích postavených na jádru Chromium, jako jsou Chrome, Edge, Brave, Opera, Torch a Vivaldi. Nejčastěji bývá tato chyba hlášena v prohlížeči Chrome, ale objevuje se i u menšího počtu uživatelů Microsoft Edge. Pokud se s tímto problémem také potýkáte, jste na správném místě. V tomto článku vám přinášíme komplexní návod, jak chybu RESULT_CODE_HUNG vyřešit jak v prohlížeči Chrome, tak i v Microsoft Edge.
Jak opravit chybu RESULT_CODE_HUNG v prohlížečích Google Chrome a Microsoft Edge
Chyba RESULT_CODE_HUNG se v prohlížečích Chrome a Edge může objevit z různých důvodů:
- Nestabilní nebo špatné připojení k internetu
- Problémy na samotné webové stránce nebo s registry
- Potíže s připojením k DNS serverům
- Zastaralá verze prohlížeče, ovladačů nebo operačního systému
- Konflikt s rozšířeními prohlížeče nebo soubory cookies
Poznámka: Každá metoda v tomto článku je rozdělena do dvou částí, které popisují kroky pro Google Chrome (A) a pro Microsoft Edge (B). Prosím, postupujte podle pokynů pro prohlížeč, který máte nainstalován.
Metoda 1: Opětovné načtení webové stránky
Základní řešení jakékoli chyby prohlížeče je prosté opětovné načtení stránky. Tím se mohou vyřešit dočasné chyby. Provedete to v Chrome i Edge následovně:
(A) Google Chrome
Klikněte na ikonu „Znovu načíst tuto stránku“ nebo stiskněte klávesy Ctrl + R.

(B) Microsoft Edge
Klikněte na ikonu „Obnovit“ nebo stiskněte klávesy Ctrl + R.
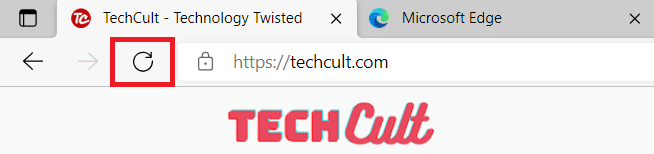
Metoda 2: Kontrola připojení k internetu
Jedním z nejčastějších důvodů této chyby je nestabilní nebo pomalé internetové připojení. Pokud je vaše připojení nestabilní, může se spojení s webovými stránkami přerušovat.
1. Pokud zaznamenáváte pokles rychlosti internetu, můžete provést test rychlosti na webu jako je Speedtest a následně kontaktovat svého poskytovatele internetu.

2. Můžete také zkusit přepnout na jinou Wi-Fi síť. Klikněte na ikonu „Nastavení sítě a internetu“ na hlavním panelu a připojte se k preferované síti.

Metoda 3: Anonymní režim prohlížení
Použití anonymního režimu může v některých případech vyřešit chybu RESULT_CODE_HUNG, protože se v tomto režimu nenačítají některé prvky webových stránek. Tento režim je určen pro soukromé a bezpečné procházení internetu.
(A) Google Chrome
1. Stiskněte klávesu Windows, napište „Google Chrome“ a klikněte na „Otevřít“.
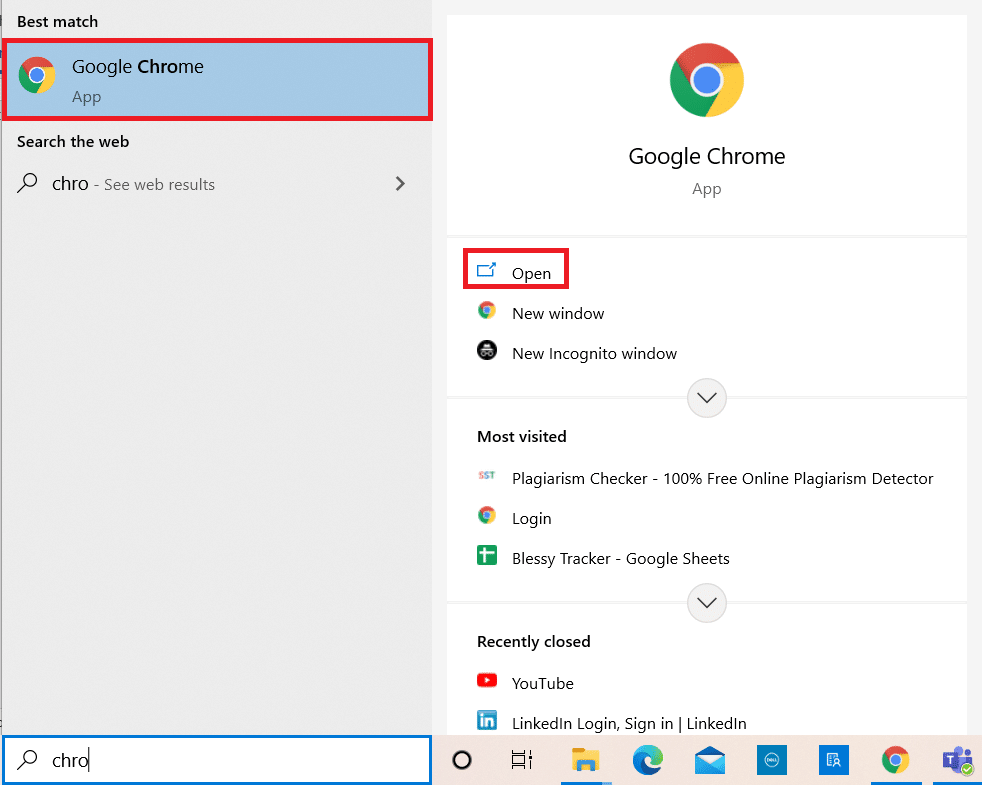
2. Klikněte na ikonu se třemi tečkami v pravém horním rohu.
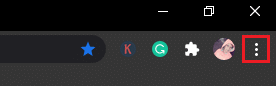
3. Vyberte možnost „Nové anonymní okno“.
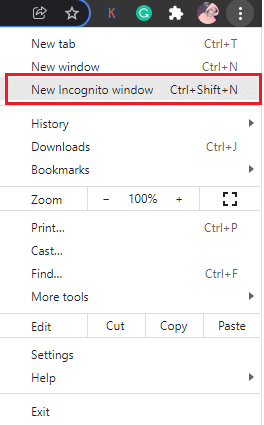
4. Otevře se nové anonymní okno. Zkuste v něm procházet a ověřit, zda je problém vyřešen.
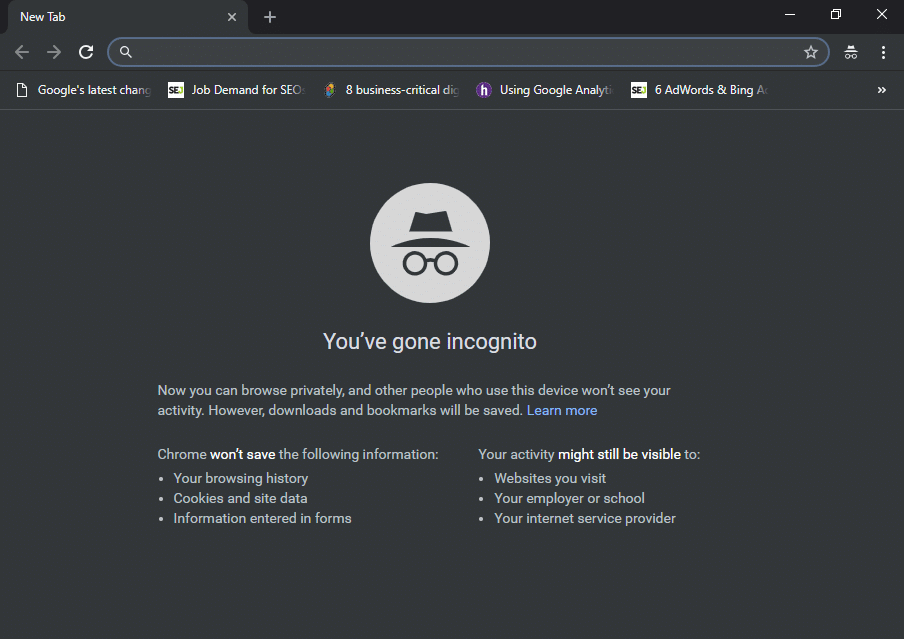
(B) Microsoft Edge
1. Stiskněte klávesu Windows, napište „Microsoft Edge“ a otevřete jej.
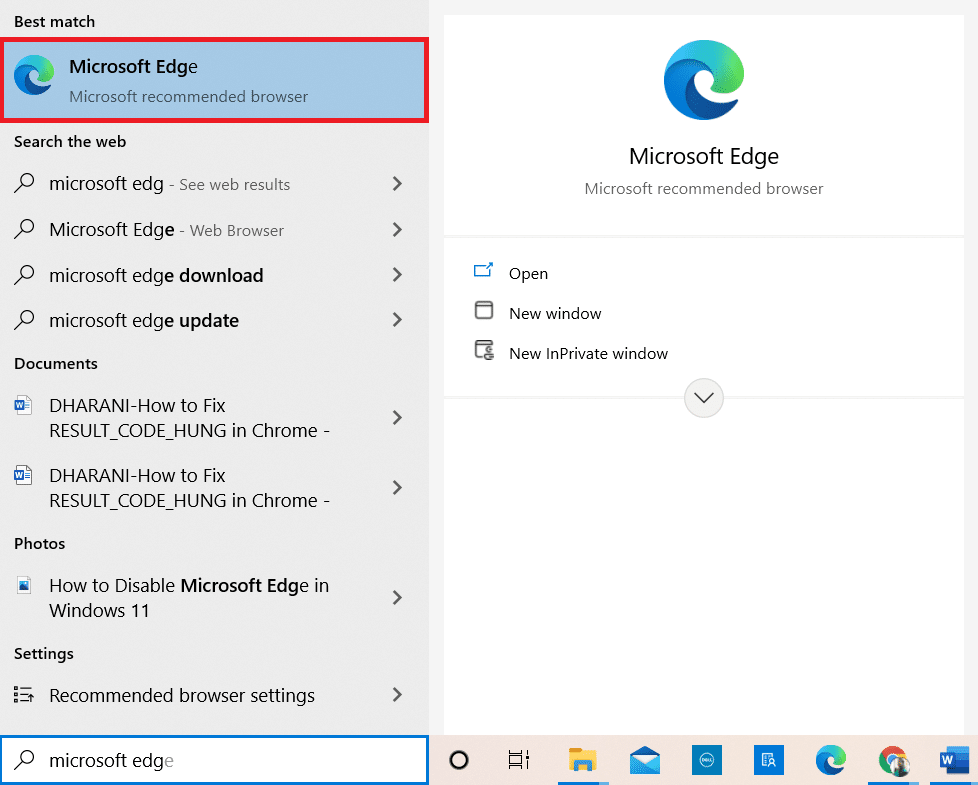
2. Klikněte na ikonu se třemi tečkami v pravém horním rohu.

3. Vyberte možnost „Nové okno InPrivate“.
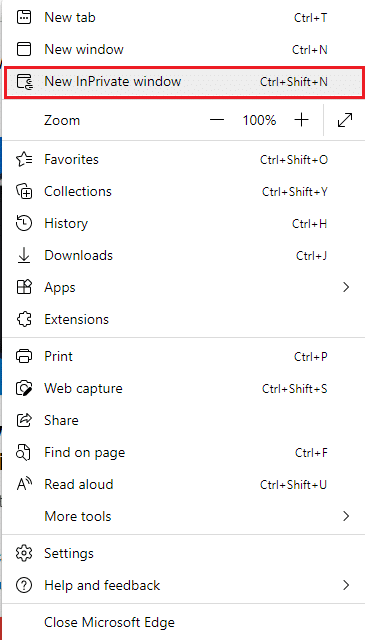
4. Otevře se nové okno InPrivate pro soukromé procházení.
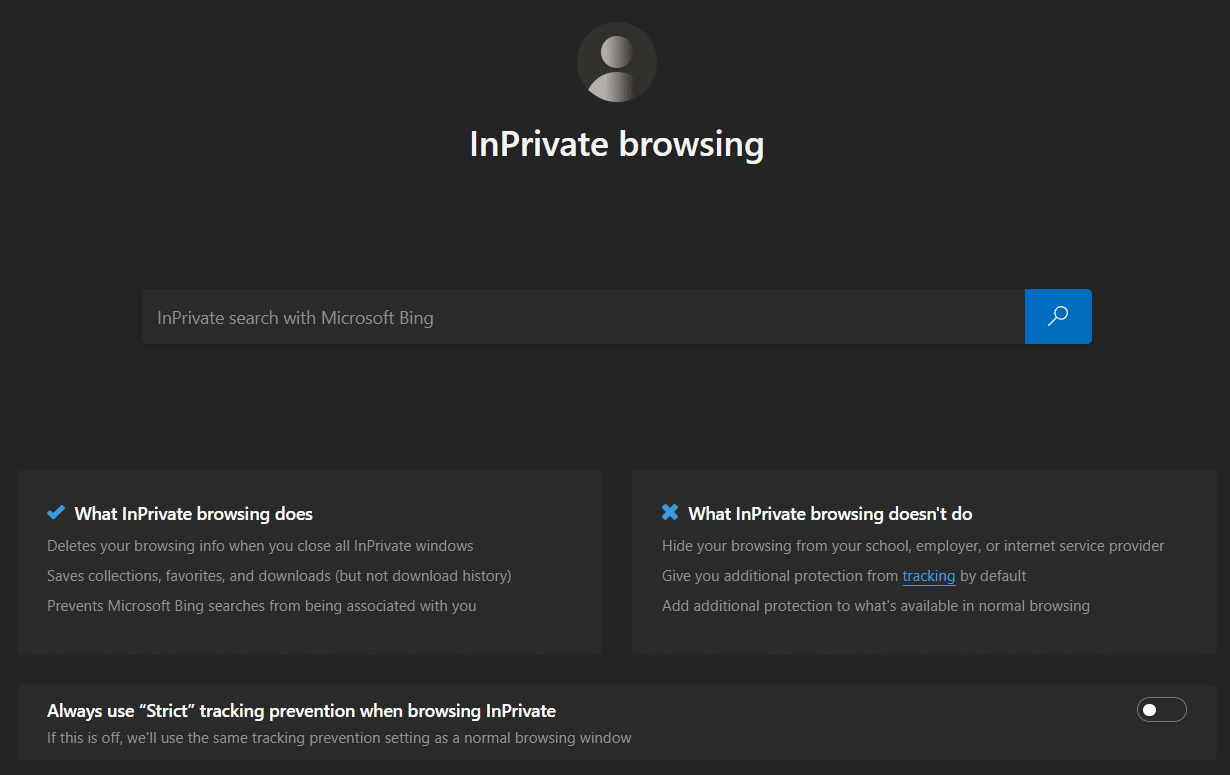
Poznámka: Okno soukromého prohlížení můžete v Chrome i Edge rychle otevřít stisknutím kláves Ctrl + Shift + N.
Metoda 4: Vymazání historie prohlížení
Problémy s načítáním a formátováním webových stránek mohou být způsobeny nahromaděnými soubory cookies a mezipamětí. Vymazání těchto dat může pomoci vyřešit chybu RESULT_CODE_HUNG.
(A) Google Chrome
1. Spusťte Google Chrome.
2. Klikněte na ikonu se třemi tečkami v pravém horním rohu.
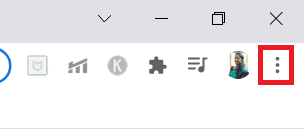
3. Vyberte „Další nástroje“ a poté „Vymazat údaje o prohlížení“.
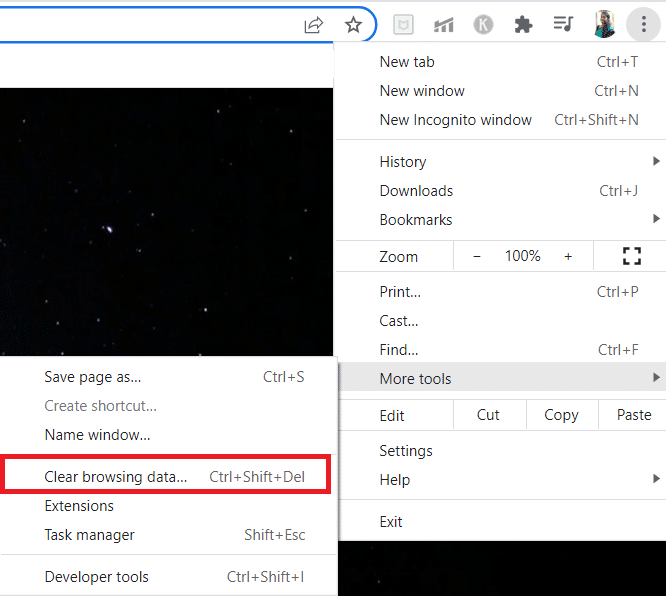
4. V rozevíracím seznamu „Časové období“ vyberte „Celé období“ a klikněte na „Vymazat data“.
Poznámka: Před vymazáním dat se ujistěte, že jsou zaškrtnuty položky „Soubory cookie a jiná data webu“ a „Obrázky a soubory uložené v mezipaměti“.
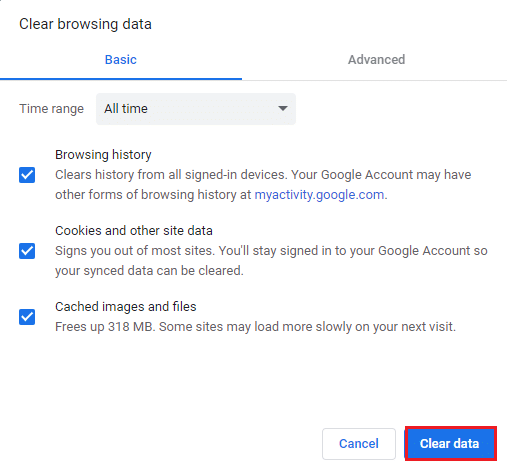
5. Restartujte Google Chrome a zkontrolujte, zda je chyba opravena.
(B) Microsoft Edge
1. Spusťte Microsoft Edge.
2. Klikněte na ikonu se třemi tečkami poblíž vašeho profilového obrázku.

3. Klikněte na „Nastavení“.

4. V levém panelu vyberte možnost „Soukromí, vyhledávání a služby“.
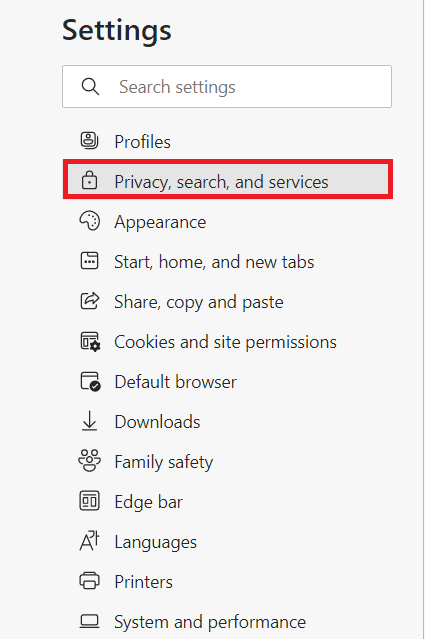
5. Přejděte dolů na pravém panelu a klikněte na „Vybrat, co chcete vymazat“ v sekci „Vymazat data prohlížení“.
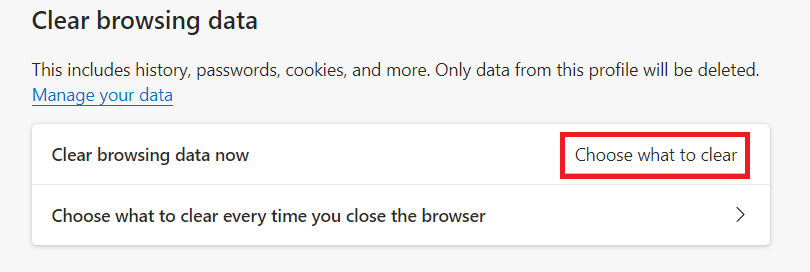
6. V novém okně zaškrtněte dle potřeby položky jako „Historie procházení“, „Soubory cookie a další data webu“ a „Obrázky a soubory uložené v mezipaměti“. Klikněte na „Vymazat nyní“.
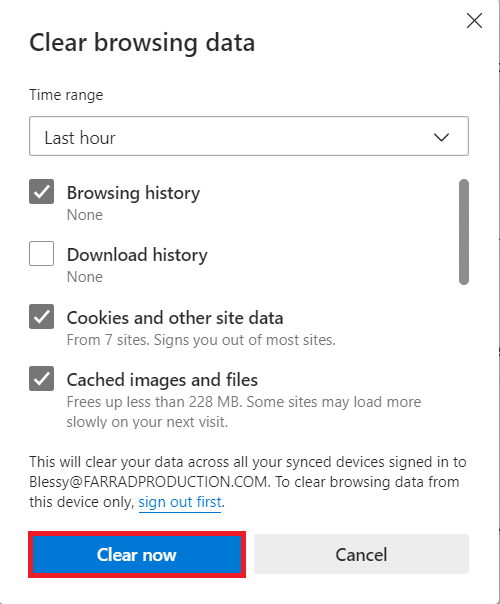
7. Po vymazání všech dat restartujte Edge a zkontrolujte, zda je problém vyřešen.
Metoda 5: Zakázání rozšíření
Rozšíření třetích stran mohou někdy negativně ovlivnit fungování webových stránek. Zkuste zavřít nepotřebné karty a restartovat systém. Pokud to nepomůže, zkuste zakázat všechna rozšíření:
(A) Google Chrome
1. Spusťte Google Chrome a klikněte na ikonu se třemi tečkami.
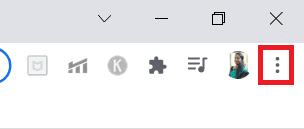
2. Vyberte „Další nástroje“ a poté „Rozšíření“.
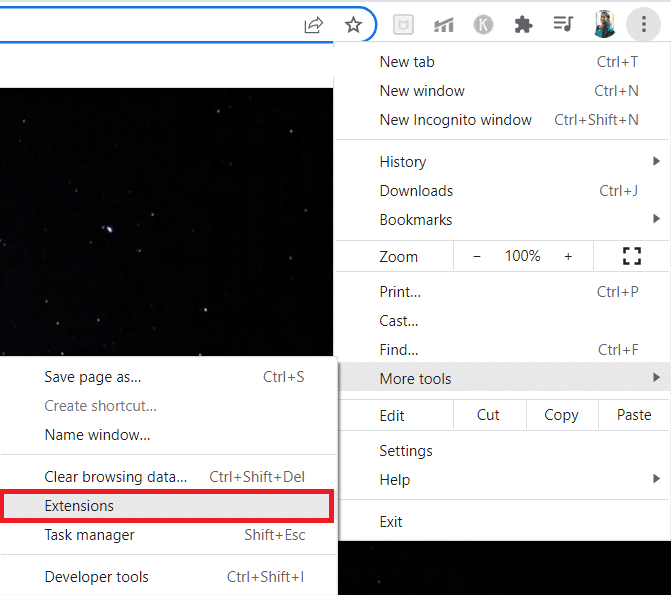
3. Vypněte rozšíření, která chcete zakázat.
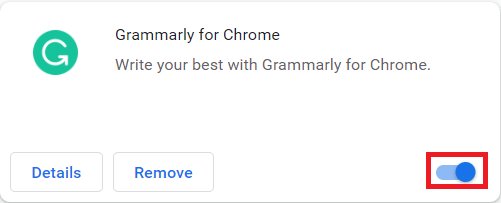
4A. Pokud se tím problém vyřeší, klikněte na „Odebrat“ pro úplné odstranění rozšíření.
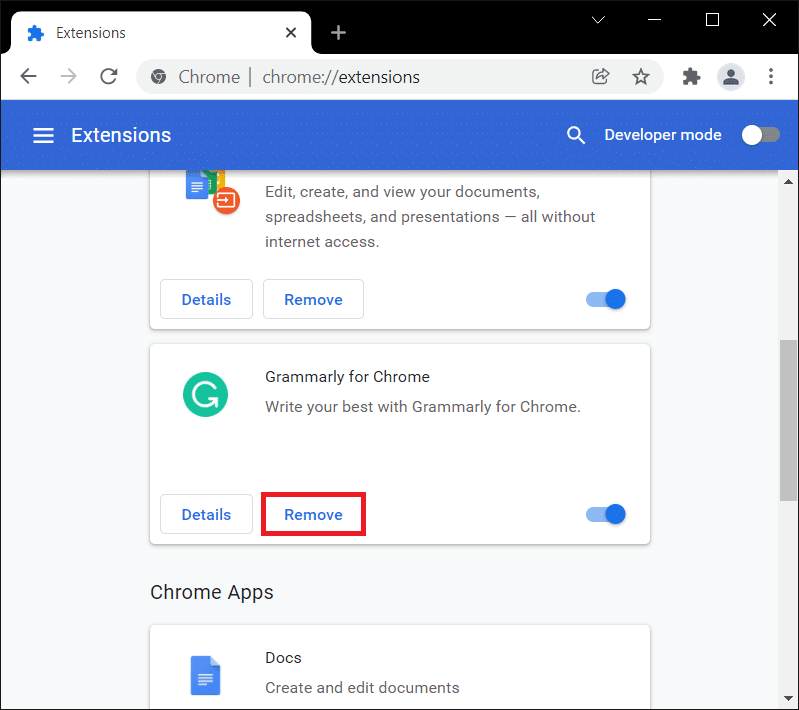
5. Potvrďte odstranění ve vyskakovacím okně.
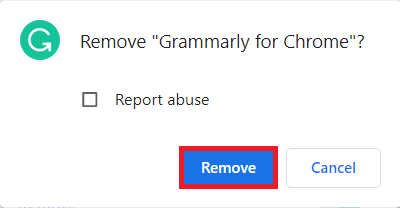
(B) Microsoft Edge
1. Spusťte Microsoft Edge a klikněte na ikonu se třemi tečkami.

2. Klikněte na „Rozšíření“.
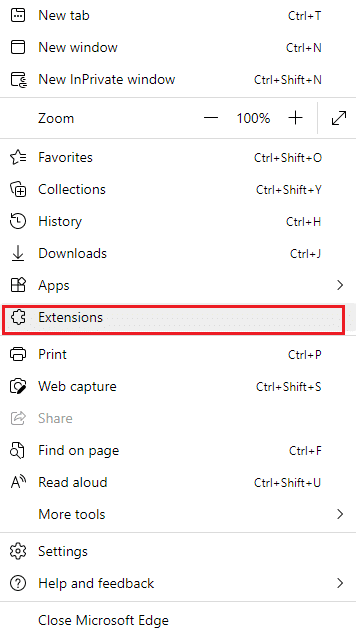
3. Vyberte rozšíření a klikněte na „Spravovat rozšíření“.
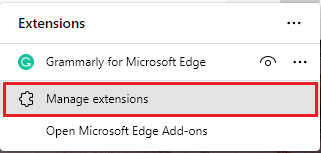
4. Vypněte rozšíření a zkontrolujte, zda se chyba objeví znovu.
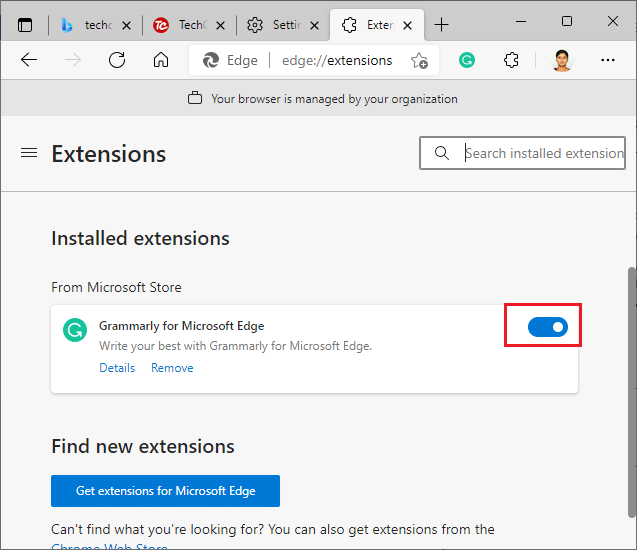
5. Pokud je chyba opravena, klikněte na „Odebrat“.
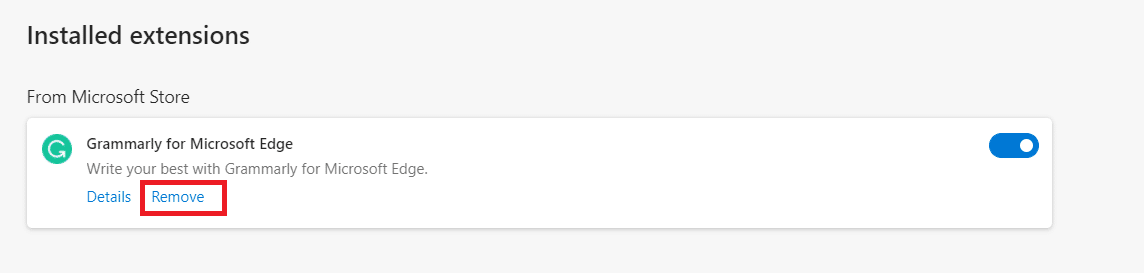
6. Potvrďte odebrání kliknutím na „Odebrat“.
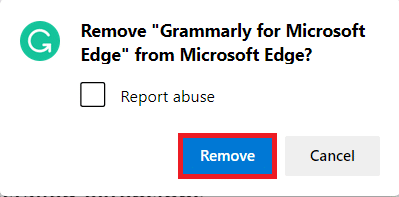
Metoda 6: Aktualizace prohlížeče
Zastaralá verze prohlížeče může způsobovat problémy s kompatibilitou webových stránek. Pro aktualizaci prohlížeče postupujte následovně:
(A) Google Chrome
1. Spusťte prohlížeč Google Chrome.
2. Do adresního řádku zadejte „chrome://settings/help“ a otevře se stránka „O prohlížeči Chrome“.
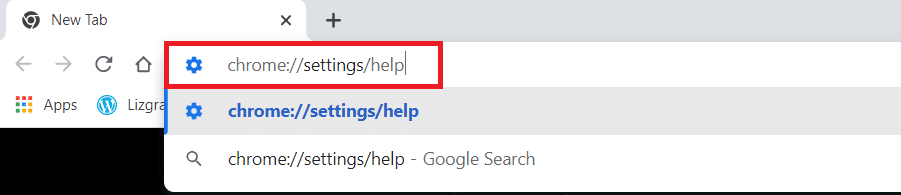
3A. Pokud je Chrome aktuální, zobrazí se zpráva „Chrome je aktuální“.
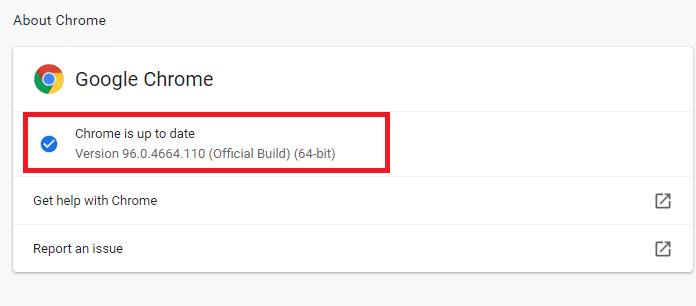
3B. Pokud je k dispozici aktualizace, prohlížeč se automaticky aktualizuje.
4. Restartujte Google Chrome.
(B) Microsoft Edge
1. Spusťte Microsoft Edge.
2. Zadejte „edge://settings/help“ a otevřete stránku „O aplikaci Microsoft Edge“.
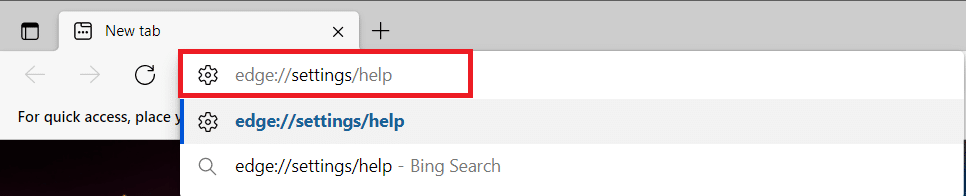
3A. Pokud je k dispozici nová aktualizace, prohlížeč ji automaticky stáhne. Klikněte na „Restartovat“ pro aktualizaci a restartování prohlížeče.
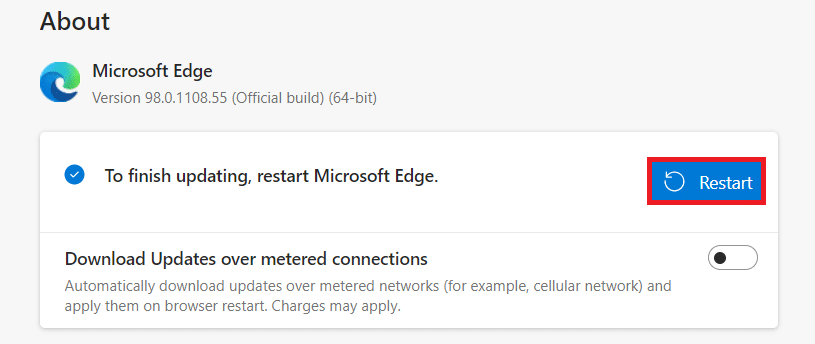
3B. Pokud je prohlížeč aktuální, zobrazí se zpráva „Microsoft Edge je aktuální“.
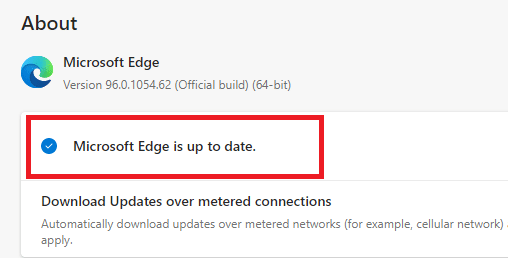
Metoda 7: Přepnutí na Google DNS
Pokud má aktuální server DNS problémy, můžete zkusit použít Google DNS.
(A) Google Chrome
1. Spusťte Google Chrome. Klikněte na ikonu se třemi tečkami a vyberte „Nastavení“.
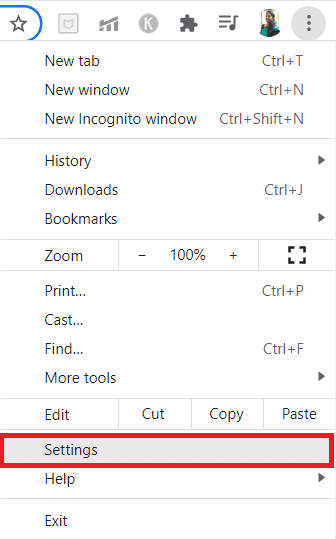
2. Vyberte „Zabezpečení a soukromí“ v levém panelu.
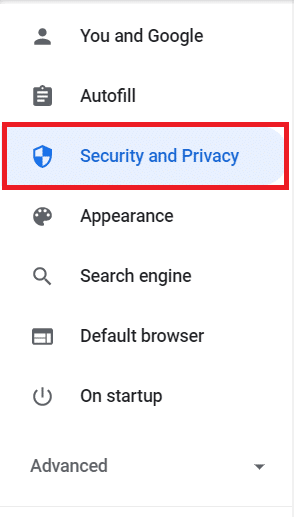
3. Klikněte na „Zabezpečení“ v pravém panelu.
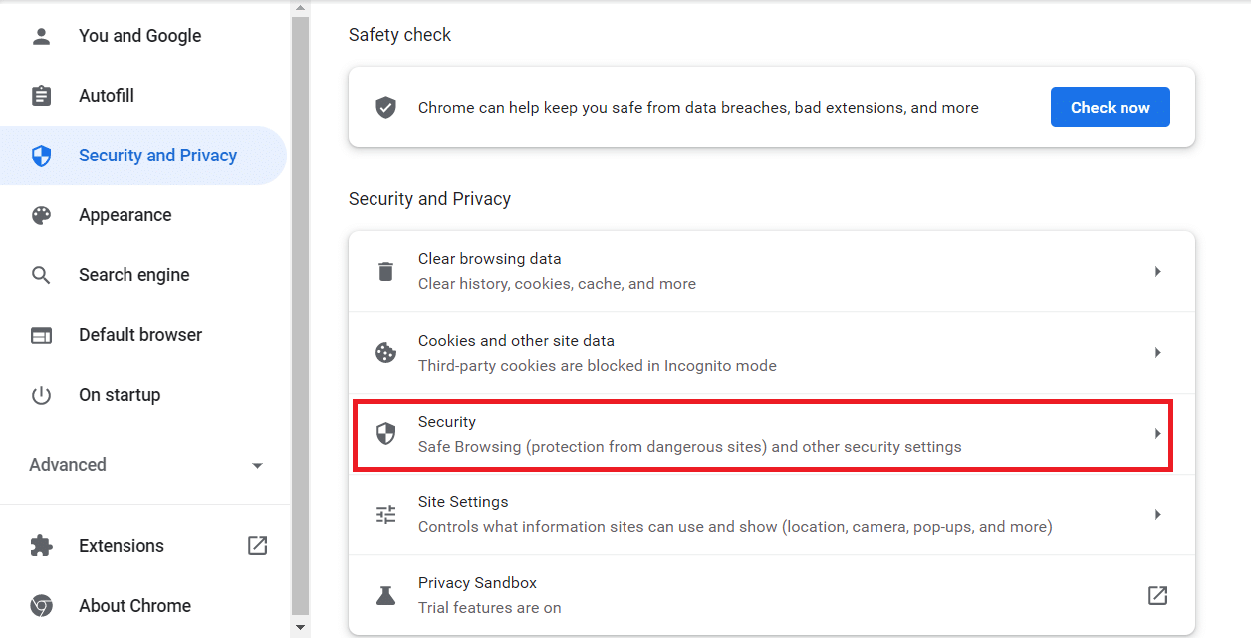
4. Přejděte do sekce „Upřesnit“ a zapněte možnost „Použít zabezpečené DNS“.
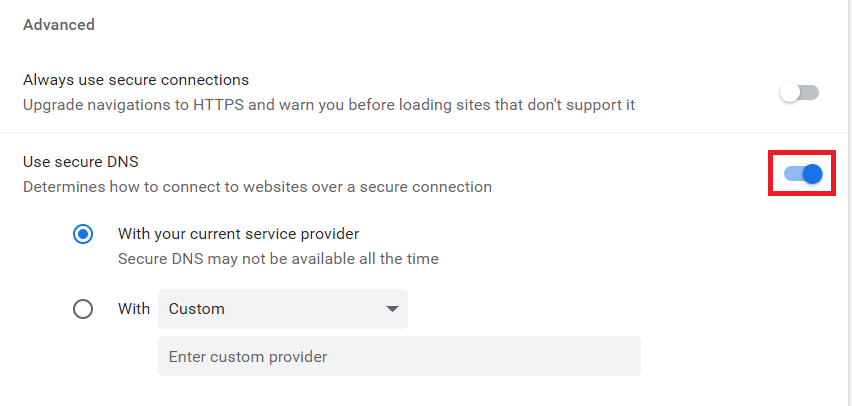
5. Z rozbalovací nabídky vyberte „Google (Public DNS)“.
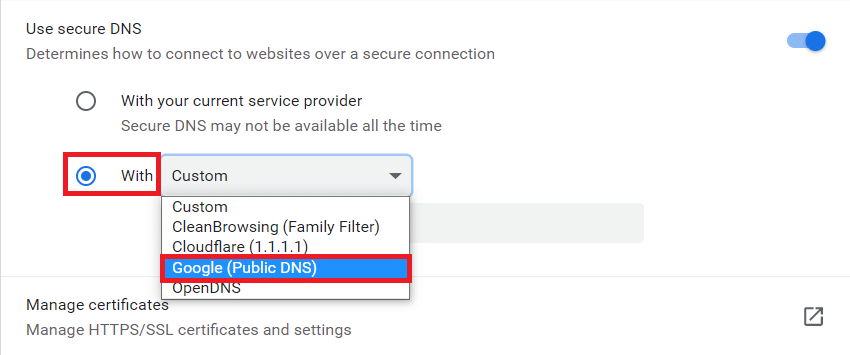
6. Restartujte prohlížeč a zkontrolujte, zda je chyba vyřešena.
(B) Microsoft Edge
1. Spusťte Microsoft Edge. Klikněte na ikonu se třemi tečkami a vyberte „Nastavení“.

2. V levém panelu zvolte „Soukromí, vyhledávání a služby“.
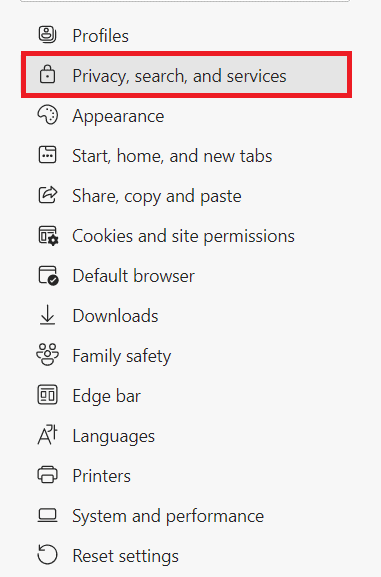
3. Zapněte přepínač u možnosti „Použít zabezpečené DNS“.
4. Vyberte „Zvolte si poskytovatele služeb“.
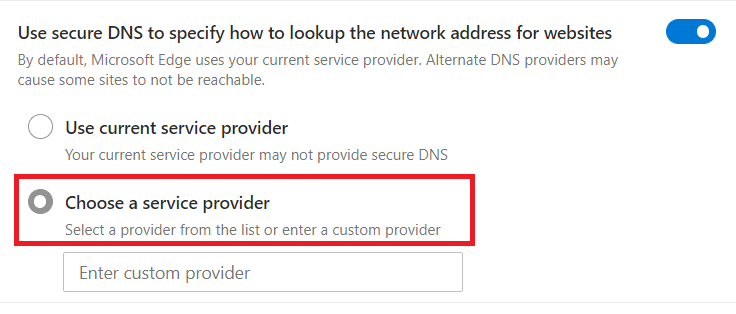
5. Z rozevírací nabídky „Zadejte vlastního poskytovatele“ vyberte „Google (Public DNS)“.
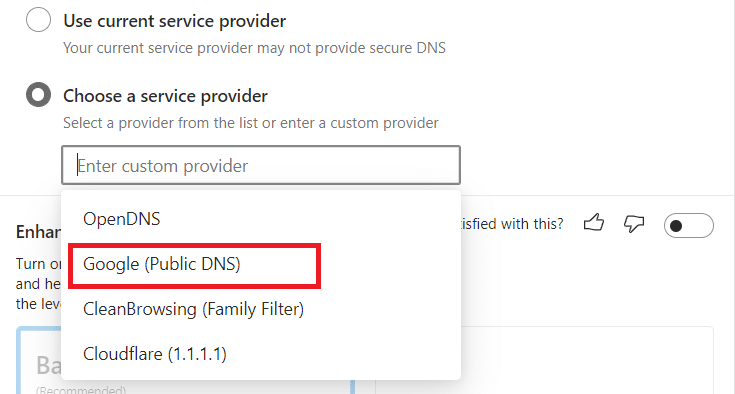
Metoda 8: Aktualizace operačního systému Windows
Pokud žádná z výše uvedených metod nefungovala, aktualizujte operační systém Windows:
1. Stiskněte klávesy Windows + I a otevřete Nastavení.
2. Vyberte „Aktualizace a zabezpečení“.
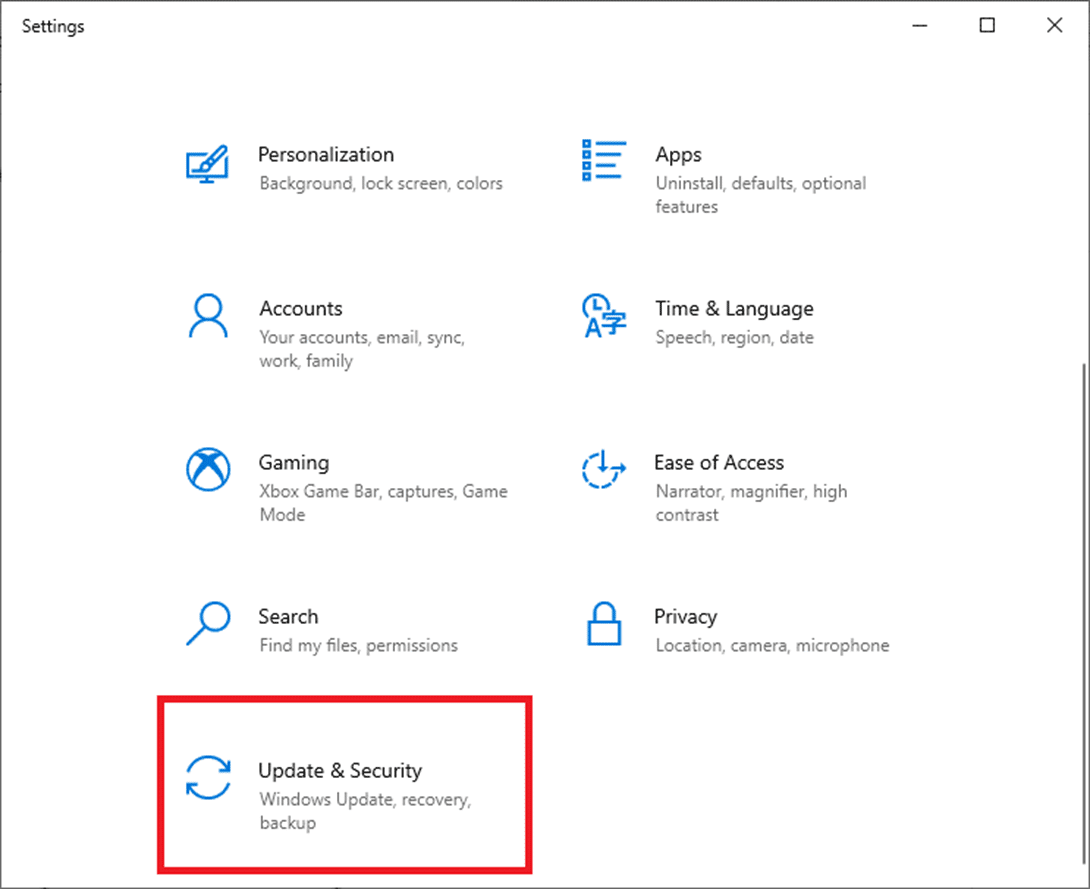
3. Klikněte na „Vyhledat aktualizace“ v pravém panelu.
<img decoding=“async“ class=“alignnone wp