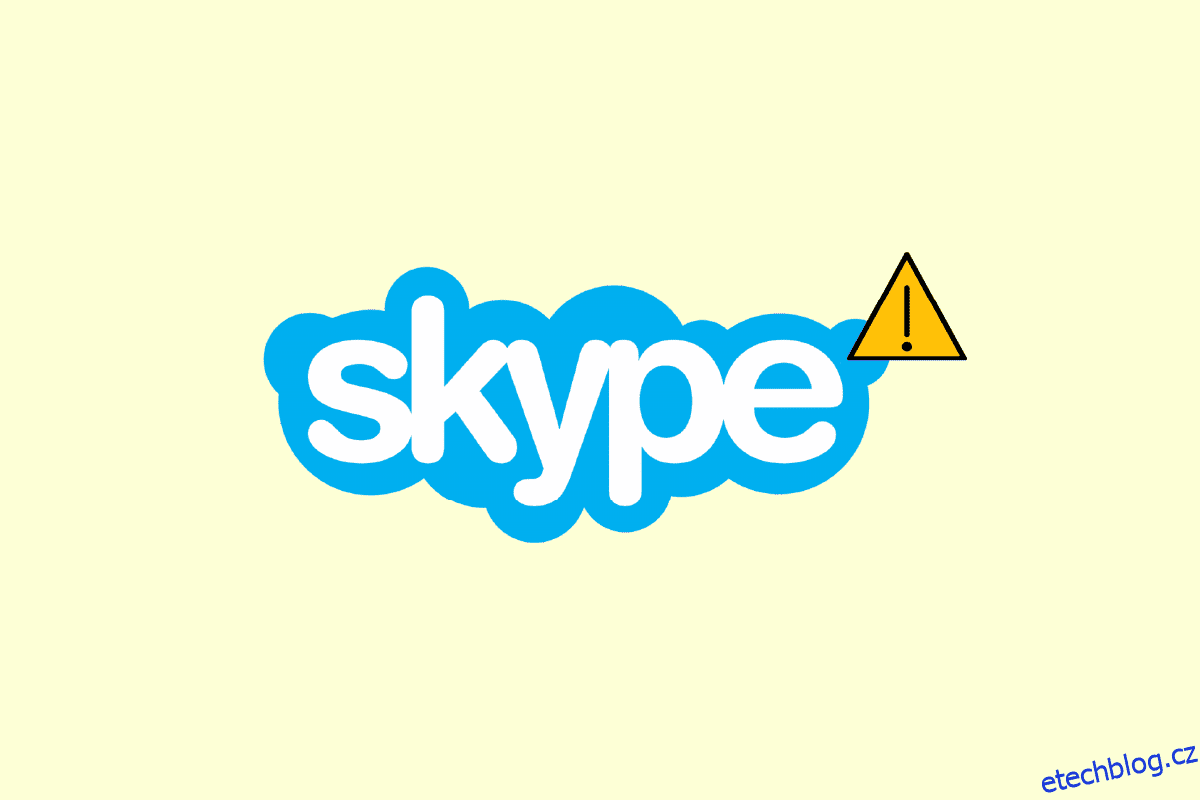Skype je komunikační software, který používají miliony lidí po celém světě. Aplikace, divize společnosti Microsoft, se používá hlavně pro účely volání, sdílení souborů, zpráv, bezplatných videohovorů a dalších funkcí pomocí internetu přes web nebo prostřednictvím aplikace Skype. Aplikaci je možné nainstalovat na zařízení kompatibilní s internetem, včetně mobilních telefonů, stolních počítačů, tabletů a dalších. Skype je skutečně způsob, jak se připojit v moderním světě, i když není prostý několika překážek, které ztěžují používání aplikace. Jednou z takových závad je, že Skype nemůže získat přístup ke zvukové kartě Windows 10, což brání využívání služeb potřebných pro komunikaci, jako je zasílání zpráv a volání. Pokud právě řešíte stejný problém na Skype, pak jste na správném místě. Náš dokonalý průvodce, který si po cestě rozbalíte, pojednává o příčinách a spolehlivých opravách k vyřešení chyby zvukové karty na Skype. Takže bez dalších okolků začněme s naším průvodcem pro odstraňování problémů pro Skype a jeho chybu zvukové karty.
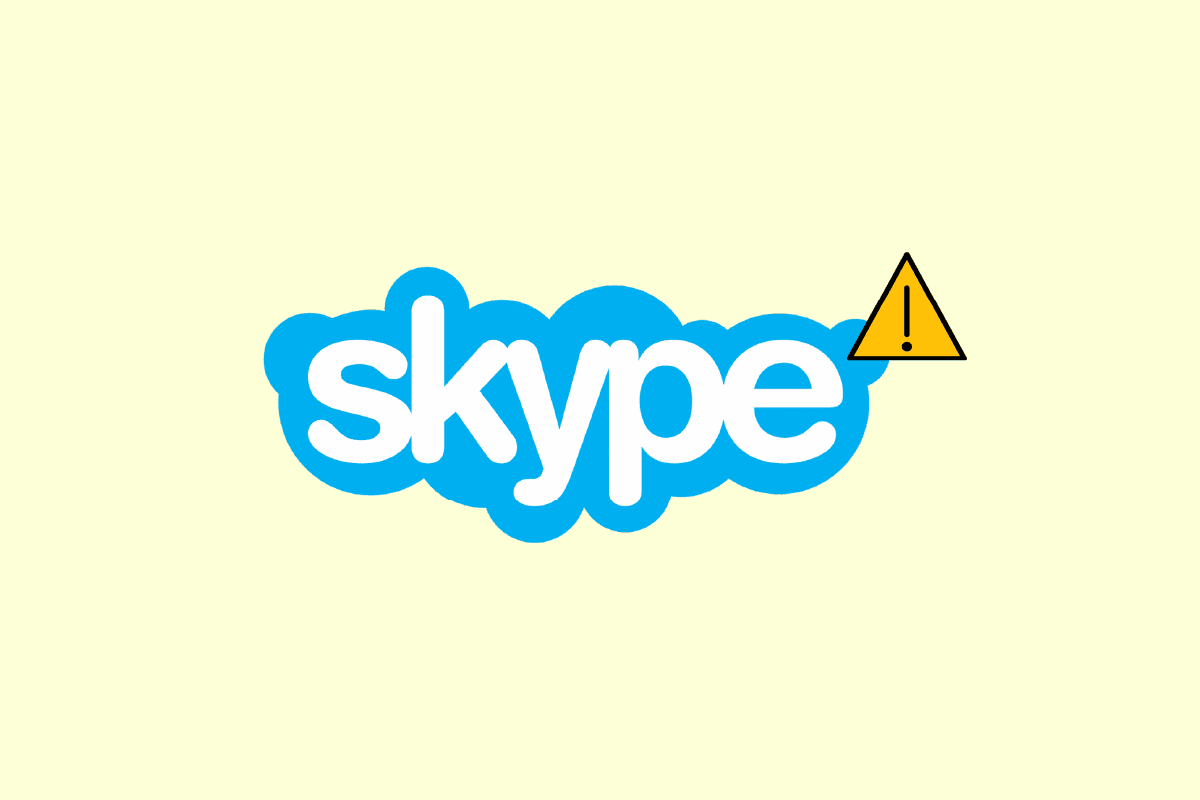
Table of Contents
Jak opravit Skype nemůže přistupovat ke zvukové kartě v systému Windows 10
Zvukové karty jsou nesmírně důležité pro komunikační služby, totéž platí pro Skype, ve kterém funkce rychlých zpráv a volání spoléhají na zvukovou kartu pro účely přehrávání příchozího zvuku a záznamu z mikrofonu. Pokud Skype nemůže získat přístup ke zvukové kartě ve vašem systému, v tomto případě na počítači se systémem Windows, může to být způsobeno důvody, které jsou uvedeny níže:
- Chybu může spustit nedávná aktualizace systému Windows
- Problémy s připojením k internetu
- Rušení jinými streamovacími aplikacemi
- Poškozená nebo zastaralá verze ovladačů zvukové karty
- Drobné závady s nahrávacím audio zařízením a jeho nastavením
- Čekající aktualizace operačního systému
- Poškozená instalace Skype
Problém se zvukovou kartou ve Skype lze vyřešit několika jednoduchými opravami, které jsou uvedeny níže ve formě tříděných metod. Nyní, když jste si vědomi možných příčin, začněme tím, že se pokusíme obejít tyto metody odstraňování problémů:
Metoda 1: Správně připojte reproduktor a mikrofon
Pokud se během hovoru Skype potýkáte s problémem se zvukovou kartou, musíte se ujistit, že jsou reproduktory a mikrofon v počítači se systémem Windows správně připojeny. Pokud druhý účastník hovoru Skype neslyší váš hlas, problém je pravděpodobně způsoben vaším mikrofonem. Je možné, že jste připojili mikrofon ke špatnému portu. Obvykle má jack pro mikrofon 3,5 mm, podobně jako reproduktory sluchátek. Ujistěte se tedy, že jste jej připojili ke správnému. Po dokončení zkontrolujte, zda je problém se zvukovou kartou při používání Skype nyní vyřešen.
 Image by Zdarma stock fotografie z www.rupixen.com od Pixabay
Image by Zdarma stock fotografie z www.rupixen.com od Pixabay
Metoda 2: Odstraňování problémů se síťovým připojením
Je to pravděpodobně nejjednodušší a také jedna z prvních metod k implementaci, když se pokoušíte opravit problémy se zvukovou kartou ve Skype. Jak již bylo zmíněno dříve, Skype je na internetu spolehlivý a pokud máte problémy s připojením k internetu ve vašem systému, Skype automaticky změní kvalitu zvuku, aby hovor zůstal aktivní. Proto je důležité udržovat kabelové připojení k vyřešení problémů s rušením ve vaší síti. Můžete si také projít našeho průvodce Jak řešit problémy s připojením k síti v systému Windows 10, kde se dozvíte více o tom, co lze udělat pro zajištění dobrého připojení k internetu ve vašem systému.

Metoda 3: Ukončení procesů na pozadí
Další důležitou metodou, jak postupovat na vašem počítači, kde Skype nemůže přistupovat k problému se zvukovou kartou Windows 10, je zakázat všechny aplikace pro streamování a stahování. Je možné, že jiné aplikace ruší Skype a způsobují problémy se zvukovou kartou. Proto je jejich deaktivace v tomto případě nejlepší možnou možností. Můžete se podívat na naši příručku Jak ukončit úlohu ve Windows 10, která vám pomůže zavřít všechny aplikace na pozadí. Poté, co to uděláte, bude Skype volně používat šířku pásma na vašem PC bez rušení ze strany jakékoli streamovací aplikace.
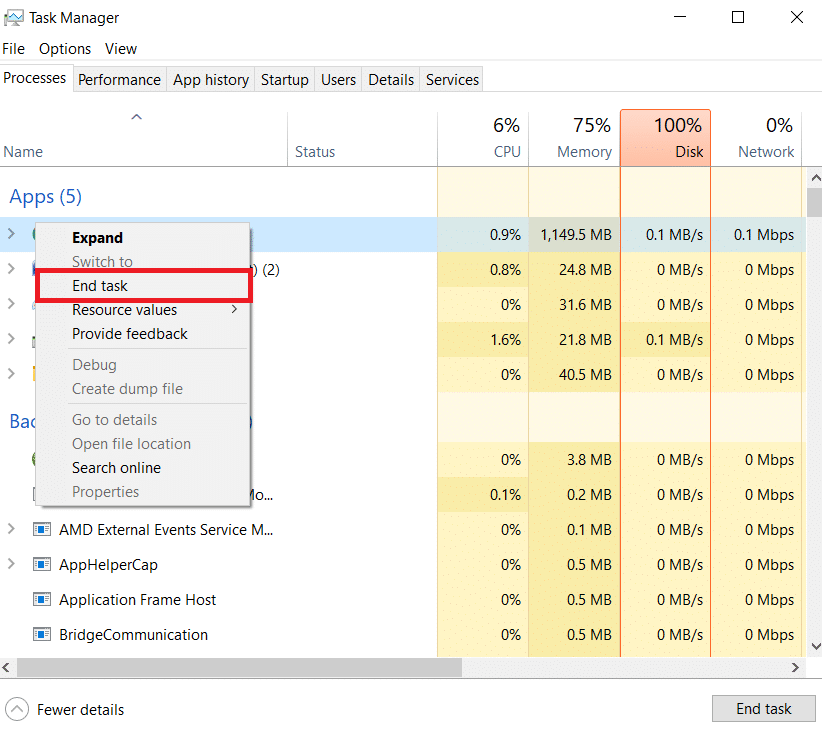
Metoda 4: Spusťte Poradce při potížích s hardwarem a zařízeními
Skype nemůže získat přístup ke zvukové kartě souvisí s hardwarem ve vašem systému, pro totéž můžete ve svém systému spustit nástroj pro odstraňování problémů. To lze provést pomocí nastavení odstraňování problémů. Přečtěte si naši příručku Jak spustit Nástroj pro odstraňování problémů s hardwarem a zařízením.

Metoda 5: Povolte aplikacím používat mikrofon
Skype nemá přístup ke zvukové kartě Windows 10 lze spustit, pokud aplikace na vašem počítači nemají povoleno používat mikrofon. Pokud je z nějakého důvodu používání mikrofonu ve vašem systému vypnuto, nezapomeňte jej zapnout, abyste tento problém vyřešili.
1. Současným stisknutím kláves Windows + I otevřete Nastavení v počítači.
2. Nyní vyberte nastavení Soukromí.
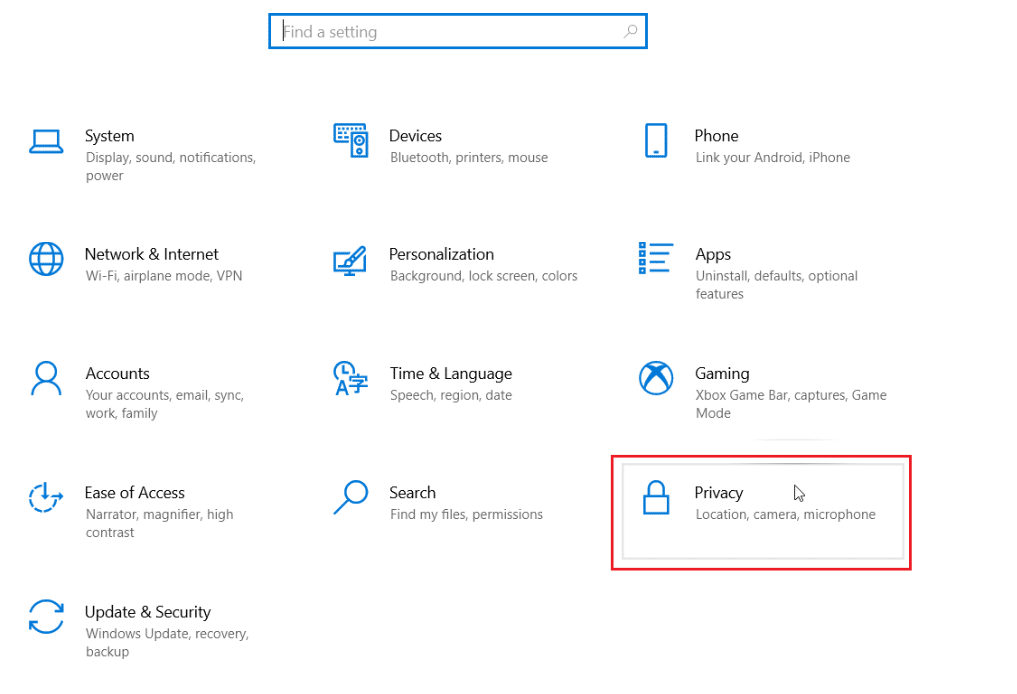
3. Dále na bočním panelu vyberte možnost Mikrofon.
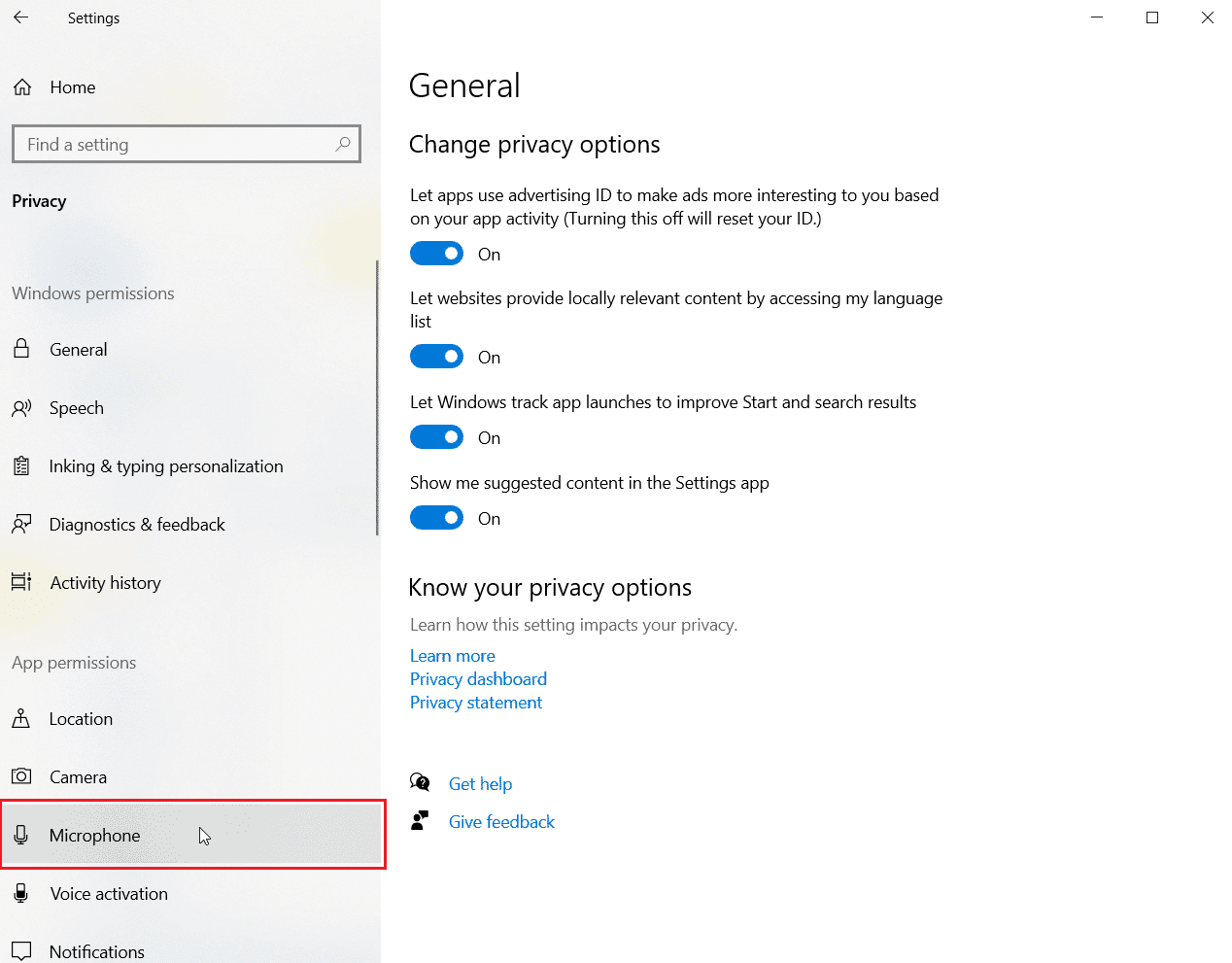
4. Nyní přepněte přepínač do polohy Povolit aplikacím přístup k mikrofonu.
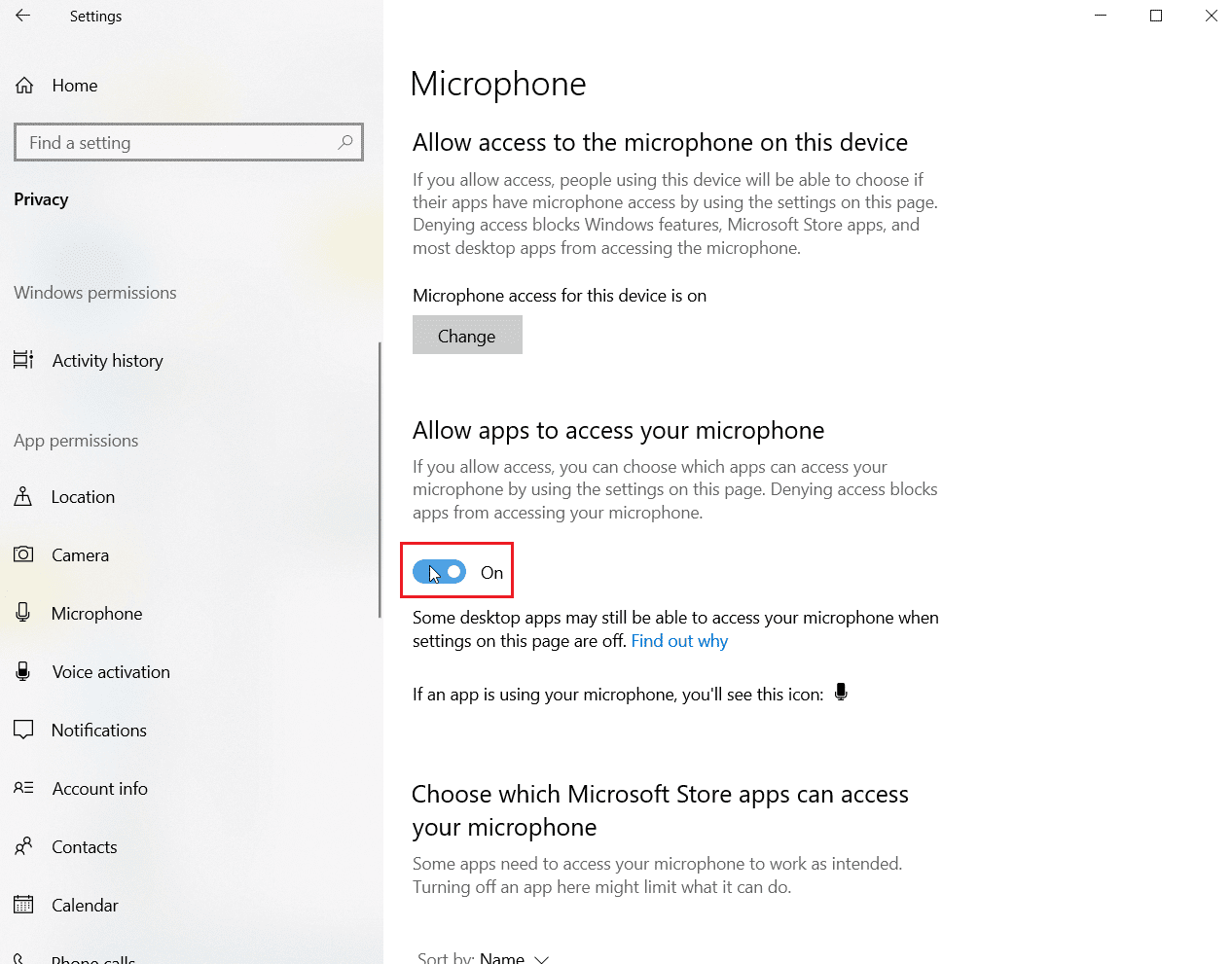
Metoda 6: Vylaďte nastavení mikrofonu
Změna nastavení mikrofonu může být také užitečná při řešení problému, že Skype nemá přístup ke zvukové kartě v systému Windows 10. Chcete-li upravit některá nastavení zvuku, postupujte podle následujících kroků:
1. Klepněte pravým tlačítkem na ikonu zvuku na hlavním panelu a vyberte Otevřít nastavení zvuku.
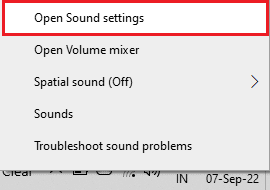
2. Nyní klikněte na Sound Control Panel.

3. V záložce Nahrávání poklepejte na Mikrofon.
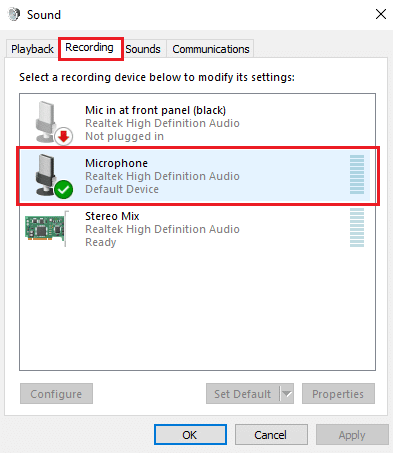
4. V okně Vlastnosti mikrofonu přejděte na kartu Upřesnit.
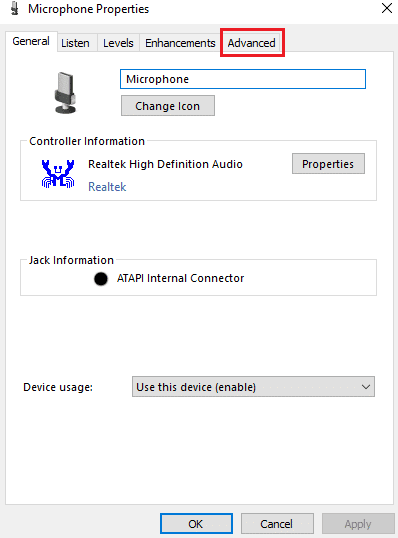
5. Nyní zaškrtněte políčko Povolit aplikacím převzít výhradní kontrolu nad tímto zařízením.
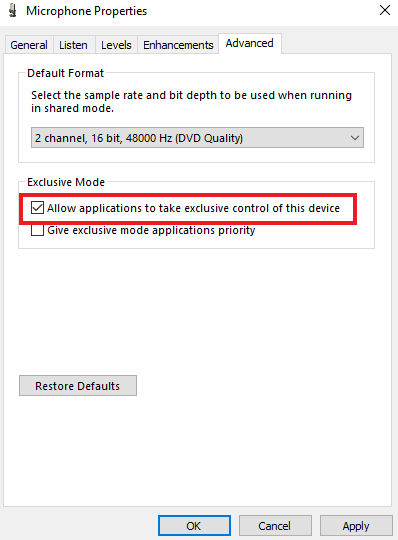
6. Klepněte na Použít a poté na OK.
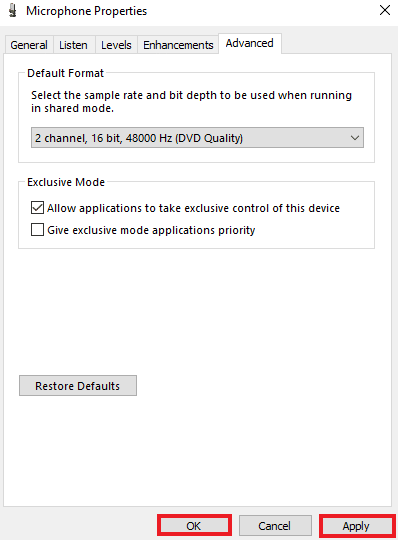
Metoda 7: Konfigurace reproduktorů a mikrofonu ve Skype
Je možné, že kvůli nedávné aktualizaci došlo ke změně nastavení reproduktorů a mikrofonu ve Skype. Pokud ano, musíte je správně nakonfigurovat, abyste se ujistili, že nedochází k problémům se zvukem.
1. Otevřete aplikaci Skype z panelu Windows Search, přejděte na nástroje a poté v ní otevřete možnosti.
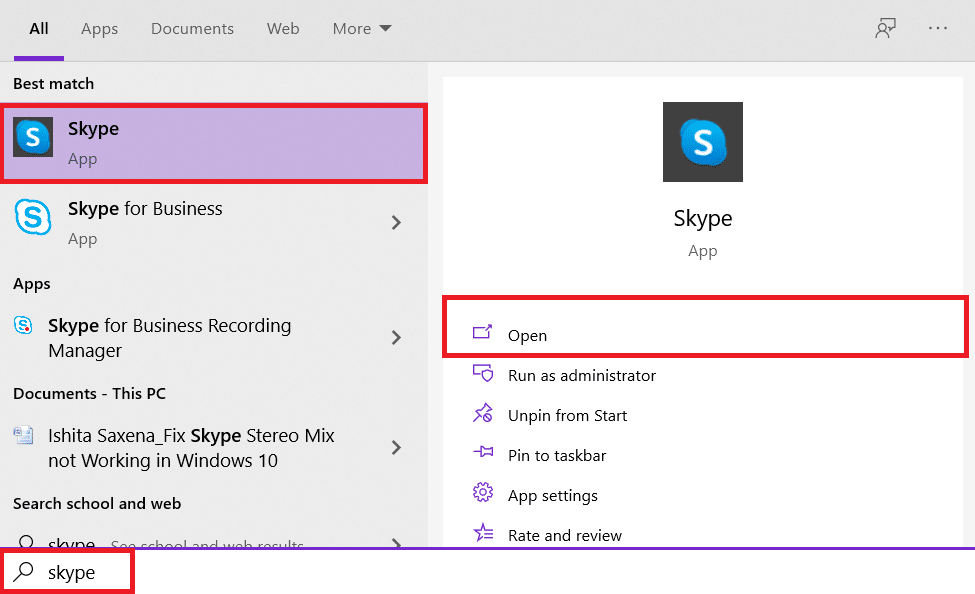
2. Dále klikněte na Nastavení zvuku.
3. V něm se ujistěte, že je mikrofon nastaven na Internal MIC a reproduktory jsou nastaveny na Headphones and Speakers.
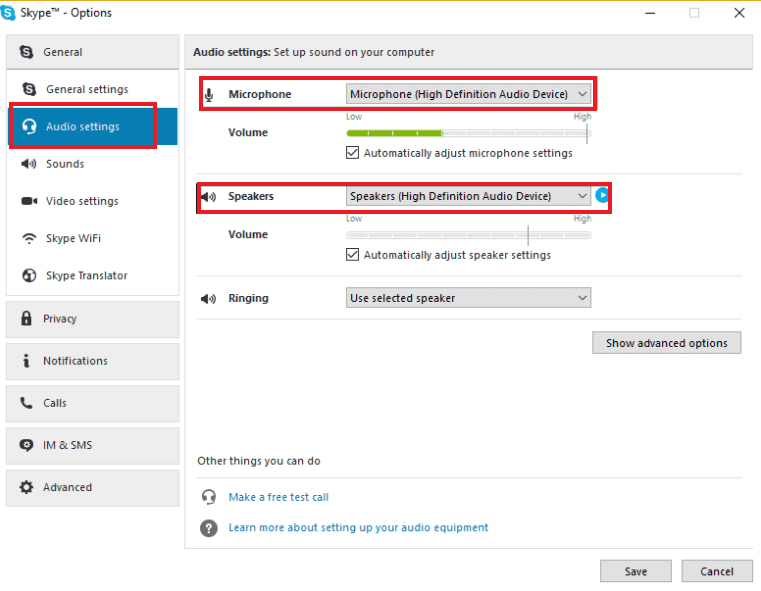
4. Zaškrtněte také políčko Automaticky upravit nastavení mikrofonu a Automaticky upravit nastavení reproduktorů.
5. Nyní klikněte na Uložit v dolní části a restartujte počítač.
Metoda 8: Aktualizujte systém Windows
Důvodem, proč Skype nemůže získat přístup ke zvukové kartě, může být také zastaralá verze vašeho operačního systému. Systém Windows potřebuje pravidelné aktualizace, a to nejen kvůli údržbě počítače, ale také proto, aby všechny programy a aplikace v systému fungovaly bez jakýchkoli závad kvůli zastaralému softwaru. Proto je důležité držet krok s nejnovější verzí systému Windows. S pomocí našeho průvodce Jak stáhnout a nainstalovat nejnovější aktualizaci Windows 10 můžete touto metodou pokračovat.
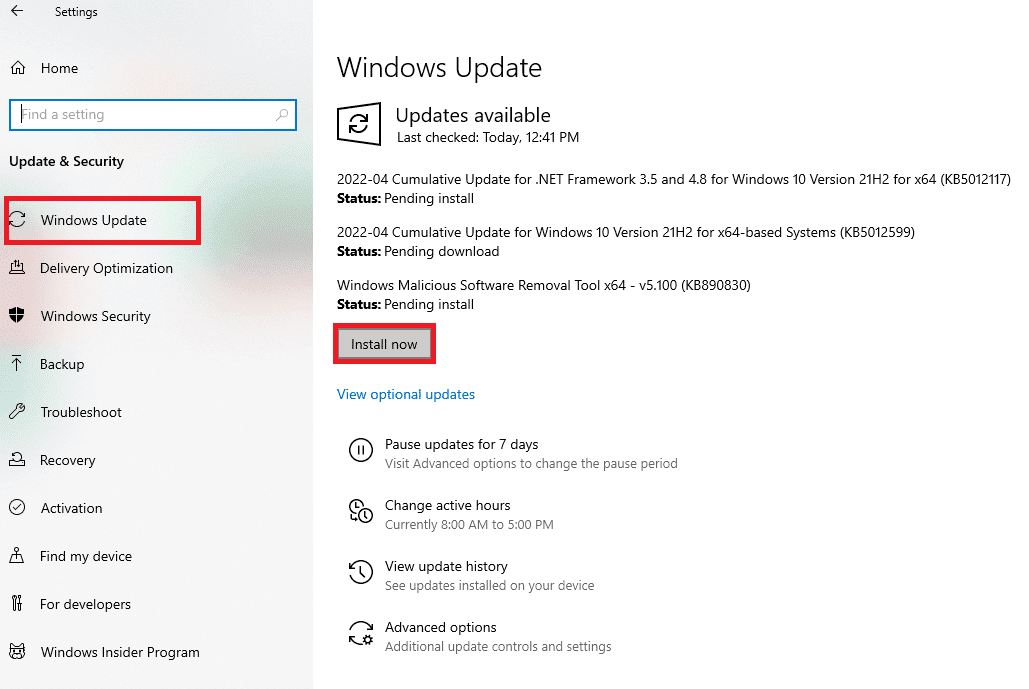
Metoda 9: Aktualizujte ovladače zvukové karty
Ovladače ve vašem systému je třeba čas od času aktualizovat. V případě, že jejich aktualizace zmeškáte, mohou způsobit různé chyby a BSOD v systému. Proto se ujistěte, že jsou ovladače vaší zvukové karty aktualizovány, abyste opravili, že Skype nemůže přistupovat ke zvukové kartě Windows 10. Přečtěte si naši příručku Jak aktualizovat ovladače zvuku.
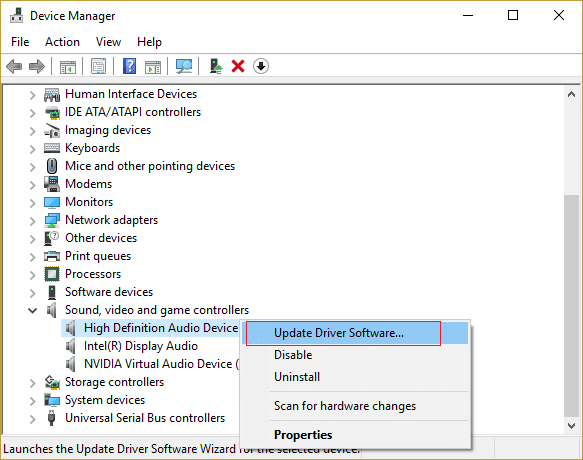
Metoda 10: Přeinstalujte ovladač zvuku
Pokud aktualizace nevyřeší problém se zvukovou kartou ve Skype, můžete zkusit přeinstalovat ovladač zvuku ve vašem systému. Chcete-li tak učinit, musíte nejprve odinstalovat přítomný ovladač a nainstalovat nejnovější verzi z webové stránky výrobce. Podle pokynů odinstalujte a znovu nainstalujte ovladače v systému Windows 10.
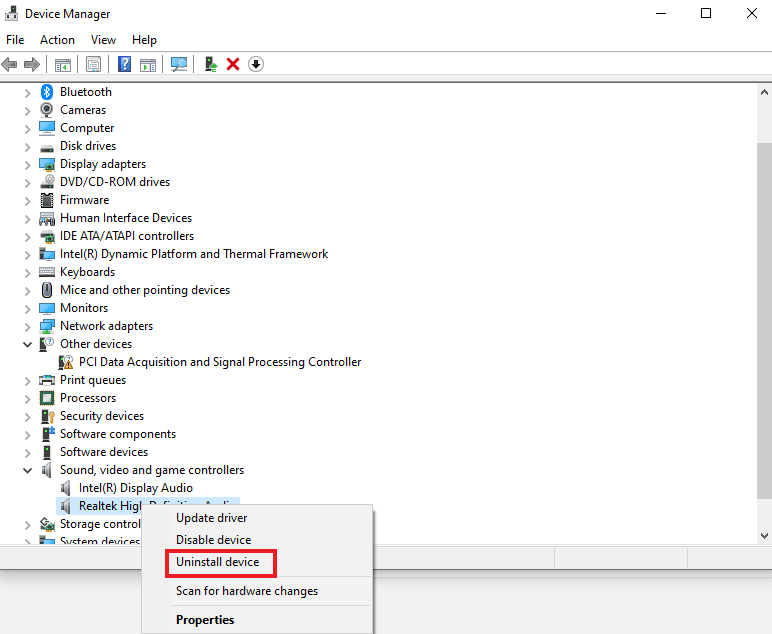
Metoda 11: Restartujte službu Windows Audio
Restartování zvukové služby Windows je také velmi užitečné při řešení problému, že Skype nemůže získat přístup ke zvukové kartě Windows 10. Je to jednoduchá, ale velmi účinná metoda, kterou lze provést, pokud žádná z výše uvedených metod nepomohla.
1. Stisknutím kláves Windows + R spusťte dialogové okno Spustit.
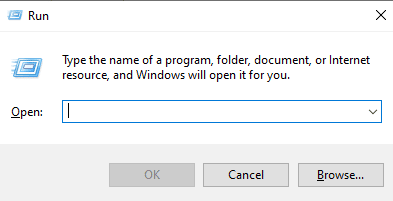
2. Nyní do něj zadejte services.msc a stiskněte klávesu enter.
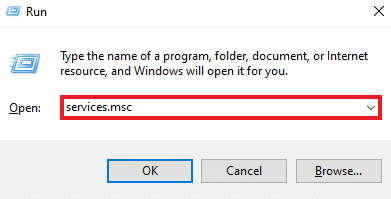
3. Dále v okně Služby (místní) vyhledejte položku Windows Audio a klepněte na ni pravým tlačítkem.
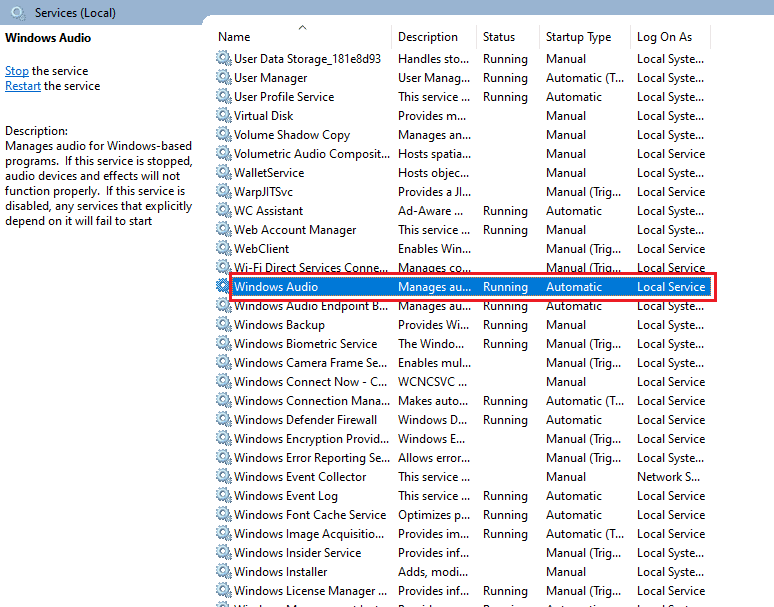
4. Nyní v nabídce klikněte na Restartovat.
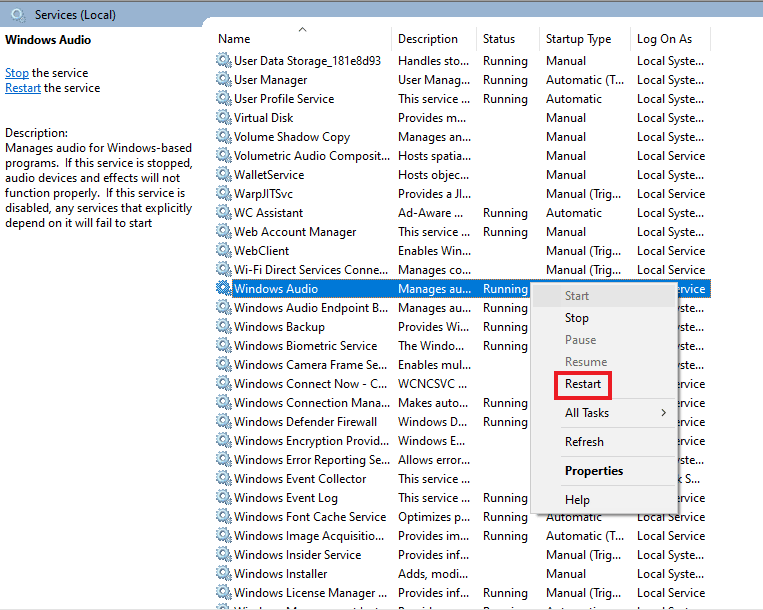
Metoda 12: Přeinstalujte Skype
Pokud jste provedli všechny výše uvedené metody a stále nejste schopni najít opravu pro Skype nemůže získat přístup ke zvukové kartě, pak vám jako poslední možnost může pomoci přeinstalace aplikace. Tímto způsobem se obnoví všechna nastavení a konfigurační nastavení Skype, takže nebude mít problémy se zvukovou kartou, se kterými se aktuálně potýkáte.
1. Spusťte Nastavení systému Windows.
2. Nyní klikněte na Nastavení aplikací.

3. Nyní vyhledejte a klikněte na Skype a vyberte možnost Odinstalovat.
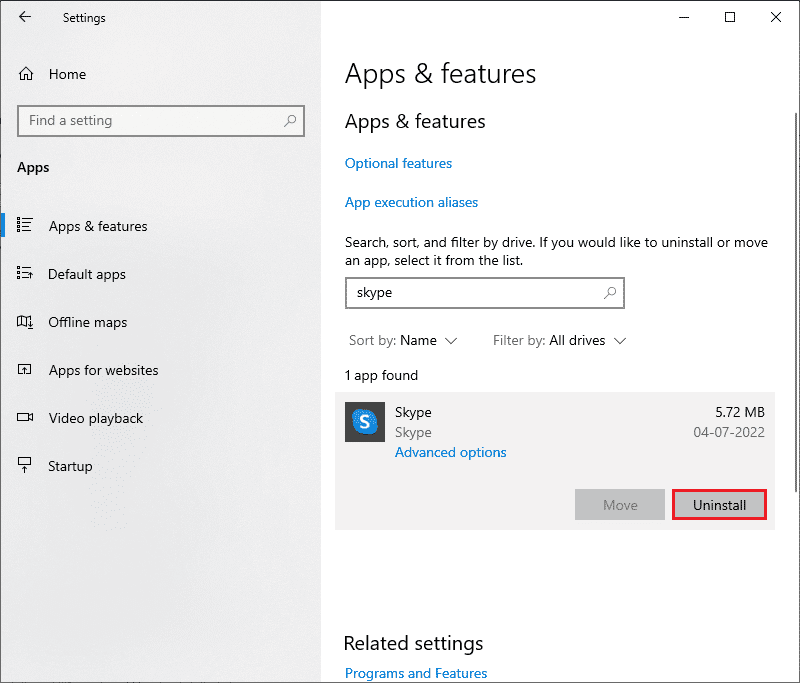
4. Nyní potvrďte výzvu, pokud existuje, a po odinstalaci Skype restartujte počítač.
5. Po dokončení procesu odinstalace přejděte do nabídky spuštění vyhledávání a zadejte Microsoft Store a otevřete jej.
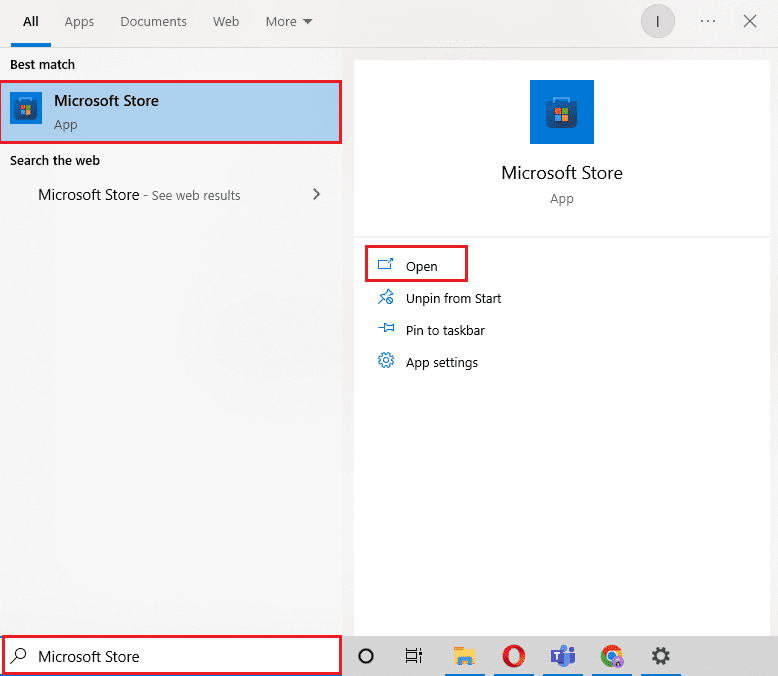
6. V obchodě Microsoft Store vyhledejte Skype.
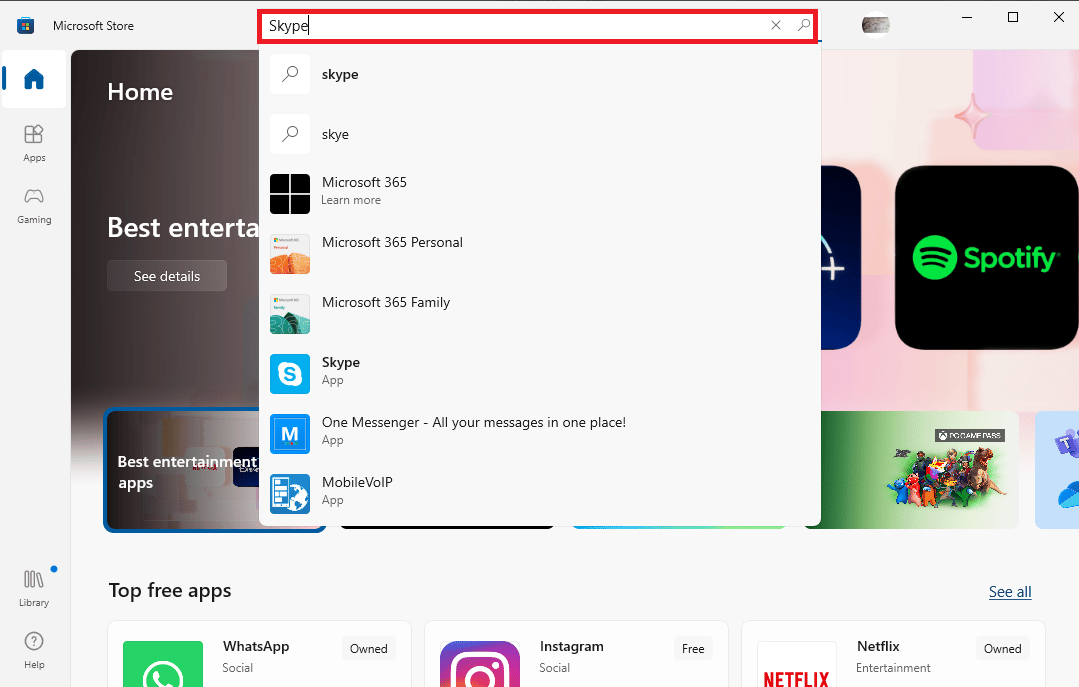
7. Klepnutím na tlačítko Získat nainstalujte aplikaci Skype do počítače.
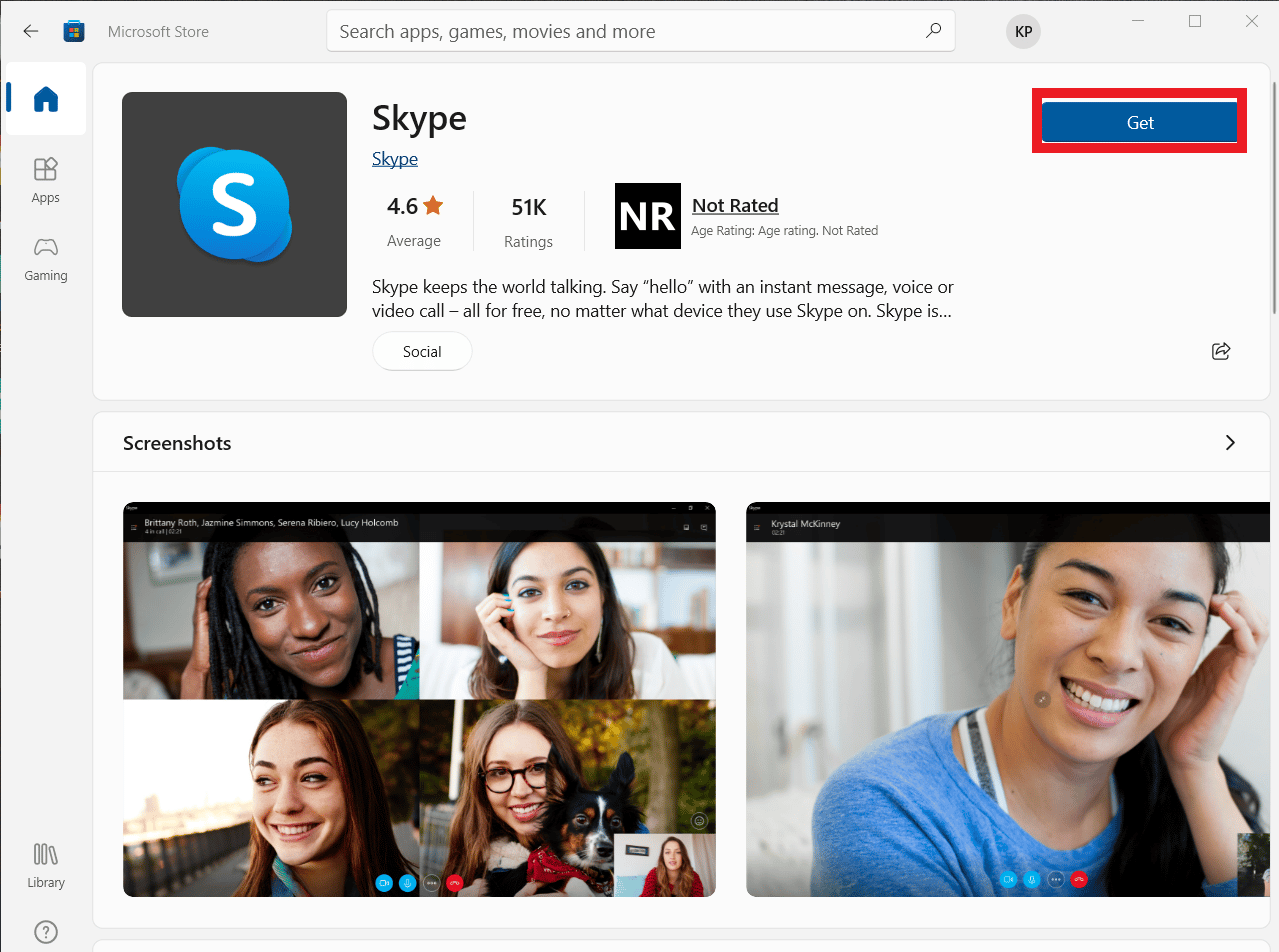
Jakmile je instalace Skype dokončena, spusťte ji a otevřete svůj účet, abyste mohli konečně používat bezchybnou aplikaci Skype.
***
Skype se skvěle hodí do této rychle se měnící moderní doby, kde jediná aplikace pro zasílání zpráv, sdílení souborů, hlasové hovory a videohovory dělá veškerou práci, aby byl komunikační proces jednodušší a pohodlnější. I přes vlastnost all-in-one Skype je náchylný k některým nevyhnutelným problémům, které často narušují jeho používání. Doufáme, že vám náš průvodce pomohl překonat takový problém, kdy Skype nemůže získat přístup ke zvukové kartě Windows 10. Dejte nám vědět, která z výše uvedených metod vám to umožnila. Pokud máte další dotazy nebo návrhy, zanechte je prosím v sekci komentářů níže a my vám co nejdříve odpovíme.