V dnešní době je mnoho lidí extrémně nadšených pro hry. Chcete-li zažít hry realisticky a efektivně, náruživí hráči a dokonce i normální lidé přidávají ke svému CPU externí doplňky, jako jsou grafické karty, aby zlepšili svou efektivitu. Jednou z takových populárních grafických karet je NVIDIA, kterou vlastní americká společnost, která vyrábí grafické karty výhradně pro maximální herní zážitek. Bohužel, někdy běh mnoha procesů na pozadí má tendenci se CPU přehřívat, což zase zpomaluje jeho funkci. Když se to stane, automaticky to ovlivní systém i výkon hry. Tento problém s vysokým využitím CPU kontejneru NVIDIA by měl být vyřešen co nejdříve. Pokud ne, mohlo by to ohrozit živobytí vašeho počítače. Tento článek vás tedy provede všemi možnými metodami, jak najít potenciální opravu pro velké využití paměti kontejneru NVIDIA.

Table of Contents
Jak opravit vysoké využití CPU kontejneru NVIDIA v systému Windows 10
Několik důvodů způsobuje vysoké využití CPU kontejneru Nvidia. Podívejte se na níže uvedený seznam, abyste pochopili jeho faktory.
- Porucha v nedávno aktualizovaném grafickém ovladači NVIDIA.
- Dodatečný software GeForce Experience někdy kvůli problémům s nekompatibilitou přetíží váš procesor.
- Aktivovaný kontejner NVIDIA Telemetry Container může ovlivnit obvyklé využití CPU, protože je zodpovědný za shromažďování dat specifických pro funkci grafické karty.
Níže jsou uvedeny všechny možné způsoby odstraňování problémů k vyřešení uvedeného problému.
Metoda 1: Restartujte PC
Jednoduchá a základní věc, kterou musíte provést při jakékoli chybě, které čelíte, by měl být restartování systému nebo notebooku. Tento základní krok by mohl vyřešit váš problém, zejména související s grafickými kartami. Obvyklou skutečností je, že při velkém vytížení systému CPU spravuje paměť pro regulaci různých funkcí. Přesto může přetaktování ovlivnit CPU. V poslední době se také grafika stává významnou součástí jakéhokoli PC a mnoho hráčů používá grafickou kartu NVIDIA, protože je považována za nejsilnější na trhu. Pro restartování PC postupujte podle těchto kroků.
1. Stiskněte klávesu Windows.
2. Klikněte na ikonu Napájení.
3. Poté vyberte možnost Restartovat.
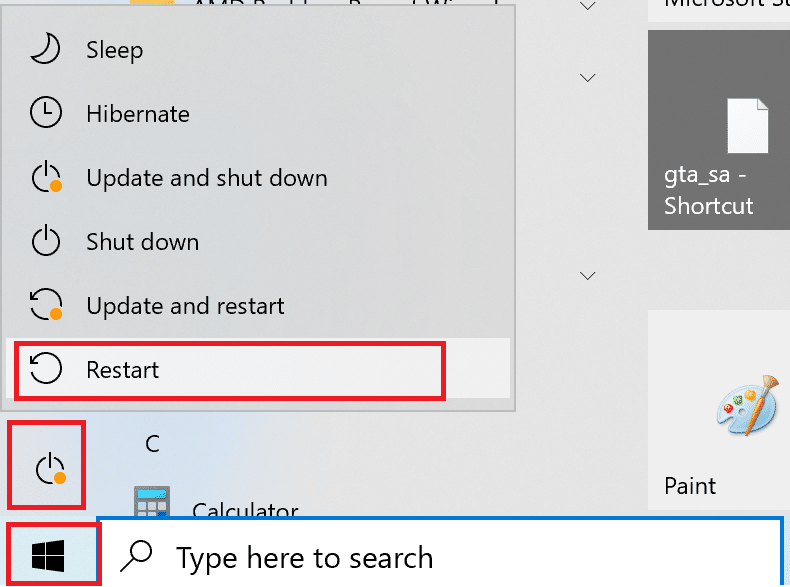
Pokud restart nepomůže, vyzkoušejte další metody uvedené níže.
Metoda 2: Aktualizujte ovladač grafiky
Grafický ovladač je významným atributem každé online hry. Pokud jste vášnivým hráčem, pak možná víte, že výrobci GPU vydávají aktualizace a nejnovější funkce. Abyste se vyhnuli jakémukoli druhu technických závad, je také nezbytné aktualizovat grafický ovladač, protože stojí za výkonem systému. Aktualizujte tedy ovladač grafiky a zjistěte, zda tato aktualizace funguje ve váš prospěch. Přečtěte si našeho průvodce 4 způsoby aktualizace grafických ovladačů ve Windows 10.

Metoda 3: Nainstalujte starší verzi ovladače NVIDIA
Mnoho uživatelů uvedlo, že čelí tomuto problému, zejména po aktualizaci ovladače NVIDIA. To by mohlo být možné, protože nejnovější verze může obsahovat určité chyby, které je třeba ještě opravit. Nejlepší možností je tedy odinstalovat aktuální ovladač NVIDIA a stáhnout starší verzi. Chcete-li tak učinit, postupujte podle níže uvedených kroků.
1. Stiskněte klávesu Windows, zadejte správce zařízení a klikněte na Otevřít.
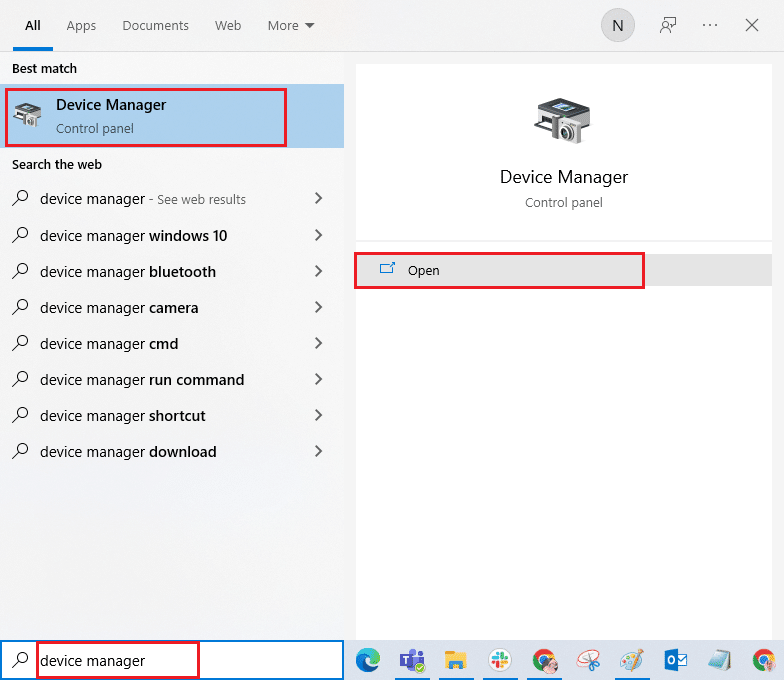
2. Poklepáním na Display adapters rozbalte ovladače.
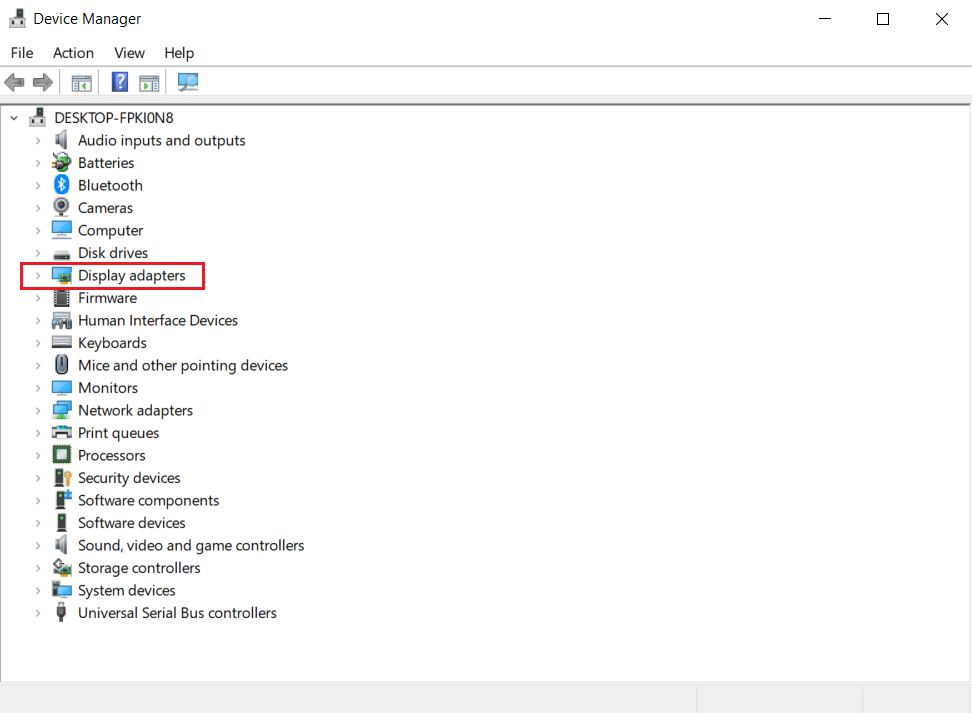
4. Zde klikněte pravým tlačítkem na grafický ovladač nebo adaptér NVIDIA a v kontextové nabídce vyberte Odinstalovat zařízení.
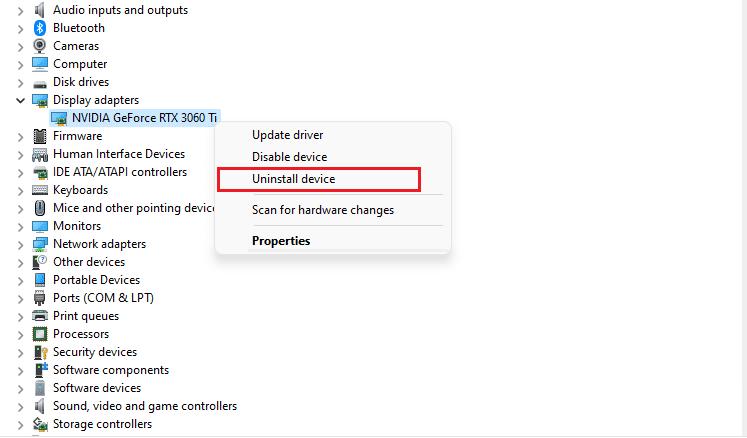
5. Podle pokynů na obrazovce odinstalujte ovladač.
6. Přejděte na oficiální web NVIDIA a vyplňte podrobnosti o modelu adaptéru NVIDIA a vyberte tlačítko Hledat.
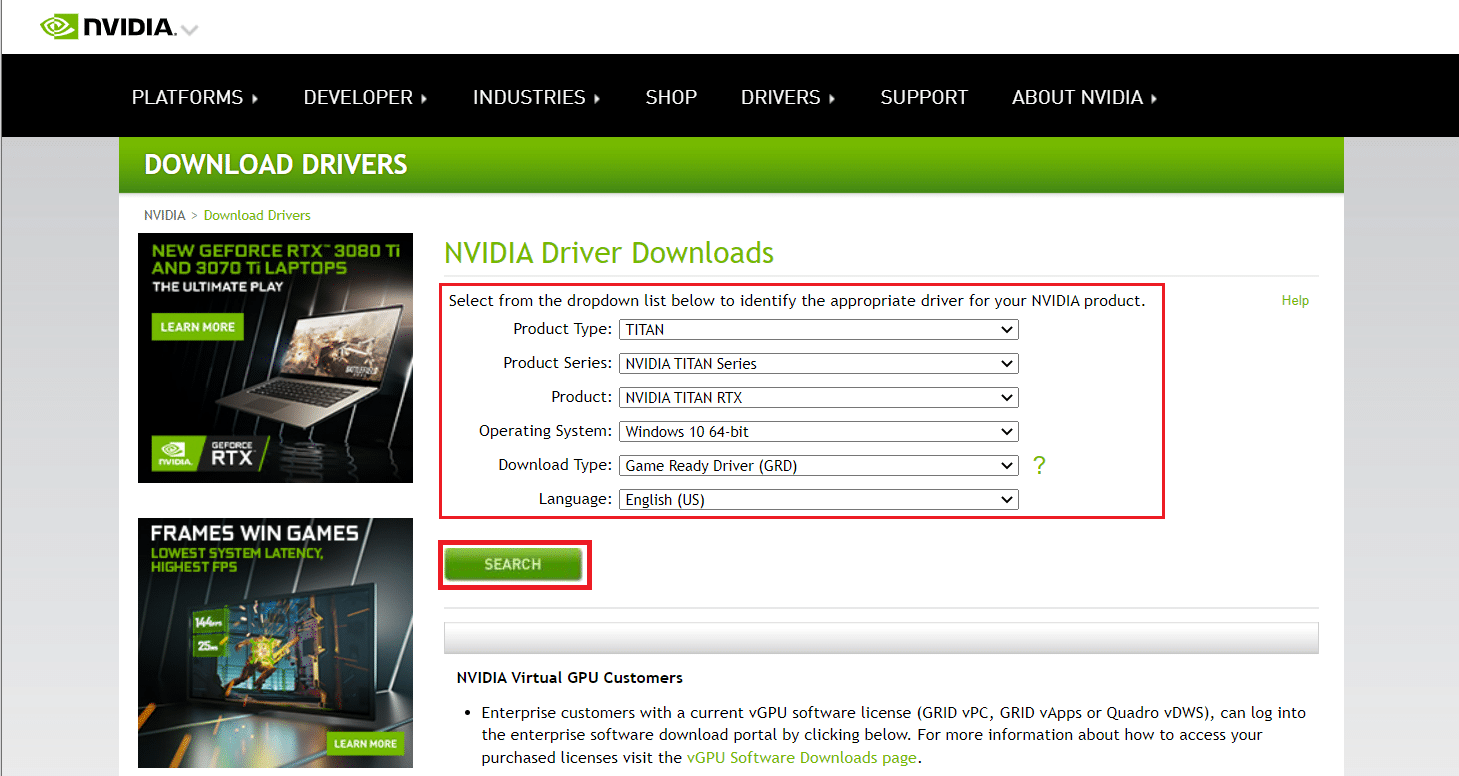
7. Na nové stránce kliknutím na Stáhnout stáhněte starší verzi.
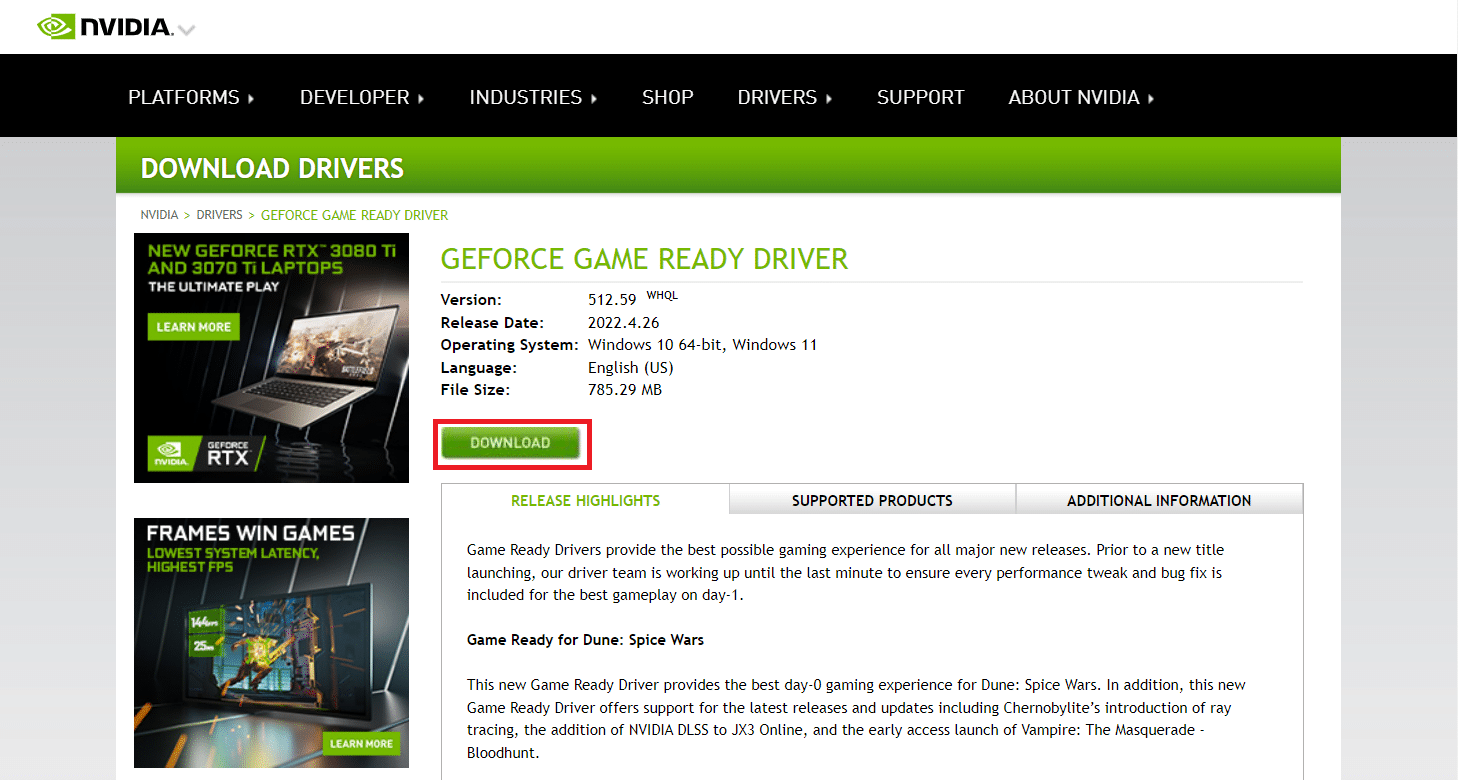
8. Spusťte instalační soubor a podle pokynů na obrazovce nainstalujte ovladač.
9. Po instalaci restartujte počítač a zkontrolujte, zda je problém s velkým využitím paměti kontejneru NVIDIA vyřešen.
Metoda 4: Zakažte Plánovač úloh NVIDIA
Plánovač úloh přítomný ve vašem systému se používá k nastavení mnoha úloh, jako je vytváření protokolů, hlášení chyb a mnoho dalších pro software NVIDIA. Mnoho uživatelů uvedlo, že deaktivace Plánovače úloh NVIDIA má potenciál vyřešit vysoké využití CPU kontejneru NVIDIA. Pamatujte však, že jeho vypnutí nijak neovlivňuje osobní herní zážitek. Implementujte pokyny uvedené níže:
1. Současným stisknutím kláves Windows + R otevřete dialogové okno Spustit.
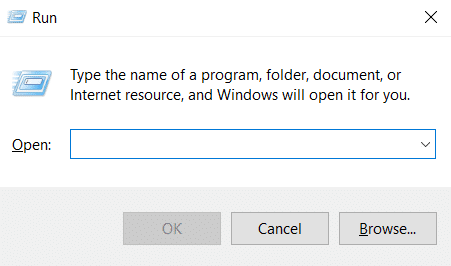
2. Napište taskchd.msc a stisknutím klávesy Enter otevřete Plánovač úloh.
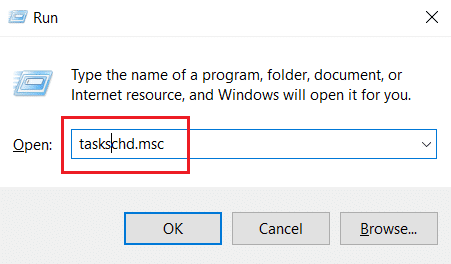
3. V levém podokně vyberte Knihovnu plánovače úloh.
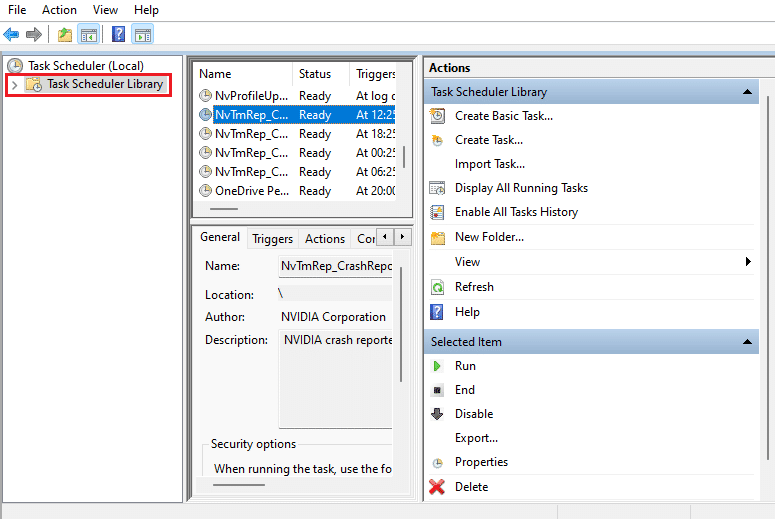
4. Vyhledejte úlohy NvTm.
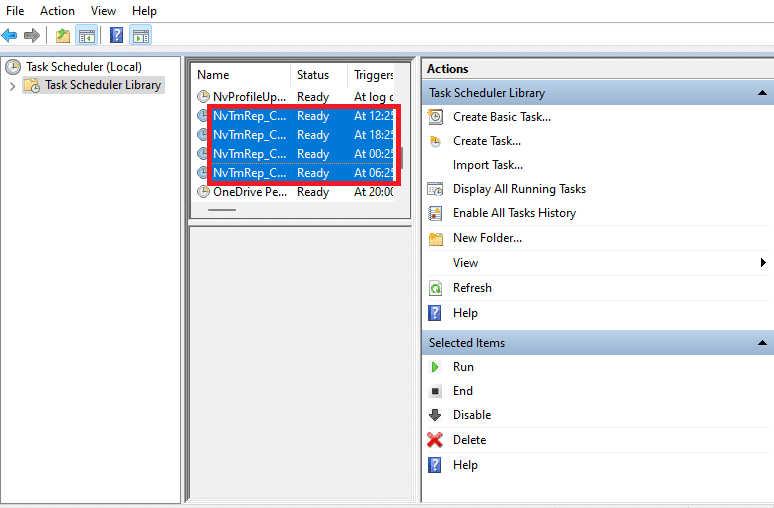
5. Klepněte pravým tlačítkem na každou úlohu az kontextové nabídky vyberte možnost Zakázat.

6. Nakonec restartujte počítač.
Metoda 5: Zakažte službu NVIDIA Telemetry Container Service
Telemetrický kontejner NVIDIA doprovází software NVIDIA jako servisní program. Pomáhá udržovat protokoly a chování systému. Také se používají k odhalení jakýchkoli nežádoucích událostí NVIDIA. Podobně jako u plánovače úloh NVIDIA deaktivujte telemetrický kontejner NVIDIA, abyste vyřešili problém s vysokým využitím CPU kontejneru NVIDIA. Postupujte podle pokynů.
1. Otevřete dialogové okno Spustit, zadejte services.msc a stisknutím klávesy Enter spusťte Služby.
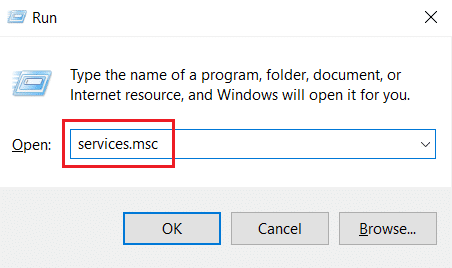
2. V okně Služby vyhledejte NVIDIA Telemetry Container. Poté na něj klikněte pravým tlačítkem a z kontextové nabídky vyberte Vlastnosti.

3. Zde z rozevíracích možností nastavte Typ spouštění na Zakázáno.
Poznámka: Pokud je stav služby Běžící, klikněte na tlačítko Zastavit.
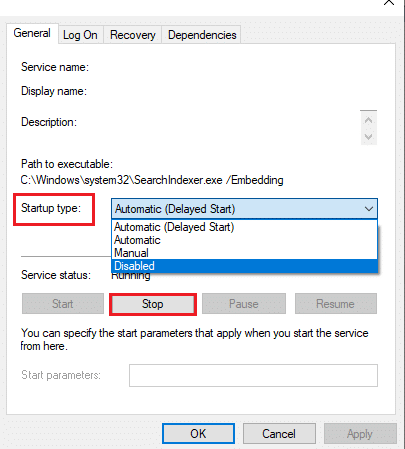
4. Nyní klikněte na Použít a poté na OK pro uložení provedených změn.
Po dokončení zkontrolujte, zda je problém s vysokým využitím CPU kontejneru NVIDIA vyřešen.
Metoda 6: Restartujte služby NVIDIA
Pouhé restartování určitých služeb souvisejících s NVIDIA může vyřešit jakýkoli problém související s pamětí počítače. Je to proto, že některé služby omezují fungování GPU na jeho plnou kapacitu a způsobují tak vysoké využití CPU. Zde je návod, jak restartovat některé služby NVIDIA.
1. Spusťte Služby z dialogového okna Spustit.
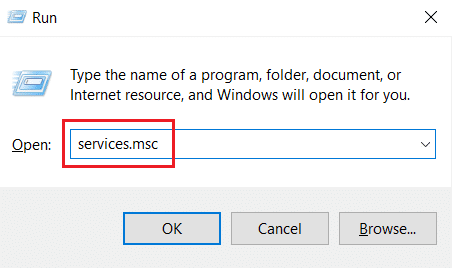
2. V okně Služby vyhledejte v seznamu služeb NVIDIA Display Container Local System. Poté na něj klikněte pravým tlačítkem a z kontextové nabídky vyberte Zastavit.
3. Nyní znovu klikněte pravým tlačítkem myši na místní systém NVIDIA Display Container a v rozevírací nabídce vyberte možnost Restartovat.
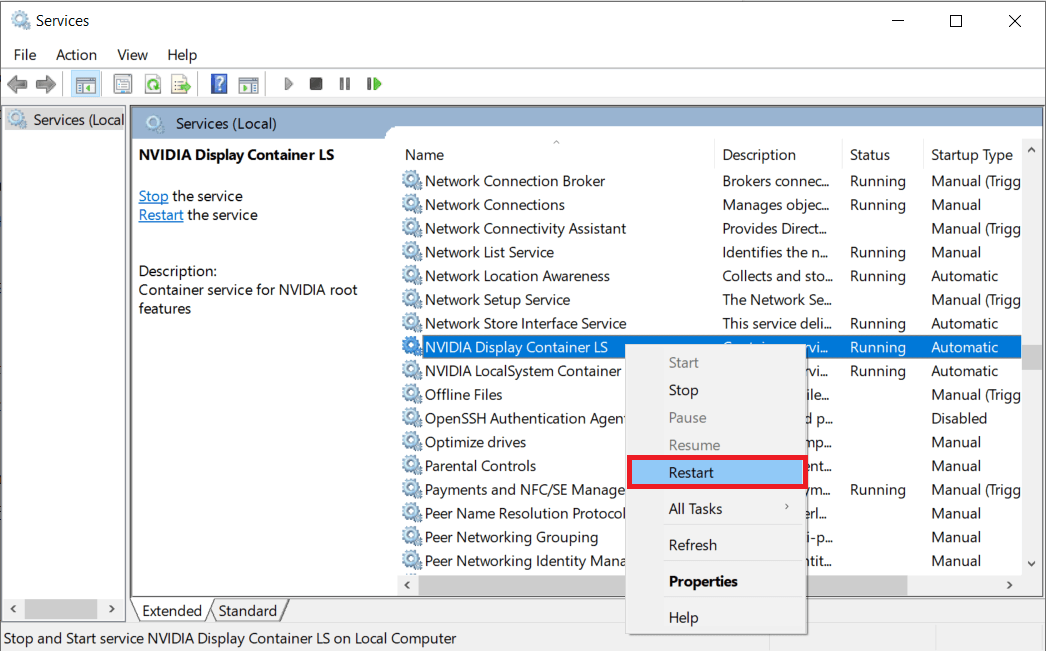
4. Opakováním výše uvedených kroků restartujte také následující služby:
- NVIDIA Display Container LS
- Kontejner NVIDIA FrameView SDK
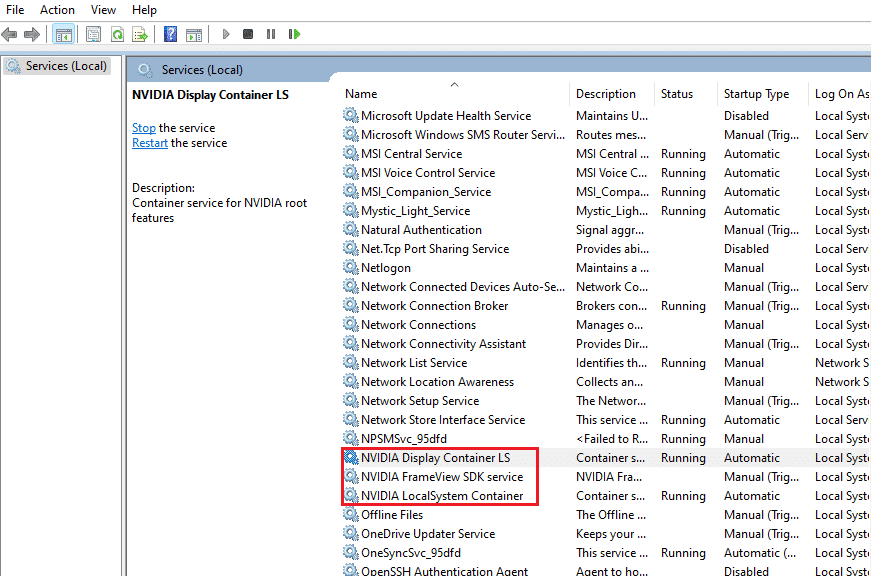
Metoda 7: Zakažte atribut Shadowplay
V případě, že je v GeForce Experience přítomen atribut Shadowplay, který se používá k zaznamenávání hraní a pořizování obrázků při hraní, což hře brání, může se objevit chyba. Proto vypněte funkci překrytí ve hře. Chcete-li to provést, proveďte kroky uvedené níže.
1. Spusťte aplikaci GeForce Experience.
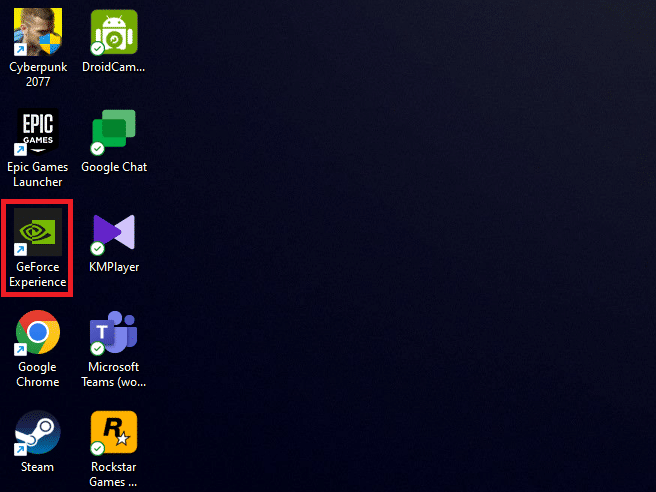
2. Pokud nejste přihlášeni, přihlaste se pomocí přihlašovacích údajů k účtu a chvíli počkejte.
3. Poté kliknutím na ikonu ozubeného kola přejděte do Nastavení.
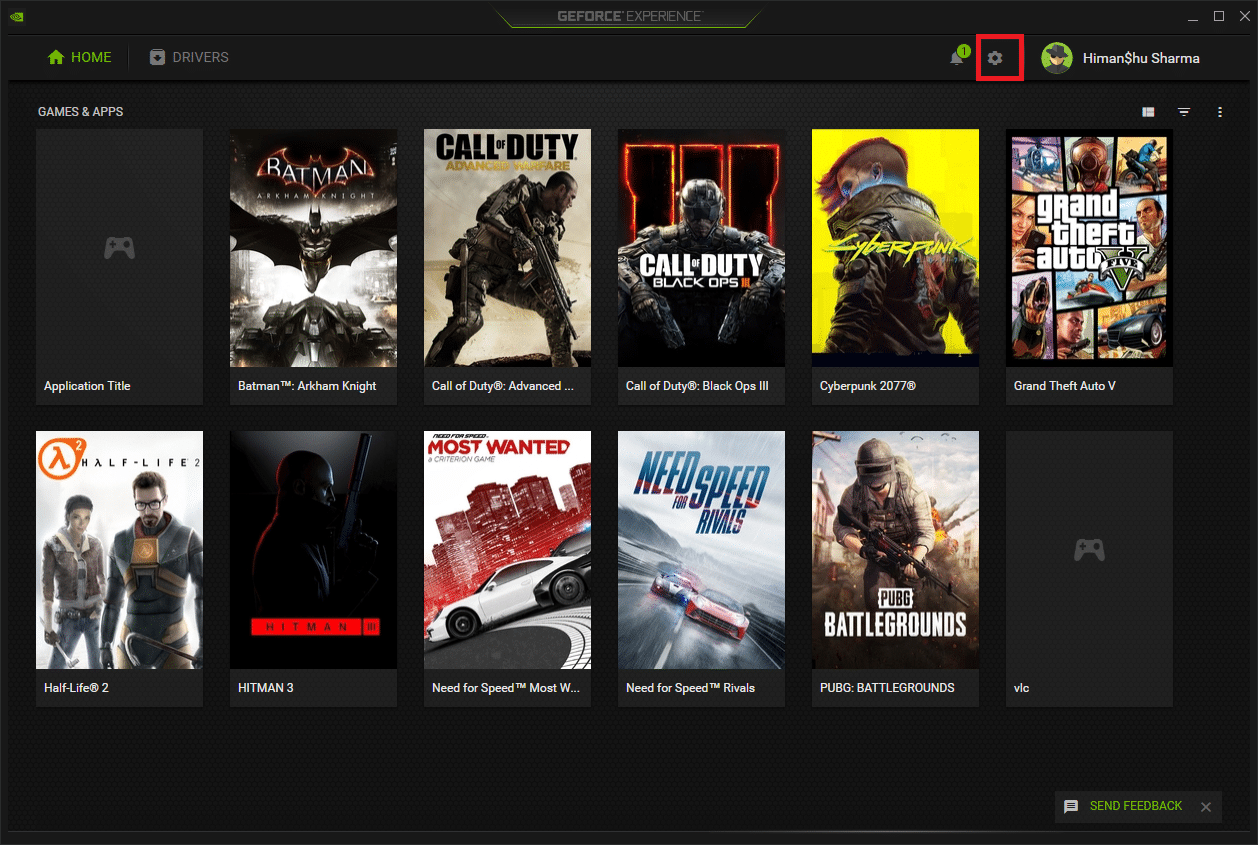
4. Na kartě Obecné vyhledejte PŘEKRÝVÁNÍ VE HŘE. Vypnutím deaktivujete jeho pracovní režim.
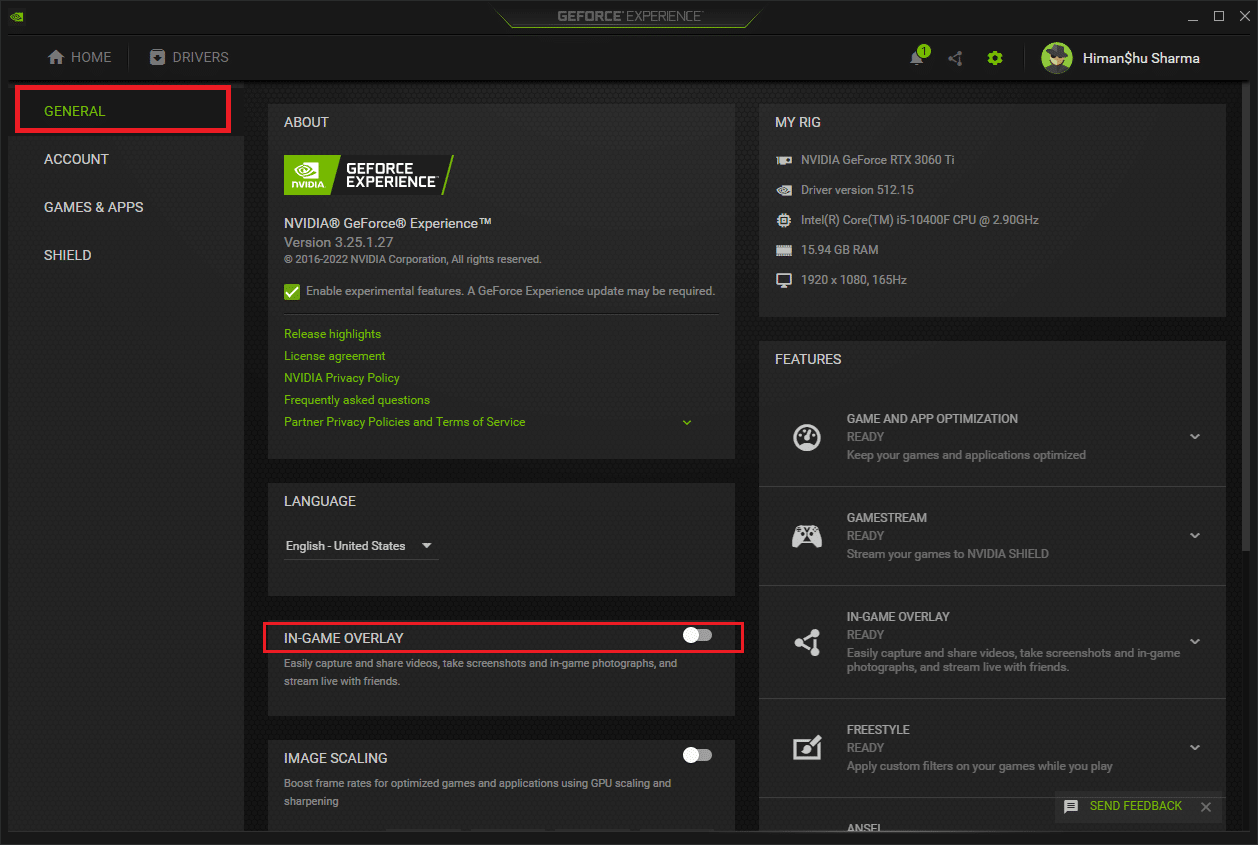
Metoda 8: Vypněte nvdisplay.container.exe
Pravidelným problémem kontejneru NVIDIA je, že kdykoli je nainstalován nový software nebo ovladač, je přidán nový zdroj adresáře souborů. Nyní takové soubory brání fungování softwaru a vytvářejí konflikt. Upozorňujeme také, že odstranění těchto souborů nezpůsobí žádnou ztrátu dat nebo poškození. Postupujte proto podle níže uvedených pokynů a odstraňte tyto nově vytvořené soubory, abyste vyřešili problém s vysokým využitím paměti kontejneru NVIDIA.
1. Stiskněte současně klávesy Windows + E a spusťte Průzkumník souborů.
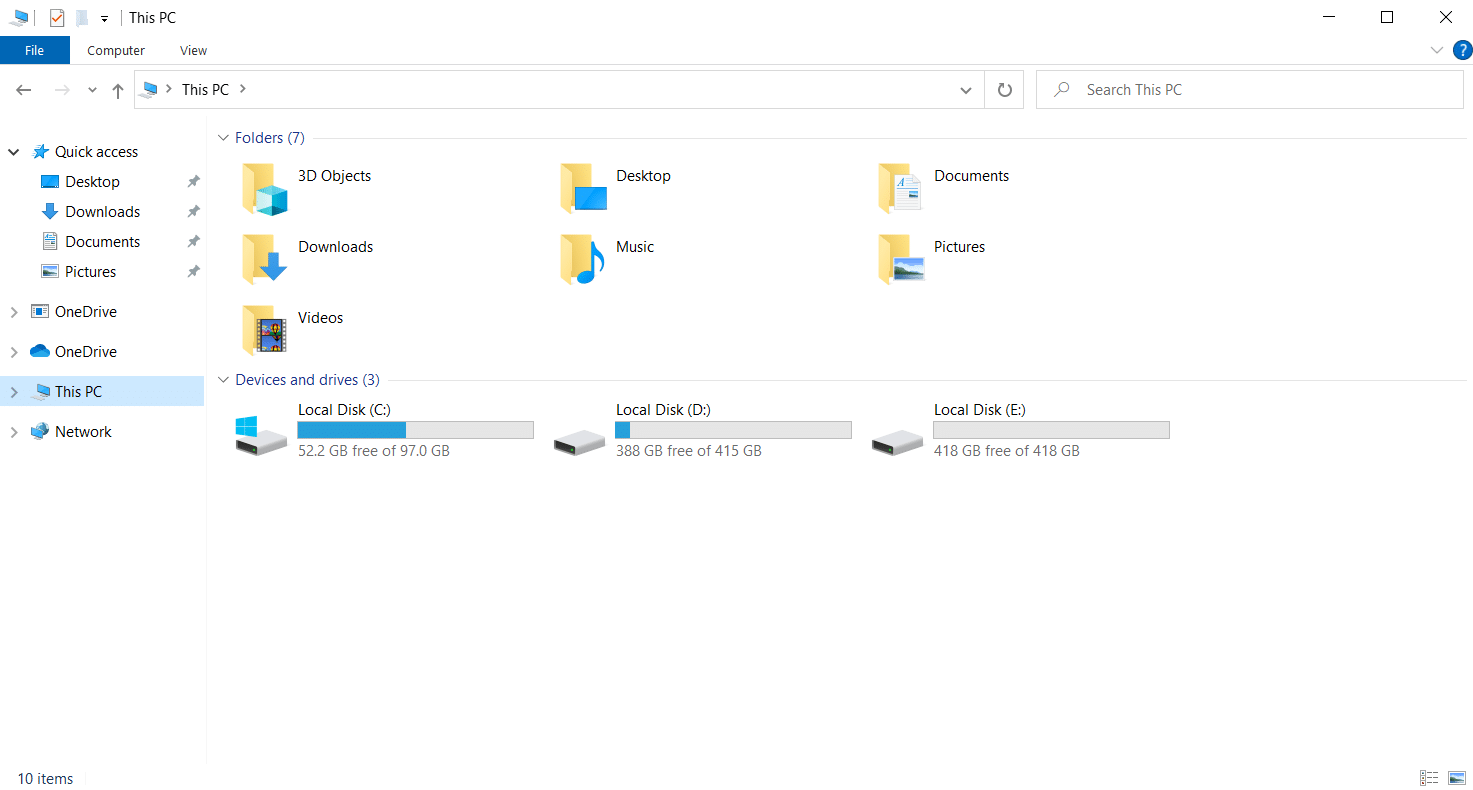
2. Přejděte k následující cestě ke složce.
C:Program FilesNVIDIA CorporationDisplay.NvContainerpluginsLocalSystem
Poznámka: Umístění se může lišit podle vaší instalace.
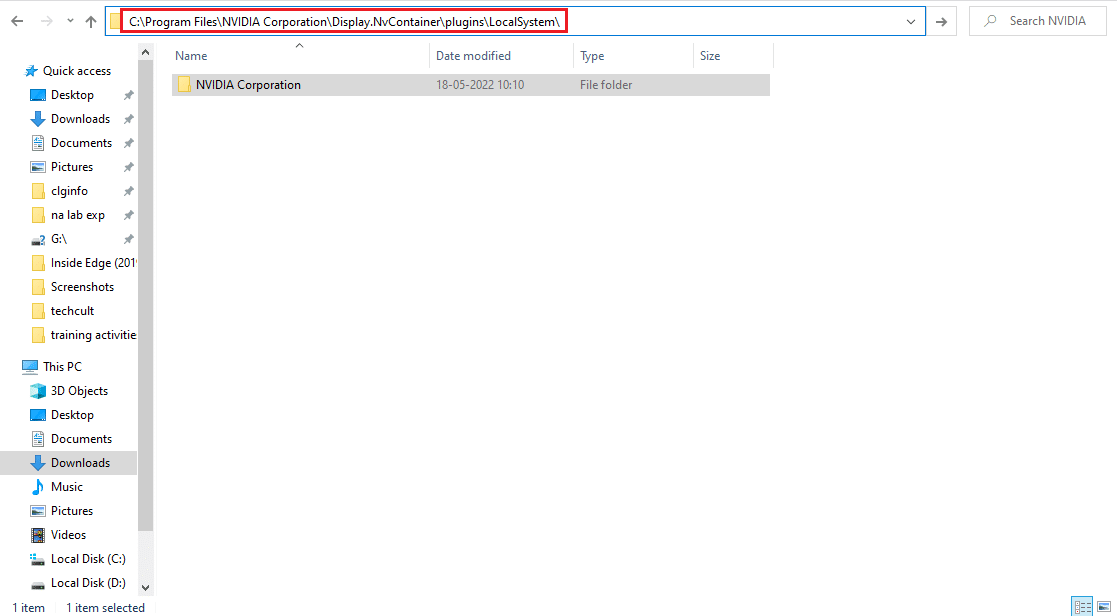
3. Vyberte složku DisplayDriverRAS a stiskněte současně klávesy Shift + Delete. Poté přejděte na níže uvedenou cestu umístění složky.
C:Program FilesNVIDIA Corporation
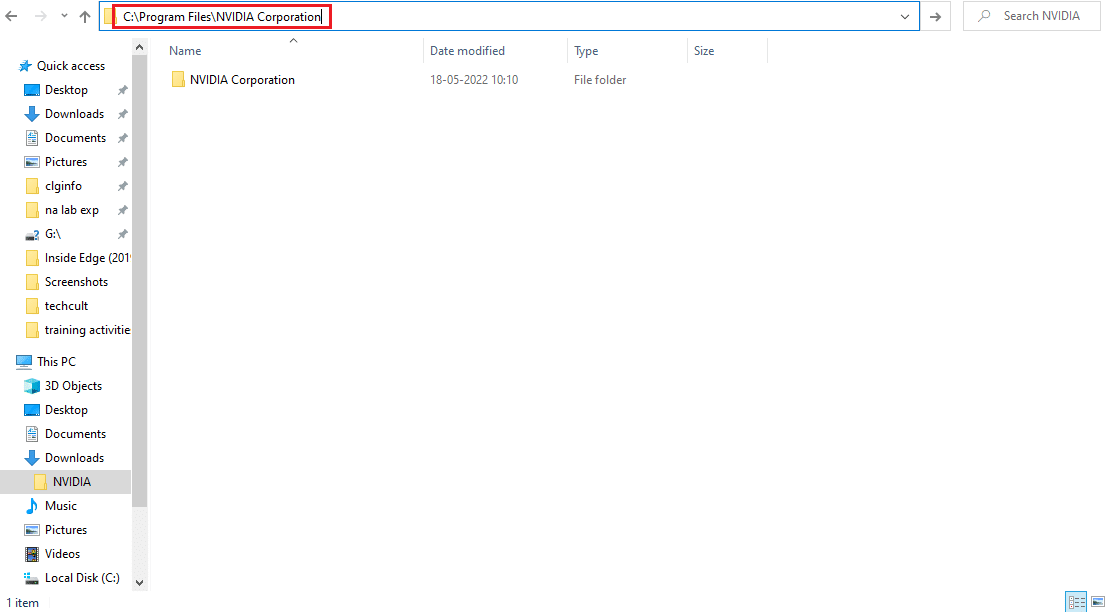
4. Ještě jednou smažte složku i odtud.
5. Současným stisknutím kláves Ctrl + Shift + Esc otevřete Správce úloh.
6. Vyberte proces nvdisplay.container.exe a klepněte na tlačítko Ukončit úlohu.
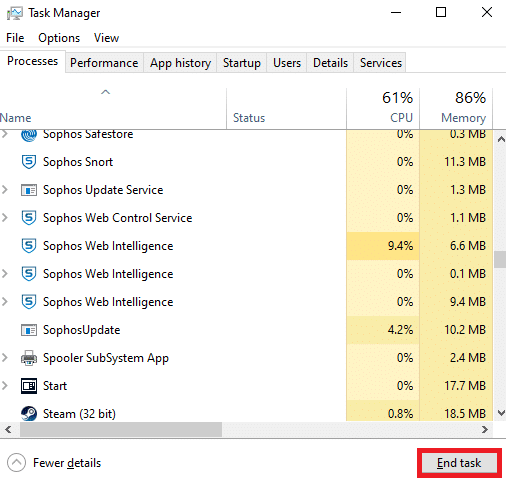
7. Nakonec restartujte počítač a zkontrolujte, zda došlo k nápravě velkého využití paměti kontejneru NVIDIA.
Metoda 9: Odinstalujte GeForce Experience
GeForce nese grafickou kartu GeForce, i když je aplikace vyvinuta společností NVIDIA. Existují určité případy, kdy uživatelé čelili problémům s vysokým využitím paměti kontejneru NVIDIA hned po instalaci tohoto softwaru. Proveďte proto níže uvedené kroky a odinstalujte aplikaci GeForce Experience.
1. Stiskněte klávesu Windows a do vyhledávacího pole zadejte control. Klepnutím na Otevřít spustíte aplikaci Ovládací panely.
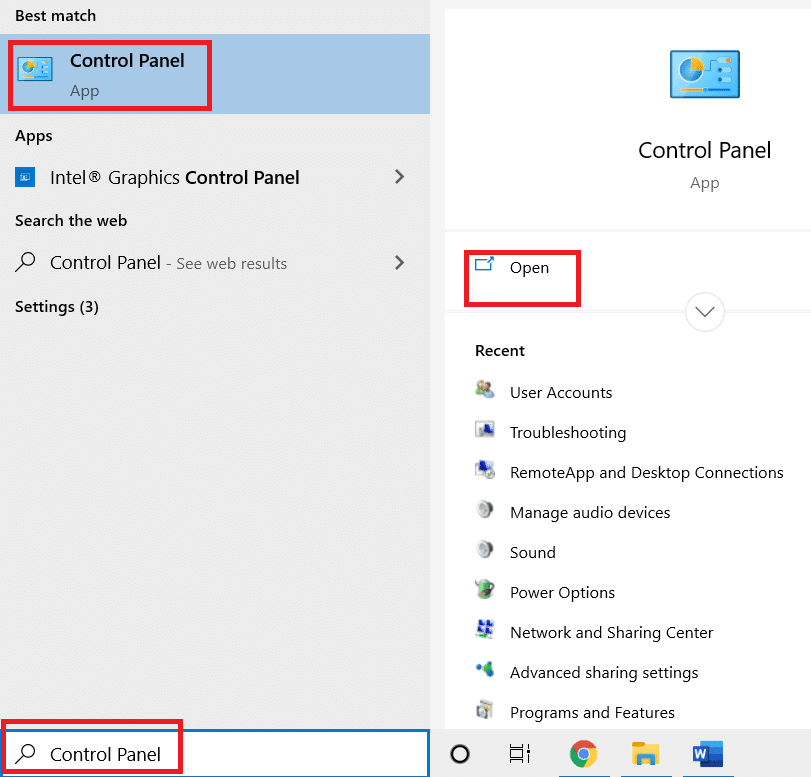
2. Nastavte Zobrazit podle > Kategorie a poté klikněte na nastavení Programy.
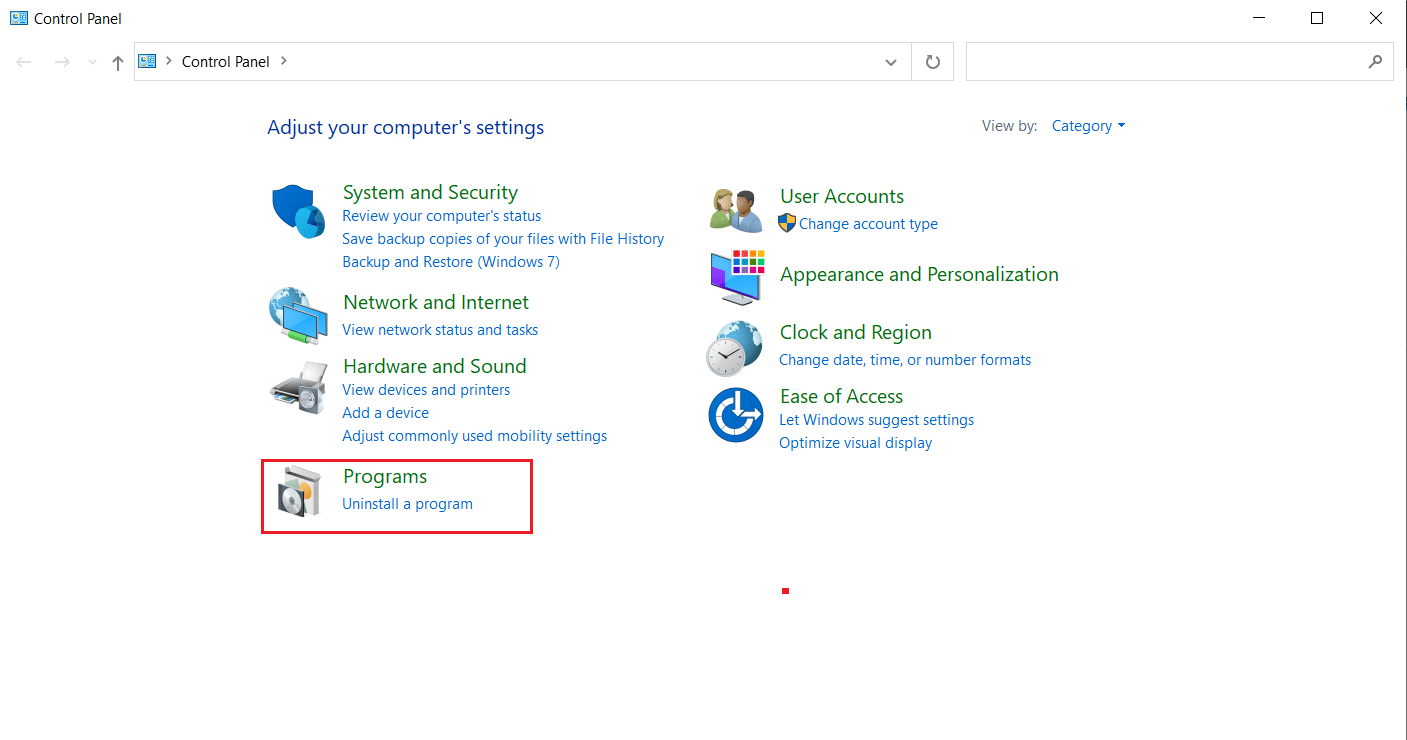
3. Klepněte na Odinstalovat program v části Programy a funkce.
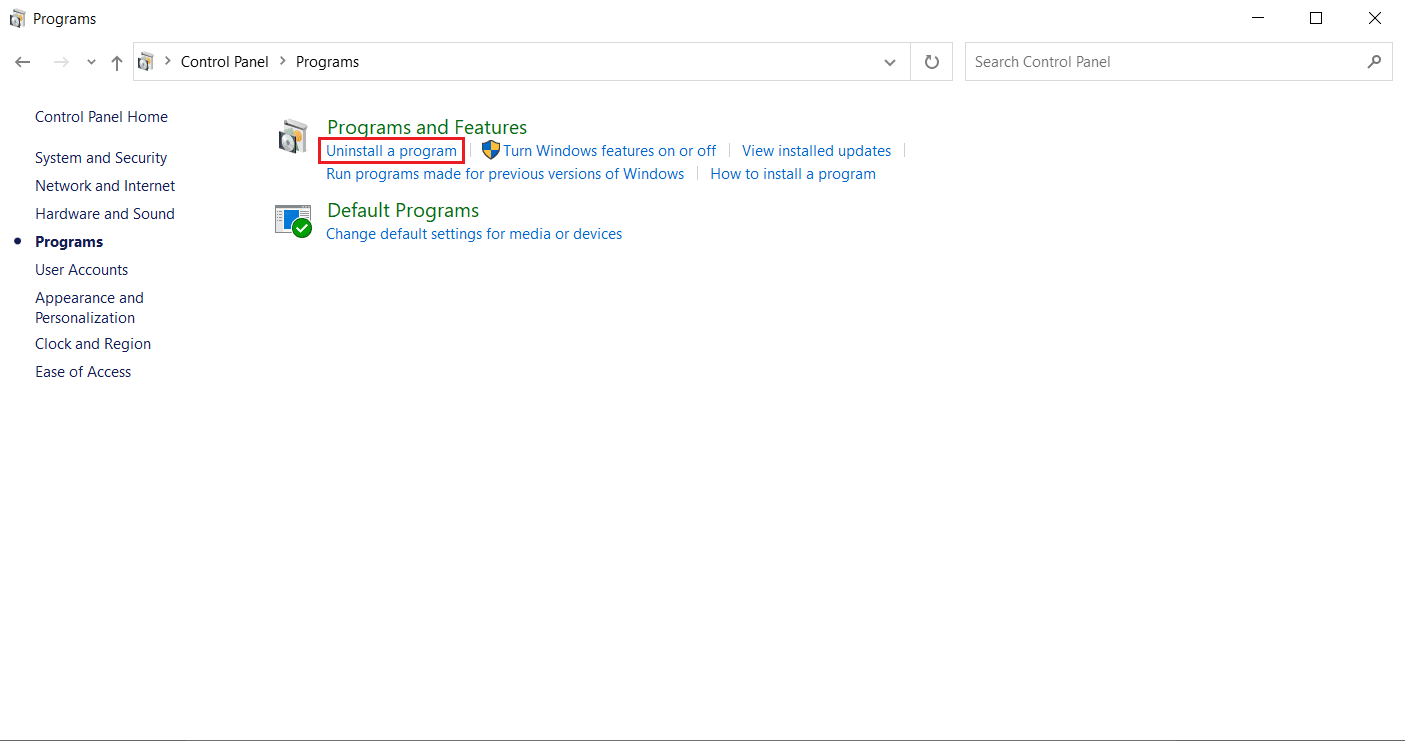
4. V seznamu programů vyhledejte NVIDIA GeForce Experience. Klikněte na něj pravým tlačítkem a vyberte Odinstalovat.
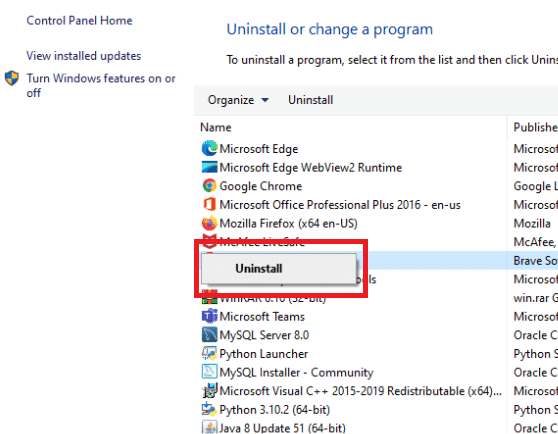
5. V okně s výzvou k potvrzení klepněte na Odinstalovat.
6. Nyní. restartujte počítač a zkontrolujte, zda je vyřešeno vysoké využití CPU kontejneru NVIDIA.
Metoda 10: Odinstalujte balíček Telemetry Container Package
Stále nemáte štěstí? Pak zbývá poslední metoda, kterou můžete vyzkoušet. Upozorňujeme však, že toto řešení se nedoporučuje jako potenciální oprava, protože může poškodit systém. Před vyzkoušením této metody se ujistěte, že jste vytvořili bod obnovení. Přečtěte si naši příručku Jak vytvořit bod obnovení systému ve Windows 10 pro vytvoření zálohy.
Balíček telemetrického kontejneru je ten, který řídí celý proces. Jeho odstraněním se tedy pro mnoho uživatelů vyřešil problém s vysokým využitím procesoru. Zde je návod, jak to provést.
1. Stiskněte klávesu Windows a zadejte Příkazový řádek, poté klikněte na Spustit jako správce.
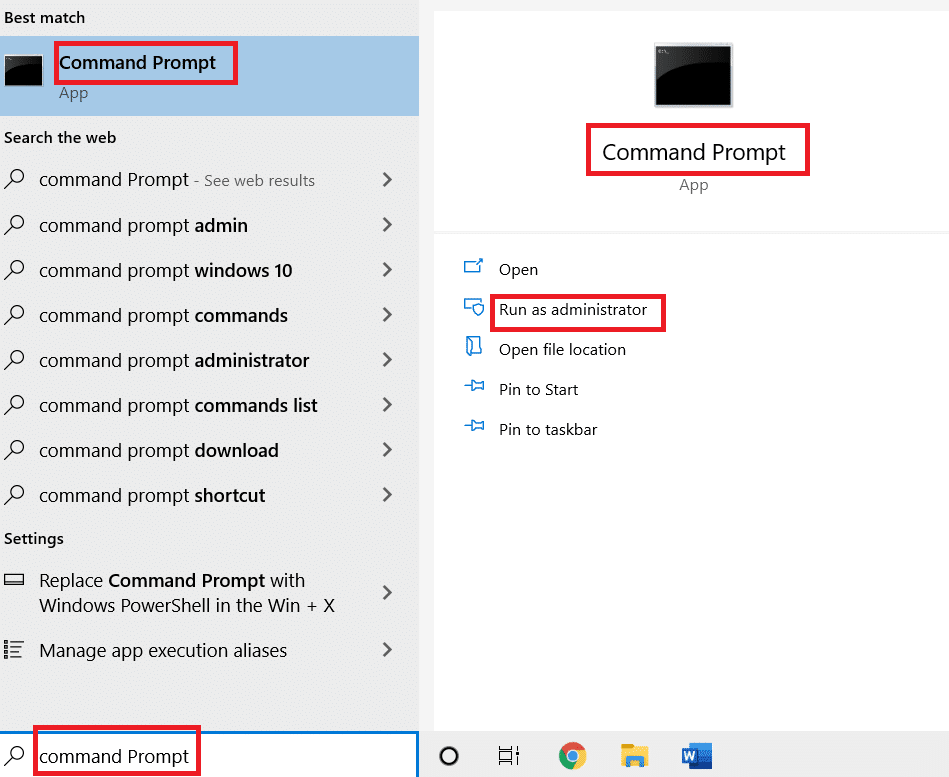
2. Zadejte následující příkaz a stisknutím klávesy Enter jej spusťte.
rundll32 "%PROGRAMFILES%NVIDIA CorporationInstaller2InstallerCoreNVI2.DLL",UninstallPackage NvTelemetryContainer

Zkontrolujte, zda tato metoda nevyřešila problém s vysokým využitím CPU kontejneru NVIDIA.
***
Doufáme, že tato příručka byla užitečná a že jste byli schopni opravit vysoké využití CPU kontejneru NVIDIA v systému Windows 10. Dejte nám vědět, která metoda pro vás fungovala nejlépe. Neváhejte nás kontaktovat v případě jakýchkoli dotazů nebo návrhů prostřednictvím sekce komentářů uvedené níže.

