Po instalaci nejnovější aktualizace systému Windows se může stát, že se váš počítač dostane do nekonečné smyčky automatických oprav. Tento článek vám nabídne různé strategie řešení problémů, které vám pomohou, pokud se snažíte najít způsob, jak vyřešit diagnostické potíže vašeho počítače s Windows 10. Pokračujte ve čtení a zjistěte, jak opravit situaci, kdy se váš počítač zasekne při diagnostice systému Windows 10.
Jak opravit zablokování při diagnostice počítače v systému Windows 10
Při zkoumání tohoto problému se zaseknutým počítačem jsme se inspirovali zprávami od mnoha uživatelů a otestovali jsme různé opravné postupy navržené některými zasaženými. Ukázalo se, že různé okolnosti mohou způsobit, že se váš systém ocitne v nekonečné smyčce diagnostiky počítače. Zde je seznam situací, které mohou vést k tomuto problému v systému Windows 10:
-
Poškozené systémové soubory: Poškozené systémové soubory mohou způsobit, že se nástroj pro diagnostiku systému objeví při každém spuštění systému. Pokud je tento nástroj také poškozen, uvízne ve smyčce.
-
Nedostatek místa v systému: Tento problém může nastat i v případě, že systém nemá dostatek úložného prostoru pro načtení všech programů a služeb potřebných pro spuštění.
-
Chybný nástroj pro automatickou opravu: Několik uživatelů hlásilo, že tento problém je způsoben nejasnými chybami systémového disku. V takovém případě se program Automatická oprava pokusí otevřít při každém restartu, aby se pokusil problém vyřešit, ale nedokáže najít jeho zdroj.
-
Chybná data BCD: Poškozená data pro spouštění mohou také způsobit tento problém v kritických situacích, a tím zabránit dokončení procesu spouštění.
Někteří postižení uživatelé se pokoušeli restartovat své počítače, aby se tohoto problému zbavili, ale tvrdili, že se jejich počítače přepnou do černé obrazovky, zobrazí logo a poté se vrátí na stránku diagnostiky počítače. Operační systém hlásí, že vaše zařízení bylo diagnostikováno, ale zdá se, že nedošlo k žádnému pokroku. K vyřešení problému můžete použít níže uvedené metody.
Metoda 1: Provedení tvrdého restartu
Pokud se váš systém Windows nemůže spustit kvůli problému s přípravou automatické opravy nebo diagnostikou počítače, můžete provést tvrdý restart.
1. Odpojte napájecí adaptér a vyjměte baterii ze zařízení (pokud je to možné).

2. Stiskněte a podržte tlačítko napájení po dobu 20 sekund, abyste zjistili, zda se spustí normálně.
Pokud tato metoda selže, vyzkoušejte některou z následujících možností.
Metoda 2: Spuštění systému v nouzovém režimu a uvolnění místa
Jak někteří uživatelé zjistili, tento problém může nastat také v případě, že systém nemá dostatek místa pro spuštění. Několik lidí v podobné situaci překonalo tento problém tím, že spustilo své počítače v nouzovém režimu a uvolnilo tak místo. Postupujte podle našeho návodu Jak spustit nouzový režim v systému Windows 10.
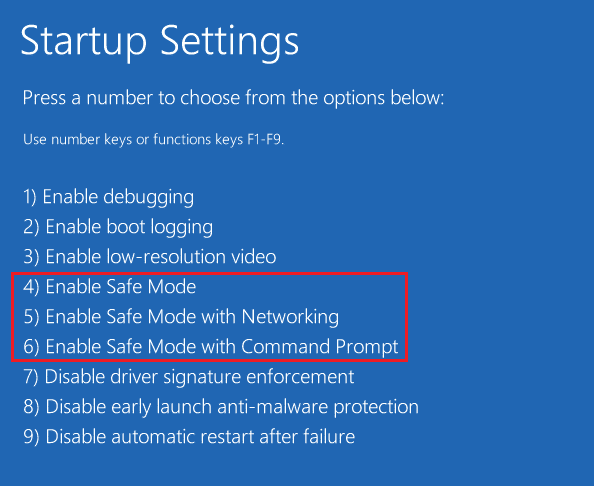
Poté proveďte Vyčištění disku podle našeho návodu spuštění Vyčištění disku.
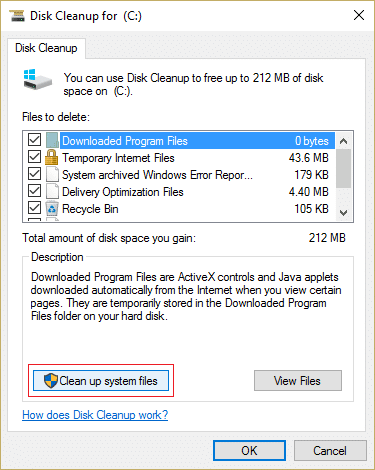
Pokud problém s diagnostikou vašeho počítače se systémem Windows 10 přetrvává, pokračujte následujícím postupem.
Metoda 3: Oprava systémových souborů
Je také možné, že problém je způsoben poškozením systémových souborů. Tyto poškozené soubory mohou bránit dokončení spouštěcího procesu. Budete muset spustit kontroly před spouštěcí fází, protože nemůžete přejít za stránku Diagnostika. Přečtěte si náš návod Jak opravit systémové soubory v systému Windows 10.
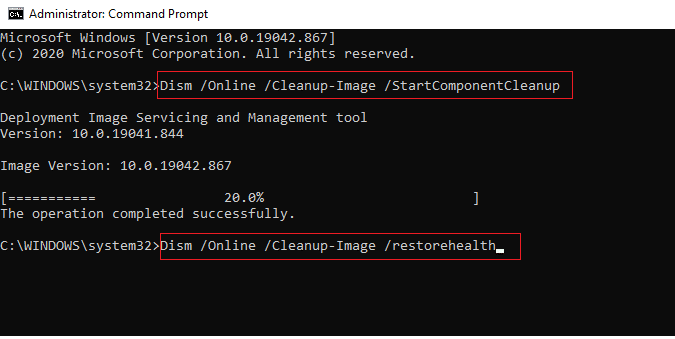
Metoda 4: Spuštění nástroje Obnovení systému
Možná máte co do činění se závažným problémem s poškozením, který nelze standardně vyřešit. V takových případech je nejlepší provést strategii kontroly poškození. Většinu problémů se spouštěním způsobených poškozením systémových souborů lze vyřešit tím, že vrátíte počítač do stavu, kdy všechny komponenty fungují správně. Postupujte podle níže uvedených kroků.
1. Vložte instalační disk a restartujte počítač.
2. Jakmile se objeví spouštěcí obrazovka, stiskněte libovolnou klávesu pro spuštění instalačního média.
3. Po dokončení načítání instalačního programu systému Windows klikněte na Opravit počítač.

4. Z první nabídky oprav otevřete nabídku Odstraňování problémů.
5. V nabídce Odstraňování problémů klikněte na Rozšířené možnosti.

6. Poté v seznamu dostupných nástrojů klikněte na Příkazový řádek.
7. Pro spuštění programu Obnovení systému zadejte do okna příkazového řádku příkaz rstrui.exe a stiskněte klávesu Enter.
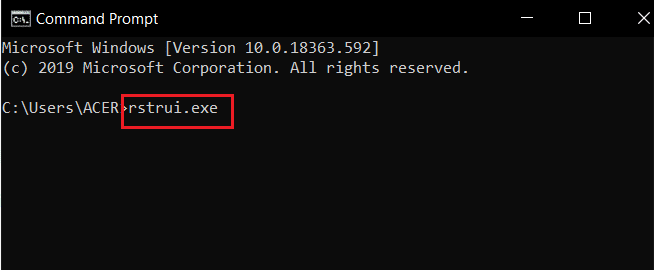
8. Jakmile se dostanete na první obrazovku, klikněte na Další.
9. Nyní zaškrtněte políčko Zobrazit další body obnovení.
10. Poté si projděte každý bod obnovení a vyberte ten, který byl vytvořen před problémy s diagnostikou.
11. Chcete-li pokračovat k další volbě, vyberte vhodný bod a klikněte na Další.
12. Nyní klikněte na Dokončit.
Váš systém se po obnovení automaticky restartuje a starý problém bude opraven při příštím spuštění systému.
Metoda 5: Opětovné sestavení BCD
V systému Windows 10 se může objevit chyba s nápisem „Příprava automatické opravy“, pokud chybí nebo jsou poškozené soubory spouštění. Proto někteří uživatelé znovu vytvářejí spouštěcí záznam pomocí níže uvedených postupů.
1. Vložte spouštěcí instalační disk Windows do počítače s chybovou hláškou „Příprava automatické opravy“ nebo „Diagnostika počítače“.
2. Spusťte počítač zavedením z instalačního disku.
3. Chcete-li pokračovat, vyberte jazykové nastavení a klikněte na tlačítko Další.
4. Vyberte možnost Opravit počítač.

5. Vyberte možnost Odstraňování problémů.
6. Vyberte Příkazový řádek.
7. Do výzvy zadejte následující příkazy a po každém z nich stiskněte klávesu Enter.
bootrec /fixmbr bootrec /fixboot bootrec /scanos bootrec /rebuildbcd
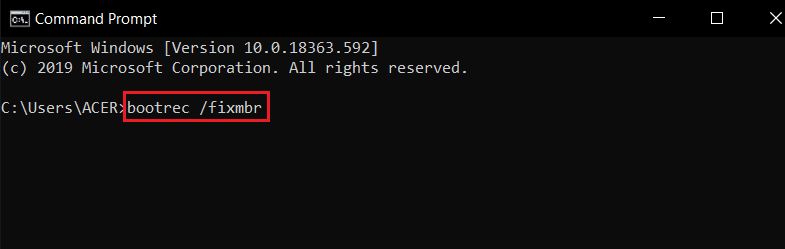
8. Poté zadejte příkaz exit a stiskněte klávesu Enter.
9. Nakonec restartujte počítač.
Metoda 6: Zakázání automatické opravy spouštění
Pokud k tomu dojde, software pro automatickou opravu spouštění se spustí při každém spuštění systému. Nicméně pokud tento nástroj nefunguje, možná nebudete moci překročit úvodní obrazovku. Deaktivací tohoto softwaru zabráníte zobrazení obrazovky diagnostiky vašeho počítače.
1. Jakmile se objeví úvodní obrazovka, opakovaně stiskněte klávesu F8 pro přístup do nabídky rozšířených možností spouštění.
2. Pomocí klávesy F5 nebo šipek vyberte z nabídky Rozšířené možnosti spouštění položku Nouzový režim se sítí.
3. Po dokončení spouštění stiskněte klávesy Windows + I pro otevření dialogového okna Spustit.
4. Zadejte příkaz cmd a stisknutím kláves Ctrl + Shift + Enter otevřete zvýšený příkazový řádek.
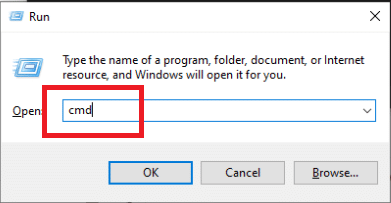
5. Ve výzvě klikněte na Ano.
6. Zadejte následující příkaz a stiskněte klávesu Enter.
bcdedit /set recoveryenabled NO
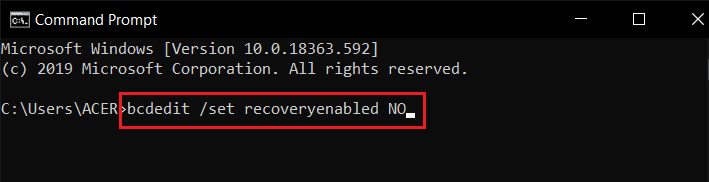
7. Po dokončení procesu restartujte zařízení.
Pokud problém s diagnostikou počítače se systémem Windows 10 přetrvává nebo se objeví jiná chyba, pokračujte dalším postupem.
Metoda 7: Odinstalování aktualizací
Pokud se aktualizace na vašem zařízení nenainstalovala správně, můžete čelit tomuto problému. Pro vyřešení uvedeného problému postupujte podle níže uvedených kroků.
1. Stiskněte klávesu Windows a napište Ovládací panely, poté klikněte na Otevřít.
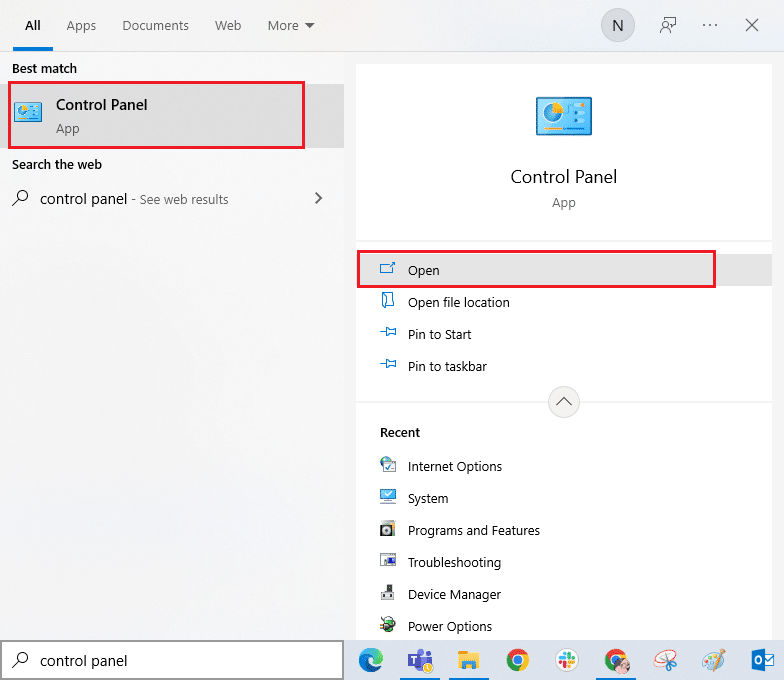
2. Nyní v nabídce Programy klikněte na možnost Odinstalovat program, jak je znázorněno na obrázku.
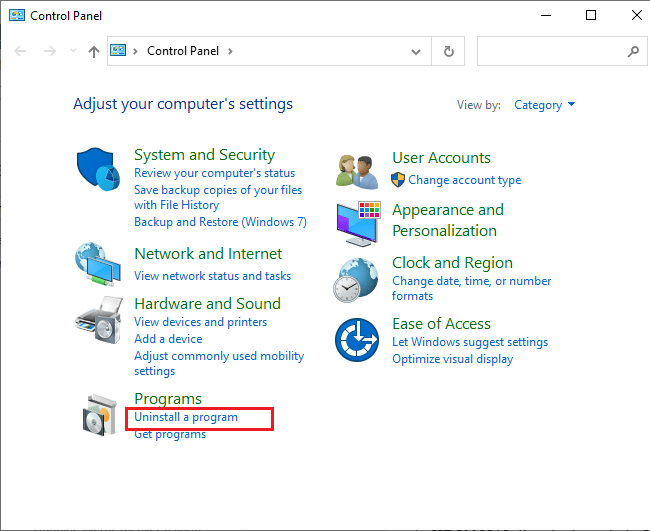
3. Nyní klikněte na Zobrazit nainstalované aktualizace v levém podokně, jak je znázorněno.
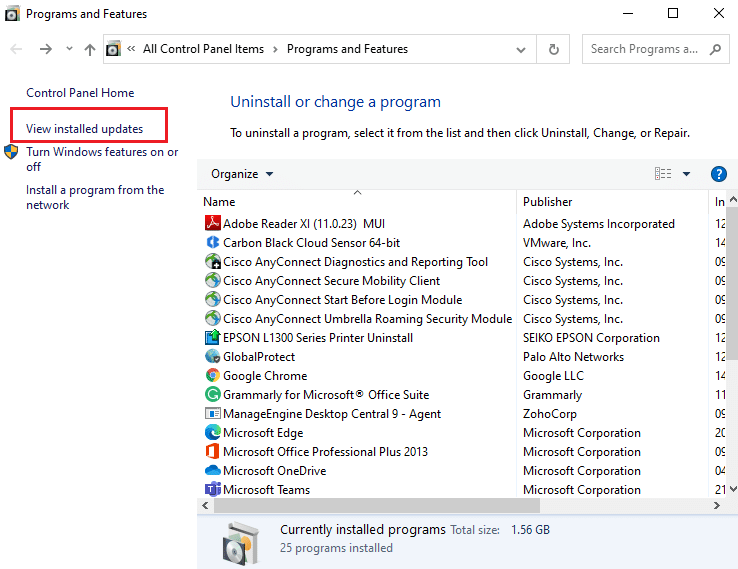
4. Nyní vyhledejte a vyberte nejnovější aktualizaci podle data Instalováno a klikněte na možnost Odinstalovat, jak je uvedeno níže.

5. Nakonec potvrďte všechny výzvy a restartujte počítač.
Zkontrolujte, zda problém s diagnostikou zaseknutého počítače přetrvává, či nikoli.
Metoda 8: Provedení opravy instalace
Pokud žádná z výše uvedených metod opravy nefungovala, pravděpodobně máte co do činění se závažným případem poškození systému, který nelze opravit běžnými metodami. V tomto případě je jediným způsobem, jak problém opravit, resetovat všechny součásti systému Windows, včetně všech úloh souvisejících se zaváděním, které způsobují smyčku automatické opravy. Vždy můžete provést čistou instalaci, ale mějte na paměti, že tím ztratíte všechna uložená data v systému Windows. Pokud zvolíte čistou instalaci, všechna vaše osobní data, aplikace, hry, dokumenty a další média zmizí. Přečtěte si náš návod Jak provést čistou instalaci Windows 10 a postupujte podle něj.
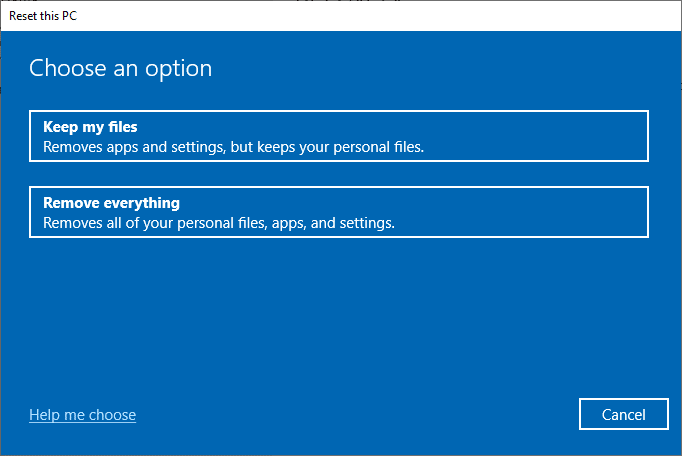
***
Doufáme, že pro vás byly tyto informace užitečné a že jste vyřešili problém se zaseknutou diagnostikou vašeho počítače v systému Windows 10. Dejte nám prosím vědět, která technika pro vás byla nejpřínosnější. Pokud máte nějaké dotazy nebo komentáře, použijte prosím níže uvedený formulář. Také nám dejte vědět, co byste se rádi naučili dále.