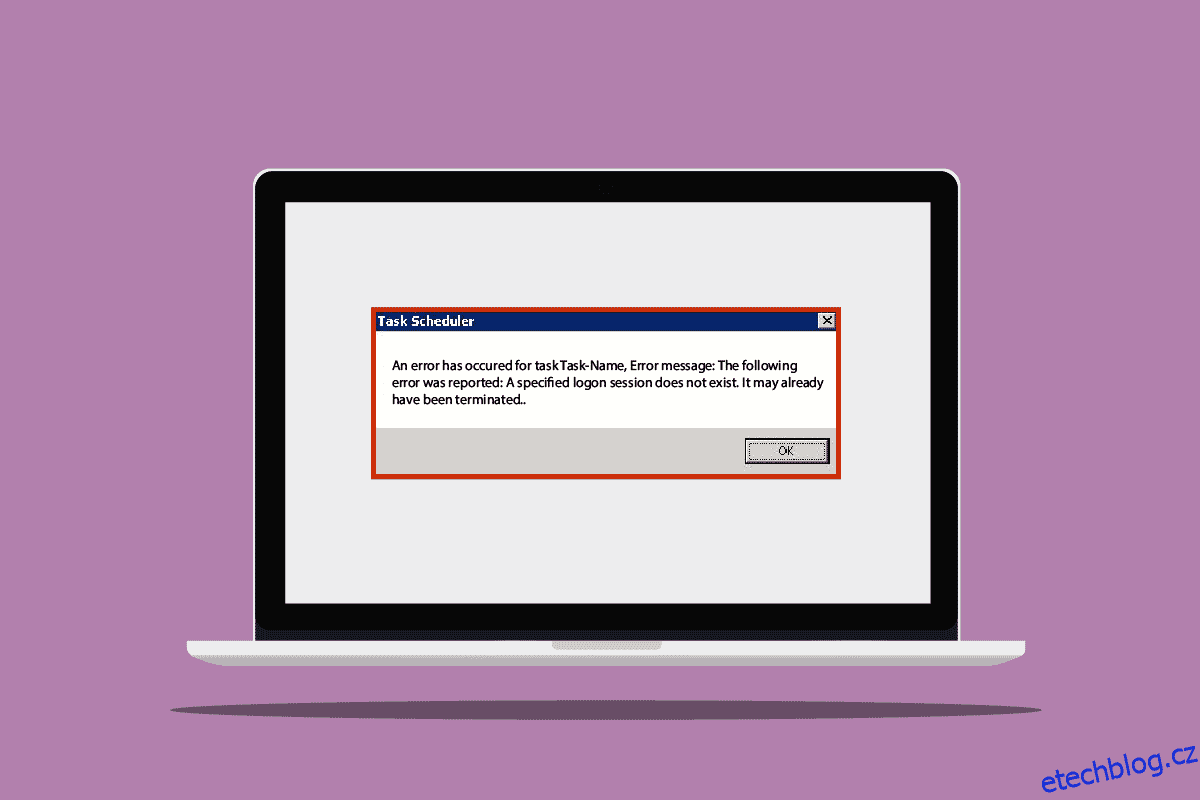Při pokusu o připojení počítače k zařízení nebo zařízení NAS (Network Attached Device) se může zobrazit zadaná chyba přihlášení neexistuje. Obecně tuto chybu obdrželi uživatelé s dřívějšími aktualizacemi systému Windows 10. Hlavní příčinou této chyby, která se objevuje ve vašem systému, však mohou být aktualizace systému. Uživatelé, kteří obdrželi tuto chybu, také obdrželi chybové zprávy, jako jsou chyby Plánovače úloh a naplánované úlohy se nespustí bez přihlašovací relace. Existuje několik metod, kterými se můžete pokusit tento problém ve vašem systému vyřešit.

Table of Contents
Jak opravit, že zadané přihlášení neexistuje ve Windows 10
Chyba Plánovače úloh se ve vašem počítači může objevit z různých důvodů. Některé z možných příčin této chyby jsou uvedeny níže.
- Pomocí starší verze aktualizace Windows 10
- Možná nová chybná aktualizace systému
- Neadekvátní nastavení sítě
- Nesprávná konfigurace chyby systémové skupiny
Metoda 1: Změňte způsob přihlášení do systému Windows 10
Pokud se při pokusu o připojení systému k síti NAS zobrazí zadaná chyba přihlášení neexistuje, můžete se pokusit tuto chybu opravit změnou metod přihlašování ve vašem systému. Tuto metodu můžete použít podle těchto jednoduchých kroků.
1. Současným stisknutím kláves Windows + I otevřete Nastavení.
2. Klikněte na Nastavení účtů.

3. Klikněte na Možnosti přihlášení v levém podokně.

4. Klikněte na Windows Hello PIN.

5. Klikněte na možnost Přidat.

6. Nastavte heslo PIN.

Poté, co změníte způsob přihlášení, by se vám již neměla zobrazit stejná chyba. Pokud budete i nadále dostávat naplánované úlohy, které se nespustí bez chyby relace přihlášení, můžete zkusit použít následující metodu.
Metoda 2: Změňte nastavení přístupu k síti
Jednou z metod, kterou můžete použít, abyste se vyhnuli zadané chybě přihlášení na vašem počítači neexistuje, je změna nastavení přístupu k síti vašeho systému. Nastavení přístupu k síti můžete změnit podle níže uvedených pokynů.
1. Současným stisknutím kláves Windows + R otevřete dialogové okno Spustit.
2. Napište Gpedit.msc a stisknutím klávesy Enter otevřete Editor místních zásad skupiny.

3. V Editoru místních zásad skupiny přejděte na Konfigurace počítače.

4. Poté otevřete Nastavení systému Windows.

5. Dále poklepejte na Nastavení zabezpečení.

6. Nyní přejděte do složky Místní zásady.

7. Nakonec otevřete složku Možnosti zabezpečení.

8. Na kartě Zásady vyhledejte Přístup k síti: nepovolit ukládání hesel a pověření pro ověřování sítě.

9. Klepněte pravým tlačítkem na Síťový přístup: nepovolte ukládání hesel a pověření pro síťové ověřování a klepněte na Vlastnosti.

10. Vyberte možnost Zakázáno, klepněte na OK a poté na Použít.

Po dokončení všech uvedených kroků restartujte počítač a zkontrolujte, zda se naplánované úlohy nespouštějí, aniž by byla vyřešena chyba relace přihlášení. Pokud problém přetrvává, zkuste přejít k další metodě.
Metoda 3: Použijte Správce pověření
Credential Manager je nástroj poskytovaný společností Microsoft; tento nástroj vám poskytuje možnosti, které vám umožní kontrolovat a upravovat přihlašovací údaje, jako jsou hesla a uživatelská jména pro přihlašování na různé webové stránky, počítačové aplikace a další podobné sítě. Tento nástroj můžete použít, abyste se vyhnuli této chybě Plánovače úloh a zadané přihlášení neexistuje a proveďte tuto funkci podle následujících jednoduchých kroků.
1. Stiskněte současně klávesy Windows + S a otevřete nabídku Windows Search.
2. Do vyhledávacího pole zadejte Credential Manager a klikněte na Open.

3. Klikněte na Windows Credential.

4. Vyhledejte ve vašem systému zařízení NAS, které může způsobovat chybu.
5. Odstraněním položky odstraníte přihlašovací údaje.
6. Klepnutím na Přidat pověření Windows přidejte novou hodnotu pověření Windows.

7. V části Internet nebo Network Address zadejte servername (přidejte IP adresu nebo Netbios-name vaší Cloudstation).

8. V části Username zadejte servernameusername (název názvu Netbios, ke kterému připojujete své zařízení).

9. Ponechte část Heslo prázdnou a klepněte na OK.
Často kladené otázky (FAQ)
Q1. Proč na mém počítači dochází k selhání přihlášení?
Ans. Příčin selhání přihlášení na vašem počítači může být několik, včetně staré verze systému Windows, poškozené aktualizace systému Windows, nesprávného nastavení sítě nebo nesprávného nastavení konfigurace. Tyto problémy můžete vyřešit změnou metod přihlašování zásad skupiny Windows nebo konfigurace počítače.
Q2. Jak mohu změnit své přihlašovací údaje na svém počítači?
Ans. Pomocí Správce pověření systému Windows můžete změnit přihlašovací údaje uložené v zařízení se systémem Windows. Nástroj pro správu pověření byl vyvinut, aby uživatelům umožnil kontrolovat a upravovat jejich přihlašovací údaje, jako jsou uživatelská jména a hesla uložená v systému Windows 10.
Q3. Ovlivňuje moje nastavení sítě problémy s přihlášením?
Ans. Jedním z důvodů, proč se ve vašem počítači objevují chyby přihlášení, je nesprávné nastavení sítě. Chcete-li upravit nastavení sítě, můžete přejít na nástroj Editor místních zásad skupiny v počítači.
***
Doufáme, že tato příručka byla užitečná a že jste byli schopni opravit zadaný problém s přihlášením na vašem počítači. Napište komentář a dejte nám vědět, která metoda se vám osvědčila. Také pokud máte dotazy, dotazy nebo návrhy, neváhejte je s námi sdílet.