Stalo se vám někdy, že jste se pokoušeli připojit externí paměťové zařízení a setkali jste se s chybovou hláškou? Konkrétně, objevila se vám zpráva, že USB zařízení vyžaduje další instalaci? Nebo jste narazili na podobné hlášení při používání Bluetooth, kde se zobrazilo, že Bluetooth zařízení potřebuje další instalaci? Pokud ano, nemusíte si s těmito problémy více lámat hlavu, protože tento článek přináší řešení pro situace, kdy se na vašem PC objeví chyba, že zařízení vyžaduje další instalaci. Následující text popisuje několik postupů, jak tuto chybu odstranit. Vyzkoušejte tyto metody a budete moci vaše zařízení snadno používat.
Odstranění chyby „Zařízení vyžaduje další instalaci“ ve Windows 10
Než se pustíte do řešení samotné chyby, je důležité pochopit její možné příčiny:
- Nesprávná analýza událostí: Možná jste se zaměřili pouze na první událost použití ovladače a přehlédli jste konečné časové razítko v seznamu událostí.
- Poškozený ovladač: Ovladač zařízení mohl být poškozen nebo nesprávně nakonfigurován.
- Zastaralý systém Windows: Váš operační systém Windows může být zastaralý a nemusí podporovat vaše zařízení.
- Nekompatibilní ovladač Intel PROSet: Ovladač Intel PROSet nainstalovaný ve vašem počítači může být nekompatibilní nebo nepodporovaný.
Základní kroky pro řešení problémů
Než se pustíte do složitějších postupů, vyzkoušejte nejprve základní metody uvedené v této části. Pokud je problém způsoben dočasnými chybami, tyto kroky vám mohou pomoci ho rychle vyřešit.
1. Restartujte počítač
Prvním krokem, který můžete vyzkoušet, je restart vašeho počítače. Tím se mohou vyřešit dočasné problémy. Pro restart stiskněte klávesu Windows, klikněte na tlačítko Napájení v nabídce Start a vyberte možnost Restartovat.
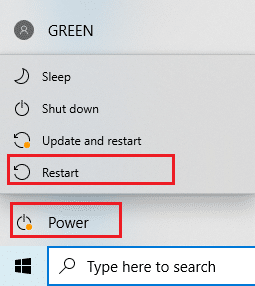
2. Aktualizujte systém Windows
Pokud používáte zastaralou verzi systému Windows, může to omezovat funkčnost vašeho zařízení. Pro vyřešení tohoto problému aktualizujte Windows. Poté byste měli být schopni používat zařízení bez chyb. Podívejte se na náš návod, Jak stáhnout a nainstalovat nejnovější aktualizaci Windows 10.
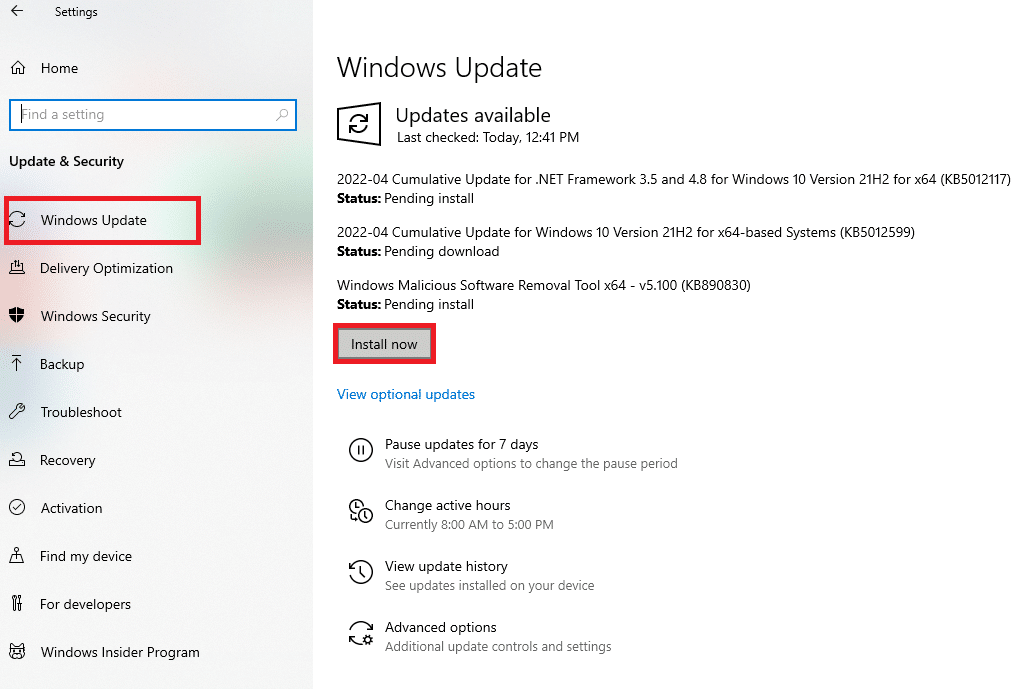
3. Opravte poškozené soubory
Pokud je problém způsoben poškozenými systémovými soubory, je nutné tyto soubory opravit. Provedení této akce vám může pomoci. Přečtěte si náš návod, Jak opravit systémové soubory ve Windows 10.
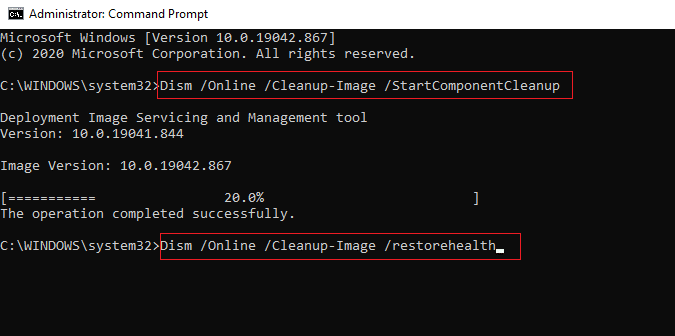
Metoda 1: Kontrola posledního časového razítka
Pokud jste si nevšimli posledního časového razítka ovladače, nemůžete s jistotou říci, zda je problém v ovladači zařízení nebo ne. Následující kroky vám pomohou zkontrolovat nejnovější časové razítko ovladače.
Možnost I: Pro USB zařízení
Zde je postup, jak zkontrolovat poslední časové razítko problematického USB ovladače:
1. Stiskněte klávesu Windows, napište „Správce zařízení“ a klikněte na Otevřít.

2. V seznamu rozbalte „Řadiče USB“ a klikněte na USB zařízení, které chcete zkontrolovat.
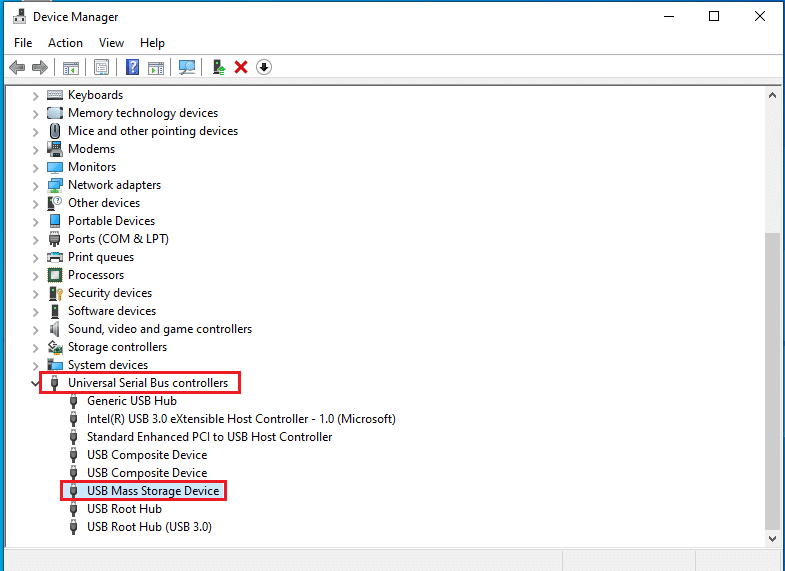
3. Klikněte na zařízení pravým tlačítkem a vyberte „Vlastnosti“.
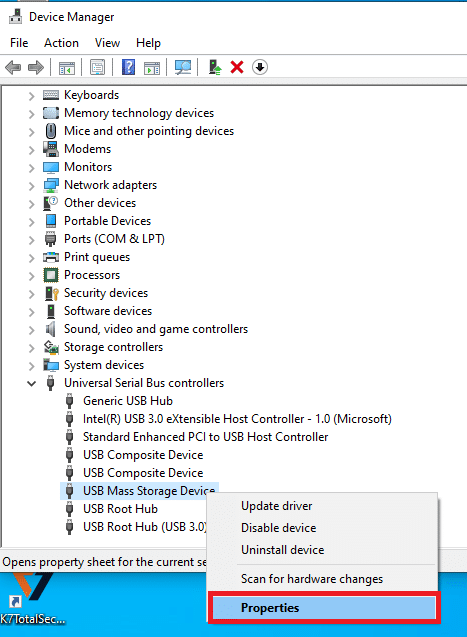
4. Přejděte na záložku „Události“ a najděte poslední časové razítko.
Poznámka: Pokud se u časového razítka zařízení zobrazuje „Zařízení spuštěno“, znamená to, že zařízení funguje správně a nepotřebuje žádné další zásahy.
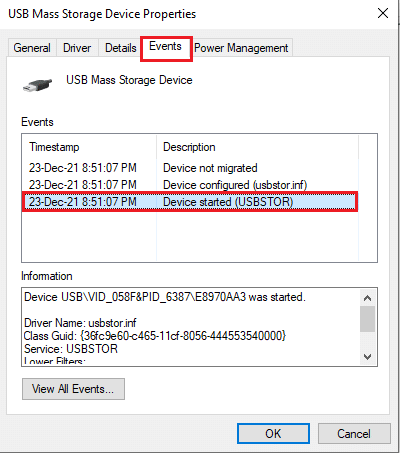
Možnost II: Pro Bluetooth zařízení
Následující kroky vám pomohou analyzovat poslední časové razítko ovladače Bluetooth na vašem počítači:
1. Spusťte Správce zařízení vyhledáváním ve Windows.

2. V seznamu rozbalte „Bluetooth“ a klikněte na Bluetooth zařízení, které chcete zkontrolovat.
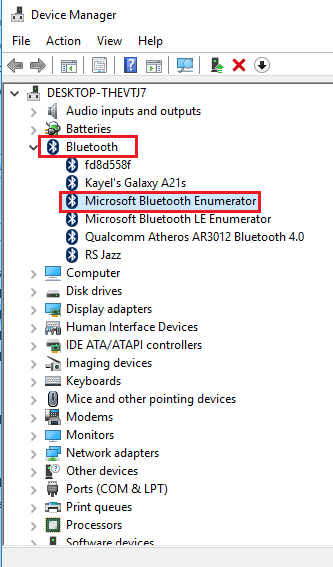
3. Klikněte na zařízení pravým tlačítkem a vyberte „Vlastnosti“.
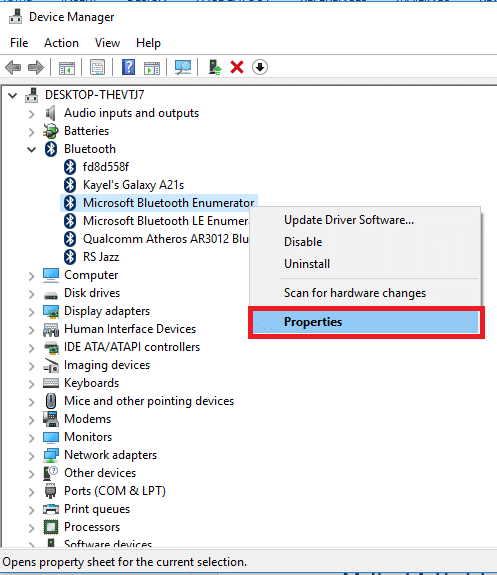
4. Přejděte na záložku „Události“ a najděte poslední časové razítko.
Poznámka: Stejně jako u USB, pokud se u časového razítka zařízení zobrazuje „Zařízení spuštěno“, zařízení funguje správně.
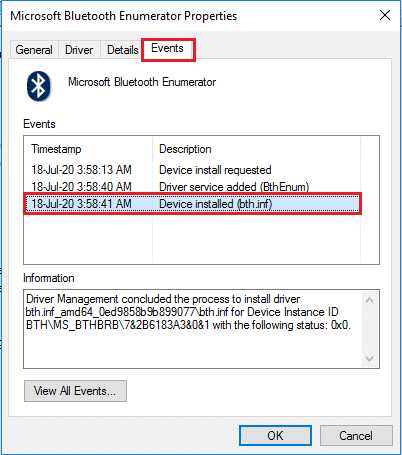
Metoda 2: Vymazání dočasných souborů
Pokud jsou na disku C: poškozené dočasné soubory, je nutné je odstranit. To vám může pomoci vyřešit problém s instalací.
1. Stiskněte klávesy Windows + R současně pro otevření okna Spustit.
2. Napište „cleanmgr.exe“ a klikněte na OK, čímž otevřete okno Vyčištění disku.
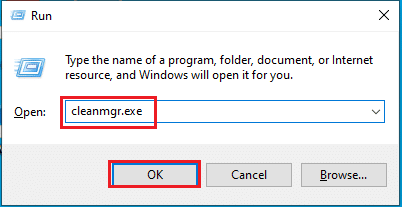
3. Vyberte (C:) z rolovací nabídky a klikněte na OK.
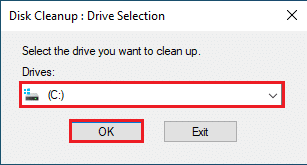
4. V okně Vyčištění disku zaškrtněte soubory, které chcete vymazat a klikněte na OK.
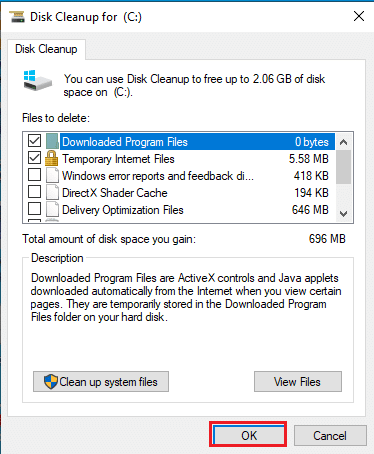
5. Po vymazání všech souborů restartujte počítač. Tím by se měla chyba vyřešit.
Metoda 3: Aktualizace ovladače zařízení
Zastaralý ovladač zařízení může omezovat jeho funkčnost. Následující kroky vám pomohou ovladač aktualizovat.
Poznámka: Pokud nemůžete aktualizovat ovladač normálně, zkuste spustit počítač v nouzovém režimu a pak znovu aktualizovat ovladač. Zde je návod, Jak spustit systém do nouzového režimu ve Windows 10.
Možnost I: Aktualizace USB ovladače
Zde je postup aktualizace ovladače USB:
1. Otevřete Správce zařízení vyhledáváním ve Windows.

2. V seznamu rozbalte „Řadiče USB“ a klikněte na USB zařízení, které chcete zkontrolovat.
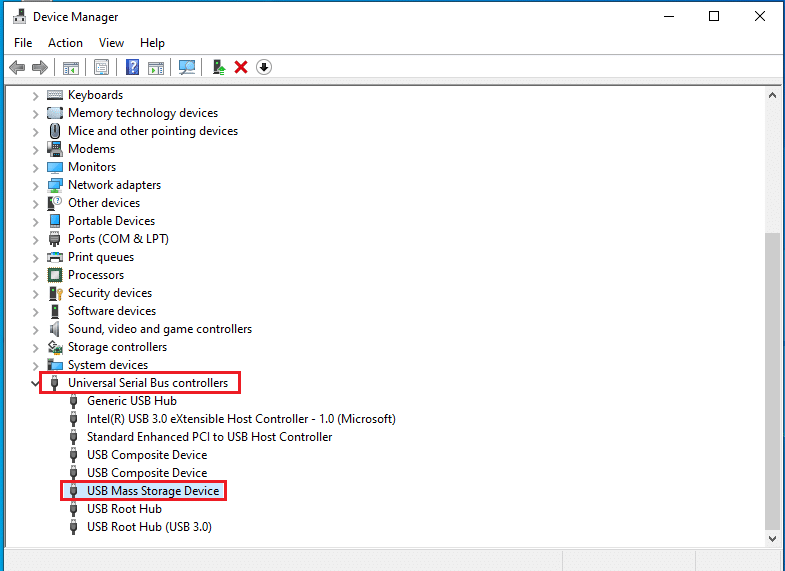
3. Klikněte na zařízení pravým tlačítkem a vyberte možnost „Aktualizovat ovladač“.
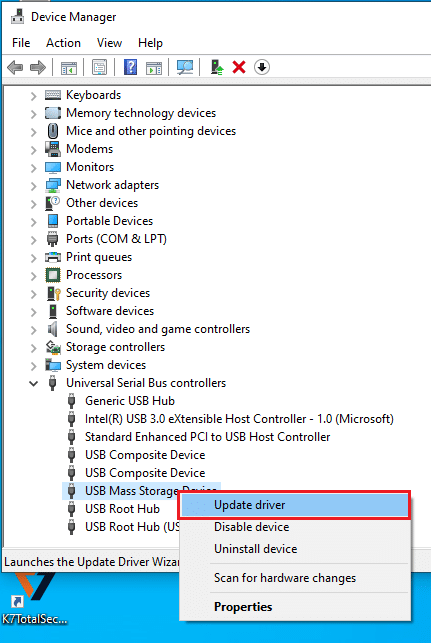
4. V okně aktualizace ovladače vyberte možnost „Vyhledat automaticky ovladače“ a vyčkejte, než systém zkontroluje aktualizace.
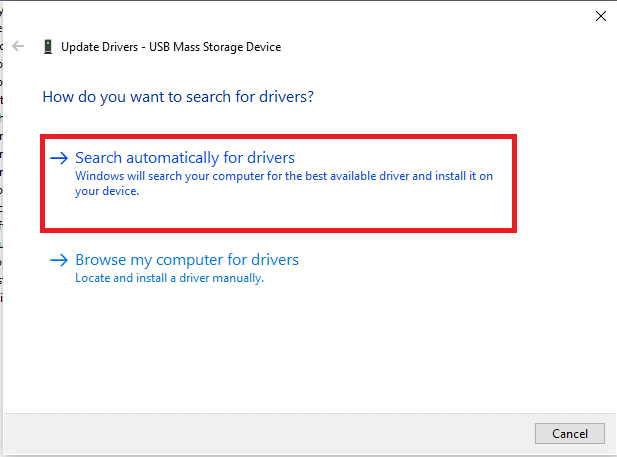
5. Windows automaticky stáhne a nainstaluje dostupné aktualizace.
Poznámka: Pokud jsou pro vaše zařízení dostupné nejlepší ovladače, může se zobrazit zpráva, že nejlepší ovladače jsou již nainstalovány.
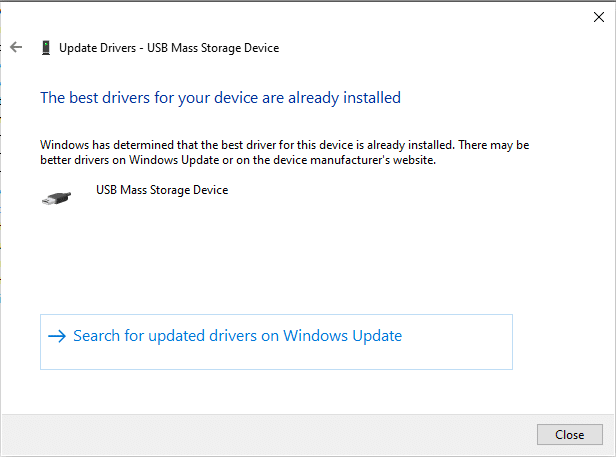
Možnost II: Aktualizace Bluetooth ovladače
Pokud chcete aktualizovat ovladač Bluetooth, postupujte podle následujících kroků. Ovladač Bluetooth si můžete stáhnout z oficiálních stránek Intel.
Poznámka: Tato metoda se hodí pouze pro aktualizaci vestavěného ovladače Bluetooth.
1. Vyhledejte správný ovladač pro váš Bluetooth adaptér (např. Intel) a na stránce klikněte na tlačítko „Stáhnout“.
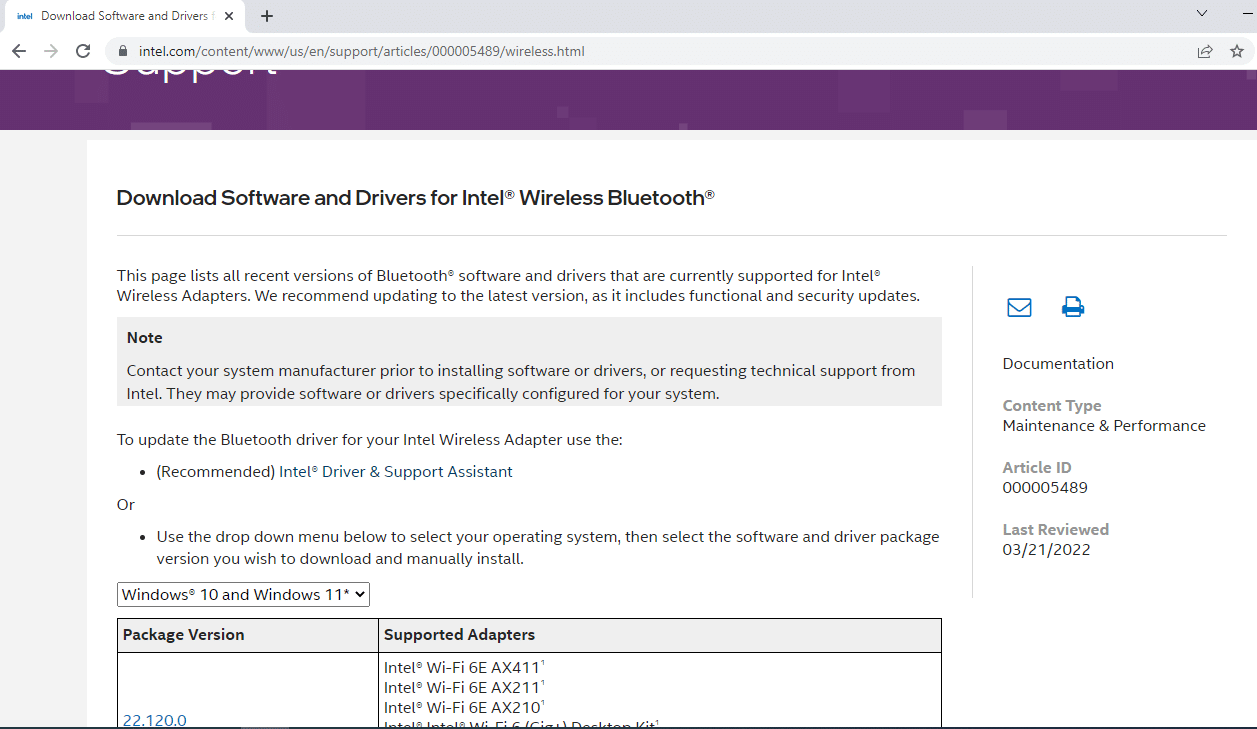
2. Klikněte na „Souhlasím“ a podle pokynů průvodce stáhněte ovladač do počítače.
3. Po stažení otevřete soubor .exe a nainstalujte ovladač podle instrukcí.
4. Nakonec restartujte počítač. Poté by zařízení mělo fungovat bez chyb.
Metoda 4: Odinstalace ovladače zařízení
Pokud žádná z předchozích metod nepomohla, zkuste ovladač odinstalovat. Následující kroky vám ukážou, jak na to:
Možnost I: Odinstalace USB ovladače
Zde je postup pro odinstalaci USB ovladače:
1. Spusťte Správce zařízení.

2. V seznamu rozbalte „Řadiče USB“ a klikněte na USB zařízení, které chcete zkontrolovat.
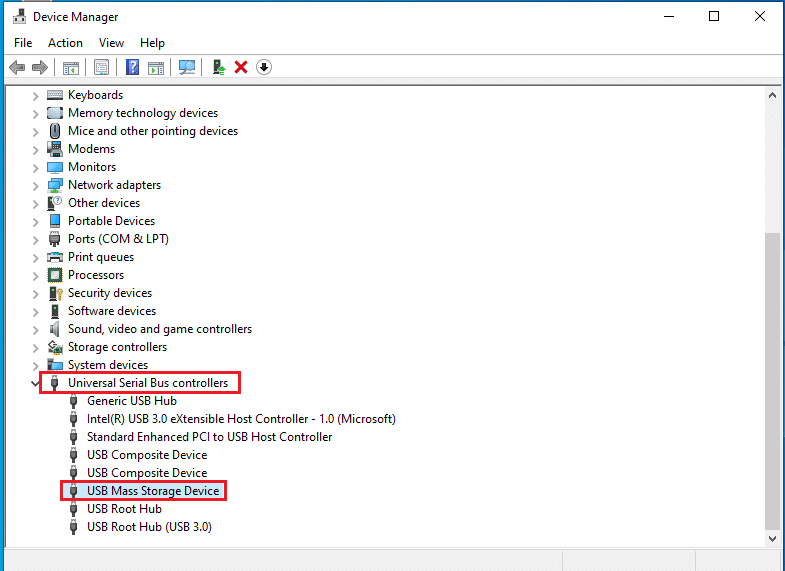
3. Klikněte na zařízení pravým tlačítkem a vyberte „Odinstalovat zařízení“.
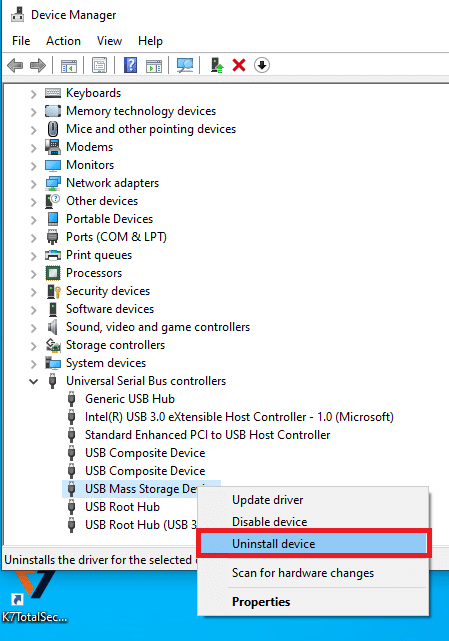
4. V okně „Odinstalovat zařízení“ klikněte na tlačítko „Odinstalovat“.
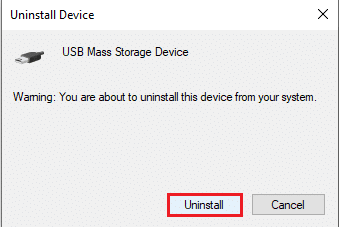
5. Restartujte počítač. Windows by měl automaticky nainstalovat chybějící ovladač.
Možnost II: Odinstalace Bluetooth ovladače
Následující kroky vám ukáží, jak odinstalovat Bluetooth ovladač:
1. Přejděte do Správce zařízení.
2. V seznamu rozbalte „Bluetooth“ a klikněte na „Intel(R) Wireless Bluetooth(R)“.
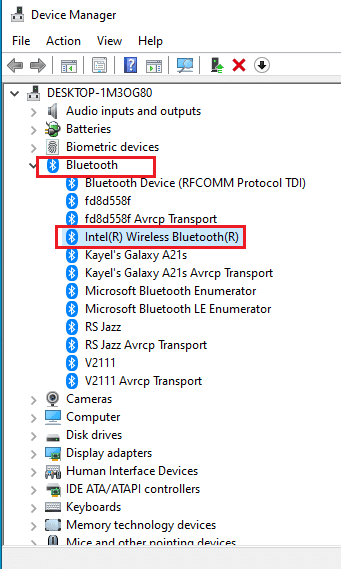
3. Klikněte na zařízení pravým tlačítkem a vyberte „Odinstalovat zařízení“.
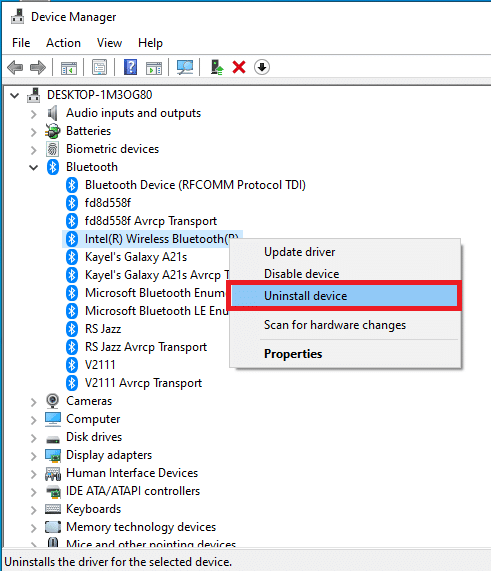
4. V okně „Odinstalovat zařízení“ klikněte na „Odinstalovat“.
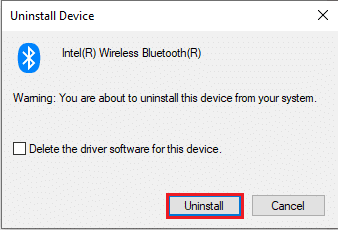
Metoda 5: Instalace Intel PROSet Wireless Driver
Tuto metodu použijte, pokud se potýkáte s chybou při použití Intel Dual Band Wireless adaptéru. V takovém případě můžete nainstalovat správný ovladač ručně podle kroků v této části.
1. Otevřete stránku Intel PROSet Wireless Driver a klikněte na „Stáhnout nyní“ podle vaší architektury Windows.
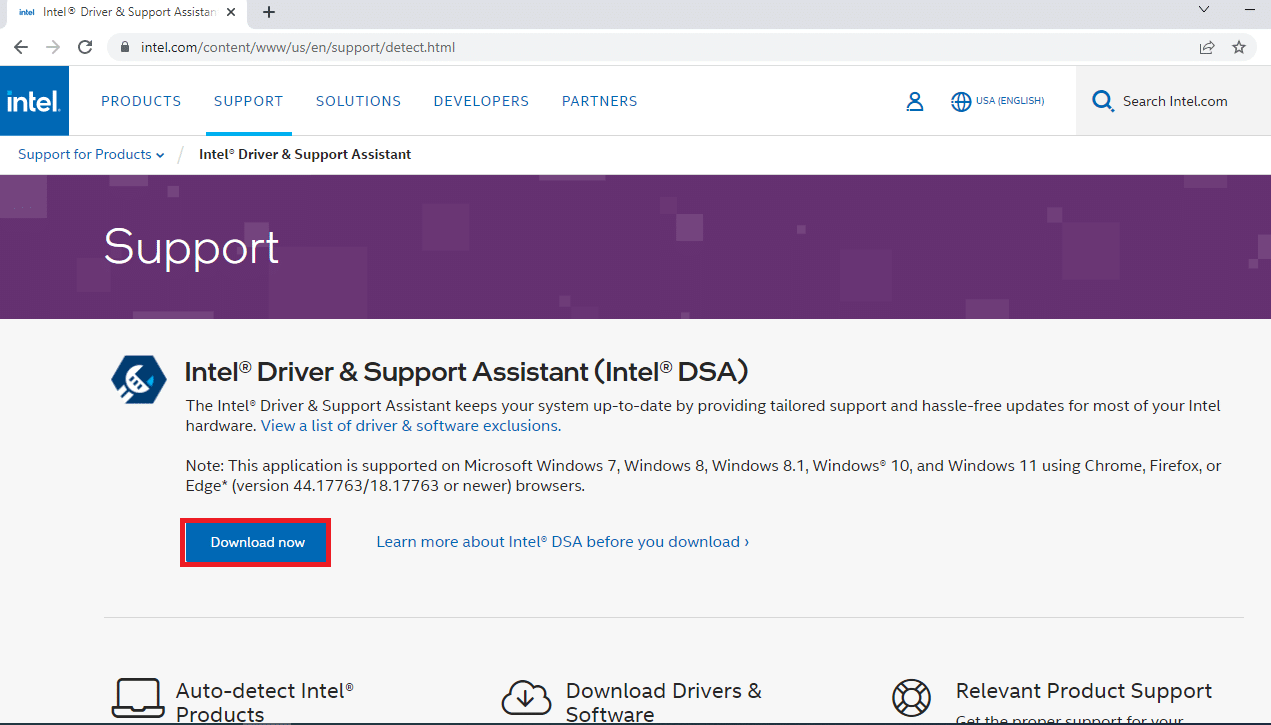
2. Klikněte na „Souhlasím“ a podle pokynů průvodce stáhněte ovladač do počítače.
3. Po stažení otevřete soubor .exe a nainstalujte ovladač podle instrukcí.
4. Restartujte počítač. Poté by mělo zařízení fungovat bez chyb.
***
Článek popisuje metody pro opravu chyby „Zařízení vyžaduje další instalaci“ v systému Windows 10. Pokud se při používání USB nebo Bluetooth setkáváte s chybami, vyzkoušejte metody uvedené v tomto článku. Pokud máte nějaké dotazy nebo připomínky, neváhejte se na nás obrátit v sekci komentářů níže.