Číselná klávesnice se může zdát lehkomyslná, zejména pokud si musíte koupit větší notebook, abyste si jej pořídili. Mnoho uživatelů pracuje s numerickými klávesami v horní části abecedních kláves a nepotřebují vyhrazenou numerickou klávesnici.
Pro uživatele, kteří pracují s čísly, např. tabulkami nebo účetním softwarem, je numerická klávesnice nutností. Uživatelé mohou získat klávesnice s vestavěnou numerickou klávesnicí nebo mohou ke svému systému připojit externí pomocí portu USB.

Table of Contents
Numerická klávesnice nefunguje ve Windows 10
Číselná klávesnice je často součástí klávesnice. Pokud klávesnice na vašem systému funguje, je logické, že bude fungovat i číslo. V případě, že numerická klávesnice nefunguje, spusťte níže uvedené základní kontroly a poté vyzkoušejte opravy uvedené dále níže.
Základní kontroly
Zkuste zadávat čísla z numerické klávesnice v aplikaci, jako je Poznámkový blok. Pokud dokážete zadávat čísla v poznámkovém bloku, ale ne v jiné aplikaci, je pravděpodobné, že za to může aplikace. Může se stát, že nebude schopen přijmout numerický vstup.
Zkuste k systému připojit jinou klávesnici. Je možné, že je poškozená numerická klávesnice.
Pomocí číselných tlačítek v horní části abecedních tlačítek zadejte čísla a zkontrolujte, zda fungují.
Restartujte systém.
Pokud nemůžete zadávat čísla v poznámkovém bloku a když jste k systému připojili jinou klávesnici, vyzkoušejte opravy uvedené níže.
1. Zapněte Numlock
Číselnou klávesnici na většině klávesnic lze zapnout nebo vypnout. Na klávesnici je pro něj vyhrazená klávesa. Vyhledejte klíč a klepněte na něj. Zkuste zadat čísla z numerické klávesnice. Pokud to funguje, můžete systém Windows 10 nastavit tak, aby num lock byl vždy zapnutý.
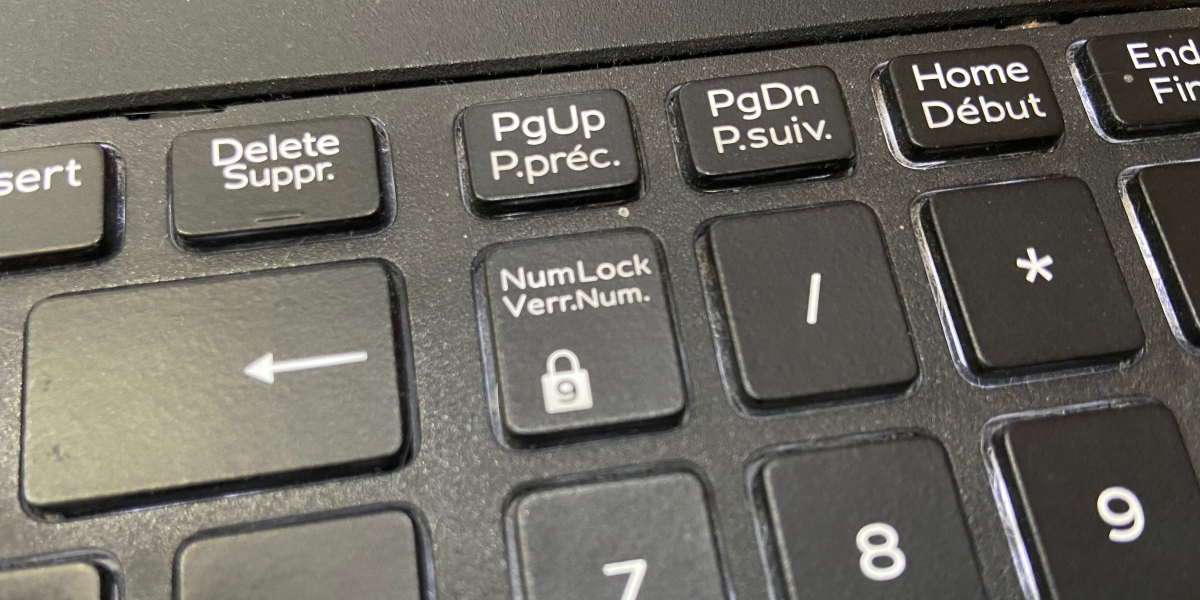
2. Zakázat skripty
Pokud spouštíte skripty, které upravují chování kláves na klávesnici, přidávají vlastní klávesové zkratky nebo přemapují jednu klávesu na jinou, deaktivujte je všechny. Možná nebyly napsány správně nebo mohou vypínat numerickou klávesnici, aby fungovaly.
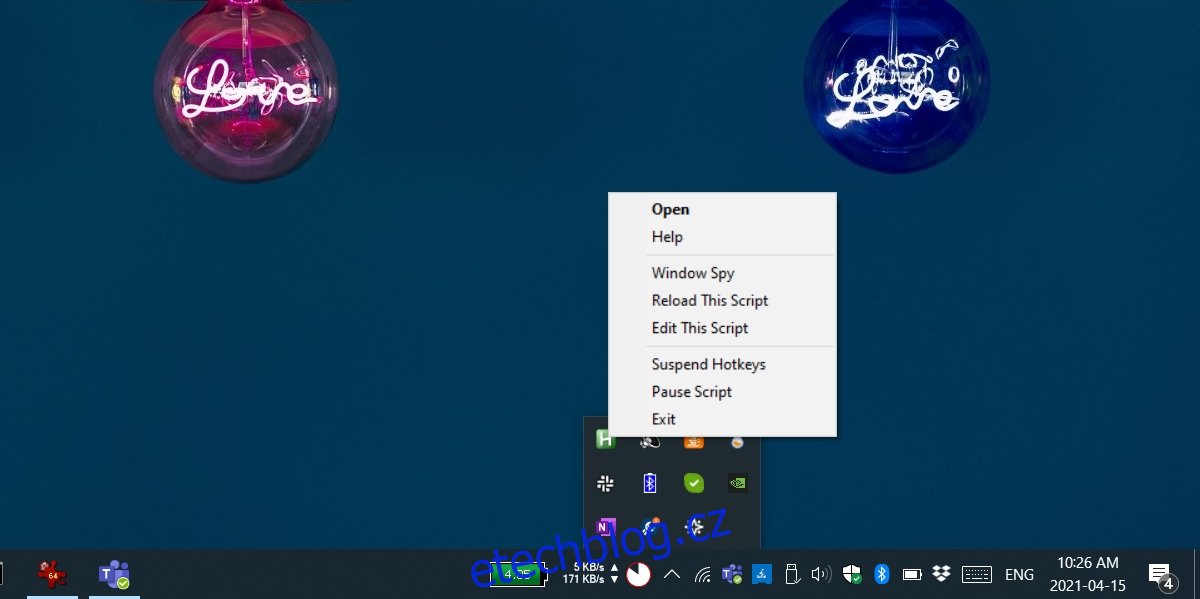
3. Zaškrtněte Nastavení usnadnění přístupu
Ujistěte se, že nastavení Usnadnění přístupu nebrání fungování numerické klávesnice.
Otevřete aplikaci Nastavení pomocí klávesové zkratky Win+I.
Přejděte na Usnadnění přístupu.
Vyberte kartu Myš.
Vypněte přepínač „Ovládejte myš pomocí klávesnice“.
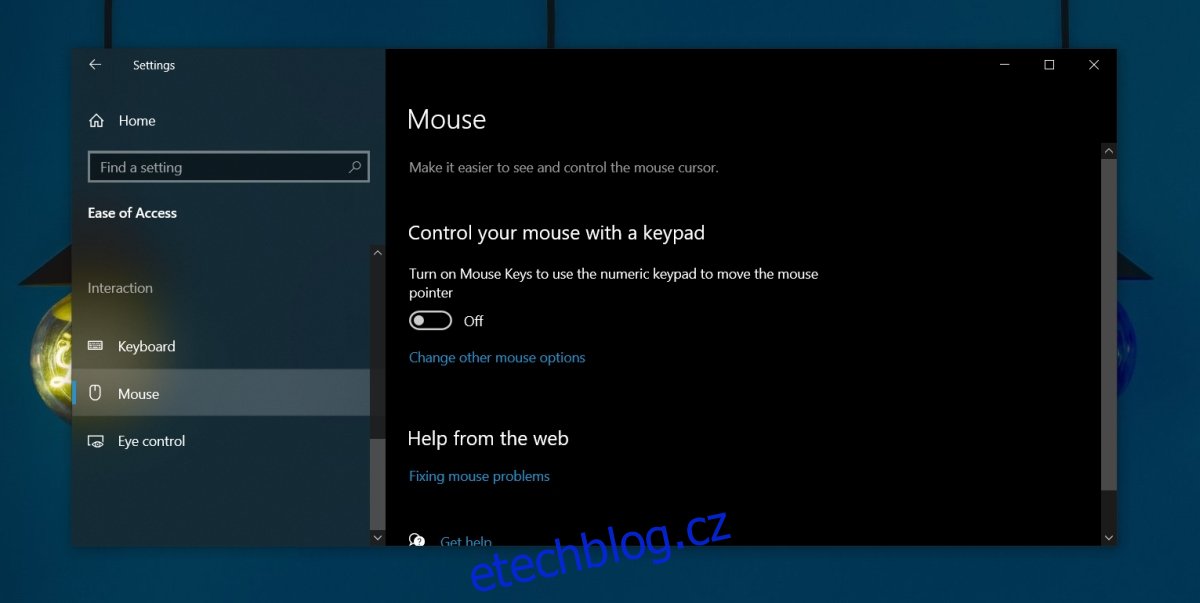
4. Kontrola hardwaru
Klávesnice se může fyzicky poškodit. Pokud numerická klávesnice nefunguje, ale všechny ostatní klávesy ano, zkontrolujte, zda je při jejich stisknutí detekován nějaký vstup pomocí testu klávesnice.
Navštivte nástroj pro testování klávesnice tady.
Ujistěte se, že je zapnutý num lock, tj. je povolena numerická klávesnice.
Klepněte na klávesy a zkontrolujte, zda aplikace detekuje vstup.
Pokud je detekován vstup, aplikace do něj pravděpodobně zasahuje a brání vám v zadávání čísel. Zkontrolujte své spouštěcí aplikace nebo zkuste zavést systém do nouzového režimu.
Pokud není vstup detekován, vaše klíče jsou pravděpodobně fyzicky poškozeny. Zkuste jinou klávesnici.
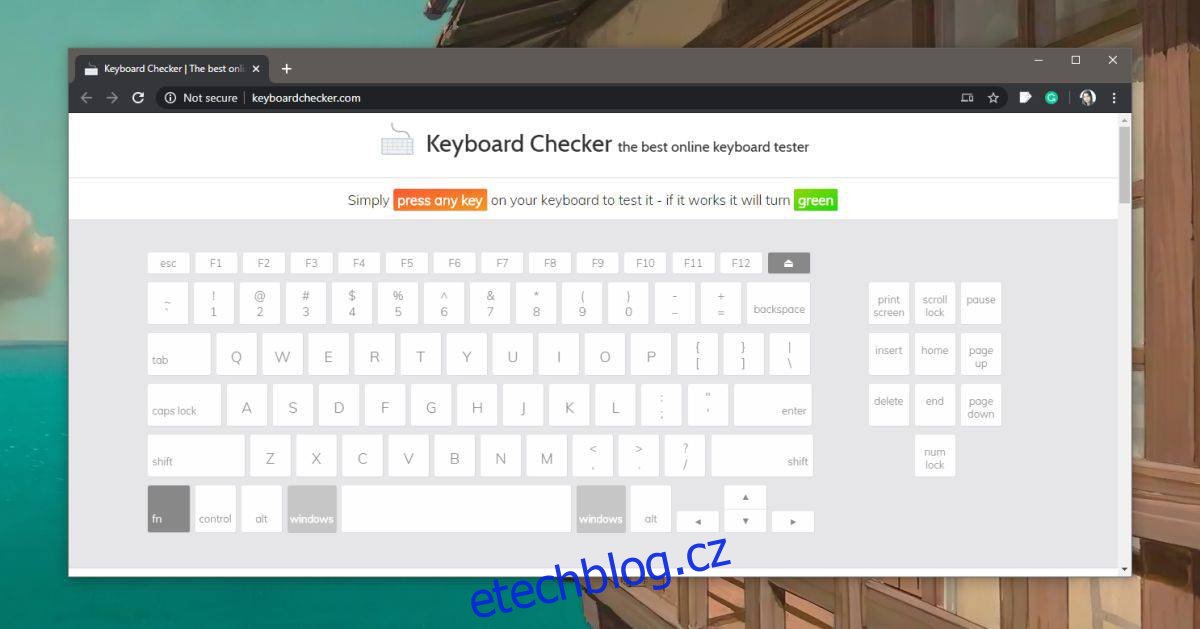
Závěr
Pro uživatele, kteří jsou zvyklí na numerickou klávesnici, bude práce bez ní zdlouhavá. Bohužel u notebooků bude číselný blok téměř vždy znamenat nákup notebooku s větší obrazovkou a větší cenovkou. Můžete použít externí klávesnici s notebookem, který nemá numerickou klávesnici na vnitřní klávesnici, ale je to neohrabané řešení.

