Audio jack na notebooku nebo stolním počítači je jedním z nejjednodušších portů k použití. Ovladače pro tento port se automaticky nainstalují s ovladači zvuku. Pokud zvuk vychází z reproduktorů, byly nainstalovány také ovladače pro audio jack. Stačí k němu připojit zařízení.
Zvukový konektor na notebooku se obecně používá k připojení sluchátek nebo externího mikrofonu, ale můžete jej také použít k připojení dvojice externích reproduktorů nebo k rozdělení zvuku na dvě různá zařízení. K vašemu systému lze připojit jakékoli audio zařízení, které lze připojit pomocí 3,5mm konektoru.

Table of Contents
Zvukový konektor nefunguje (Windows 10)
Audio jack na notebooku s Windows 10 může připojit jak vstupní, tak výstupní zařízení. Budou okamžitě detekovány a nebudete pro ně muset instalovat další ovladače bez ohledu na to, jak nejasné je zařízení. Pokud zvukový konektor na vašem notebooku se systémem Windows 10 nefunguje, proveďte následující základní kontroly a poté vyzkoušejte opravy uvedené níže.

Jak opravit nefunkční konektor pro sluchátka (PLNÝ PŘÍRUČKA)
Základní kontroly
Tyto kontroly určí, zda máte problém s hardwarem nebo se softwarem. Také určí, zda je problém ve vašem notebooku nebo v zařízení, které se pokoušíte použít.
Restartujte systém.
Zkontrolujte zvukové zařízení v několika různých aplikacích, abyste zjistili, zda v některé z nich funguje.
Připojte zvukové zařízení (mikrofon, reproduktory, sluchátka) k jinému zařízení, např. k jinému notebooku, a zkontrolujte, zda funguje. Cílem této kontroly je ověřit, zda zařízení funguje nebo ne.
Připojte ke zvukovému konektoru jiné zařízení, např. jiný mikrofon nebo sluchátka, a zkontrolujte, zda funguje. Pokud ne, problém je pravděpodobně ve zvukovém konektoru. Může nebo nemusí jít o hardwarový problém.
Chcete-li zjistit, zda problém souvisí s hardwarem či nikoli, vyčerpejte všechny následující opravy softwaru. Pokud nefungují, měli byste vzít notebook ke kontrole.
1. Povolte audio linkový vstup
Toto je nastavení, které musíte na některých systémech povolit, abyste mohli používat audio jack, ale nemusí fungovat na všech systémech.
Otevřete Ovládací panely.
Přejděte na Hardware a zvuk.
Vyberte Zvuk.
Přejděte na kartu Záznam.
Hledejte zařízení s názvem ‚Line‘.
Poklepáním na něj otevřete jeho vlastnosti.
Přejděte na kartu Úrovně.
Povolte možnost „Poslouchat toto zařízení“.
Pokud nevidíte možnost ‚Line‘ a místo toho máte jako zařízení uvedeno Stereo, tato oprava se na váš systém nevztahuje. Přejděte na další opravy.
2. Spusťte nástroj pro odstraňování problémů
Windows 10 má nástroj pro odstraňování problémů se vstupem i výstupem zvuku. Může být možné připojit zařízení ke zvukovému konektoru, aby začalo fungovat.
Otevřete aplikaci Nastavení (klávesová zkratka Win+I).
Přejděte na Aktualizace a zabezpečení> Odstraňování problémů.
Klikněte na Další nástroje pro odstraňování problémů.
Postupně spusťte nástroje pro odstraňování problémů s přehráváním zvuku a nahráváním zvuku a použijte opravy, které doporučují.
Restartujte systém.
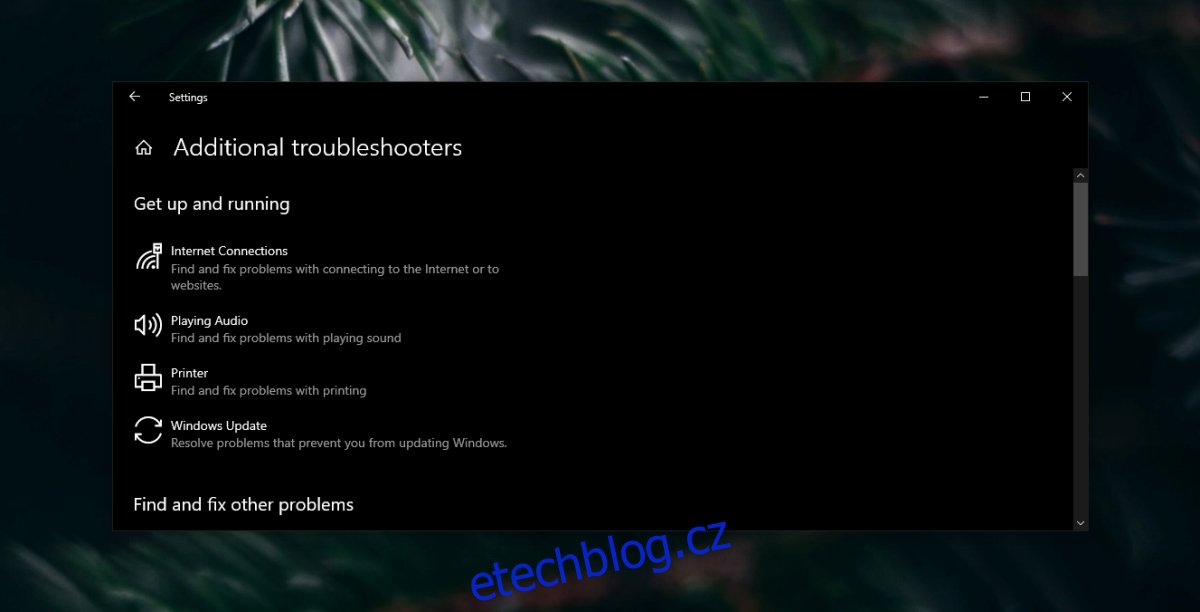
3. Vypněte vylepšení zvuku
Vylepšení zvuku zlepšují zvuk v systému prostřednictvím softwaru, ale mohou s ním také způsobit problémy. Pokud audio jack na vašem notebooku s Windows 10 nefunguje, zkuste deaktivovat vylepšení zvuku.
Otevřete Ovládací panely.
Přejděte na Hardware a zvuk.
Vyberte Zvuk.
Přejděte na kartu Přehrávání.
Poklepejte na své přehrávací zařízení.
Přejděte na kartu Vylepšení.
Vypněte všechna vylepšení.
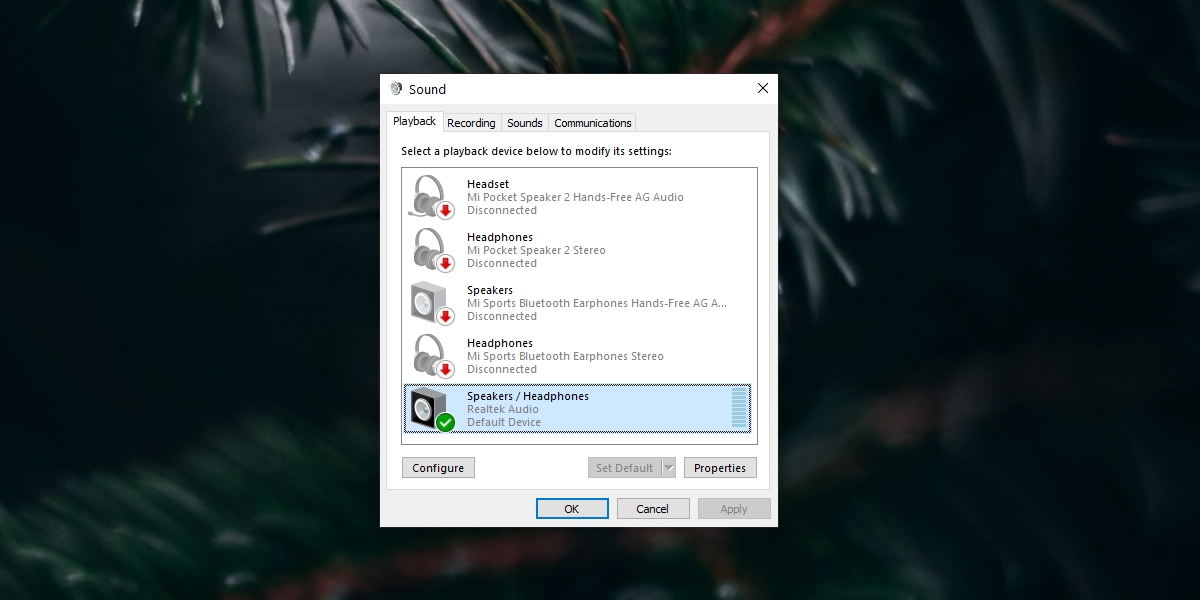
4. Odinstalujte ovladače virtuálního zvuku
Pokud máte nainstalované virtuální zvukové ovladače, buď je deaktivujte, nebo odinstalujte.
Otevřete Ovládací panely.
Přejděte na Programy>Odinstalovat program.
Vyhledejte virtuální zvukové ovladače a klikněte na tlačítko Odinstalovat.
Restartujte systém.
5. Zkontrolujte zvukové zařízení v aplikaci
Aplikace, které mohou nahrávat zvuk, budou mít často možnost vybrat jedno ze zvukových zařízení připojených k systému. Příkladem takové aplikace je Audacity, která se často používá pro nahrávání.
V Audacity můžete otevřít rozevírací seznam vedle ikony mikrofonu a/nebo ikony reproduktoru a vybrat jiné zařízení.
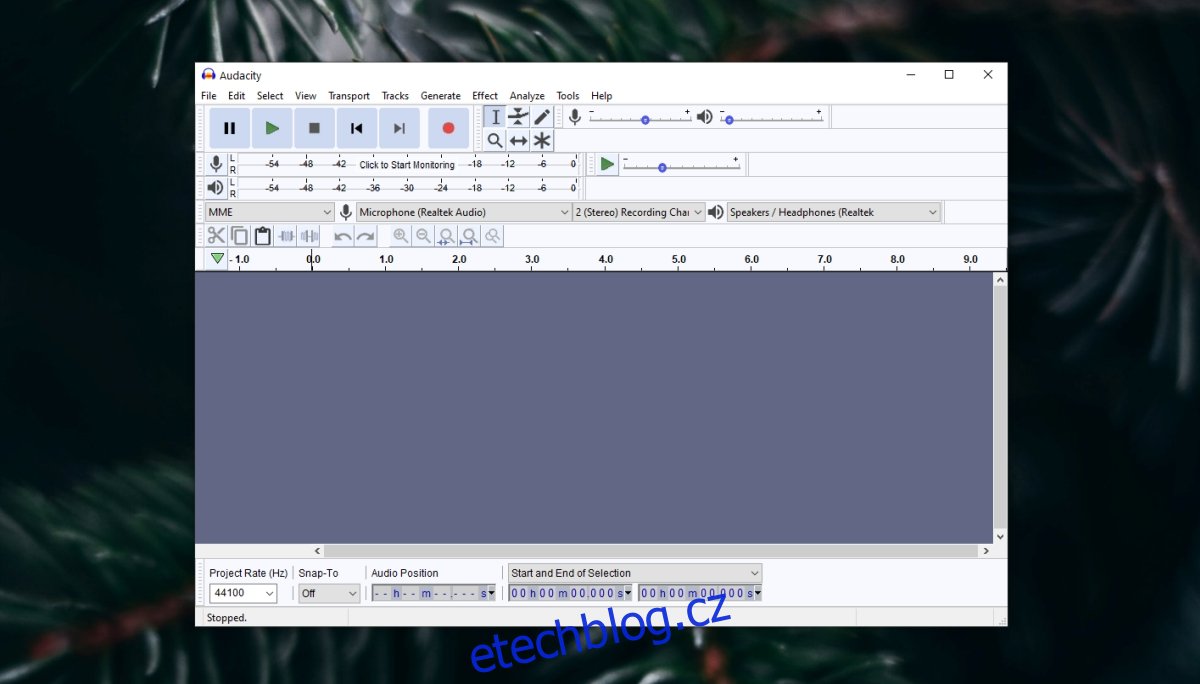
6. Změňte aktivní zvukové zařízení
Windows 10 umožňuje uživatelům přepínat mezi různými připojenými zvukovými zařízeními. Na některých systémech, v závislosti na ovladači, který máte, budou audio jack a vestavěný mikrofon a reproduktory považovány za složené zařízení, zatímco na jiných budou považovány za samostatná zařízení.
Klepněte na ikonu zvuku na systémové liště.
Rozbalte nabídku kliknutím na tlačítko se šipkou.
Vyberte zařízení připojené ke konektoru audio.
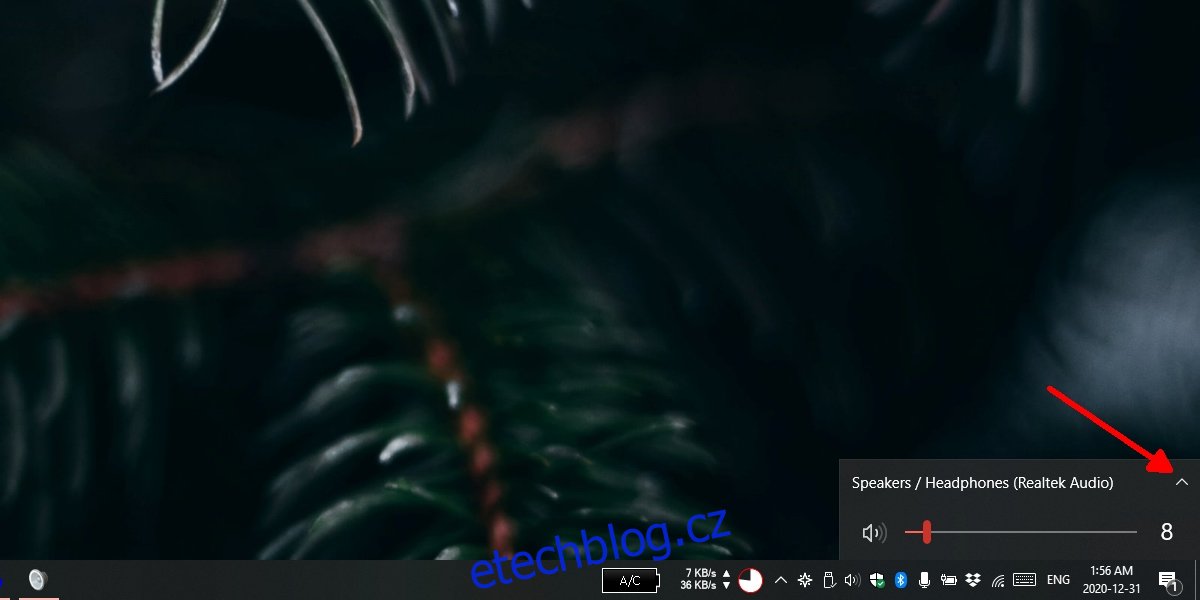
7. Aktualizujte ovladač zvuku
Zkuste aktualizovat ovladač zvuku. Může to vyřešit problémy se zvukovým konektorem.
Otevřete Správce zařízení.
Rozbalte řadiče zvuku, videa a her.
Klikněte pravým tlačítkem na zvukovou kartu a z kontextové nabídky vyberte Aktualizovat ovladač.
Vyberte možnost vyhledat aktualizace online a nainstalovat všechny dostupné aktualizace.
Restartujte systém.
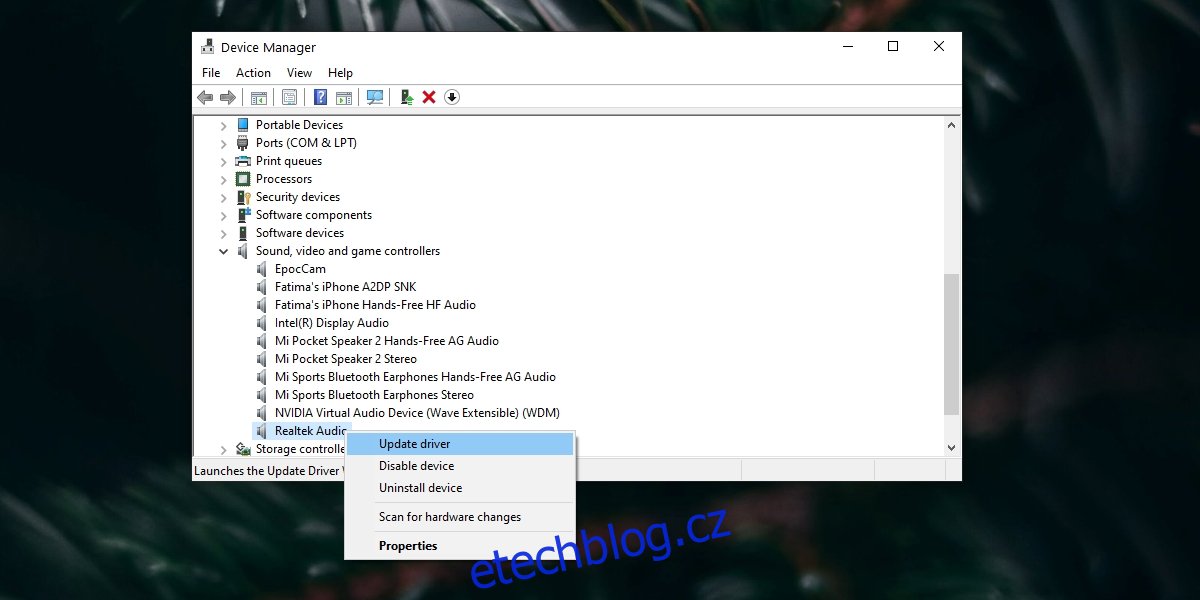
Nefungují sluchátka na notebooku? Závěr
Výše uvedené opravy vyřeší problémy související se softwarem, se kterými se může audio jack setkat. Pokud nefungují, pravděpodobně máte problém s hardwarem.
Není neobvyklé, že se audio konektor uvolní. Je to port jako ostatní porty a u notebooku je větší šance, že se neusadí.
Oprava může být jednoduchá a levná, ale ujistěte se, že se na ni podíváte profesionálně, místo abyste ji sami otevírali.

