Při každém otevření nové karty v prohlížeči Google Chrome se na úvodní obrazovce zobrazují miniatury nejčastěji navštěvovaných stránek. Tyto náhledy vám umožňují rychlý přístup k vašim oblíbeným webům pouhým kliknutím. Stejné miniatury se objeví i při spuštění nového okna prohlížeče, pokud máte tuto funkci aktivovanou. Nicméně, po nedávných aktualizacích Chrome se u mnoha uživatelů objevuje problém, kdy se tyto miniatury nezobrazují. Pokud i vy bojujete s tímto nepříjemným problémem, tento článek vám může velmi pomoci.
Řešení problému chybějících miniatur často navštěvovaných stránek v prohlížeči Google Chrome na Windows 10
V následujících odstavcích se podíváme na možné příčiny, proč se miniatury v Chromu nezobrazují. Projdeme si je jednu po druhé, abyste lépe pochopili, jak tento problém snadno vyřešit.
- Chyba v aktuální verzi prohlížeče Google Chrome.
- Konflikty mezi výchozím vyhledávačem a zobrazením náhledů.
- Procesy na pozadí narušující chod prohlížeče.
- Nevhodné nastavení rozlišení.
- Problémy s hardwarovou akcelerací a rozšířeními třetích stran.
- Konfliktní data v mezipaměti prohlížeče a soubory cookie.
- Nekompatibilní programy nainstalované v počítači.
- Antivirový software a firewall blokující některé funkce prohlížeče.
- Nesprávná konfigurace nastavení prohlížeče.
Vytvořili jsme seznam metod, které vám pomohou vyřešit problém s chybějícími miniaturami na nové kartě v Google Chrome. Doporučujeme dodržovat uvedené pořadí, abyste dosáhli nejlepších výsledků.
Metoda 1: Obnovení webových stránek
Nejjednodušším způsobem, jak vyřešit problém s chybějícími náhledy často navštěvovaných stránek, je jejich opětovné načtení.
1. Stiskněte klávesu Windows, napište „chrome“ a klikněte na „Otevřít“.

2. Klikněte na tlačítko „Obnovit“ (nebo stiskněte kombinaci kláves Ctrl + R) pro obnovení stránky.

3. Po obnovení stránky zkontrolujte, zda se náhledy zobrazují správně.
Kromě toho můžete vyzkoušet anonymní režim:
1. Spusťte Google Chrome a otevřete novou kartu.
2. Klikněte na ikonu tří teček v pravém horním rohu.
3. Vyberte možnost „Nové anonymní okno“, nebo použijte klávesovou zkratku Ctrl + Shift + N.
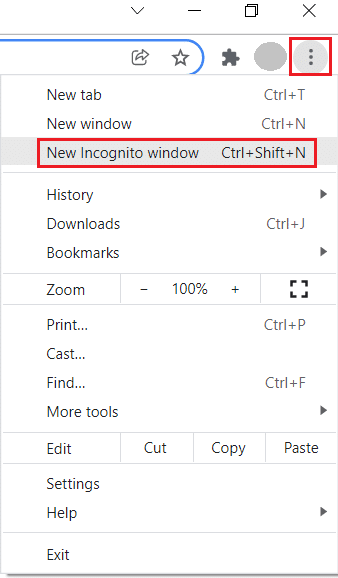
Zkontrolujte, zda se problém v anonymním okně opakuje.
Metoda 2: Restartování počítače a routeru
Pro vyřešení dočasných problémů a problémů s připojením k internetu zkuste restartovat počítač i router.
1. Stiskněte a podržte klávesy Windows + D pro zobrazení plochy.
2. Stiskněte kombinaci kláves Alt + F4 a otevřete okno pro vypnutí Windows.
3. Z nabídky vyberte možnost „Restartovat“ a stiskněte Enter.
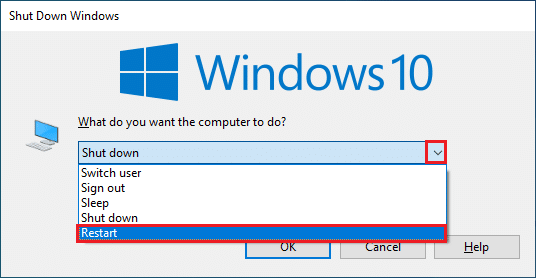
Pokud restart počítače nepomůže, restartujte také router. Tím se obnoví síťové připojení mezi vaším zařízením a serverem. Postupujte podle návodu pro restartování routeru nebo modemu. Po restartování routeru ověřte, zda se miniatury v Chromu již zobrazují.

Metoda 3: Ukončení procesů na pozadí
Někteří uživatelé potvrdili, že problém s chybějícími miniaturami lze vyřešit ukončením všech procesů, které běží na pozadí vašeho počítače. Postupujte podle návodu, jak ukončit procesy ve Windows 10 a postupně je ukončujte.
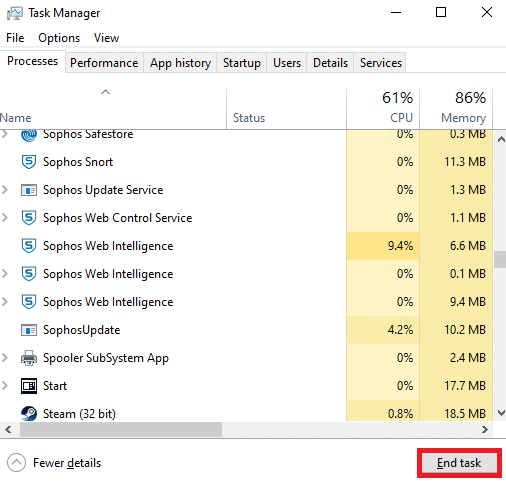
Po ukončení procesů na pozadí zkontrolujte, zda se náhledy v Chromu začaly zobrazovat.
Metoda 4: Vypnutí funkce „Skrýt zástupce“
Miniatury navštěvovaných stránek se v Google Chrome zobrazí pouze tehdy, pokud je vypnutá funkce „Skrýt zástupce“. Pokud jste tuto funkci nechtěně aktivovali, doporučujeme ji deaktivovat podle následujících kroků:
1. Otevřete novou kartu v Google Chrome a v pravém dolním rohu obrazovky klikněte na ikonu „Upravit tuto stránku“.
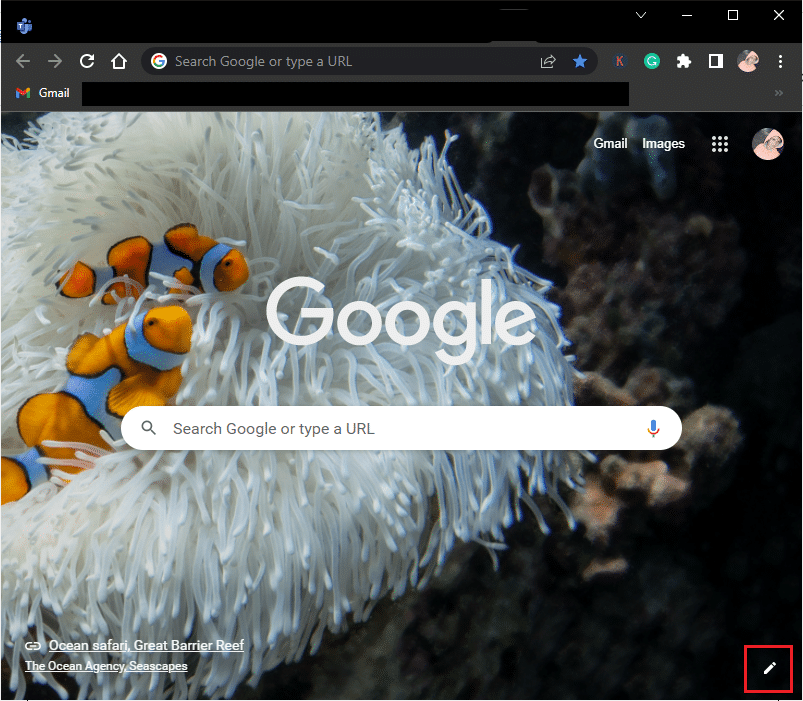
2. V levém panelu klikněte na „Zástupci“. Poté u nabídky „Nejnavštěvovanější weby“ vypněte možnost „Skrýt zástupce“.
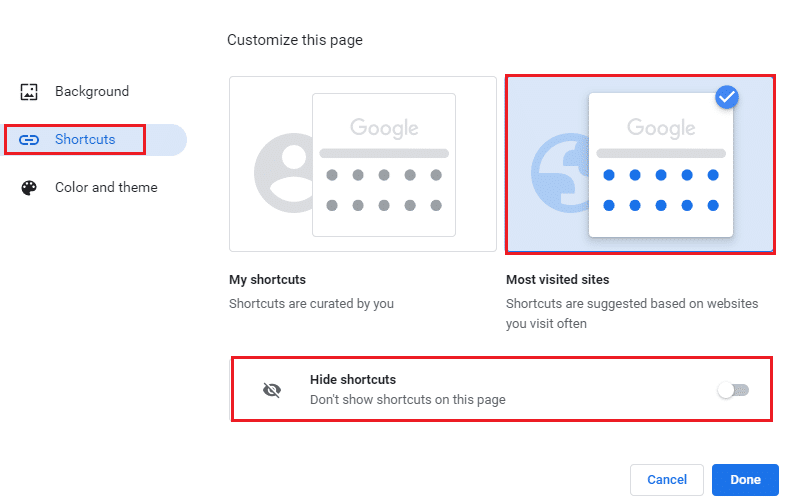
3. Změny uložte kliknutím na „Hotovo“. Nyní by se měly na nové kartě miniatury zobrazovat.
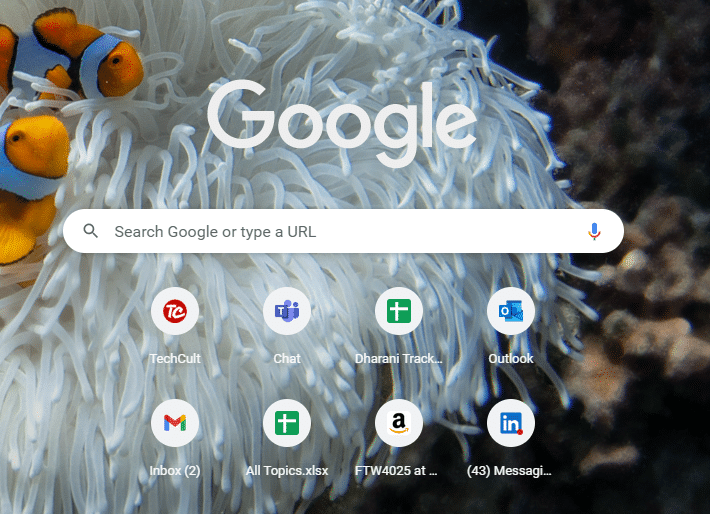
Metoda 5: Zkontrolujte správné nastavení přiblížení/oddálení
Podle ohlasů uživatelů může být problém s chybějícími náhledy na nové kartě způsoben nevhodným nastavením přiblížení. Někdy si můžete stránku v prohlížeči přiblížit pro lepší čitelnost, ale pokud má i nová karta nevhodné nastavení, je potřeba ho upravit na výchozí hodnotu 100 %.
1. Spusťte Google Chrome a klikněte na ikonu tří teček.
2. Upravte úroveň přiblížení pomocí ikon + nebo – a ujistěte se, že je nastaveno na 100 %.
Poznámka: Rozlišení můžete upravit i podržením klávesy Ctrl a otáčením kolečka myši.
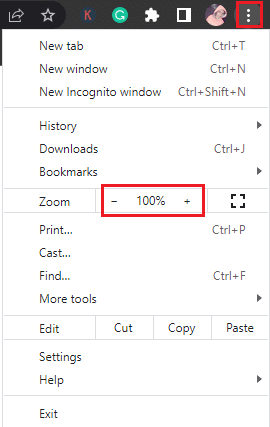
3. Obnovte prohlížeč a zkontrolujte, zda se náhledy zobrazují správně.
Metoda 6: Vypnutí nastavení souborů cookie
V prohlížeči Google Chrome existuje funkce, která automaticky vymaže mezipaměť a soubory cookie při zavření všech karet. I když vymazání mezipaměti a cookies může občas pomoci s problémy, příliš časté vymazávání může způsobit nekompatibilitu s náhledy a tím vyvolat problém. Doporučujeme vypnout funkci „Vymazat soubory cookie a data webu při zavření všech oken“.
1. Spusťte Google Chrome a přejděte do „Nastavení“.
Poznámka: Pro přímý přístup na stránku nastavení cookies můžete na nové kartě zadat chrome://settings/cookies.

2. V levém panelu klikněte na „Soukromí a zabezpečení“ a v pravém panelu vyberte „Soubory cookie a další data webu“.
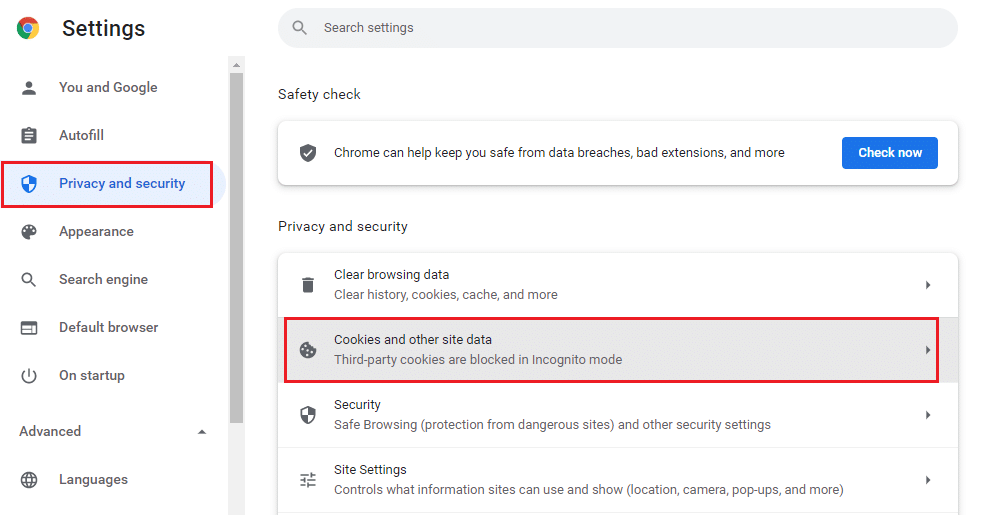
3. V pravé části obrazovky sjeďte dolů a vypněte nastavení „Vymazat soubory cookie a data webu při zavření všech oken“.
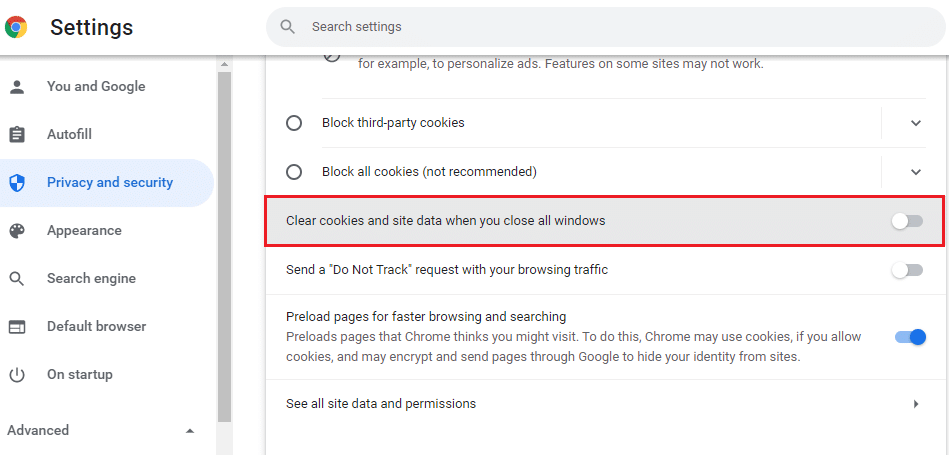
Zkontrolujte, zda se problém s náhledy vyřešil.
Metoda 7: Zakázání hardwarové akcelerace
Některé webové stránky a weby mohou spotřebovávat více zdrojů GPU, pokud je zapnutá funkce hardwarové akcelerace. Zakázáním této funkce můžete vyřešit problém s chybějícími miniaturami na nové kartě Google Chrome.
1. Spusťte Google Chrome a v pravém horním rohu klikněte na ikonu tří teček.
2. Nyní klikněte na „Nastavení“.

3. V levém panelu rozbalte „Upřesnit“ a klikněte na „Systém“.
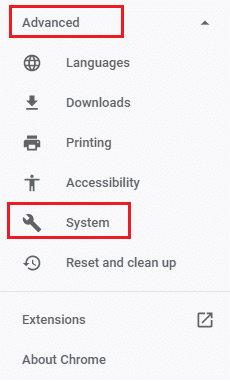
4. Vypněte nastavení „Použít hardwarovou akceleraci, je-li k dispozici“.
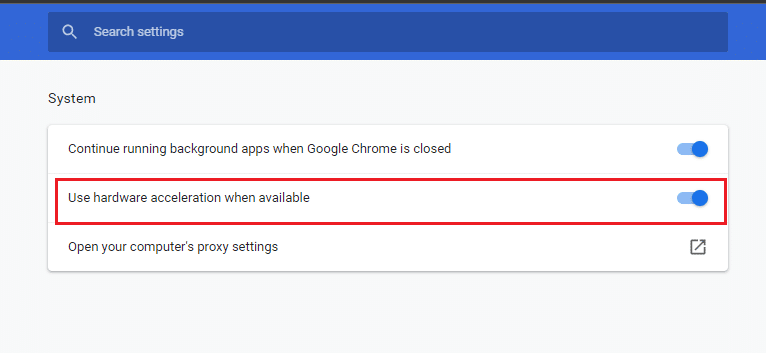
5. Restartujte prohlížeč a ověřte, zda se problém s náhledy vyřešil.
Metoda 8: Vymazání mezipaměti prohlížeče
Mezipaměť urychluje prohlížení webu. Nicméně, postupem času se může nahromadit a způsobovat problémy v prohlížeči. Vedle vypnutí funkce automatického vymazávání mezipaměti a cookies (metoda 6), doporučujeme také ručně vymazat mezipaměť prohlížeče.
1. Spusťte prohlížeč Chrome.
2. Klikněte na ikonu tří teček v pravém horním rohu.
3. Vyberte „Další nástroje“.
4. Klikněte na „Vymazat údaje o prohlížení…“.
Poznámka: Přímo na stránku historie prohlížení se dostanete zadáním chrome://settings/clearBrowserData.
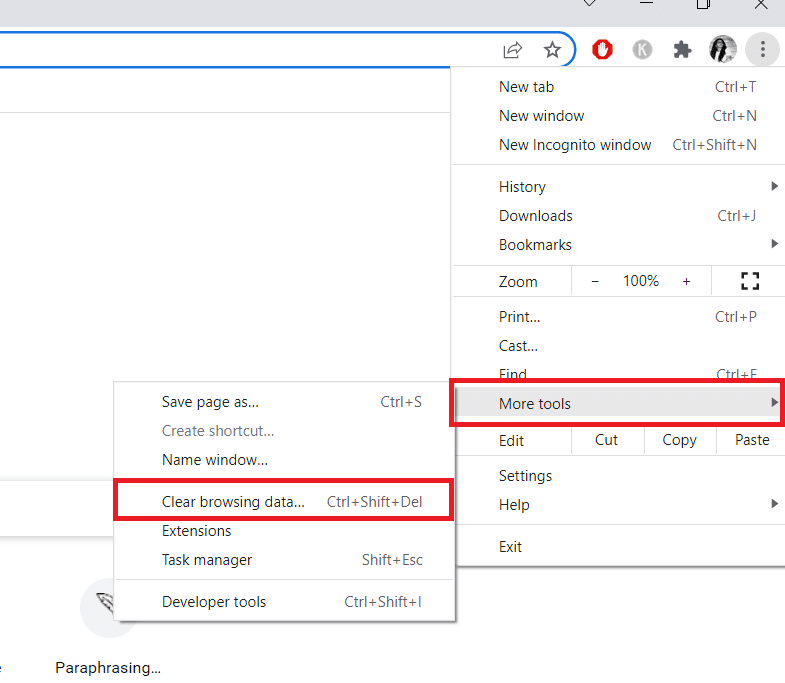
5. V novém okně vyberte časový rozsah, zaškrtněte „Soubory cookie a jiná data webu“ a „Obrázky a soubory uložené v mezipaměti“.
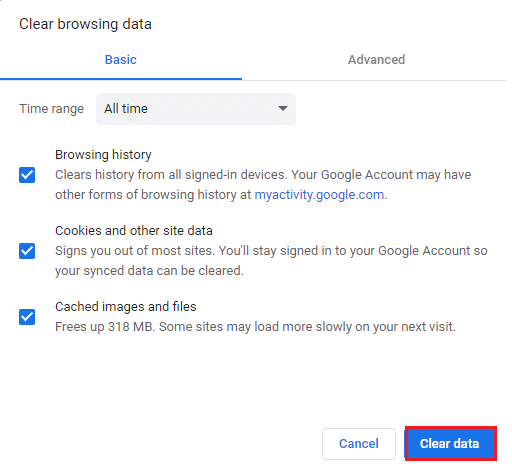
6. Klikněte na „Vymazat data“.
Metoda 9: Nastavení Google Chrome jako výchozího vyhledávače
I když není zcela jasné, proč toto řešení funguje, můžete zkusit nastavit Google Chrome jako výchozí prohlížeč. Tím se vyřeší potenciální konflikty mezi vyhledávacím polem a náhledy.
1. Otevřete Google Chrome z vyhledávání Windows.

2. Klikněte na ikonu tří teček v pravém horním rohu.
3. Vyberte „Nastavení“.

4. V levém panelu klikněte na „Výchozí prohlížeč“.
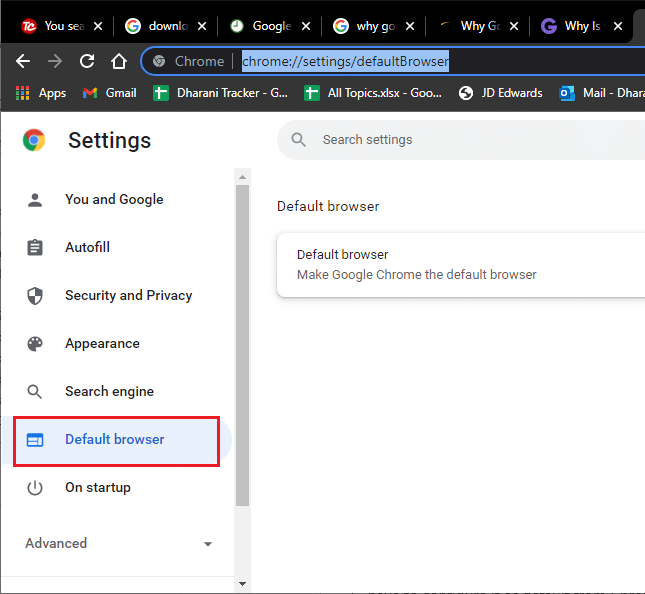
5. V pravém panelu klikněte na tlačítko „Nastavit jako výchozí“.
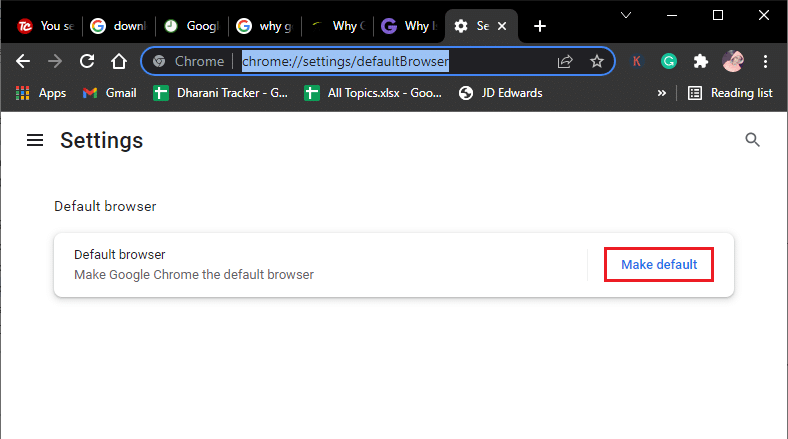
6. Znovu se otevře okno „Nastavení“. Klikněte na název vašeho aktuálního prohlížeče (např. Microsoft Edge) v nabídce „Webový prohlížeč“.
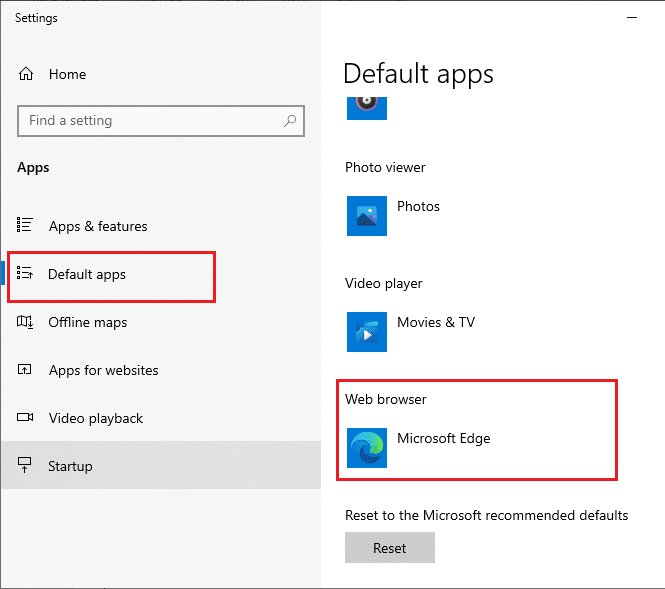
7. Z rozevírací nabídky „Vyberte aplikaci“ vyberte Google Chrome.
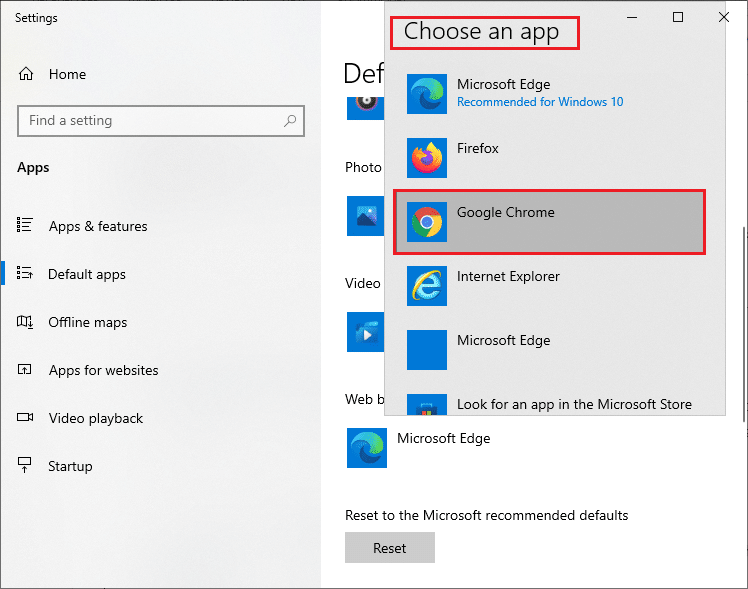
8. Restartujte počítač. Nyní máte Google Chrome nastavený jako výchozí prohlížeč.
Metoda 10: Zakázání rozšíření
Zkontrolujte, zda některá rozšíření nejsou v konfliktu s vašimi miniaturami. V případě potřeby je deaktivujte nebo odeberte.
1. Spusťte prohlížeč Google Chrome.
Poznámka: Pro přímý přístup na stránku rozšíření zadejte do vyhledávacího pole chrome://extensions/ a stiskněte Enter.
2. Klikněte na ikonu tří teček v pravém horním rohu.
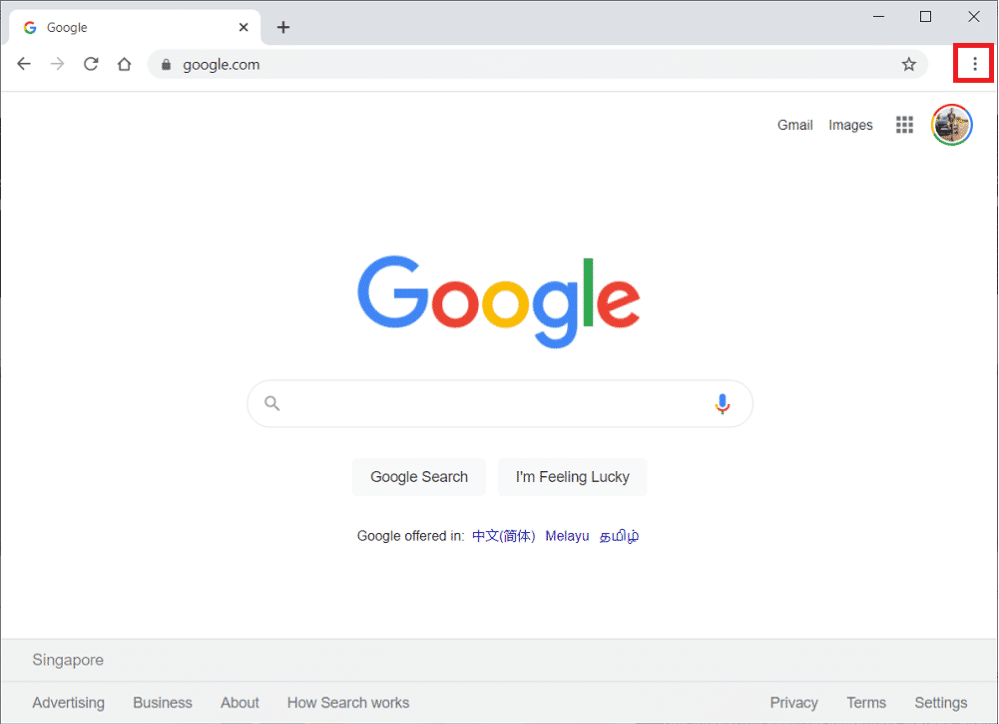
3. Vyberte „Další nástroje“.
4. Klikněte na „Rozšíření“.
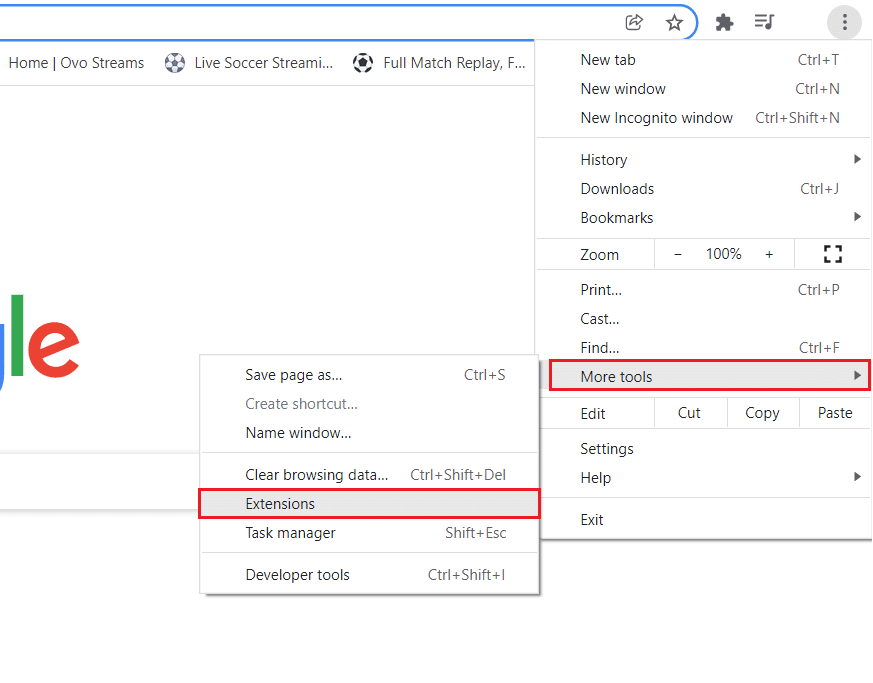
5. Vypněte rozšíření, která chcete zakázat. Pokud se po deaktivaci určitého rozšíření miniatury začnou zobrazovat, odeberte ho z prohlížeče kliknutím na „Odebrat“.
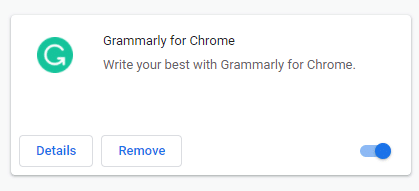
Po obnovení prohlížeče by se již problémy s miniaturami neměly vyskytovat.
Poznámka: Pokud zakázání rozšíření třetích stran nepomůže, doporučujeme nainstalovat rozšíření „SpeedDial“. Toto rozšíření vám může pomoci s přenosem záložek.
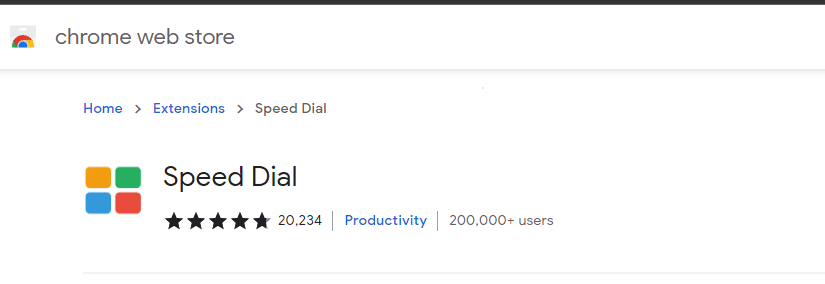
Metoda 11: Aktualizace Google Chrome
Problém s chybějícími náhledy může být způsoben zastaralou verzí prohlížeče. Provedením aktualizace můžete problém vyřešit.
1. Spusťte Google Chrome a otevřete novou kartu.
Poznámka: Přímo na stránku „O prohlížeči Chrome“ se dostanete zadáním chrome://settings/help.
2. Klikněte na ikonu tří teček a vyberte „Nápověda“.
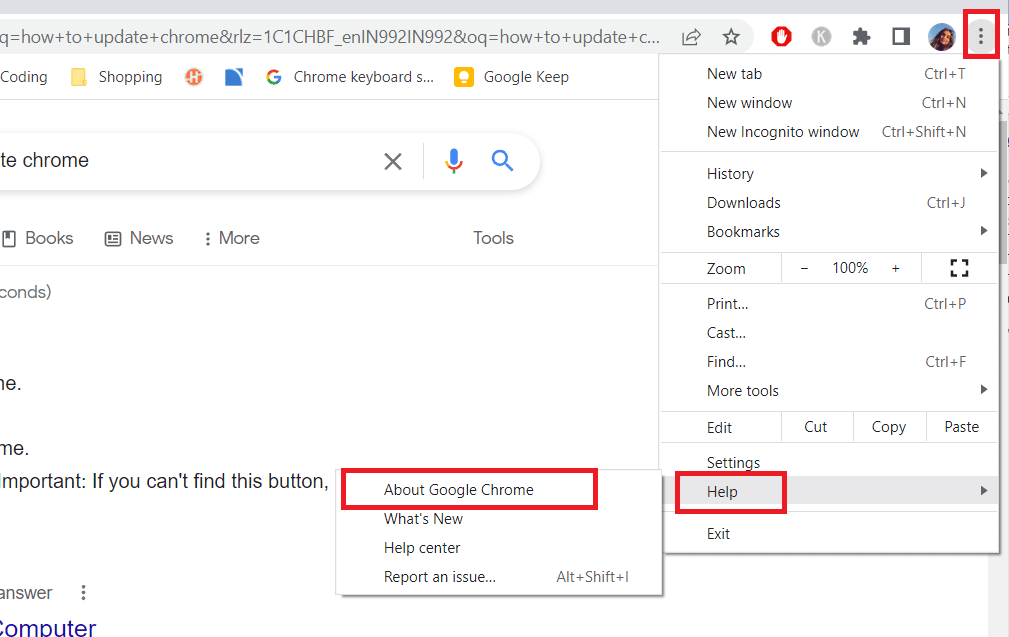
3. Vyberte „O prohlížeči Google Chrome“.
4. Zkontrolujte, zda je Google Chrome aktualizovaný na nejnovější verzi. Pokud ne, klikněte na „Aktualizovat“ a stáhněte si nejnovější verzi.
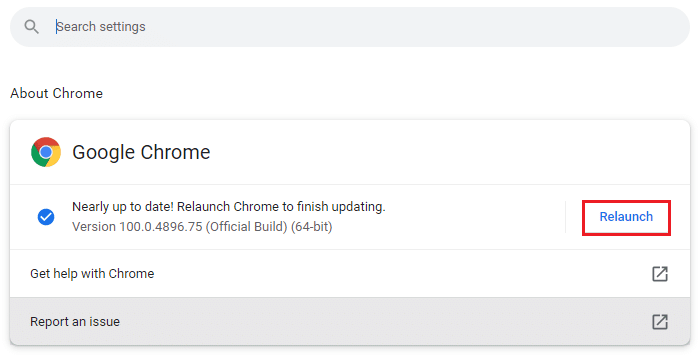
5. Restartujte prohlížeč.
Metoda 12: Odstranění škodlivého softwaru
Nekompatibilní programy v počítači mohou narušovat chod prohlížeče a způsobovat problémy s náhledy. Pro odstranění nežádoucího softwaru postupujte podle těchto kroků:
1. Spusťte Google Chrome a klikněte na ikonu tří teček (viz výše).
2. Vyberte „Nastavení“.

3. V levém panelu klikněte na „Upřesnit“ a vyberte „Resetovat a vyčistit“.
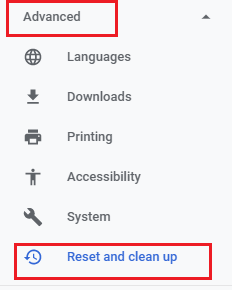
4. Vyberte možnost „Vyčistit počítač“.
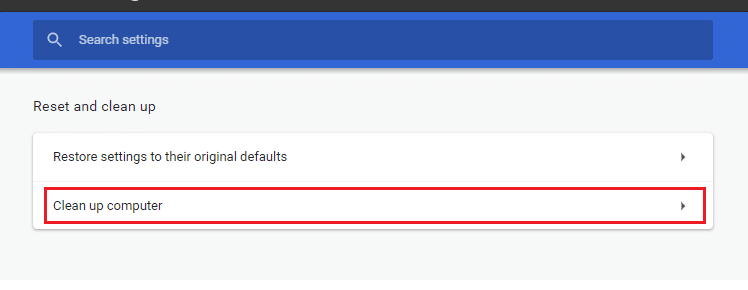
5. Klikněte na „Najít“.
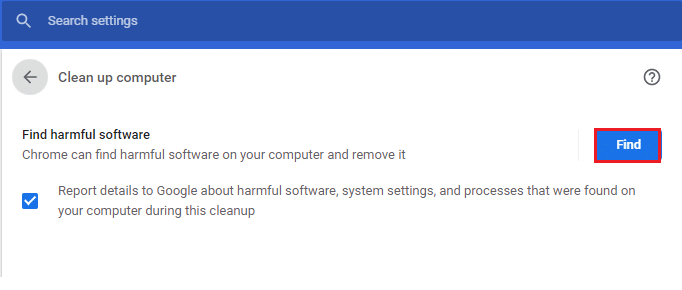
6. Vyčkejte dokončení procesu a odstraňte nalezené škodlivé programy.
Metoda 13: Úprava příznaků Chrome
Pokud předchozí kroky nepomohly, vyzkoušejte upravit příznaky prohlížeče Google Chrome.
1. Otevřete v Google Chrome novou kartu a do adresního řádku vložte následující text. Poté stiskněte Enter.
chrome://flags/#top-chrome-touch-ui
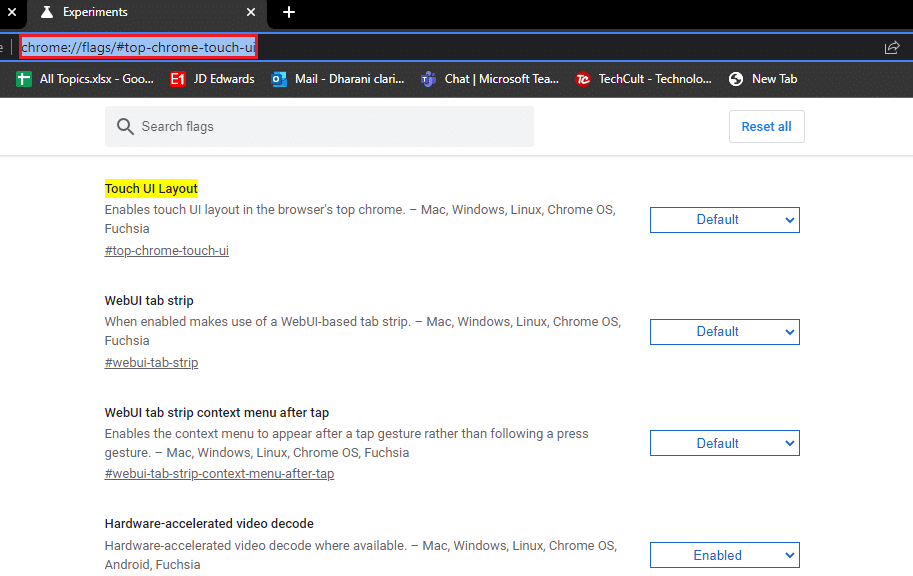
2. U nastavení „Rozvržení dotykového uživatelského rozhraní“ nastavte v rozevírací nabídce hodnotu „Zakázáno“, čímž změníte rozvržení uživatelského rozhraní na normální.
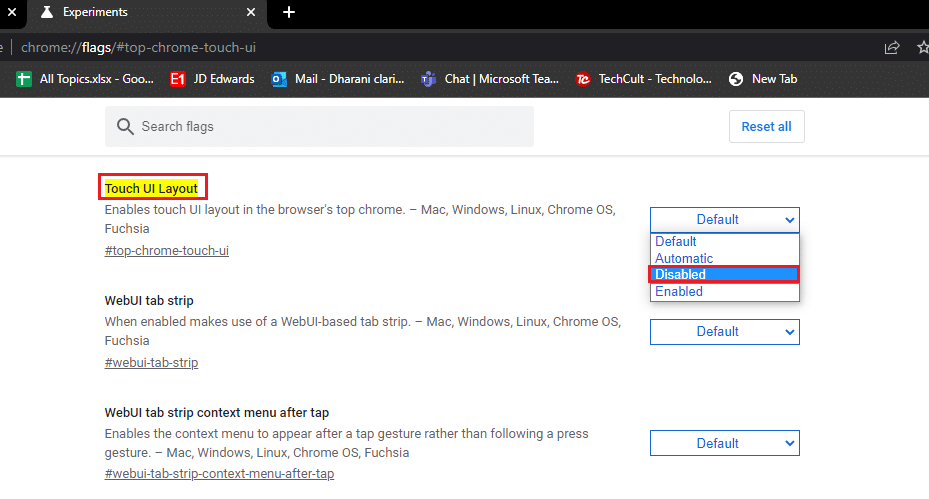
3. Restartujte Google Chrome a zkontrolujte, zda se problém vyřešil.
Metoda 14: Aktualizace Windows
Aktualizace Windows může pomoci opravit chyby v operačním systému. Vždy používejte aktuální verzi systému, abyste předešli problémům.
Použijte náš návod, jak stáhnout a nainstalovat nejnovější aktualizaci Windows 10.
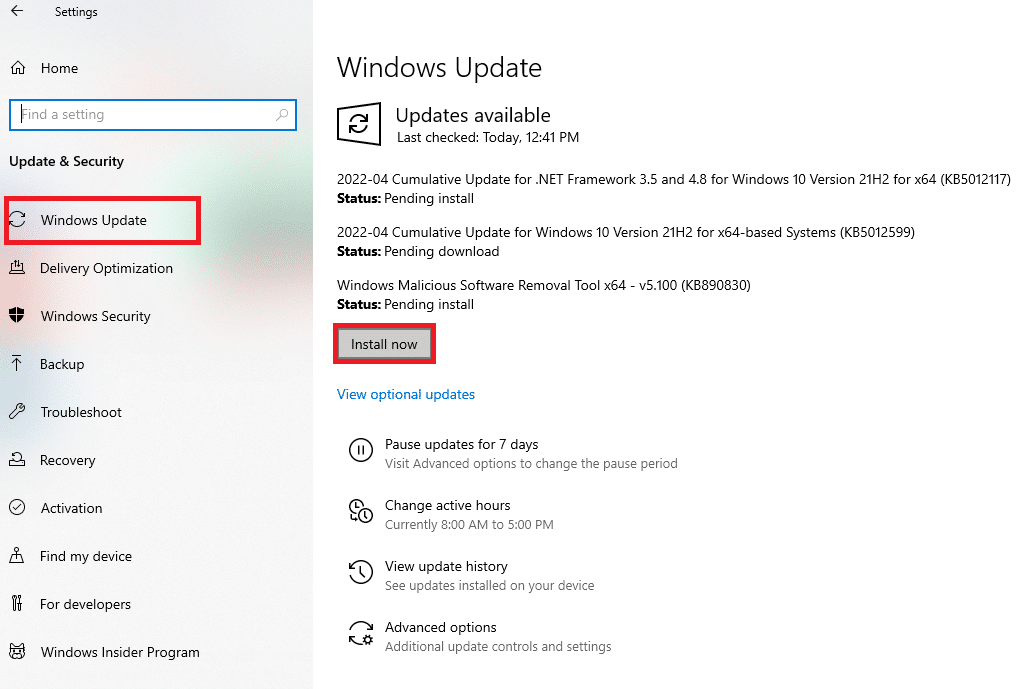
Po aktualizaci ověřte, zda se miniatury v Chromu již zobrazují.
Metoda 15: Dočasné vypnutí antiviru
Někdy může být problém způsoben tím, že antivirový software brání zobrazení náhledů. Pro vyřešení problému dočasně vypněte antivirový program.
Postupujte podle našeho návodu Jak dočasně zakázat antivirus v