Používáte OneDrive k ukládání a synchronizaci souborů v cloudu? Možná jste se setkali s chybovou zprávou 0x8007016a a rozhodli jste se synchronizaci dočasně pozastavit. Pokud se na vašem počítači zobrazuje kód chyby OneDrive 0x8007016a, je na čase tento problém vyřešit. Tento článek vám ukáže, jak opravit chybu OneDrive 0x8007016a v systému Windows 10.
Jak odstranit chybu OneDrive 0x8007016a v systému Windows 10
Níže naleznete seznam možných důvodů, proč OneDrive nefunguje správně a zobrazuje chybu.
-
Problémy s aktualizací Windows: Starší verze systému Windows nebo problematická aktualizace (například KB4457128) mohou způsobit nefunkčnost automatické synchronizace OneDrive.
-
Aktivní funkce Soubory na vyžádání: Pokud je v nastavení OneDrive povolena funkce Soubory na vyžádání, může dojít k chybě.
-
Deaktivovaná synchronizace: Synchronizace v OneDrive mohla být vypnuta aplikací třetí strany.
-
Nevhodné nastavení Plánu napájení: OneDrive potřebuje dostatečný výkon, takže nastavení úsporného nebo vyváženého režimu může způsobit chybu.
-
Poškozené soubory v OneDrive: Pokud jsou soubory v OneDrive poškozené, synchronizace nemusí fungovat. Stejná chyba se může objevit, pokud chybí zdrojové soubory, které se pokoušíte synchronizovat.
-
Problém se synchronizovanou složkou: Pokud se složka, kterou chcete synchronizovat, zasekla, OneDrive nemusí fungovat správně.
-
Chybějící klíče registru: Pokud chybí klíč registru OneDrive nebo je poškozený, může dojít k chybě.
-
OneDrive není povolen: Aplikace OneDrive nemusí být povolena nebo aktivována na vašem počítači.
-
Chybějící ovladače: Pro správnou funkci OneDrive mohou chybět potřebné ovladače, jako je například grafický ovladač.
-
Problémy s počítačem: Neaktivovaný nebo nesprávně nastavený počítač nemusí podporovat OneDrive. Také virová infekce nebo hardwarové problémy mohou vést k této chybě.
-
Nestabilní připojení k síti: OneDrive vyžaduje stabilní internetové připojení, a proto špatné připojení může způsobit chybu.
-
Nesprávná instalace OneDrive: Pokud OneDrive nebyl nainstalován správně, nemusí fungovat a může se objevit chyba.
Základní metody řešení potíží
V této části naleznete základní kroky, které můžete podniknout k odstranění chyby 0x8007016a v OneDrive.
1. Restartování počítače: Restartování počítače je často prvním krokem k vyřešení různých problémů. Stiskněte klávesu Windows, klikněte na ikonu Napájení a vyberte možnost Restartovat. Pokud restart neprobíhá, můžete počítač restartovat násilně podržením tlačítka napájení.
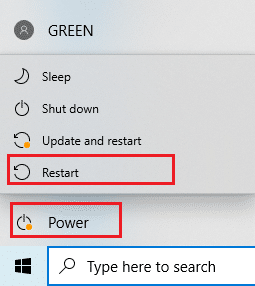
2. Úprava nastavení napájení: Pokud používáte úsporný režim, zkuste změnit nastavení napájení na vyšší výkon, což může pomoci OneDrive správně fungovat. Přejděte do nastavení napájení a vyberte plán, který podporuje synchronizaci souborů.
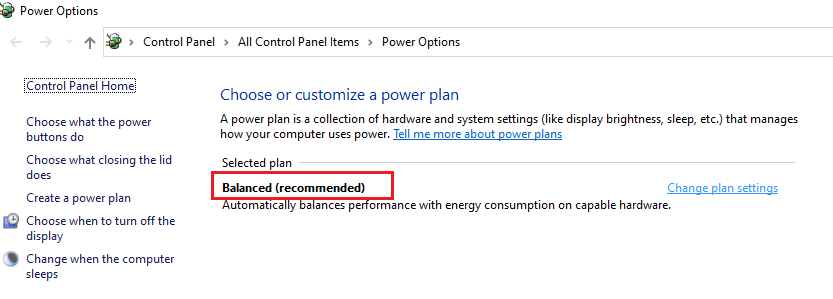
3. Aktualizace Windows: Ujistěte se, že máte nainstalované nejnovější aktualizace systému Windows. To může vyřešit problémy a umožnit synchronizaci souborů s OneDrive. Pro více informací o aktualizaci Windows si přečtěte tento článek.
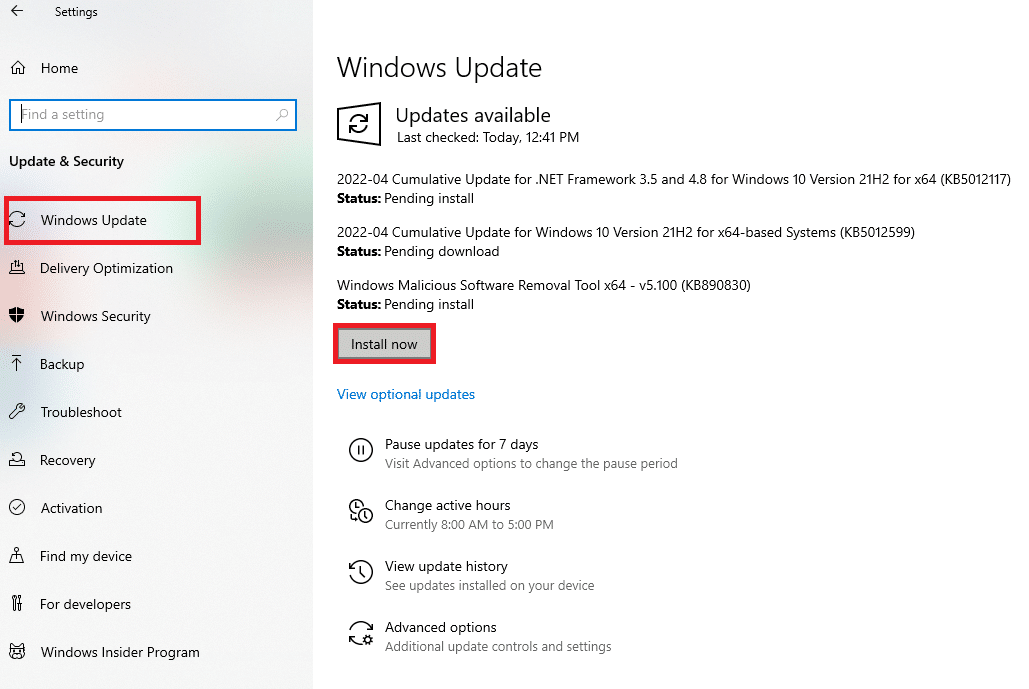
4. Použití nástroje pro řešení potíží s Windows Update: Pokud je problém v aktualizaci Windows, můžete použít nástroj pro řešení problémů s Windows Update, který vám může pomoci vyřešit kód chyby 0x8007016a v OneDrive.

5. Resetování součástí Windows Update: Pokud předchozí krok nepomohl, zkuste resetovat součásti Windows Update. Tím se mohou vyřešit problémy s aktualizací a následně i chyba OneDrive.
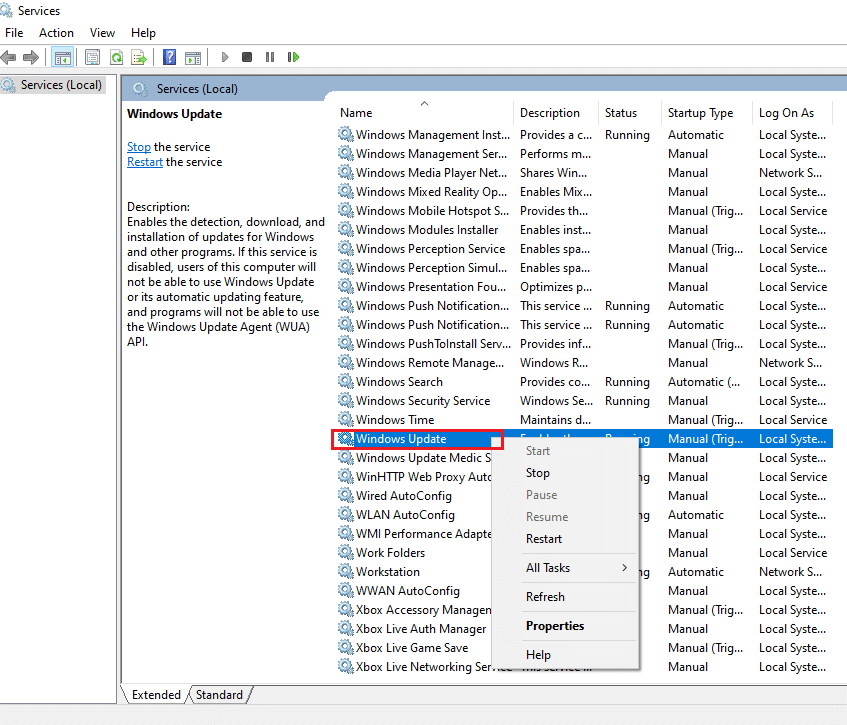
6. Smazání složky SoftwareDistribution: Pokud na vašem počítači existuje složka SoftwareDistribution, její smazání a následné restartování počítače může pomoci vyřešit chybu OneDrive.
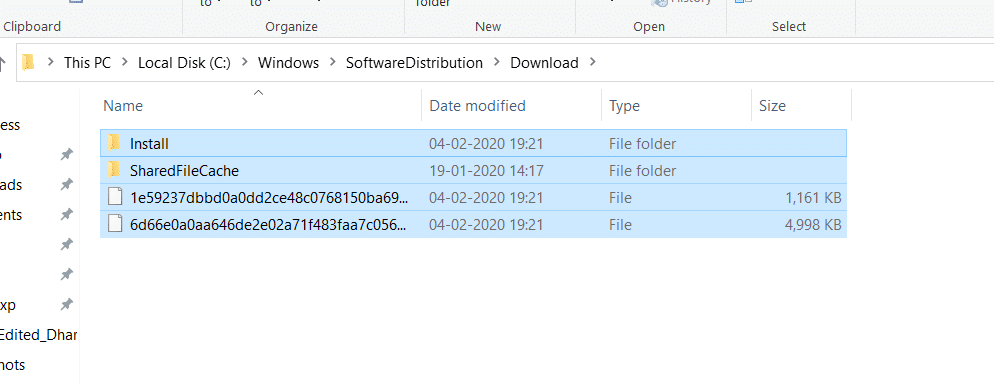
7. Oprava poškozených souborů: Pomocí nástroje Kontrola systémových souborů (SFC) můžete zkontrolovat a opravit poškozené systémové soubory. Nástroj DISM také pomáhá vyhledávat malware. Tyto nástroje vám mohou pomoci vyřešit problémy s poškozenými soubory a umožnit OneDrive synchronizovat soubory. Další informace o opravě poškozených souborů naleznete v našem článku.
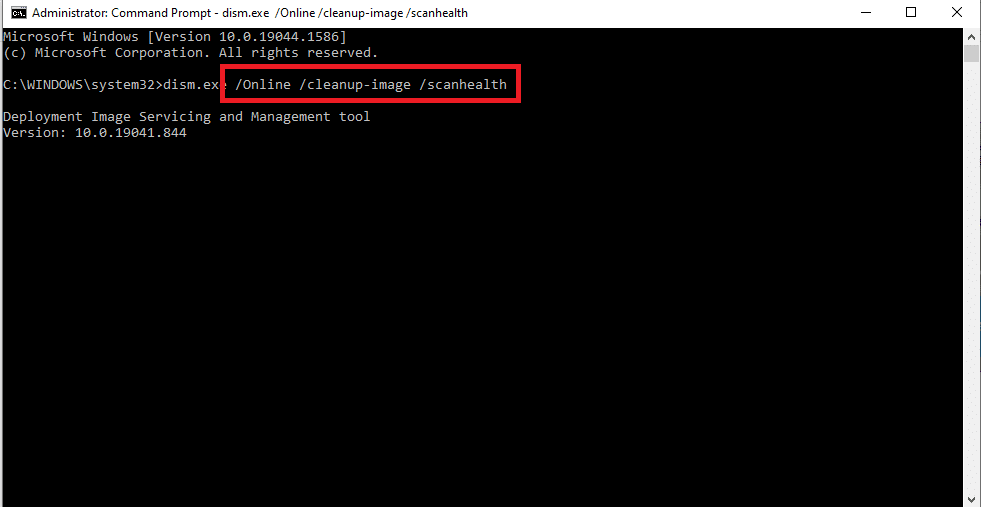
8. Čisté spuštění systému: Pokud se zdá, že aplikace OneDrive není kompatibilní s vaším počítačem, můžete zkusit provést čisté spuštění systému.
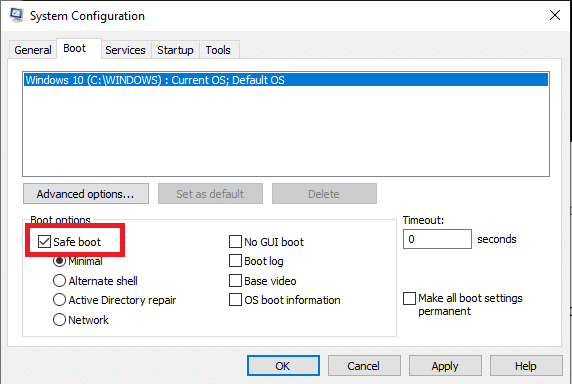
9. Oprava Microsoft Office: Pokuste se opravit instalaci Microsoft Office. Aplikace Microsoft jsou propojeny společným účtem, takže oprava jedné může pomoci vyřešit problémy s jinou.
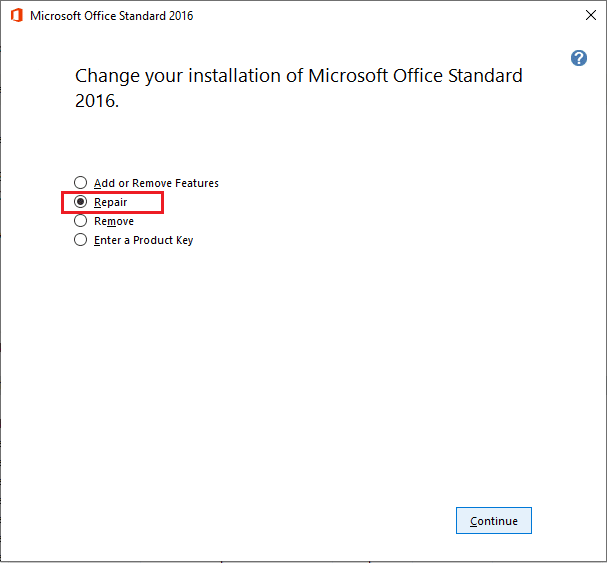
10. Kontaktování podpory Microsoft: Pokud žádný z předchozích kroků nepomohl, můžete se obrátit na podporu Microsoft. Měli by vám být schopni pomoci s řešením vašeho problému.
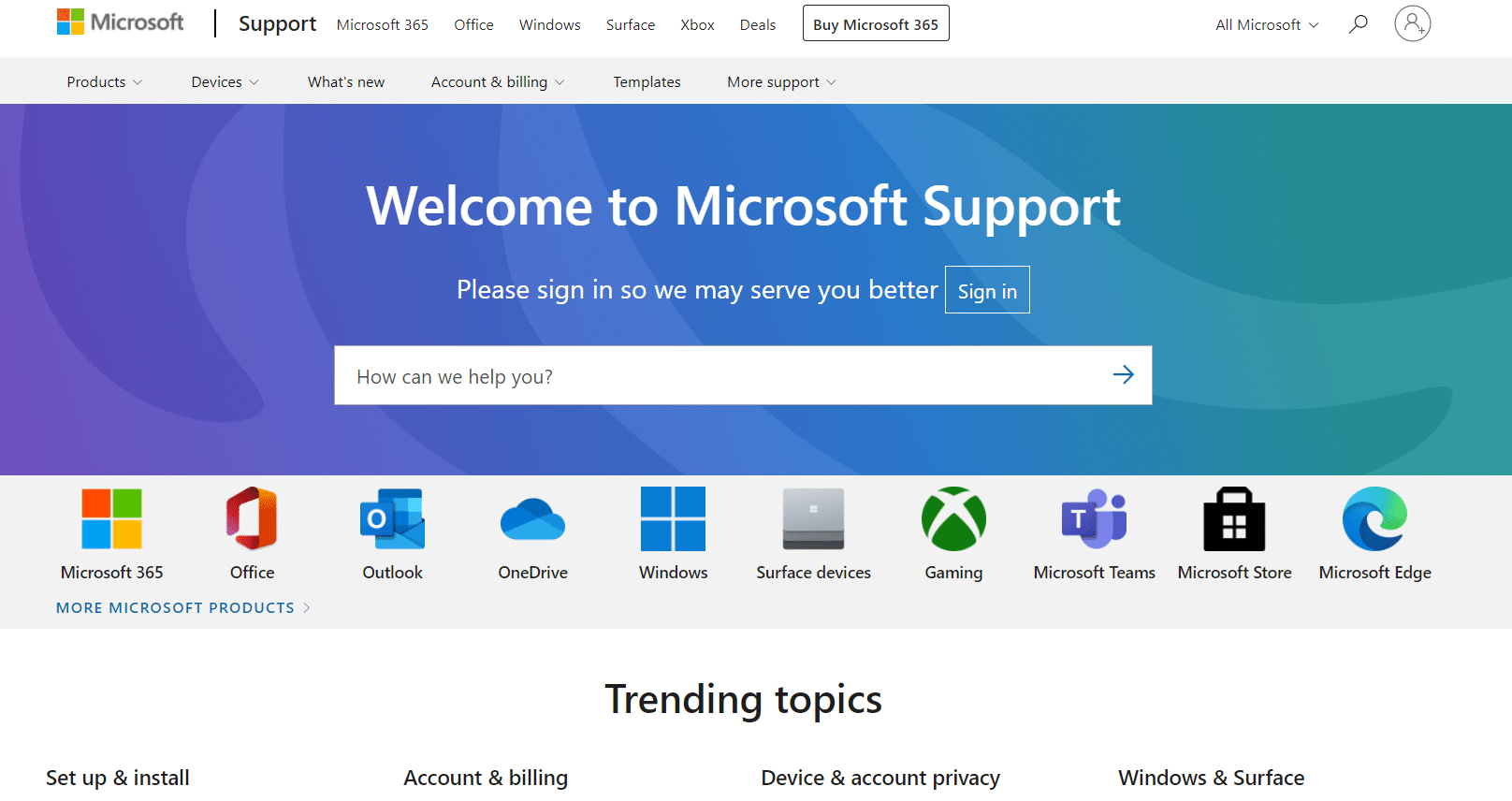
11. Opravná instalace Windows 10: Pokud nic jiného nepomůže, můžete provést opravnou instalaci systému Windows 10. Tím se obnoví systémové komponenty a může to odstranit problémy s OneDrive.
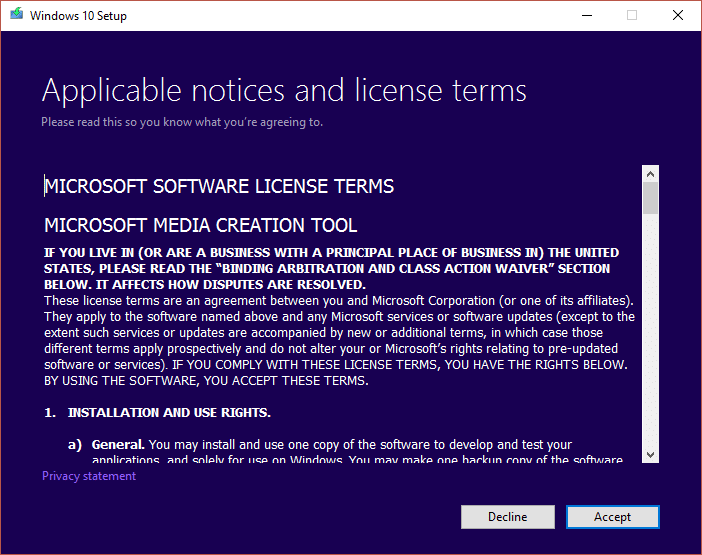
Metoda 1: Přihlášení k OneDrive
Pokud má OneDrive problémy se synchronizací nebo nefunguje správně, zkuste následující kroky.
1. Zkontrolujte počet souborů: OneDrive může synchronizovat přibližně 1000 souborů najednou. Ujistěte se, že počet souborů, které se pokoušíte synchronizovat, je v tomto limitu. Při překročení limitu se může objevit chybová zpráva.
2. Odhlaste se a znovu se přihlaste: Zkuste se odhlásit z OneDrive a poté se znovu přihlásit pomocí stejných přihlašovacích údajů účtu Microsoft.
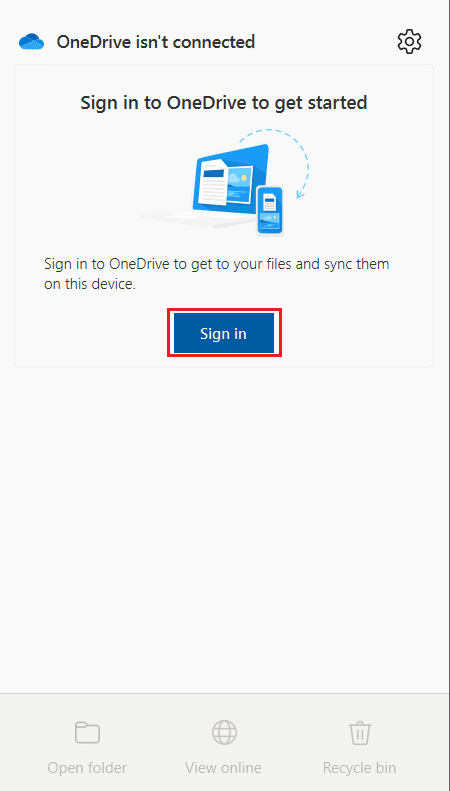
Metoda 2: Odstranění poškozených souborů
Pokud nemůžete odstranit poškozené soubory v OneDrive, zkuste vytvořit novou složku a do ní soubory přesunout.
1. Otevřete Průzkumníka souborů stisknutím kláves Windows + E.
2. V levém panelu otevřete složku OneDrive.
3. Klikněte pravým tlačítkem myši na prázdné místo, vyberte Nový a poté Složka.
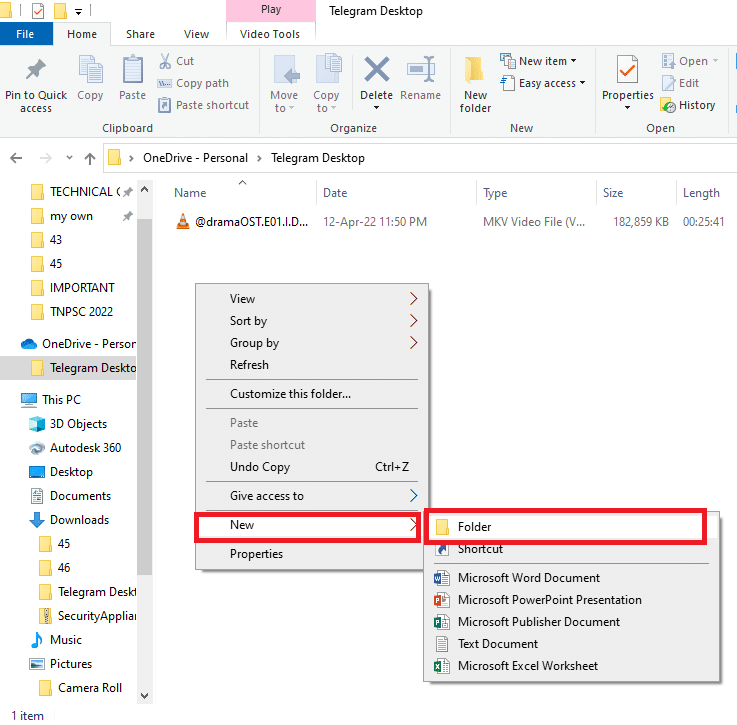
4. Přesuňte všechny poškozené soubory do nové složky ručně.
5. Vyberte novou složku a stiskněte klávesu Delete pro její smazání.
Poznámka: Nová složka nemusí být synchronizovaná s cloudovou službou OneDrive, což vám umožní snadno odstranit poškozené soubory.
Metoda 3: Vypnutí funkce Soubory na vyžádání
Pokud je na vašem počítači aktivována funkce Soubory na vyžádání, může to ztížit synchronizaci souborů. Vypnutí této funkce může pomoci vyřešit chybu 0x8007016a v OneDrive.
1. Klikněte pravým tlačítkem myši na ikonu OneDrive v pravé dolní části hlavního panelu.
Poznámka: Pokud ikonu nevidíte, zkontrolujte skryté ikony kliknutím na šipku na hlavním panelu.
2. Klikněte na tlačítko Nápověda a nastavení a z nabídky vyberte Nastavení.
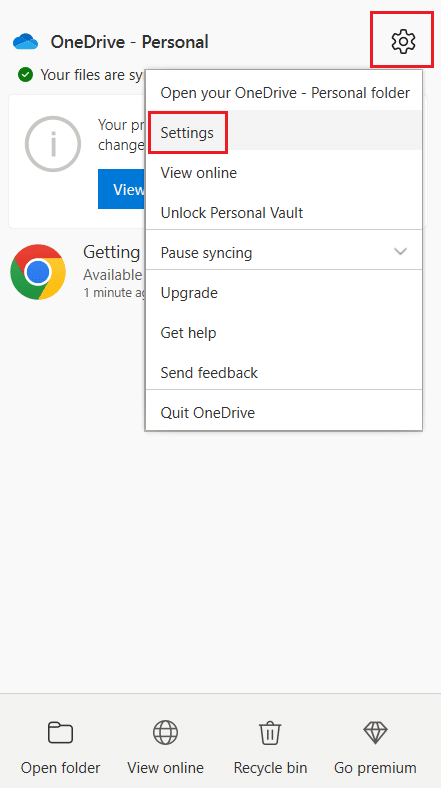
3. Přejděte na kartu Nastavení a v sekci Soubory na vyžádání zrušte zaškrtnutí políčka Ukládat místo a stahovat soubory při jejich použití.
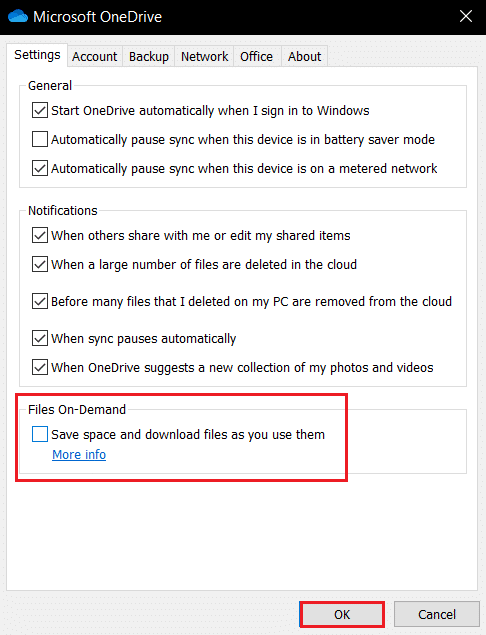
4. Potvrďte vypnutí funkce kliknutím na OK.
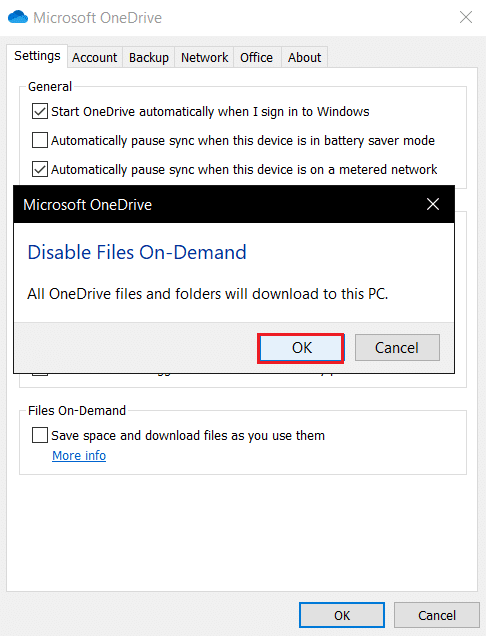
5. Restartujte počítač.
Metoda 4: Obnovení synchronizace
Pokud synchronizace selže, zkuste obnovit synchronizaci v aplikaci OneDrive.
1. Klikněte pravým tlačítkem myši na ikonu OneDrive v pravé dolní části hlavního panelu.
Poznámka: Pokud ikonu nevidíte, zkontrolujte skryté ikony kliknutím na šipku na hlavním panelu.
2. Klikněte na tlačítko Nápověda a nastavení a z nabídky vyberte možnost Obnovit synchronizaci.
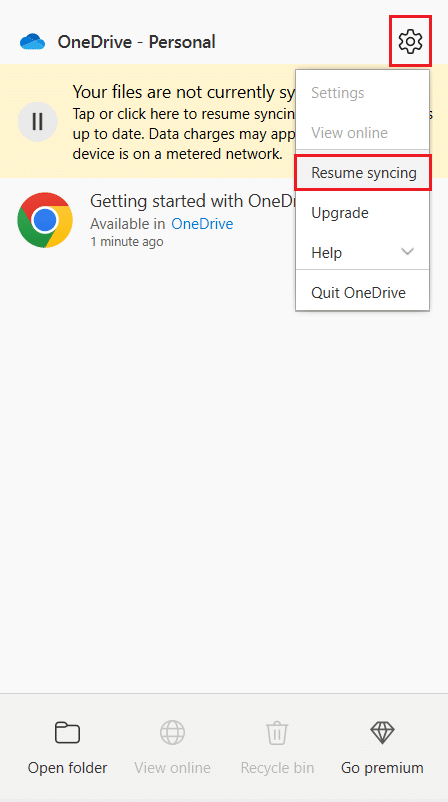
Poznámka: Možnost Obnovit synchronizaci se objeví pouze v případě, že je synchronizace souborů pozastavena.
Metoda 5: Resetování aplikace OneDrive
Pokud problém přetrvává, zkuste resetovat aplikaci OneDrive.
1. Otevřete dialogové okno Spustit současným stisknutím kláves Windows + R.
2. Zadejte %localappdata%MicrosoftOneDriveonedrive.exe /reset a klikněte na OK.
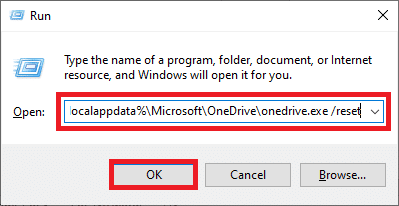
3. Najděte OneDrive v nabídce Start a klikněte na ikonu pro spuštění aplikace.
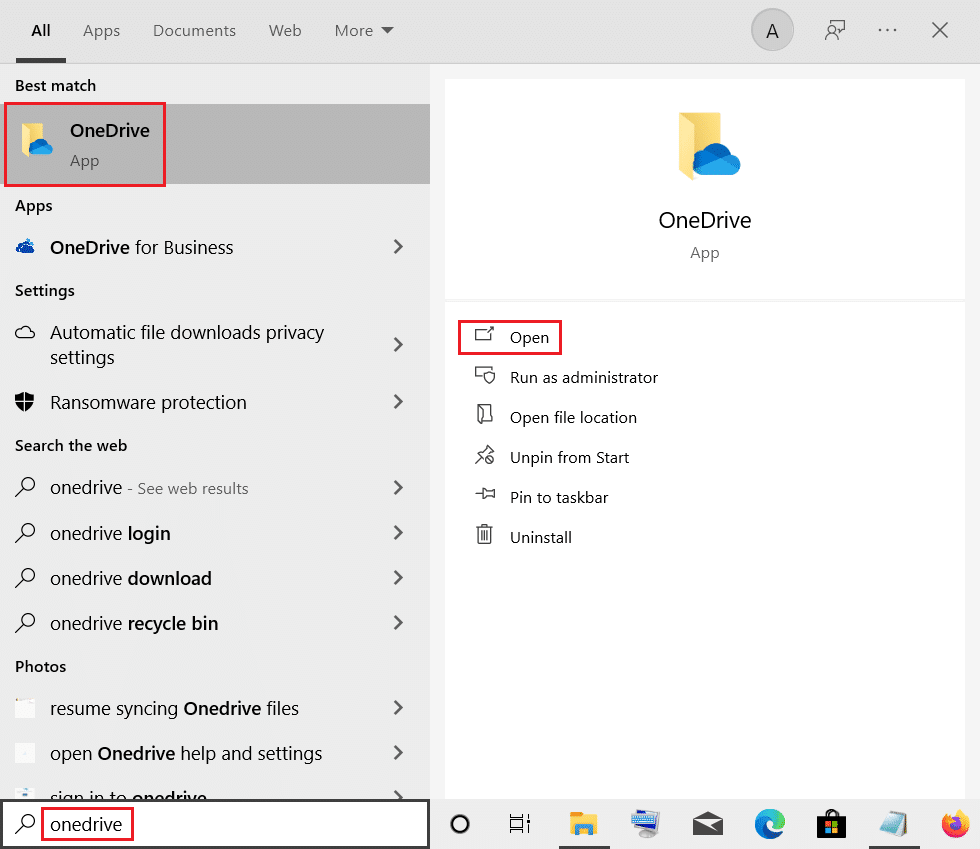
4. Klikněte pravým tlačítkem myši na ikonu OneDrive v pravé dolní části hlavního panelu.
Poznámka: Pokud ikonu nevidíte, zkontrolujte skryté ikony kliknutím na šipku na hlavním panelu.
5. Klikněte na tlačítko Nápověda a nastavení a z nabídky vyberte Nastavení.
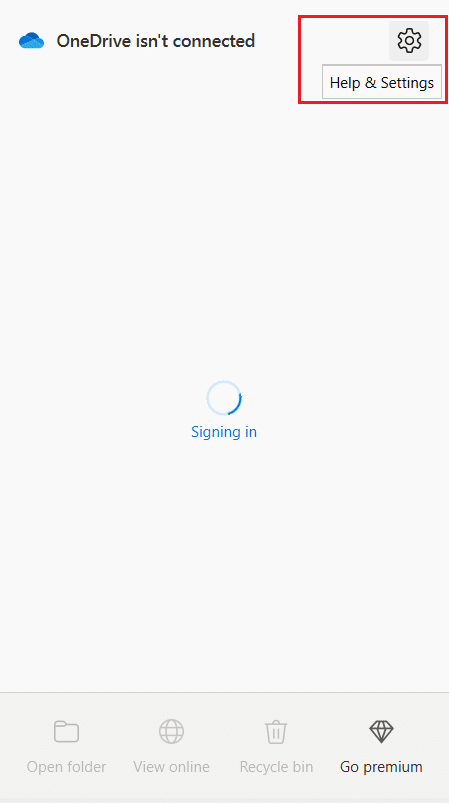
6. Přejděte na kartu Nastavení a vyberte možnost Spustit OneDrive automaticky, když se přihlásím do Windows.
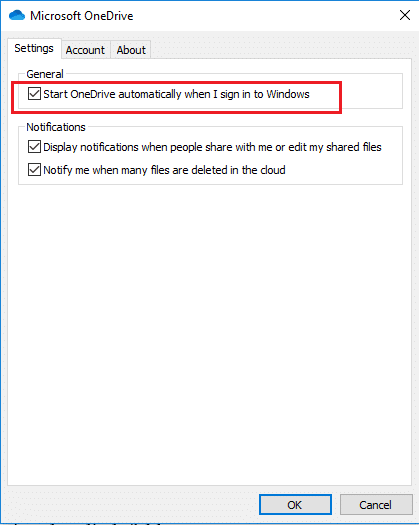
Metoda 6: Odstranění chybové složky
Pokud se některá složka nemůže synchronizovat a způsobuje problémy, můžete ji odstranit pomocí Windows PowerShell.
1. Stiskněte klávesu Windows, zadejte powershell a klikněte na Spustit jako správce.
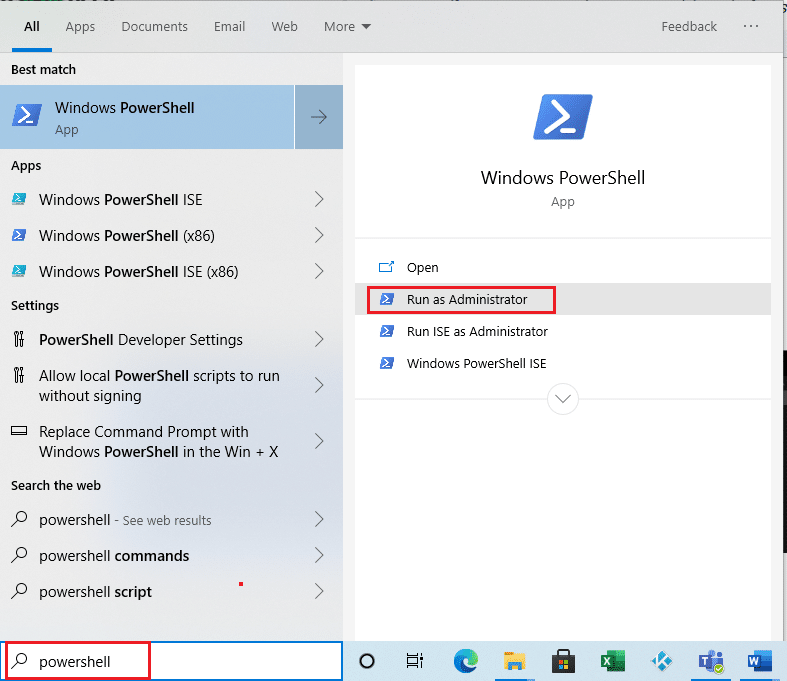
2. Klikněte na tlačítko Ano v dialogovém okně Řízení uživatelských účtů.
3. Zadejte následující příkaz a stiskněte klávesu Enter pro odstranění chybové složky.
Remove-Item "Telegram Desktop" -Recurse –Force
Poznámka: „Telegram Desktop“ je zde jen příklad. Nahraďte ho názvem složky, která způsobuje problémy.
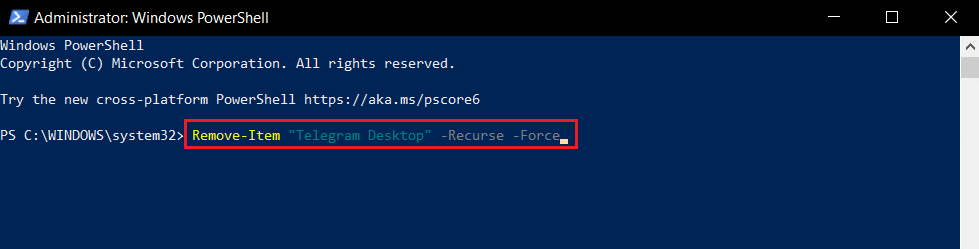
Metoda 7: Přeinstalace OneDrive
Pokud žádná z předchozích metod nepomohla, zkuste OneDrive odinstalovat a poté znovu nainstalovat.
1. Stiskněte klávesu Windows, zadejte Aplikace a funkce a klikněte na Otevřít.
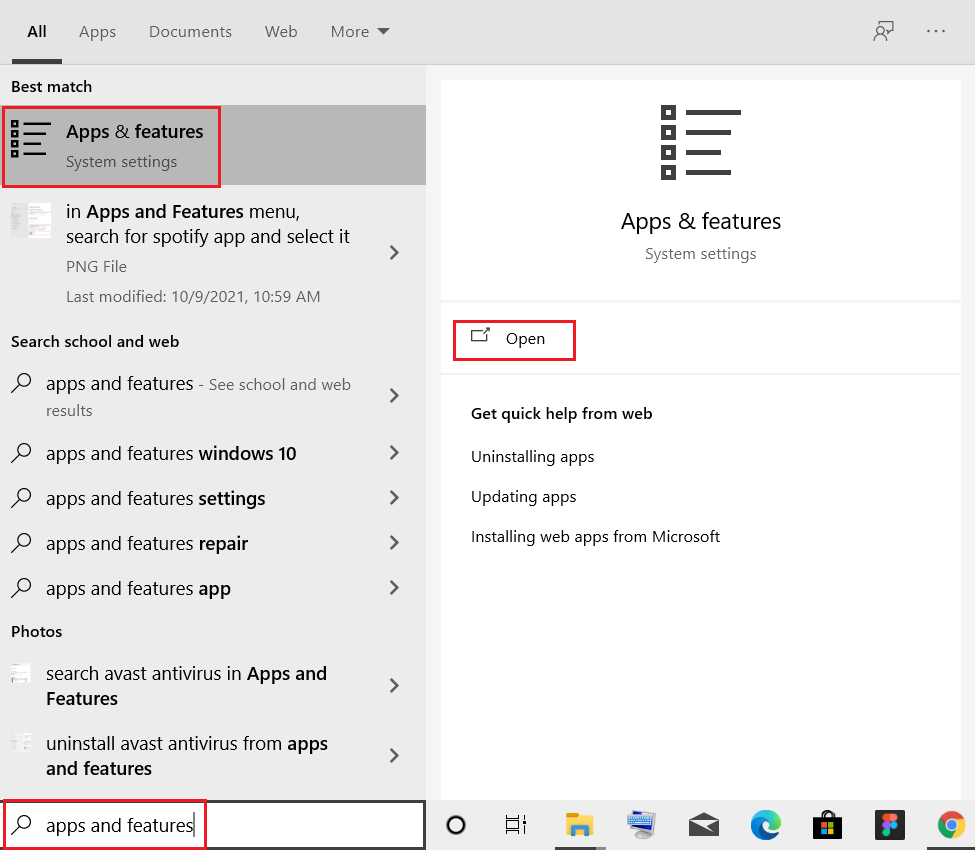
2. V levém panelu klikněte na kartu Aplikace a funkce a vyberte Microsoft OneDrive.
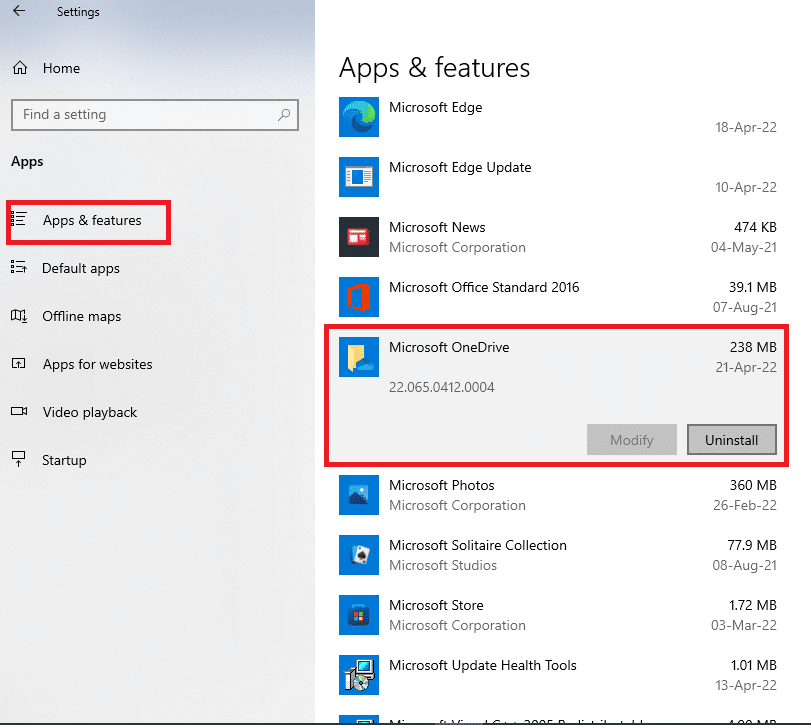
3. Klikněte na tlačítko Odinstalovat.
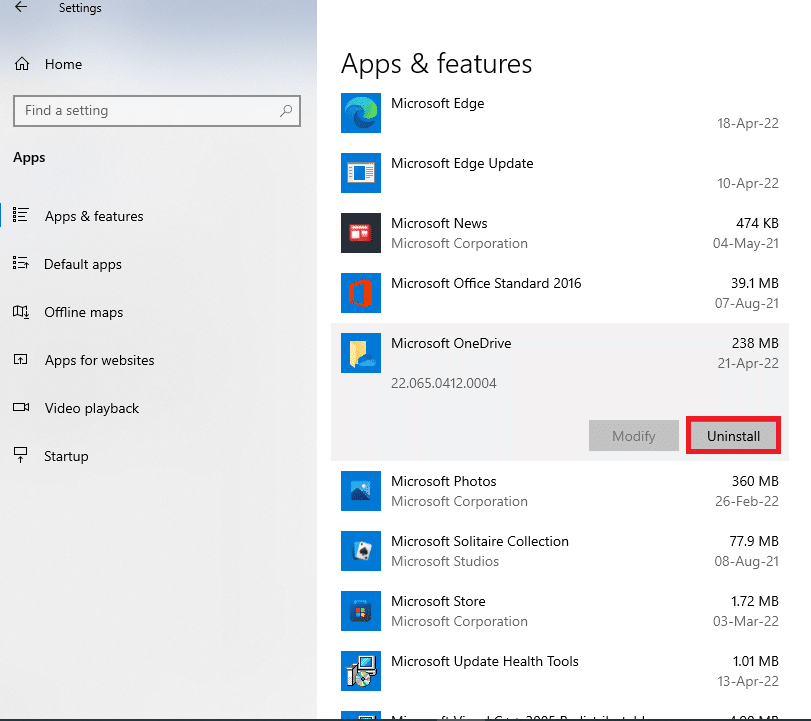
4. Potvrďte odinstalaci kliknutím na Odinstalovat v potvrzovacím okně.
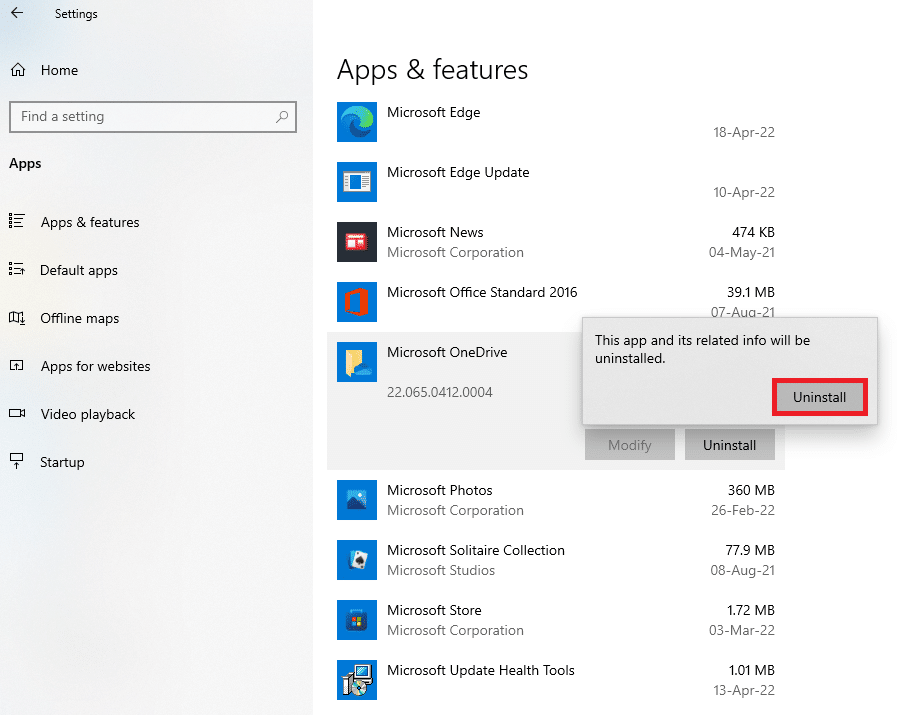
5. Znovu si nainstalujte OneDrive z oficiálních stránek Microsoftu.
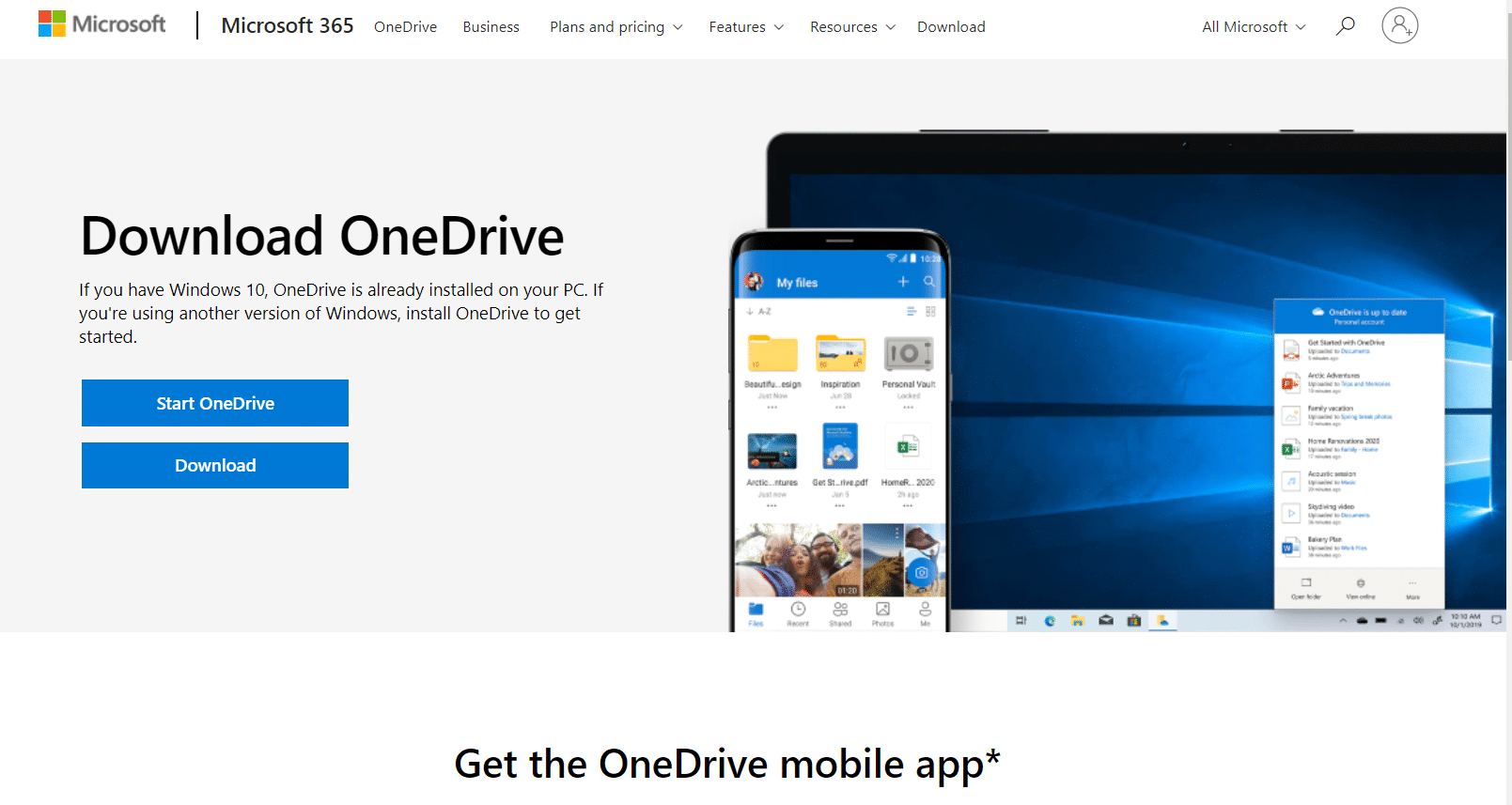
***
Tento článek by vám měl pomoci vyřešit chybu OneDrive 0x8007016a v systému Windows 10. Pokud máte další dotazy nebo návrhy, neváhejte se o ně podělit v sekci komentářů.