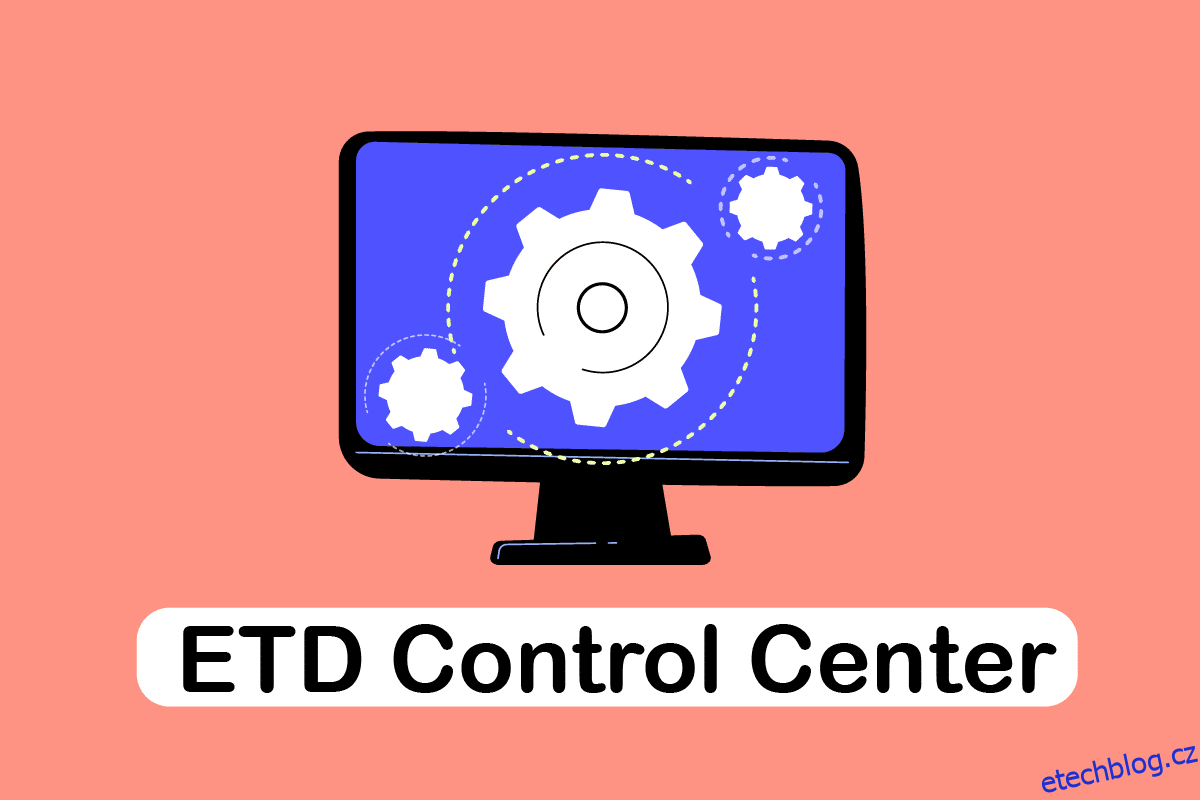Pokud máte notebook s touchpadem, měli byste znát ovládací centrum ETD. Tento článek si klade za cíl popsat řídicí centrum ETD Windows 10. Jen málo zpráv tvrdí, že řídicí centrum ETD využívá vysoké využití procesoru a další chyby. Jedna z metod, zakázání řídicího centra ETD, je také popsána v tomto článku. Pokračujte ve čtení, abyste poznali všechny metody opravy a agenty chyb v této aplikaci.
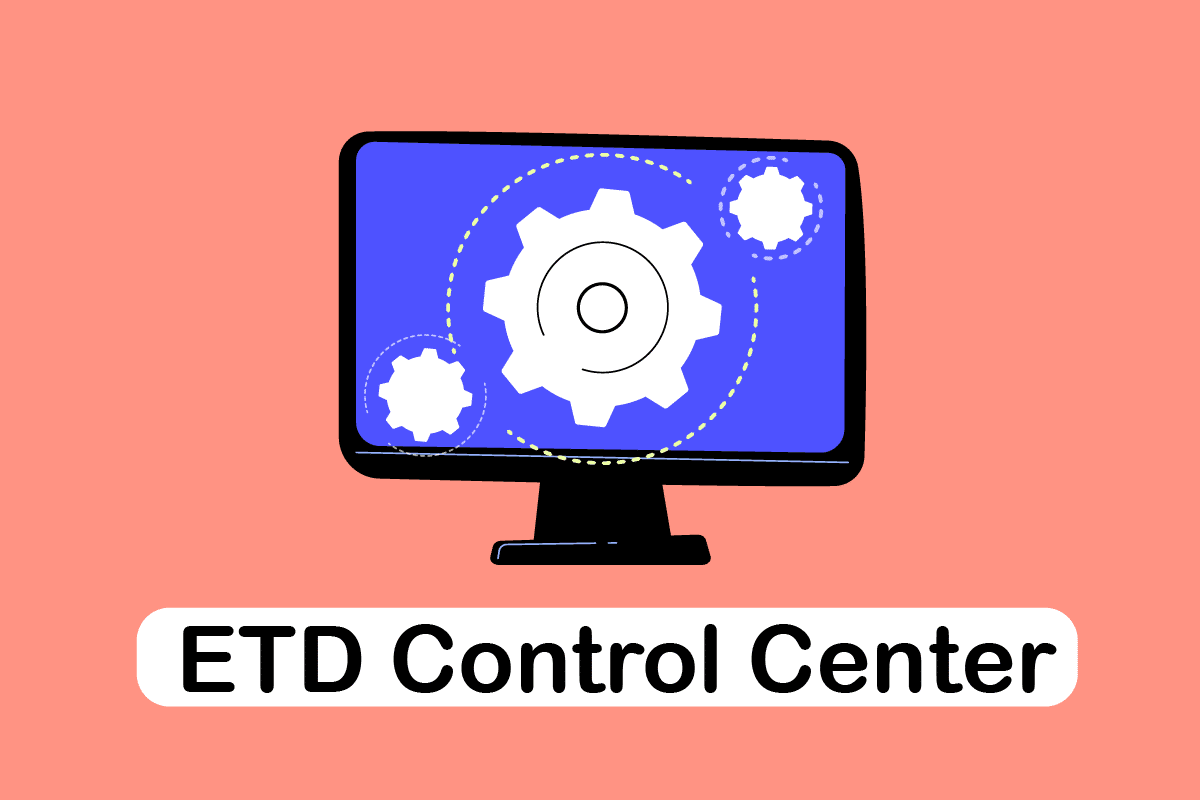
Table of Contents
Jak opravit vysoké využití procesoru ETD Control Center ve Windows 10
Pokud máte notebook, který má touchpad jako další funkce, pak je ETD jako řídicí jednotka této funkce. Pomohlo by vám to používat váš notebook s funkcemi, které jsou podobné vašemu smartphonu. Byl vyvinut společností ELAN Microelectronics Corp, takže dostal název ELAN Trackpad Device Control Center. Jedná se o předinstalovanou funkci ve formě mikročipu na většině notebooků s touchpadem.
- Existují zprávy od uživatelů, že tato funkce způsobila vysoké využití procesoru a zpomalila běžné činnosti na přenosných počítačích.
- Tato aplikace je doplňkovou funkcí vašeho notebooku, takže pokud máte problémy s používáním notebooku kvůli této aplikaci, doporučujeme aplikaci deaktivovat nebo odstranit.
- V tomto případě vám tato doplňková funkce chybí, ale změna neovlivní vaši běžnou činnost na vašem notebooku.
Co způsobuje chybu etdctrl.exe?
Důvody chyby etdctrl.exe pro možné problémy, které mohou z těchto důvodů nastat, jsou popsány v této části.
- Chybějící nebo poškozený soubor etdctrl.exe nebo nahrazen souborem malwaru.
- Neočekávané útoky třetích stran nebo úpravy v aplikaci ETD.
- Změny v nastavení sítě nebo systému na notebooku.
- Změny v Editoru registru pro klíč odpovídající aplikaci ETD.
- Poškozené ovladače touchpadu v aplikaci ETD.
Základní metody odstraňování problémů
Zde jsou popsány základní metody odstraňování problémů, které lze provést k vyřešení menších problémů. Následující metoda vám pomůže odstranit soubory malwaru, které jsou maskovány souborem etdctrl.exe. Zkuste je implementovat a zjistěte, zda můžete aplikaci ETD snadno používat.
1. Zkontrolujte, zda je cesta správná: Zkontrolujte, zda je spustitelný soubor ETD nebo etdctrl.exe ve zde uvedené cestě, jako C: Program Files. Pokud ne, pravděpodobně se jedná o virus, v tomto případě možná budete muset soubory smazat.
2. Použijte antivirový program k vyhledání souboru ETD Malware: Pokud jsou na vašem notebooku nějaké soubory ETD malwaru, můžete ke skenování a opravě souborů použít antivirový program. Tímto způsobem bude softwarový soubor v bezpečí a můžete se zbavit souborů virů.
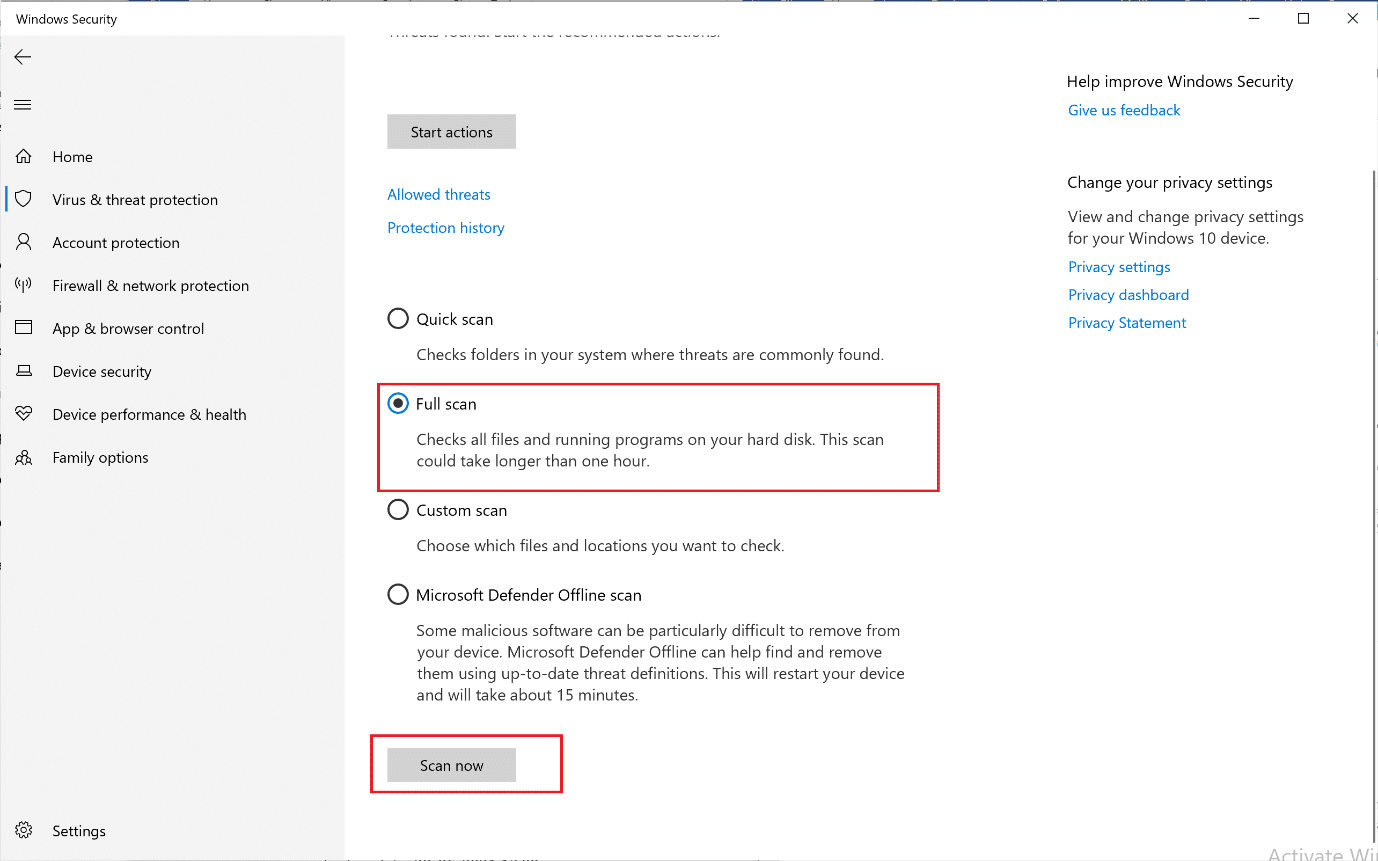
3. Spuštění v nouzovém režimu: Pokud se při používání aplikace ETD objeví problém s modrou obrazovkou, můžete ji po spuštění notebooku v nouzovém režimu zkusit deaktivovat. Způsob deaktivace aplikace ETD je vysvětlen v krocích níže.
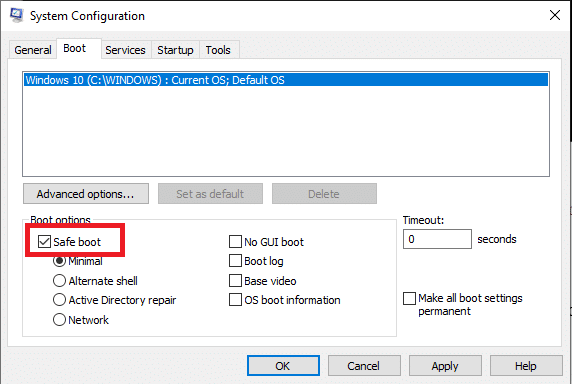
Metoda 1: Zakažte ETD Control Center
Pokud si přejete službu na nějakou dobu deaktivovat, ale máte ji na svém notebooku, abyste ji mohli povolit později, postupujte podle kroků uvedených níže.
1. Současným stisknutím kláves Ctrl + Shift + Esc otevřete Správce úloh.
2. V okně Správce úloh přejděte na záložku Startup a vyberte aplikaci ETD Control Center.
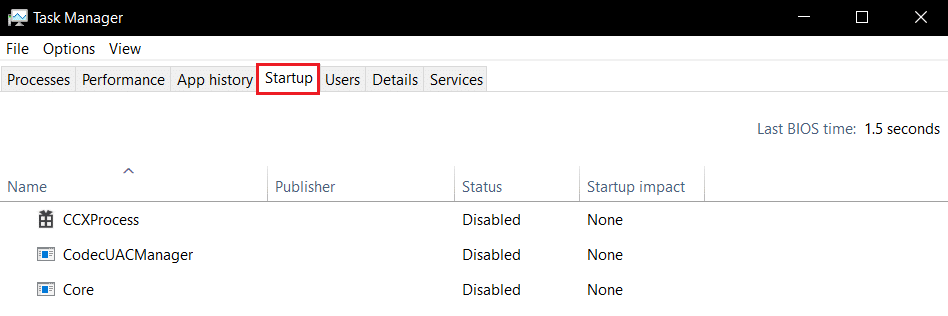
3. Klepnutím na tlačítko Zakázat v dolní části obrazovky deaktivujete aplikaci na svém notebooku.
Metoda 2: Aktualizujte ovladač touchpadu ETD
Můžete zkusit aktualizovat ovladače touchpadu, abyste mohli na svém notebooku používat ovladač touchpadu ETD.
1. Stiskněte klávesu Windows, napište správce zařízení a klikněte na Otevřít.
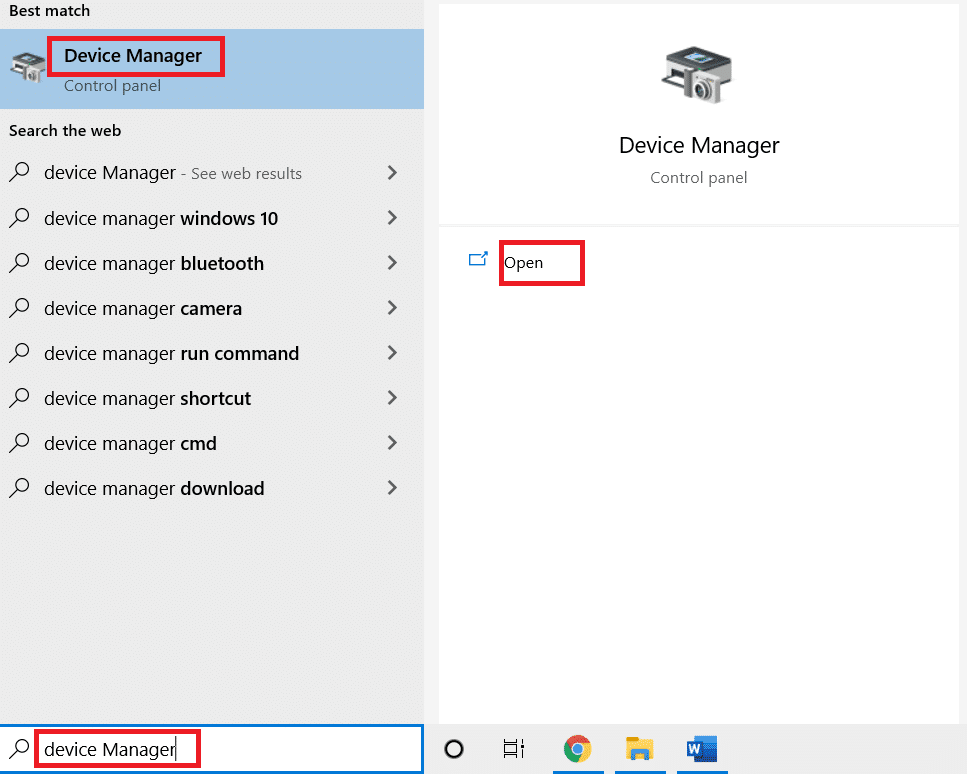
2. V seznamu rozbalte možnost Myši a další polohovací zařízení a vyberte ovladač zařízení ELAN Touchpad.
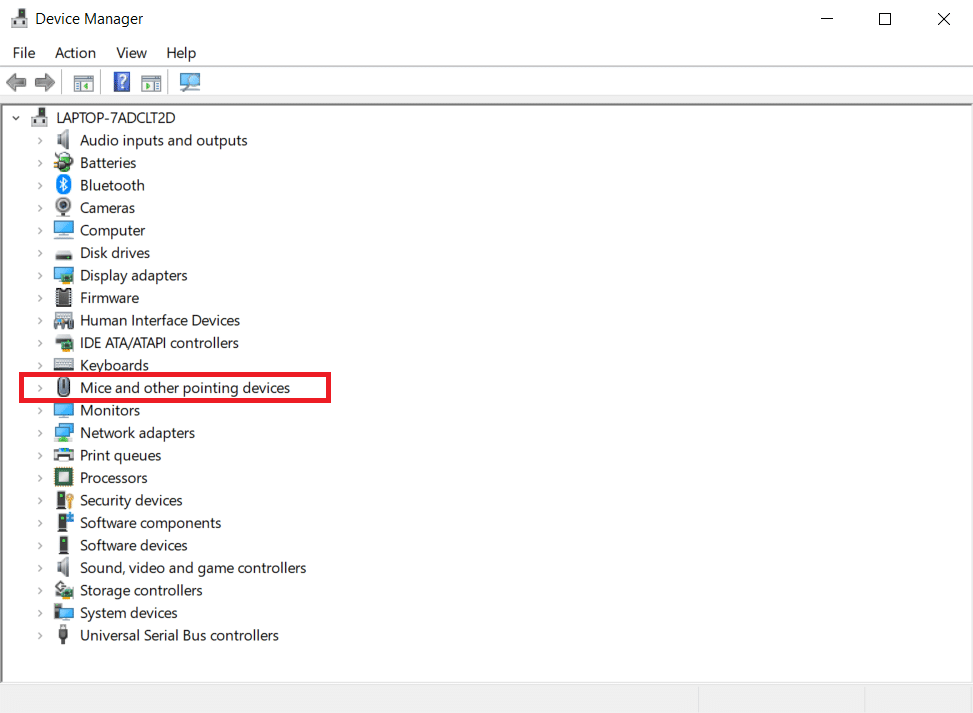
3. Klepněte pravým tlačítkem myši na ovladač a v místní nabídce vyberte možnost Aktualizovat ovladač.
Poznámka: Případně, pokud problém s ovladačem stále není vyřešen, můžete zkusit ovladač odstranit výběrem možnosti Odstranit ovladač v nabídce.
4. Klikněte na možnost Automaticky vyhledávat ovladače.
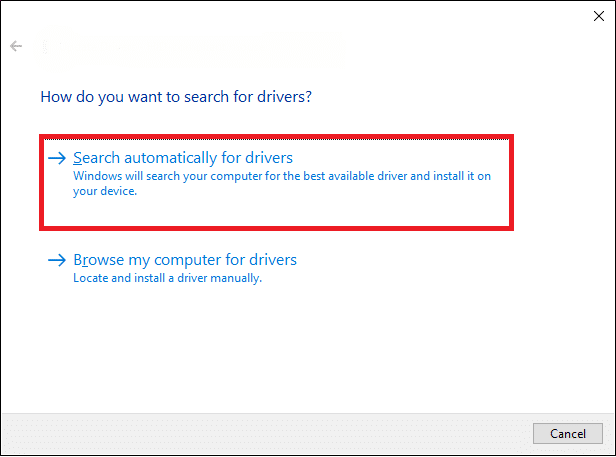
Systém Windows automaticky stáhne a nainstaluje aktualizace, pokud jsou k dispozici.
Metoda 3: Odinstalujte aplikaci ETD Control Center
Pokud nemůžete na svém notebooku používat běžné funkce a přejete si smazat aplikaci z notebooku, postupujte podle následujících kroků. Je třeba poznamenat, že již možná nebudete moci používat funkci Touchpad.
1. Stiskněte klávesu Windows, zadejte Ovládací panely a klikněte na Otevřít.
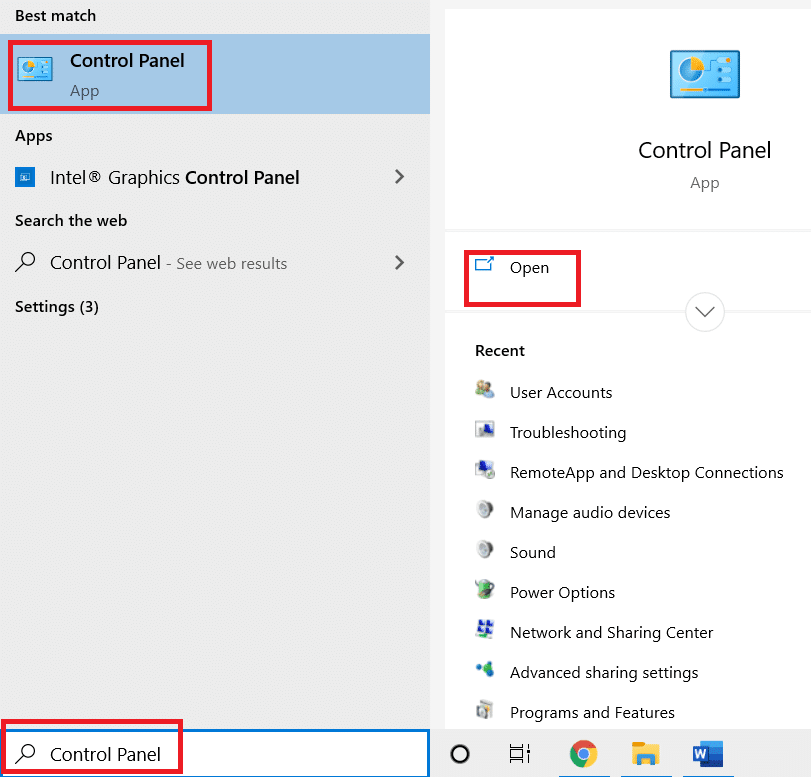
2. Zvolte Zobrazit podle > Kategorie a poté klikněte na možnost Odinstalovat program v části Programy.
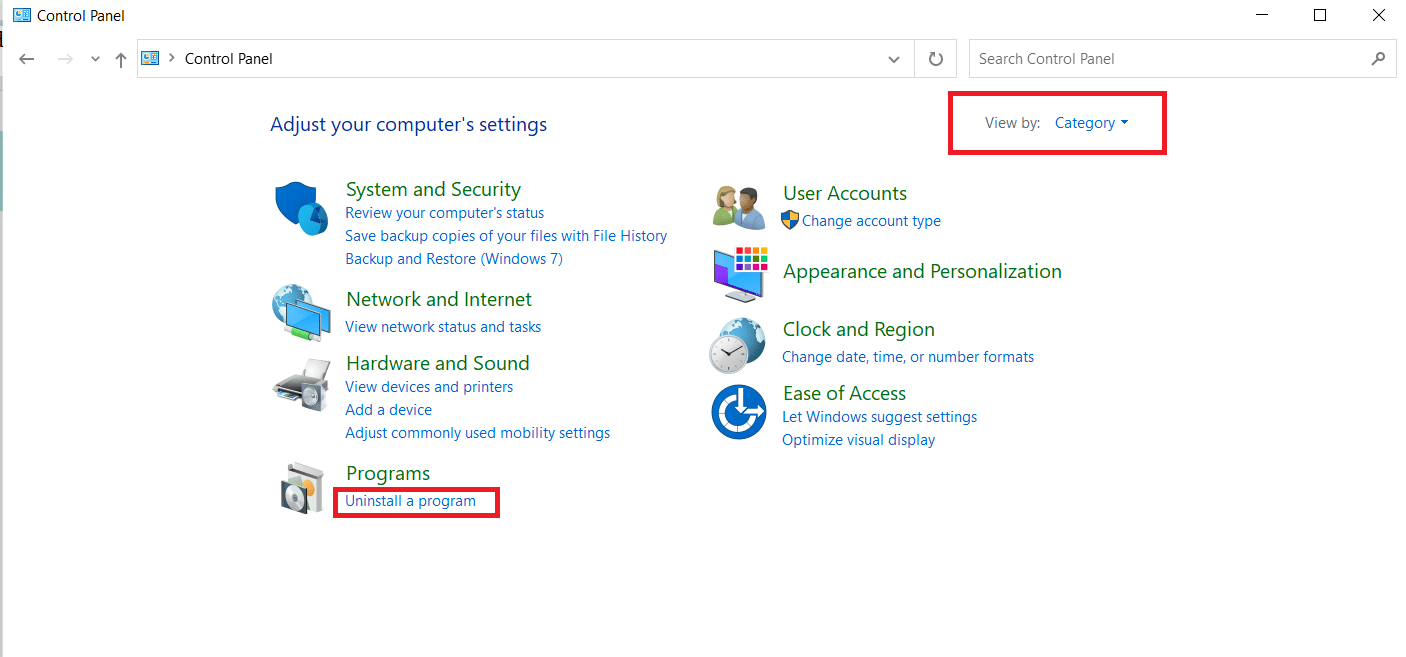
3. Klikněte pravým tlačítkem na aplikaci ETD Control Center v seznamu a vyberte možnost Odinstalovat pro odinstalování aplikace.
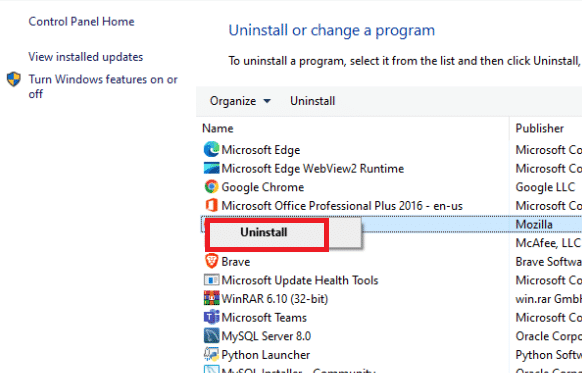
Metoda 4: Přidat ETD Control Center jako výjimku
Pokud váš antivirový program zachází s ETD Control Center jako s virem a nedovolí vám službu používat, můžete zkusit udělat výjimku v Antiviru.
1. Současným stisknutím kláves Windows + I otevřete aplikaci Nastavení.
2. Klikněte na nastavení Aktualizace a zabezpečení.
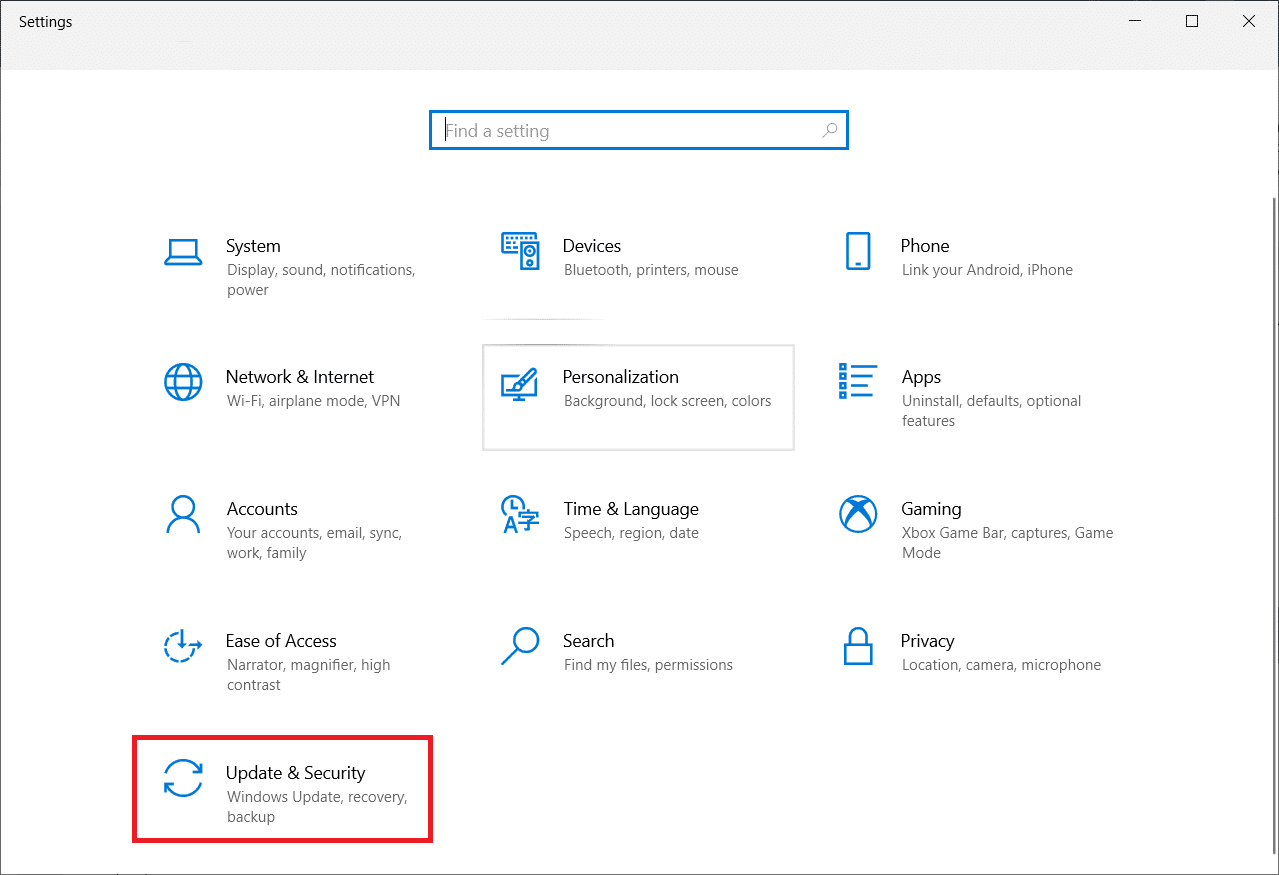
3. Vyberte kartu Zabezpečení systému Windows v levém podokně okna a v seznamu klepněte na možnost Ochrana před viry a hrozbami.
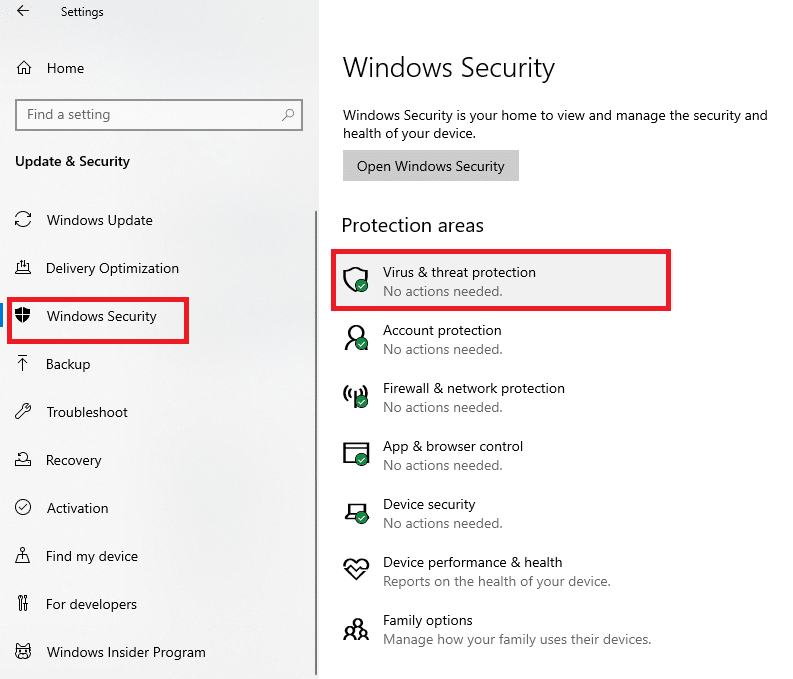
4. V dalším okně vyberte možnost Spravovat nastavení a poté vyberte možnost Přidat nebo odebrat výjimky v okně Výjimky.
5. Vyberte možnost Přidat výjimku a vyberte všechny soubory ETD Control Center, aby byla povolena jako výjimka v antivirovém programu.
Metoda 5: Obnovte Asus Smart Gesture
Tato metoda se používá výhradně v noteboocích ASUS; ve kterém můžete opravit ASUS Smart Move. Pokud je na vašem notebooku vysoké využití procesoru, může to být způsobeno druhou doplňkovou funkcí. Pomocí této metody můžete odebrat ASUS Smart Gesture.
1. Stiskněte klávesu Windows, zadejte Ovládací panely a klepněte na Otevřít.
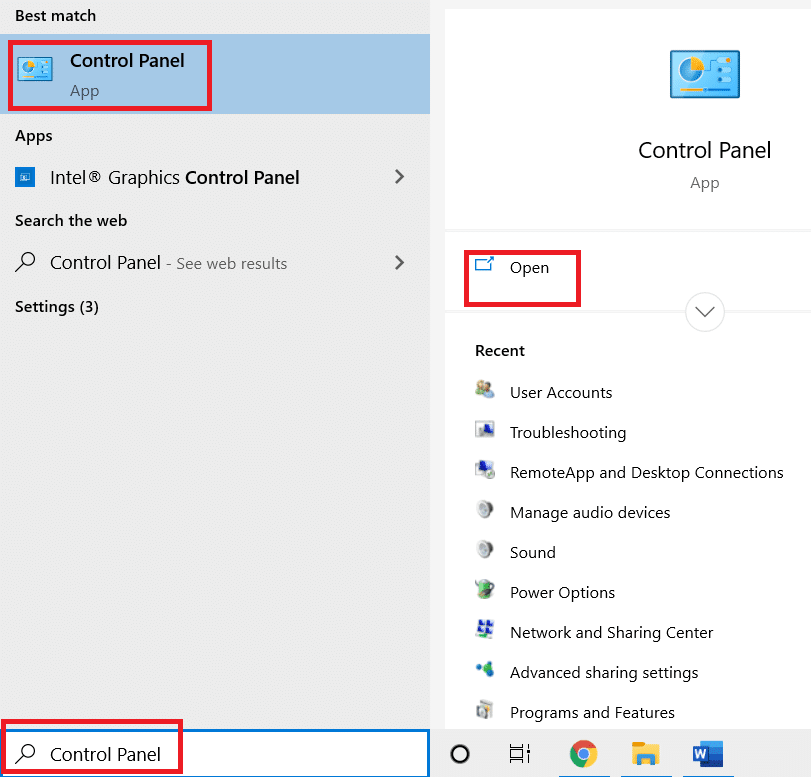
2. Zvolte Zobrazit podle > Kategorie a poté klikněte na možnost Odinstalovat program v části Programy.
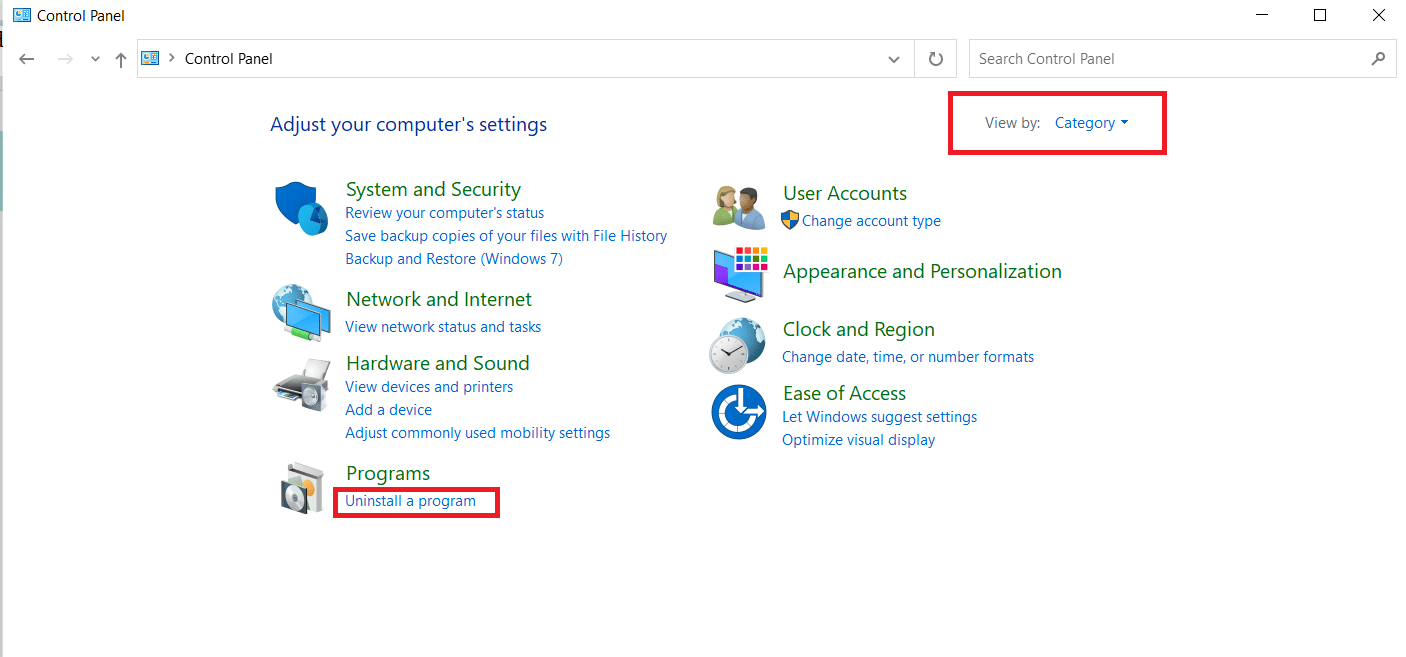
3. Vyberte aplikaci ASUS Smart Gesture a klikněte na tlačítko Změnit na horní liště.
Poznámka: Alternativně můžete program odinstalovat kliknutím na tlačítko Odinstalovat na liště.
4. Nakonec klikněte na možnost Obnovit.
***
Tento článek vám poskytuje podrobné vysvětlení řídicího centra ETD nebo řídicího centra ETD Windows 10. Pokud jste identifikovali problémy způsobené touto aplikací, jako je vysoké využití CPU řídicího centra ETD, můžete tento článek použít pro metodu deaktivace řídicího centra ETD. Sdělte nám své myšlenky a dotazy tím, že je zveřejníte v sekci Komentáře.