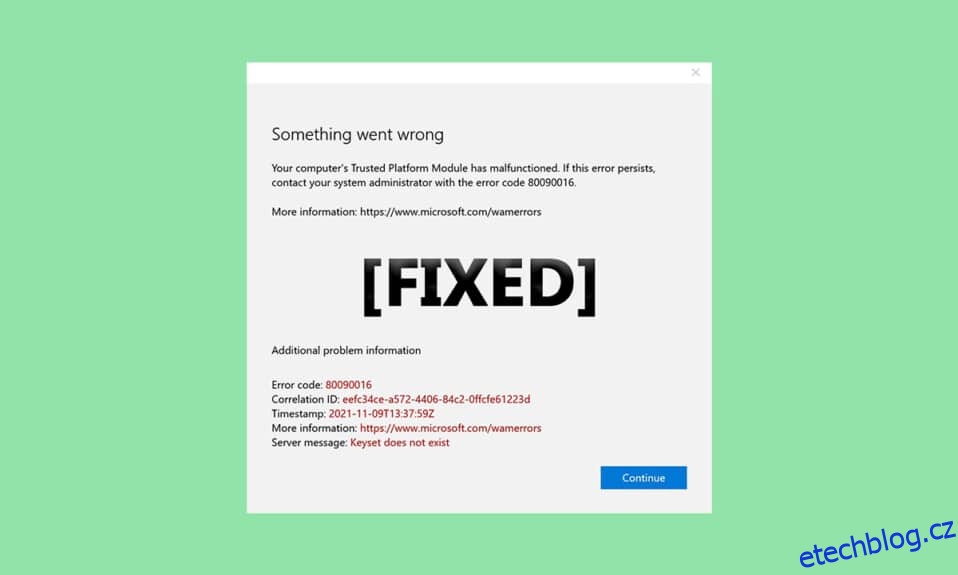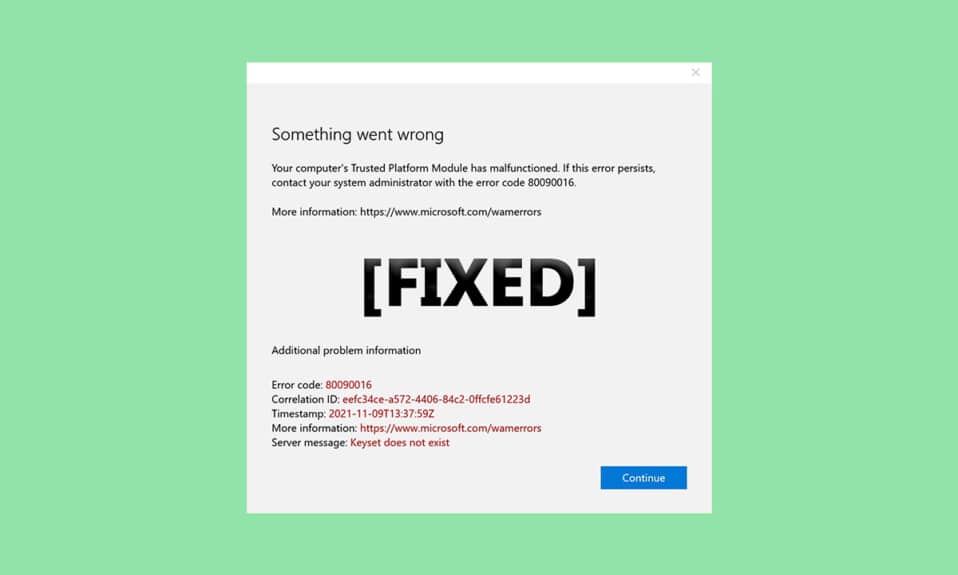
Modul TPM neboli důvěryhodná platforma je čip navržený k zabezpečení hardwarových komponent proti jakékoli formě hrozby prostřednictvím integrovaných kryptografických klíčů. Ověřuje použití správného softwaru při spouštění a také pomáhá, když je narušena integrita platformy. Někdy však selže. Pokud váš modul důvěryhodné platformy nefunguje správně, jste na správném místě. Přinášíme vám dokonalého průvodce, který vám pomůže opravit chybu modulu důvěryhodné platformy 80090016 nebo chyby platformy důvěryhodného modulu.

Table of Contents
Jak opravit chybu Trusted Platform Module 80090016 v systému Windows 10
V tomto článku jsme ukázali všechny možné způsoby, jak opravit chybu modulu důvěryhodné platformy 80090016 v Windows 10.
Některé příčiny poruchy TPM jsou
- Útok virem nebo malwarem
- Přítomnost aplikace Health Check
- Poškozený TPM
- Rušení aplikací třetích stran
- Zakázaná VPN
- Problémy s napájecím kabelem
Je možné, že váš modul důvěryhodné platformy selhal kvůli výše uvedeným problémům. Pojďme nyní k metodám, jak to vyřešit.
Metoda 1: Odinstalujte aplikaci Health Check (pokud je to možné)
Nedávné zprávy naznačují, že aplikace PC Health Check vydaná společností Microsoft spouští tuto chybu modulu důvěryhodné platformy 80090016. Aplikaci můžete odinstalovat podle níže uvedených kroků.
Poznámka: Pokud nemáte aplikaci Health Check, pak tuto metodu přeskočte.
1. Stiskněte klávesu Windows a napište Ovládací panely a klikněte na Otevřít.

2. Nastavte Zobrazit podle > Kategorie a vyberte Nastavení programů.

3. Vyberte Odinstalovat program, jak je uvedeno v části Programy a funkce.

4. Vyhledejte aplikaci Windows PC Health Check a klepněte na ni pravým tlačítkem. Vyberte Odinstalovat.

5. Klepnutím na tlačítko Ano potvrďte odinstalaci.

Pokud váš modul důvěryhodné platformy nefunguje správně, mělo by to být opraveno.
Metoda 2: Zapněte počítač a vypněte jej
Někteří uživatelé hlásili, že platforma důvěryhodných modulů nefunguje správně. Chybu lze opravit provedením a vypnutím počítače. Můžete to udělat následovně.
1. Stiskněte současně klávesy Alt + F4 a vyberte možnost Vypnout a stiskněte klávesu Enter.

2. Odpojte napájecí kabel a další související součásti.
3. Počkejte několik okamžiků a kabel znovu zapojte.
4. Znovu zapněte počítač.
Tato metoda může vyřešit problém s TPM.
Metoda 3: Připojte se k VPN
Poruchu TPM můžete zkontrolovat a vyřešit připojením k síti VPN. Některým uživatelům to fungovalo. Pokud máte doma, v kanceláři nebo ve škole VPN, můžete tuto metodu vyzkoušet. Chcete-li nastavit VPN, postupujte podle našeho průvodce níže. Pokud to pro vás nefunguje, můžete VPN deaktivovat podle našeho průvodce deaktivací VPN v okně 10.
Metoda 4: Spusťte kontrolu malwaru
Někdy, když vaše platforma důvěryhodného modulu nefunguje správně, může to být způsobeno virem nebo malwarem. Můžete je zkontrolovat pomocí antiviru podle níže uvedeného průvodce spuštěním antivirové kontroly. Pokud najdete nějaké hrozby nebo malware, odstraňte je pomocí našeho průvodce odstraněním malwaru z počítače v systému Windows 10. Po vymazání infikovaných souborů restartujte systém.
Metoda 5: Aktualizujte ovladač TPM 2.0
Chyba modulu důvěryhodné platformy 80090016 může nastat kvůli zastaralým ovladačům. Podle níže uvedených kroků zkontrolujte, zda jsou pro ovladač k dispozici nějaké aktualizace.
1. Stiskněte klávesu Windows, napište správce zařízení a klikněte na Otevřít.

2. V okně Správce zařízení vyhledejte a vyberte Bezpečnostní zařízení a poklepáním na ně rozbalte ovladače.

3. Klepněte pravým tlačítkem myši na Trusted Platform Module 2.0 a vyberte Aktualizovat ovladač.

4. Ve vyskakovacím okně Aktualizovat vyberte možnost Hledat automaticky ovladače.

Pokud jsou pro ovladač TPM 2.0 k dispozici nějaké aktualizace, systém Windows jej automaticky stáhne a nainstaluje.
Metoda 6: Odinstalujte ovladač TPM 2.0
Pokud chyba přetrvává i po aktualizaci ovladače, zkuste jej odinstalovat. Mohlo by to problém vyřešit. Zde je návod, jak to můžete udělat.
1. Spusťte Správce zařízení a poklepejte na Zabezpečení zařízení.
2. Klepněte pravým tlačítkem na Trusted Platform Module 2.0 a vyberte Odinstalovat zařízení.

3. Ve výzvě k potvrzení klepněte na Odinstalovat.

Poznámka: Nemusíte jej znovu ručně instalovat. Po spuštění systému Windows se ovladač automaticky nainstaluje.
Metoda 7: Proveďte čisté spuštění
Pokud problém přetrvává, můžete provést čisté spuštění počítače. Spustí systém Windows pouze s nezbytnými ovladači a programy a používá se k odstraňování problémů se systémem Windows. Můžete postupovat podle našeho průvodce Jak provést čisté spouštění ve Windows 10
Metoda 8: Vymažte TPM
Vymazáním modulu TPM se obnoví jeho výchozí režim a může problém vyřešit, pokud vaše platforma důvěryhodného modulu nefunguje správně. Postupujte podle pokynů.
Poznámka: Reset TPM bude mít za následek ztrátu dat. Před použitím této metody vytvořte zálohu.
1. Současným stisknutím kláves Windows + I otevřete Nastavení.
2. Klikněte na Aktualizace a zabezpečení.

3. Vyberte možnost Zabezpečení systému Windows v levém podokně a klepněte na Zabezpečení zařízení, jak je znázorněno na obrázku.

4. V Zabezpečení zařízení klikněte na Podrobnosti bezpečnostního procesoru v části Bezpečnostní procesor.

5. Klepněte na možnost Odstraňování problémů s bezpečnostním procesorem.

6. Vyberte šedé tlačítko Clear TPM podle obrázku.

7. Klikněte na tlačítko Vymazat a restartovat.

Metoda 9: Povolte službu TPM
Někdy může vypnutí nebo povolení služby TPM opravit chybu, když váš modul důvěryhodné platformy nefunguje správně. Můžete to udělat podle níže uvedených kroků.
1. Stiskněte současně klávesy Windows + R a otevřete dialogové okno Spustit.

2. Napište tpm.msc a stisknutím klávesy Enter spusťte modul Trusted Platform Module.

3. Klikněte na možnost Připravit TPM v pravém horním sloupci.
Poznámka: Pokud je možnost Připravit TPM zašedlá, znamená to, že se aktuálně používá. V takovém případě jej deaktivujte výběrem možnosti Vymazat TPM. Poté vyberte možnost Připravit TPM.

Metoda 10: Zakažte Hyper-V
Pokud virtuální stroje nepoužíváte, můžete Hyper-V bez problémů deaktivovat. Mohlo by to problém vyřešit. Následuj tyto kroky.
1. Otevřete Ovládací panely a přejděte na Nastavení programů, jak je znázorněno v Metodě 1.
2. Vyberte možnost Zapnout nebo vypnout funkce systému Windows v části Programy a funkce.

3. Najděte políčko Hyper-V a zrušte jeho zaškrtnutí. Klepnutím na OK potvrďte změny.
Metoda 11: Odstraňte složku Ngc
Dalším možným řešením poruchy TPM je smazání složky Ngc. Nejprve to musíte převzít do vlastnictví. Postupujte podle těchto kroků.
1. Stiskněte současně klávesy Windows + E a otevřete Průzkumník souborů.

2. V Průzkumníku souborů přejděte na následující cestu.
C:WindowsServiceProfilesLocalServiceAppDataLocalMicrosoft

3. Vyhledejte složku Ngc a klikněte na ni pravým tlačítkem. Vyberte Vlastnosti.
4. Přejděte na kartu Zabezpečení a klepněte na tlačítko Upřesnit.

5. Klepněte na Změnit vedle Owner v okně Advanced Security Settings.

6. Otevře se okno Select User or Group.
7. Pro výběr uživatelského účtu můžete použít možnost Upřesnit nebo jednoduše zadejte své uživatelské jméno do formuláře Zadejte název objektu pro výběr. Klikněte na Check Names a počkejte, až ověří uživatelské jméno a klikněte na OK.

8. Zaškrtněte políčko Nahradit všechny položky oprávnění podřízených objektů zděděnými položkami oprávnění z tohoto objektu.

9. Otevřete složku Ngc a odstraňte veškerý její obsah.
Metoda 12: Zakažte ověřování Microsoft Office
Tato metoda je určena pro případ, kdy nemůžete přistupovat k aplikacím společnosti Microsoft, protože modul důvěryhodné platformy nefunguje správně. Problém lze vyřešit zakázáním ověřování ADAL pomocí Editoru registru systému Windows. Postupujte podle níže uvedených kroků.
1. Stiskněte současně klávesy Windows + R a otevřete dialogové okno Spustit.

2. Napište regedit a stisknutím klávesy Enter otevřete Editor registru.

3. V okně Editor registru přejděte k následující cestě umístění.
HKEY_CURRENT_USERSoftwareMicrosoftOffice16.0CommonIdentity

4. Klepněte pravým tlačítkem myši na složku Identity v levém podokně. Vyberte Nový > Hodnota DWORD (32bitová).

5. Přejmenujte soubor na EnableADAL a stiskněte klávesu Enter.

6. Poklepejte na soubor EnableADAL a ve vyskakovacím okně nastavte Údaj hodnoty na 0. Klikněte na OK pro uložení změn.

7. Zavřete aplikaci Editor registru a restartujte počítač.
Metoda 13: Odeberte přihlašovací údaje Office
Pokud se potýkáte s problémy při otevírání aplikací společnosti Microsoft, jako je Microsoft Office, je tato metoda užitečná. Přihlašovací údaje konkrétních aplikací můžete odebrat pomocí Credential Manage, jak je znázorněno níže.
1. Stiskněte klávesu Windows, napište správce pověření a klikněte na Otevřít.

2. Klepněte na možnost Windows Credentials.

3. Přejděte do části Obecná pověření. Vyberte všechna pověření související s Microsoftem a kliknutím na ikonu šipky dolů je rozbalte.
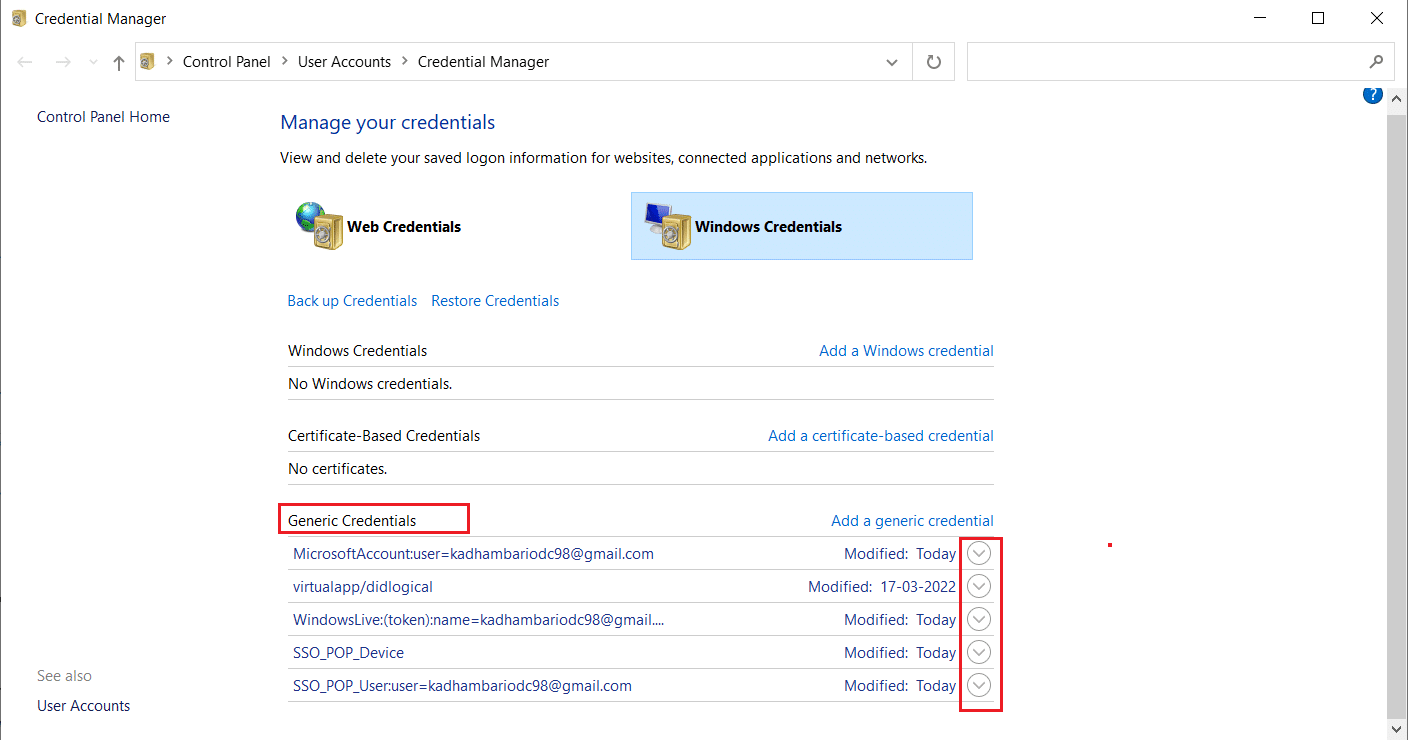
4. Po rozbalení klepněte na možnost Odebrat vedle položky Upravit.
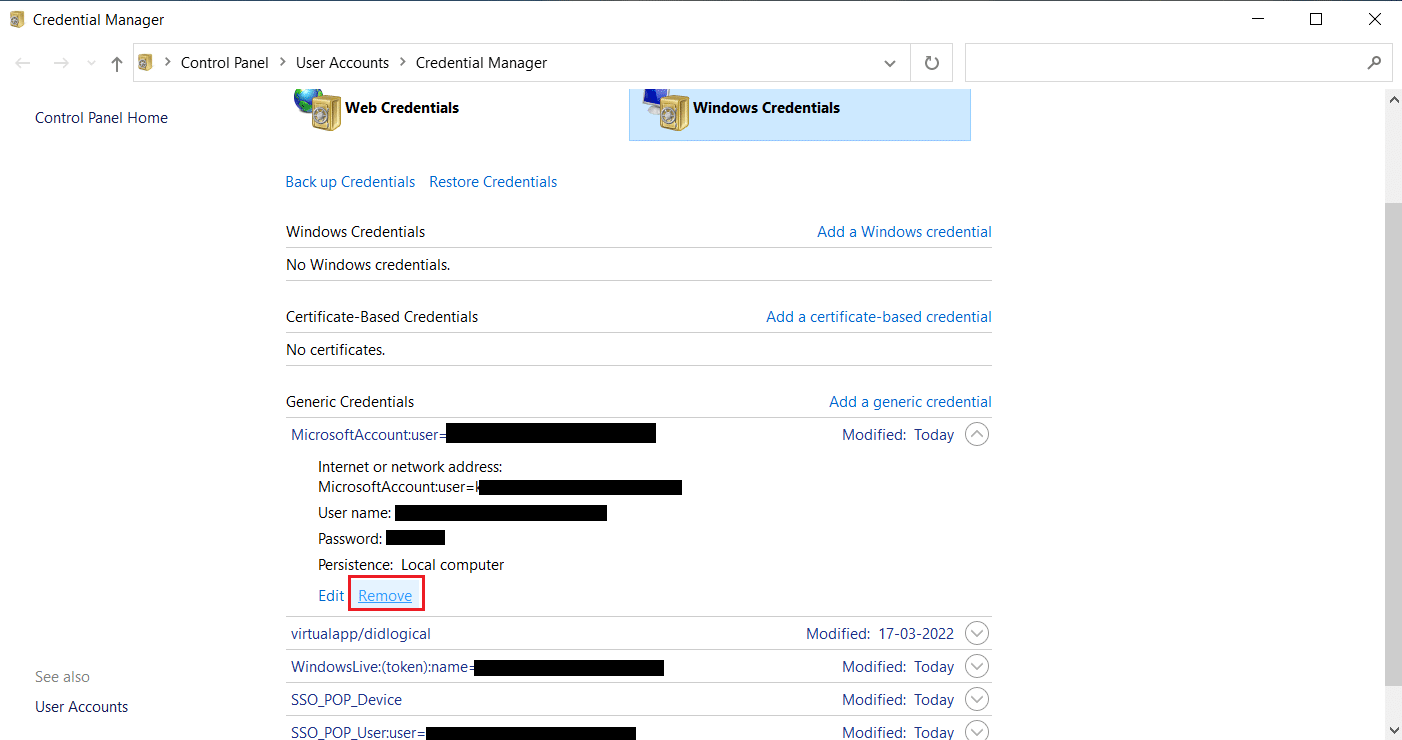
Rozbalte jednotlivá pověření a odeberte je.
Poté zavřete okno Credential Manager a restartujte systém. Zkontrolujte, zda jsou problémy s TPM vyřešeny.
Metoda 14: Vytvořte klíč registru zásad ochrany
Tento problém, při kterém došlo k poruše vašeho modulu důvěryhodné platformy, lze vyřešit vytvořením Zásad ochrany v editoru registru vašeho počítače. Zde je návod, jak to můžete udělat.
1. Stiskněte klíč Windows, zadejte editor registru a klikněte na Spustit jako správce.
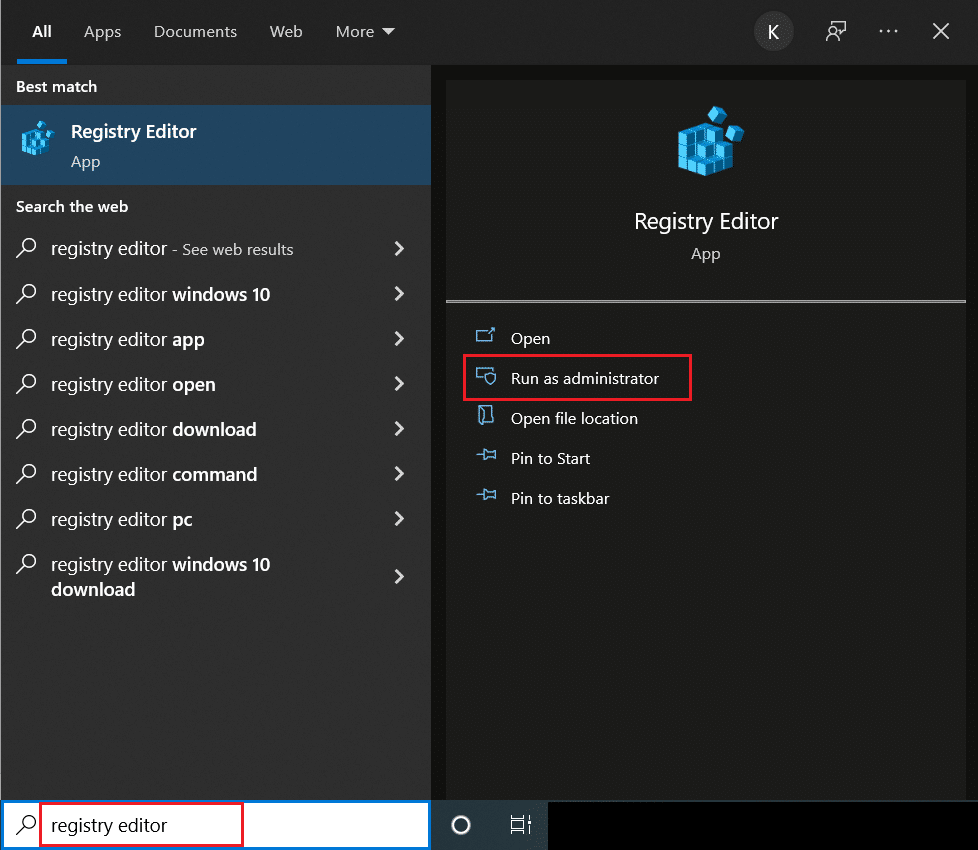
2. V okně Editoru registru přejděte na následující cestu.
ComputerHKEY_LOCAL_MACHINESOFTWAREMicrosoftCryptographyProtectProvidersdf9d8cd0-1501-11d1-8c7a-00c04fc297eb
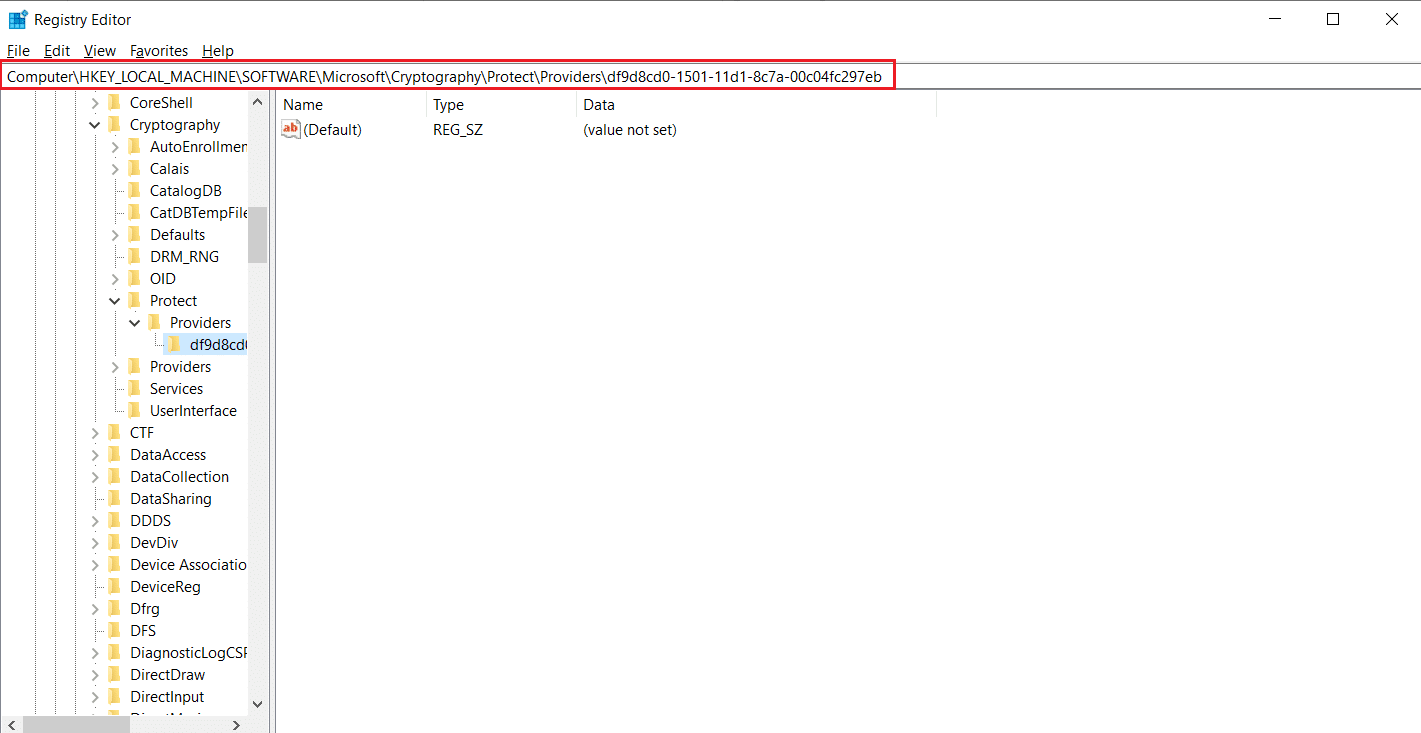
3. Klepněte pravým tlačítkem na složku df9d8cd0-1501-11d1-8c7a-00c04fc297eb a vyberte Nový > Hodnota DWORD (32bitová).
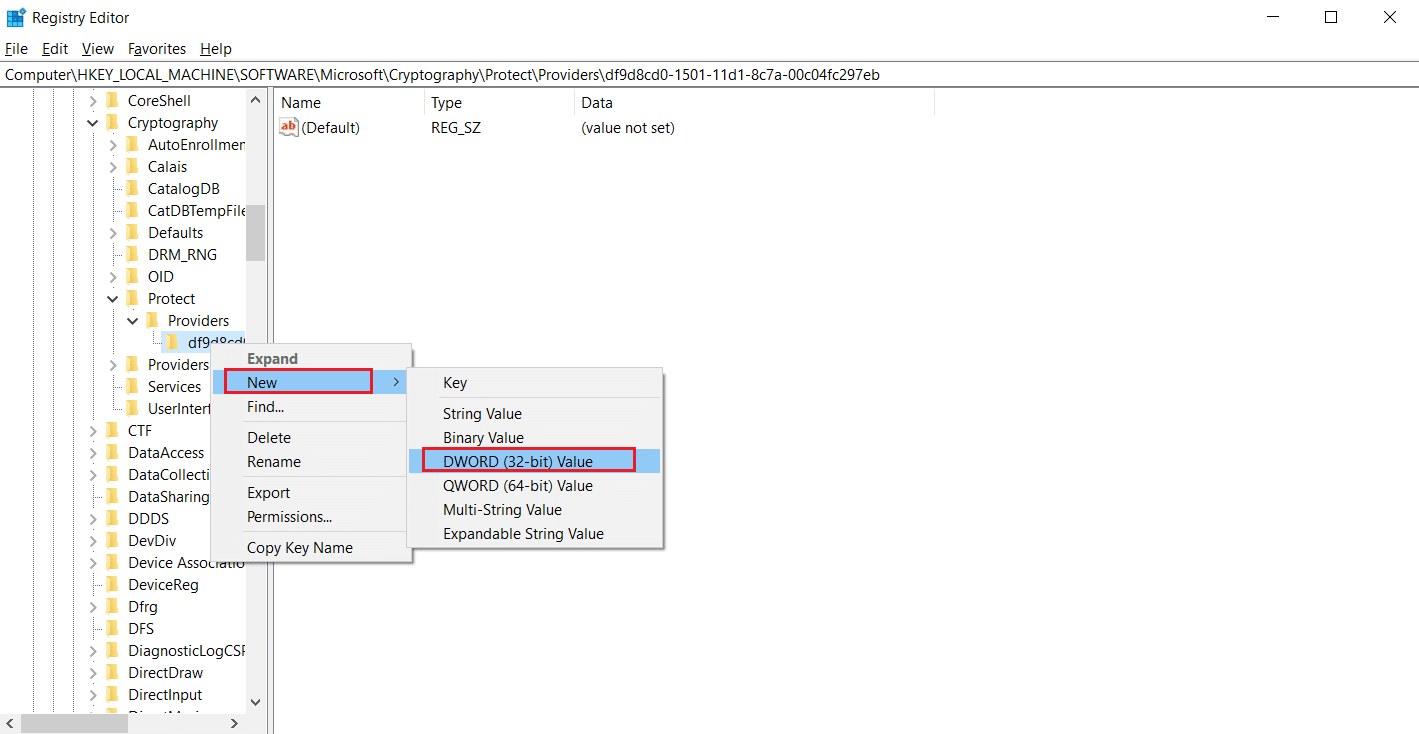
4. Přejmenujte soubor na ProtectionPolicy.
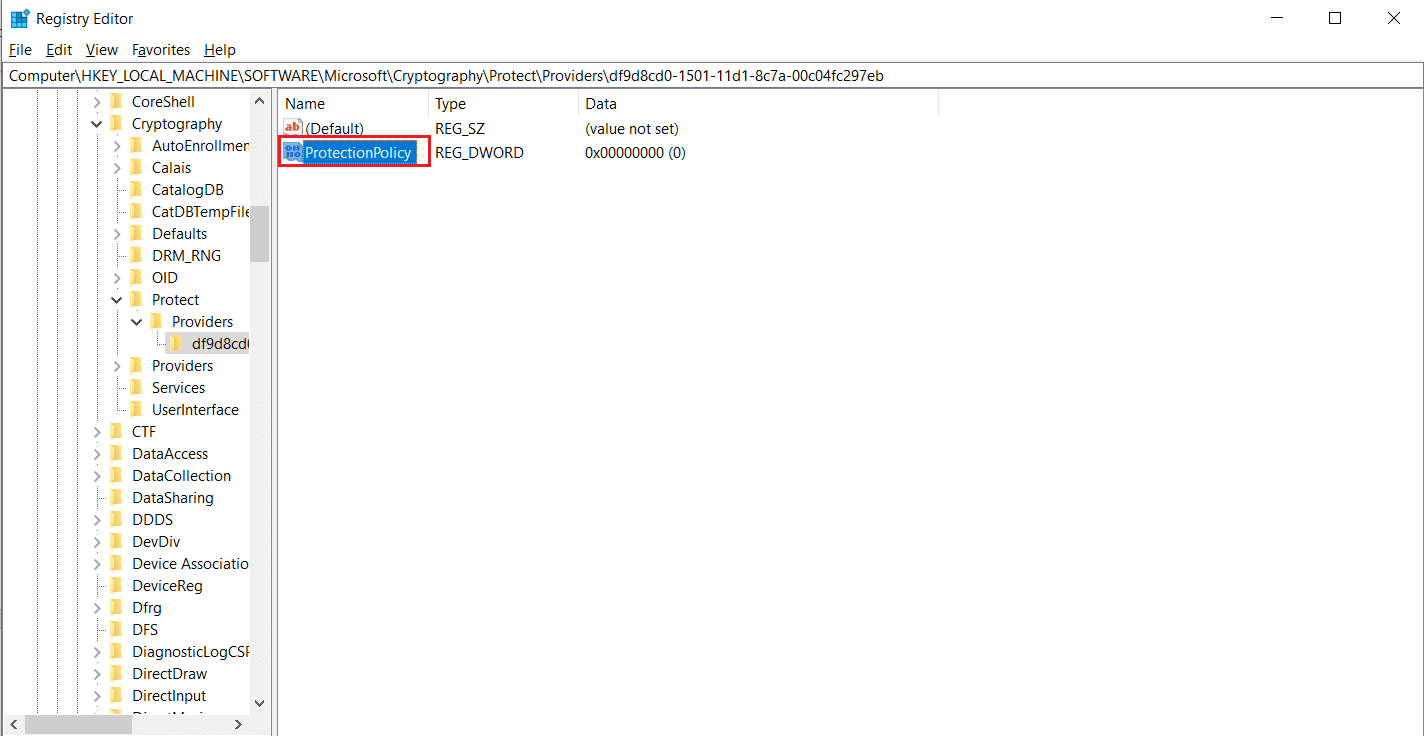
5. Poklepejte na soubor zásad ochrany a nastavte Údaj hodnoty jako 1. Kliknutím na OK uložte změny.
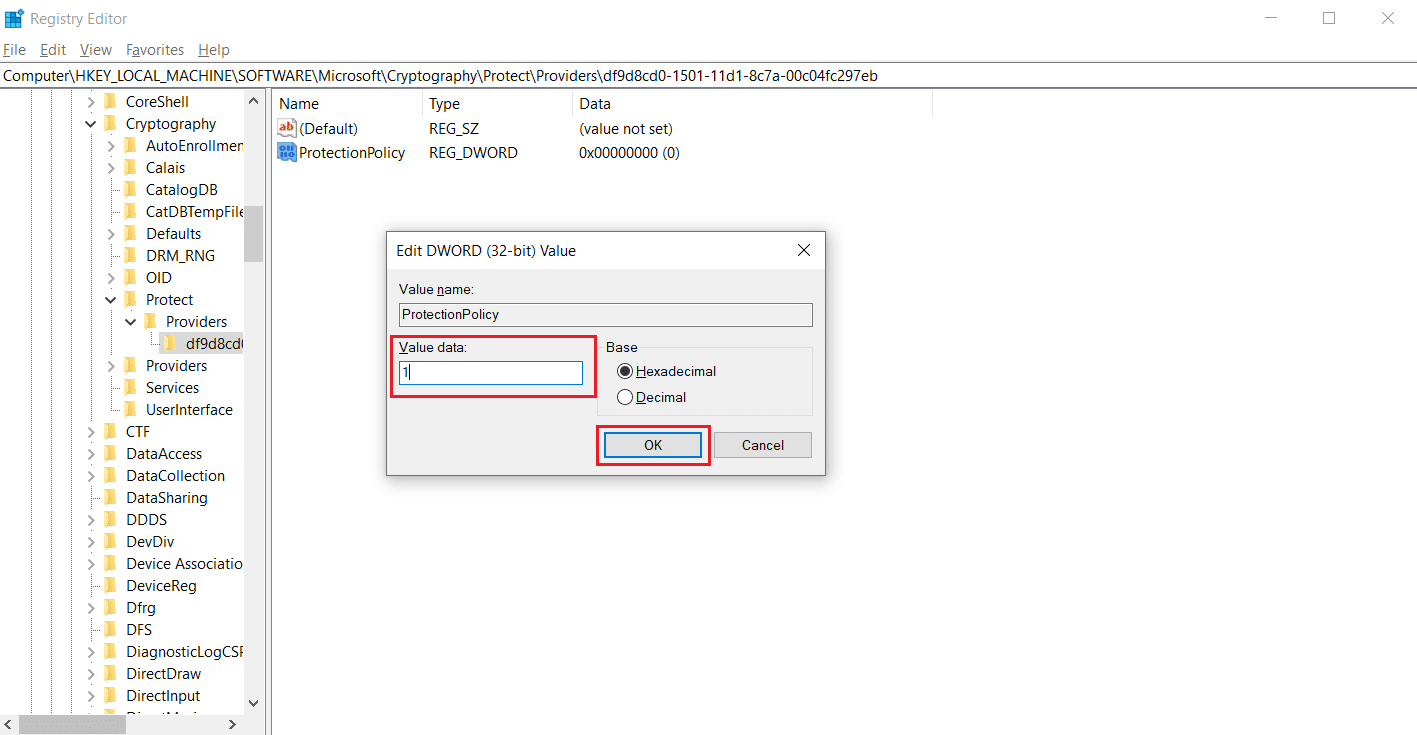
Zkontrolujte, zda jste neopravili chybu modulu důvěryhodné platformy 80090016.
Metoda 15: Odeberte a znovu připojte pracovní nebo školní účet
Pokud se stále potýkáte s problémem, můžete se pokusit odpojit od svého pracovního a školního účtu, pokud ještě nejste. Postupujte podle následujících pokynů.
1. Stiskněte současně klávesy Windows + I a otevřete Nastavení.
2. Vyberte Účty na stránce Nastavení.
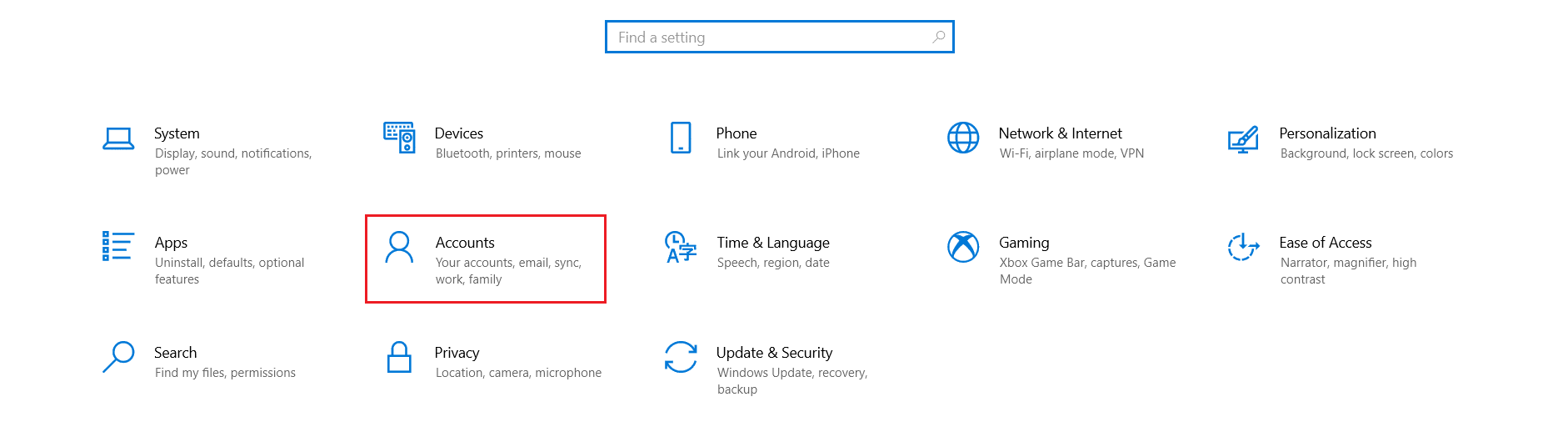
3. Vyberte Přístup na kartu práce nebo škola v levém podokně. Vyberte pracovní nebo školní účet, který chcete odebrat, a vyberte Odpojit. Postupujte podle dalších pokynů, pokud existují, a smažte účet.
Zkontrolujte, zda je problém vyřešen. Pokud ne, zkuste se znovu připojit k účtu, jak je uvedeno níže.
4. Vraťte se na kartu Přístup do práce nebo školy. Kliknutím na ikonu + Připojit účet znovu připojte.
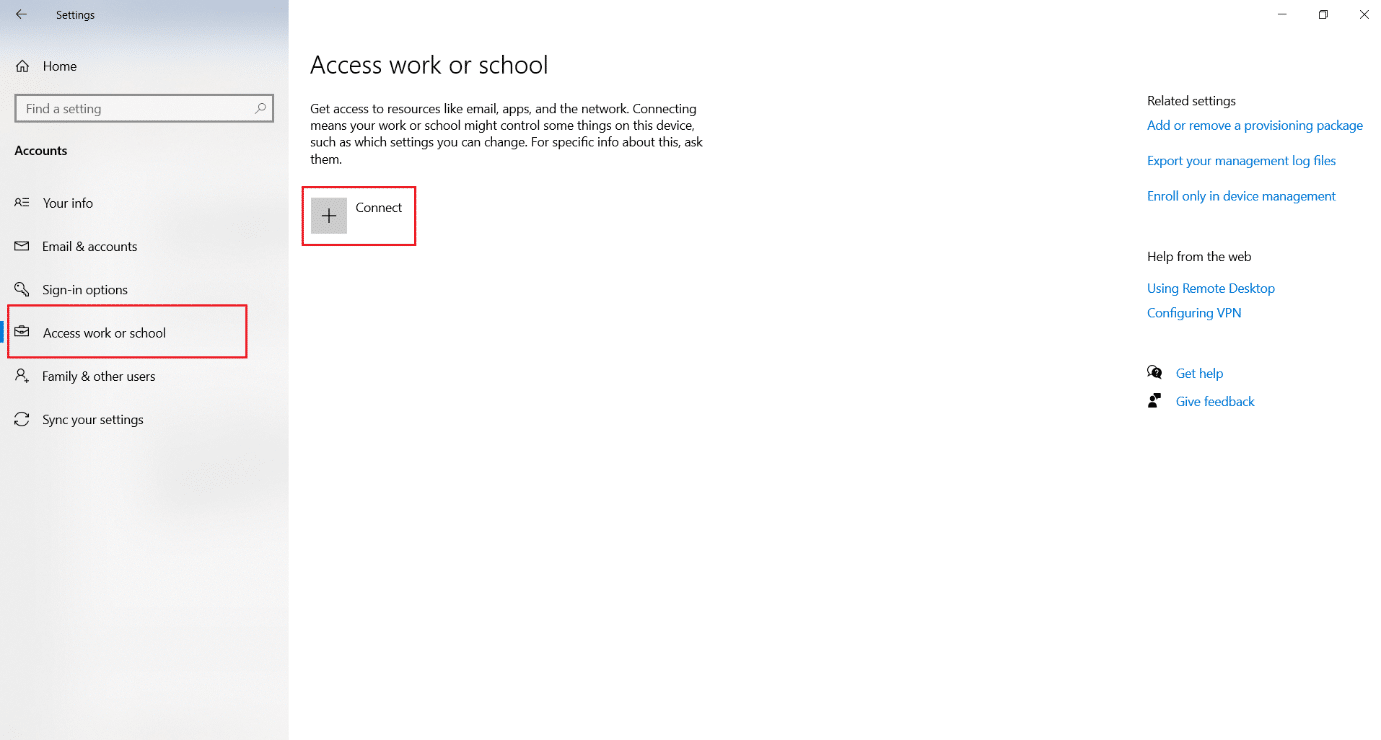
5. Vyplňte své přihlašovací údaje a přihlaste se.
Metoda 16: Vytvořte nový uživatelský účet
Někdy může dojít k poškození vašeho uživatelského profilu, což může vést k poruše TPM. Chcete-li problém vyřešit, můžete vytvořit nový profil. Postupujte podle našeho průvodce vytvořením místního uživatelského účtu v systému Windows 10.
Metoda 17: Použijte BIOS k povolení TPM
Pokud chyba přetrvává i po vytvoření nového místního účtu, pak je tato metoda vaší poslední možností. Systém BIOS se používá ke konfiguraci mnoha nastavení vašeho počítače a povolení TPM pomocí něj může problém vyřešit. Můžete to udělat podle následujících kroků
1. Stiskněte současně klávesy Alt + F4 a vyberte možnost Vypnout a stiskněte klávesu Enter.

2. Stisknutím tlačítka napájení spusťte počítač a stisknutím klávesy F2 na spouštěcí obrazovce přejděte do nabídky systému BIOS.
Poznámka: Různé systémy mají různé klíče pro přístup do systému BIOS. Například Esc, F10 nebo Delete. Zkontrolujte, který z nich funguje pro váš systém.
2. Pomocí kláves se šipkami procházejte nabídku systému BIOS a vyberte položku Advanced BIOS Features.

3. Vyberte PCH-PW Configuration a změňte volbu TMP Device Selection na Firmware TMP.
4. Vyberte OK.
5. Stisknutím klávesy F10 uložte změny a potvrďte výběrem OK.
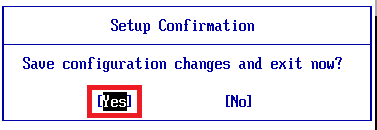
***
Doufáme, že vám tato příručka pomohla, když váš modul důvěryhodné platformy selhal, a opravte chybu modulu důvěryhodné platformy 80090016. Dejte nám vědět, která metoda se vám osvědčila nejlépe. Pokud máte nějaké dotazy nebo návrhy, neváhejte je hodit do sekce komentářů.