WSClient.dll také nazývaný Window Store Licensing Client je typem souboru DLL (dynamická knihovna). Soubor DLL je průvodce, což znamená, že ukládá informace a poskytuje již zadané pokyny pro příslušné spustitelné soubory. Skutečnost, která stojí za vynálezem tohoto druhu souboru, je úspora místa pro alokaci paměti mezi podobně smýšlejícími programy a efektivní provoz vašeho PC. Je vyvinut společností Microsoft jako systémové soubory týkající se operačního systému Windows a navržen se sadou procedur a funkcí ovladače. Žádná technologie není dokonalá. Vyvíjejí se lépe poté, co způsobili své problémy. Nyní se tento koncept vztahuje i na chybu WSClent.dll. Tato příručka vám proto pomůže dozvědět se více o tom, co je chyba WSClient.dll a jak ji opravit.
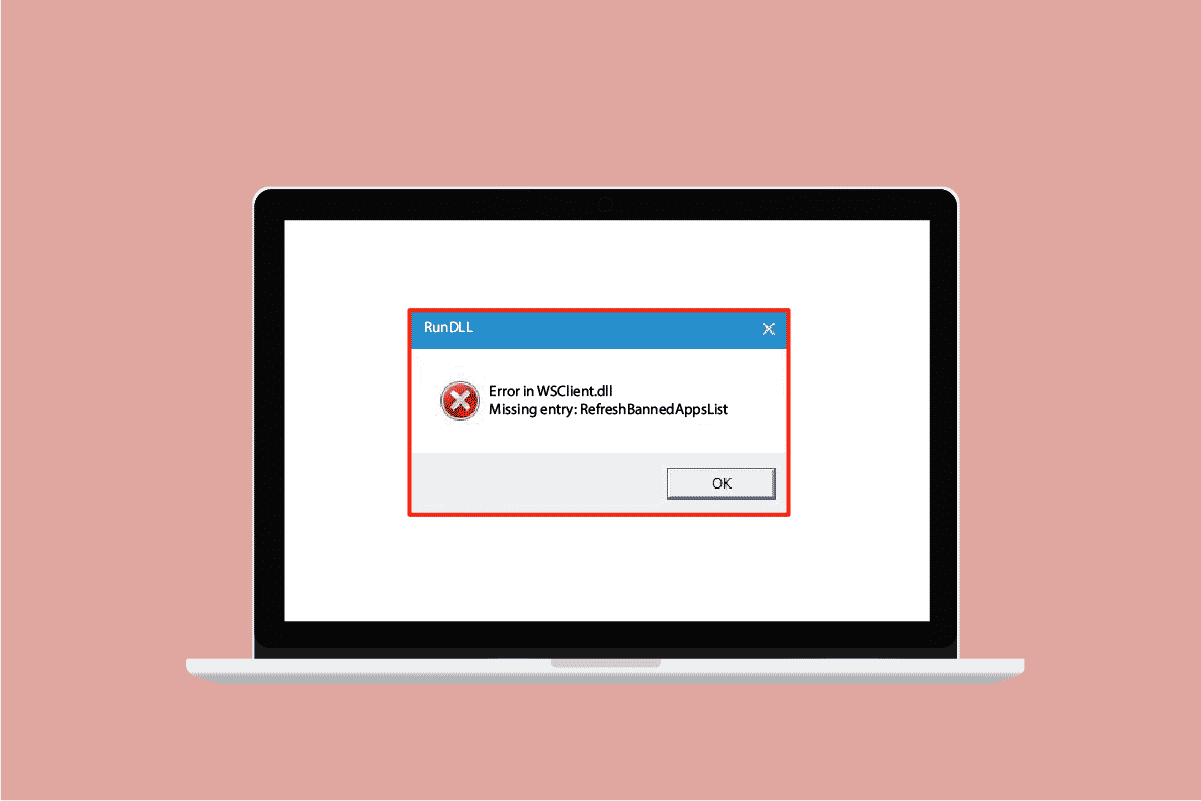
Table of Contents
Jak opravit chybu v wsclient.dll v systému Windows 10
Ačkoli WSClient.dll pomáhá být efektivní, jsou také občas zranitelné. Pokud se sdílený soubor DLL poškodí nebo zmizí, generuje různé chybové zprávy za běhu, které se spouštějí při pokusu o načtení nebo spuštění systému Windows. Tyto chybové zprávy jsou uvedeny níže.
- Porušení přístupu na adrese – WSClient.dll.
- WSClient.dll nebyl nalezen.
- Nelze najít C:WindowsSystem32WSClient.dll.
- Nelze zaregistrovat WSClient.dll.
- Nelze spustit Windows. Chybí požadovaná součást: WSClient.dll. Nainstalujte prosím Windows znovu.
- Načtení WSClient.dll se nezdařilo.
- Aplikaci se nepodařilo spustit, protože nebyl nalezen soubor WSClient.dll.
- Soubor WSClient.dll chybí nebo je poškozený.
- Tuto aplikaci se nepodařilo spustit, protože nebyl nalezen soubor WSClient.dll. Tento problém může vyřešit přeinstalace aplikace.
Existují různé příčiny, jako je použití starší verze systému Windows a ovladačů, napadení malwarem, vadný sektor na úložném médiu, náhodné smazání souboru WSClient.dll a mnoho dalších. Níže jsou proto uvedena řešení k vyřešení těchto druhů chyb. Vyzkoušejte každou nadcházející metodu, dokud nenajdete potenciální řešení.
Metoda 1: Aktualizujte systém Windows
Windows Update je prvoplánové řešení pro jakékoli chyby související se soubory. To se jistě týká i chyby ve wsclient.dll. Proto je nutné zkontrolovat, zda operační systém Windows funguje hladce. Chyby a chyby se v OS Windows vždy vyskytnou, protože jsou nevyhnutelné. Aby to společnost Microsoft napravila, často vydává aktualizovanou verzi operačního systému opravou těchto chyb a chyb. Kromě toho také vylepšují bezpečnostní funkce pro ochranu systému před problémy souvisejícími s kybernetickými systémy a atributy kompatibility. Chcete-li se dozvědět více o aktualizacích systému Windows, přečtěte si naši příručku Co je Windows Update.
Pokud používáte zastaralou verzi Windows 10 a Windows 11, přečtěte si naši příručku Jak stáhnout a nainstalovat nejnovější aktualizaci Windows 10 a Jak stáhnout a nainstalovat aktualizace Windows 11 a upgradujte příslušný OS.
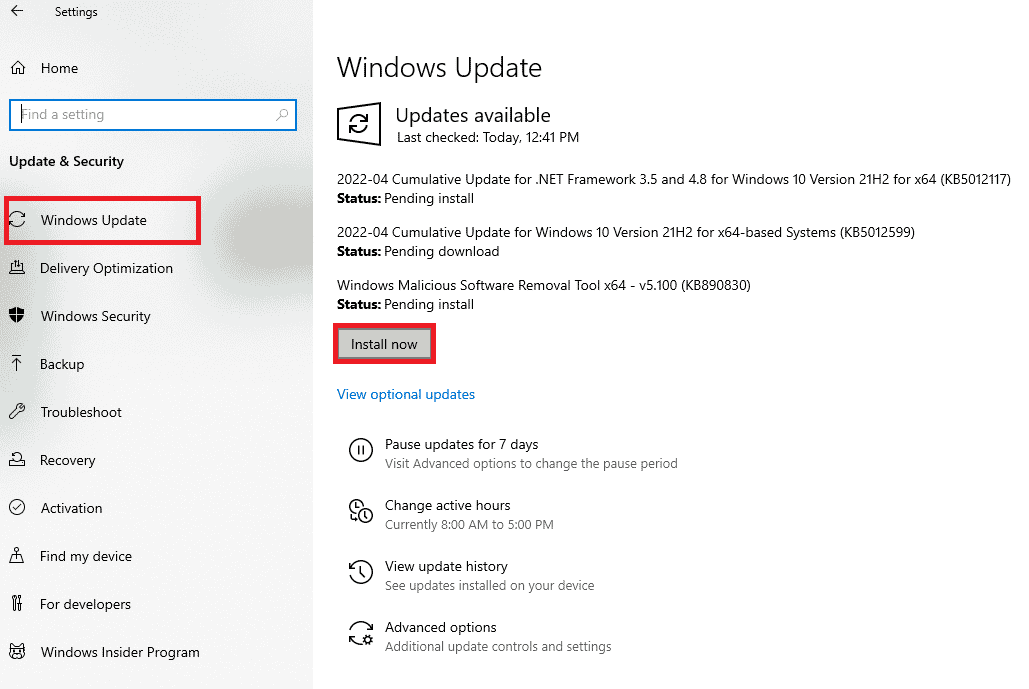
Nakonec zkontrolujte, zda je chybějící chyba wsclient.dll vyřešena nebo ne.
Metoda 2: Aktualizujte ovladače zařízení
Ovladač grafiky je základním prvkem počítače. Výrobci GPU často vydávají aktualizace a funkce. Aktualizujte tedy ovladač grafiky, abyste obnovili chybu stahování WSClient.dll a zjistěte, zda tato aktualizace funguje. Přečtěte si naši příručku o 4 způsobech aktualizace grafických ovladačů v systému Windows 10, abyste provedli totéž.
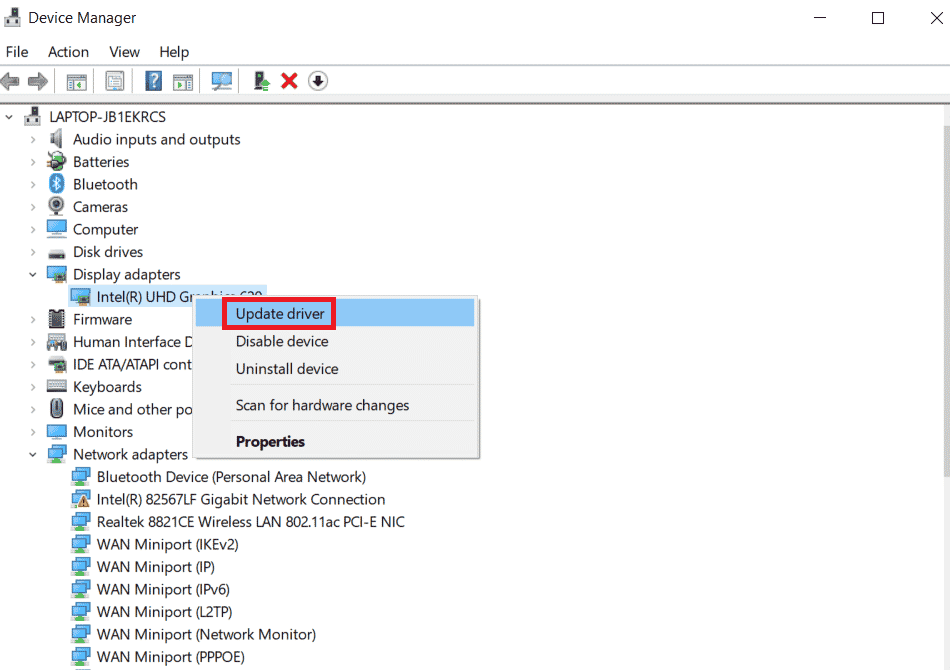
Metoda 3: Spusťte kontrolu malwaru
K chybě při stahování WSClient.dll může dojít, pokud je ve vašem systému přítomen malware. Soubory se škodlivým obsahem mohou narušit váš systém různými neočekávanými způsoby. Jeden takový způsob způsobuje poškození v uložených souborech Windows. Proto je nezbytné prohledat váš počítač na přítomnost jakéhokoli druhu malwaru a co nejdříve jej vymýtit. Chcete-li spustit malware, podívejte se na příručku Jak spustím antivirovou kontrolu v počítači a postupujte podle pokynů uvedených v tomto článku.
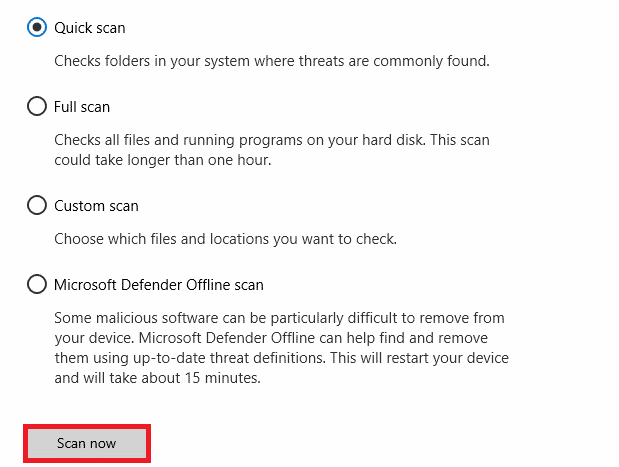
Bohužel, pokud během skenování zjistíte přítomnost takového malwaru, povinně postupujte podle kroků uvedených v našem průvodci Jak odstranit malware z počítače ve Windows 10 a okamžitě jej odstranit.
Metoda 4: Spusťte příkaz WSReset
Spuštění příkazu WSReset je poměrně přímočará metoda. Důvodem je, že spuštění WSReset může vyřešit problém s chybou v souboru wsclient.dll při spouštění systému Windows. Proto postupujte podle níže uvedených kroků a spusťte techniku WSReset.
1. Stiskněte klávesu Windows a napište cmd, poté kliknutím na Spustit jako správce spusťte příkazový řádek s právy správce.
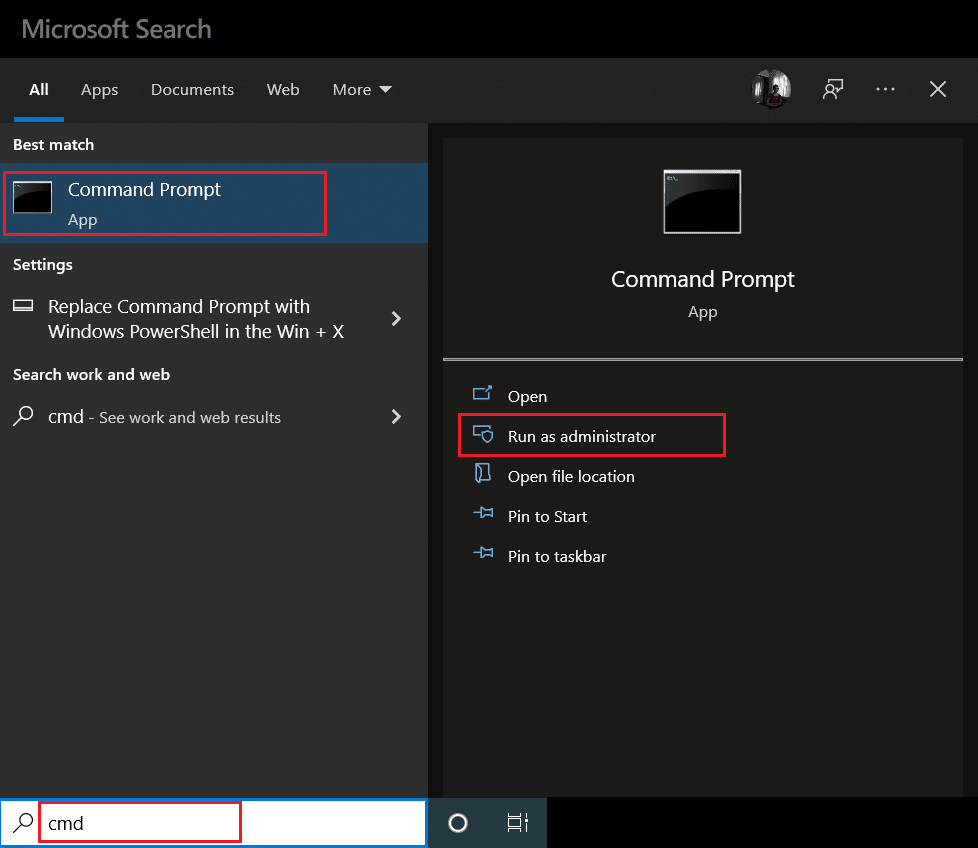
2. Napište příkaz wsreset a spusťte jej stisknutím klávesy Enter.
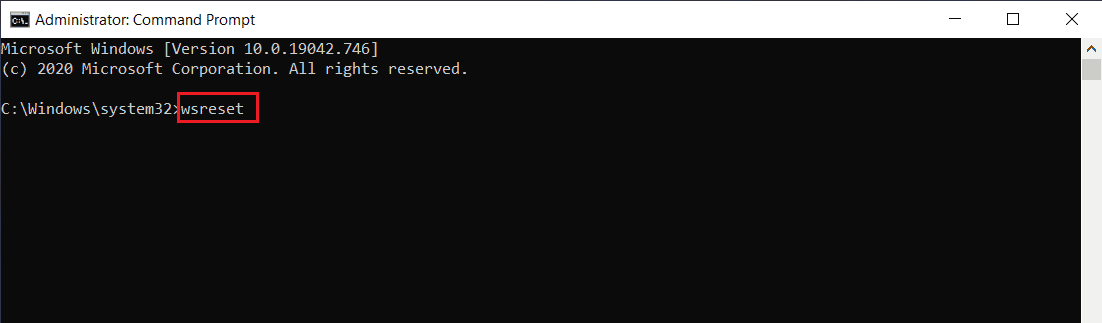
3. Počkejte několik okamžiků, než bude proces dokončen. Doufejme, že nyní by měla být vyřešena chybějící chyba wsclient.dll. Pokud ne, vyzkoušejte postupně další následující metody uvedené níže.
Metoda 5: Vypněte WSRefreshBannedAppsListTask
Jednou z metod, jak vyřešit chybu v wsclient.dll, je zakázat úlohu WSRefreshBannedAppsListTask prostřednictvím programu plánovače úloh. Zde je návod, jak na to.
1. Stiskněte současně klávesy Windows + R a otevřete dialogové okno Spustit.
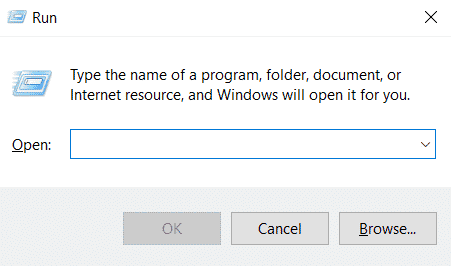
2. Napište taskchd.msc a stiskněte klávesu Enter.
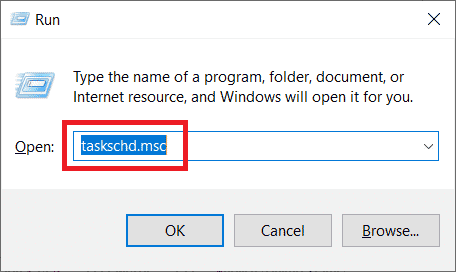
3. V okně Plánovač úloh přejděte na následující cestu a rozbalte ji.
Task Scheduler Library > Microsoft > Windows > WS
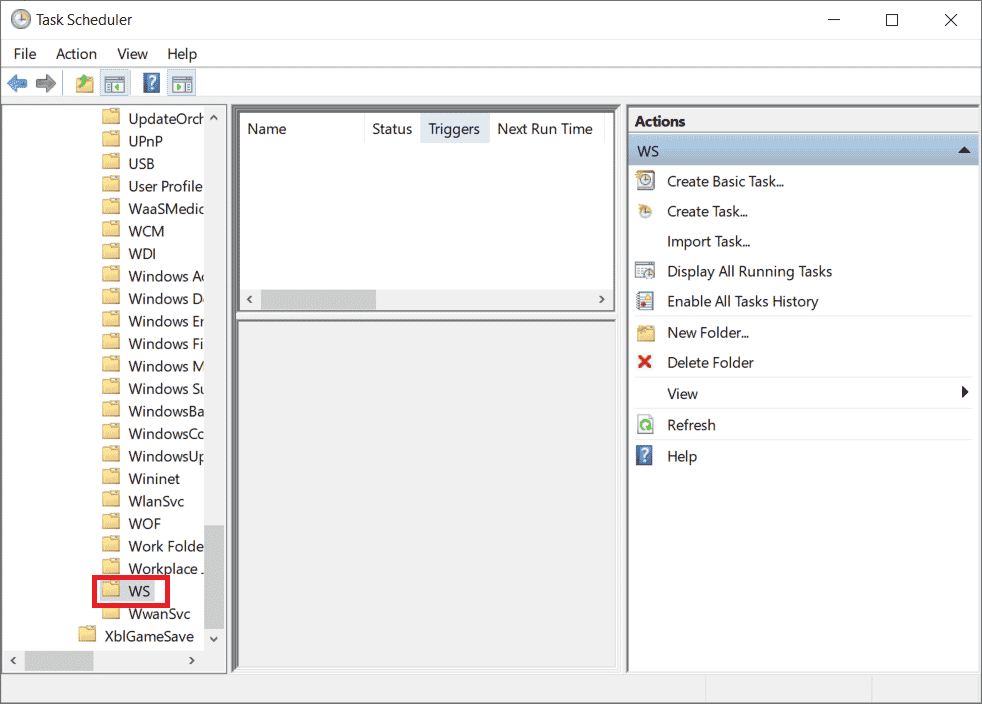
4. Klepněte pravým tlačítkem na soubor úlohy WSRefreshBannedAppsListTask az kontextové nabídky vyberte možnost Zakázat.
5. Po zakázání této úlohy zkontrolujte, zda je problém stahování WSClient.dll vyřešen. Také mějte na paměti, že pokud tento konkrétní úkol ve složce WS nemáte, toto řešení klidně přeskočte.
Metoda 6: Zpětná registrace problematického souboru DLL
Někdy může problém způsobující soubory DLL (dynamická knihovna) způsobit určité chyby. Pro takový scénář je nutné znovu zaregistrovat problematický soubor DLL. Jste si dobře vědomi skutečnosti o čističi registrů. Jsou vestavěným nástrojem přítomným v samotném OS, který se používá k čištění irelevantních souborů, zachycení viníka za zpomalením počítače a jeho nápravě a konečně k vyřešení problémů s registrem. Pokud máte na svém PC administrátorská práva, lze tuto metodu provést velmi snadno. Zde je návod, jak na to.
1. spusťte příkazový řádek jako správce.
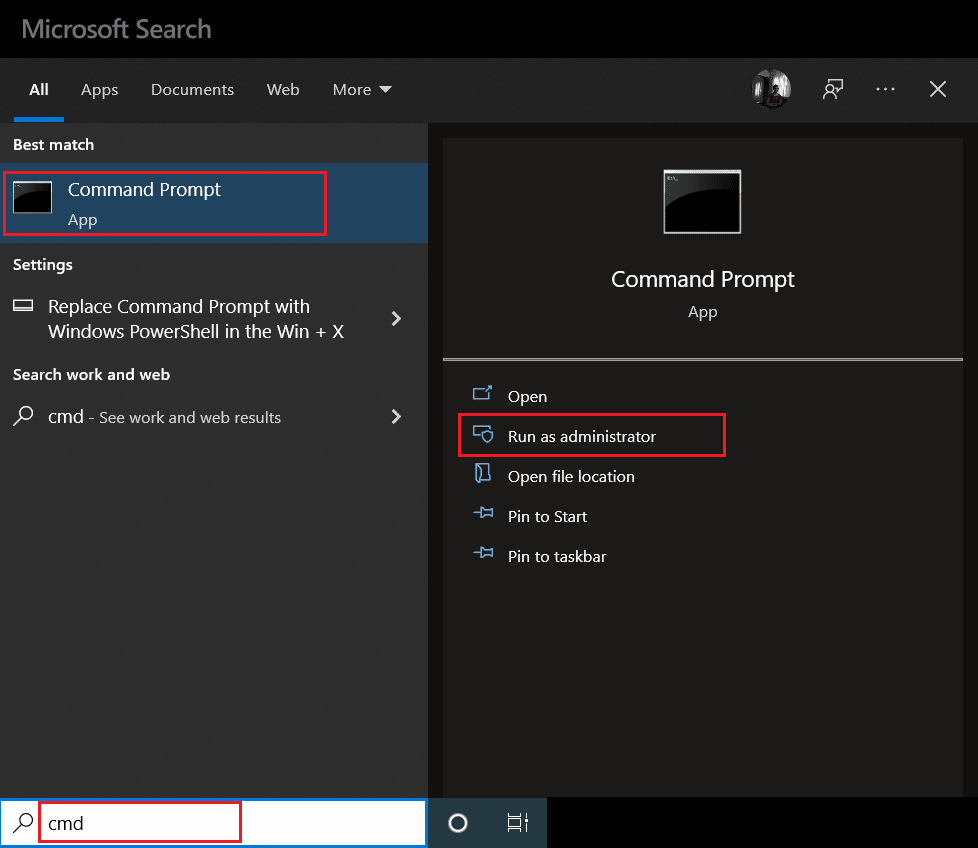
2. Poté zadejte následující příkaz a stisknutím klávesy Enter jej spusťte.
regsvr32 /u WSClient.dll
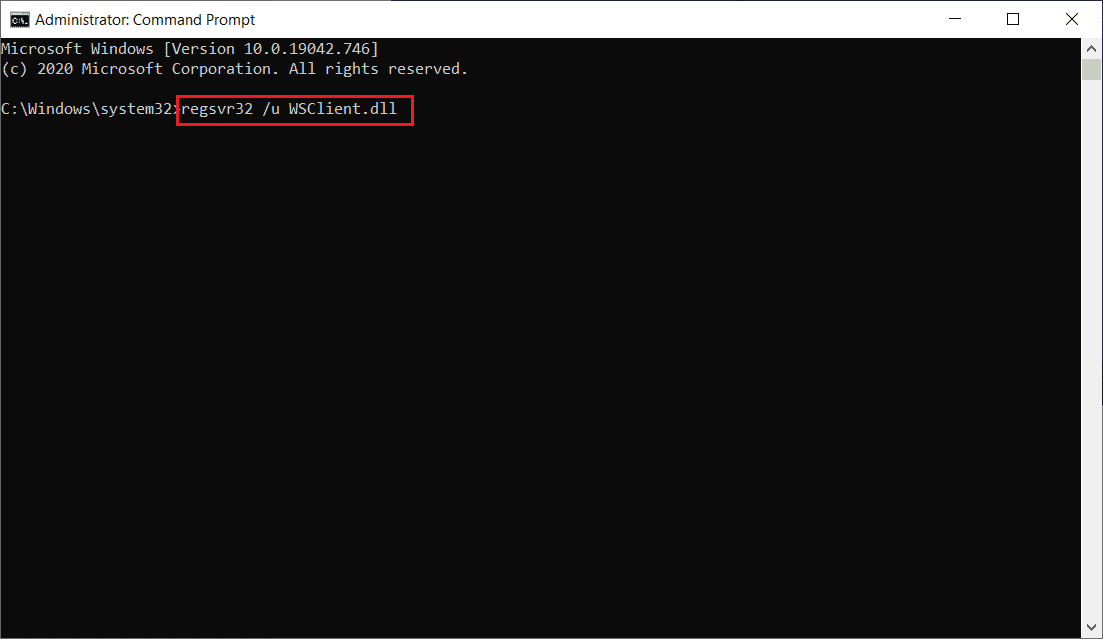
3. Poté zadejte daný příkaz a stiskněte klávesu Enter.
regsvr32 /i WSClient.dll
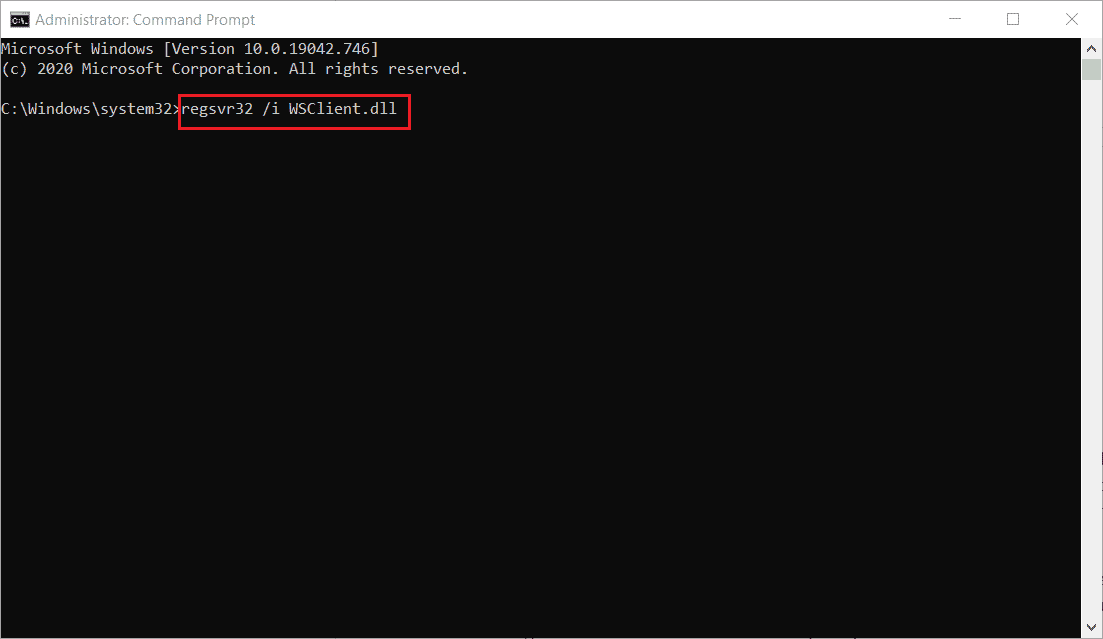
4. Jakmile jsou tyto příkazy provedeny, můžete začít. Doufejme, že tato metoda vyřešila chybu v wsclient.dll. Pokud ne, zkuste to příště.
Metoda 7: Oprava systémových souborů
Kdykoli máte chybějící nebo poškozený soubor, váš systém nefunguje správně. Je to proto, že poškození, jak název napovídá, přestane způsobovat poruchu, jako je pád systému Windows, ve vašem počítači, pokud se nevyřeší co nejdříve. Pokud zde došlo k problému s chybějícím wsclient.dll, pak se důrazně doporučuje provést proces skenování SFC a DISM. SFC (kontrola systémových souborů) nebo DISM (obsluha a správa obrazu nasazení) jsou dva pomocné nástroje přítomné v operačním systému Windows, které uživatelům umožňují opravit chybějící nebo poškozené soubory pouhým provedením určitých příkazů prostřednictvím příkazového řádku v režimu správce. Chcete-li provést tuto metodu, přečtěte si naši příručku Jak opravit systémové soubory v systému Windows 10 a postupujte podle pokynů v ní uvedených.
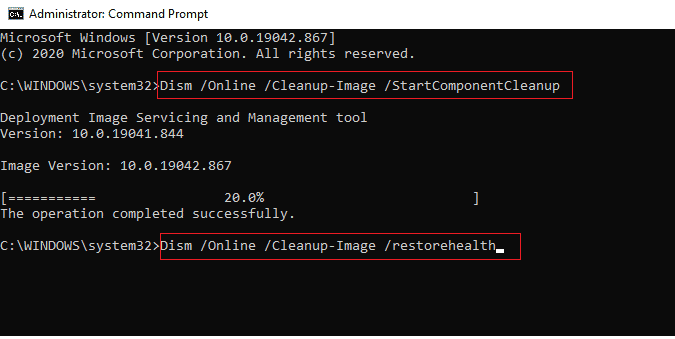
Metoda 8: Změňte adresu serveru DNS
Několik uživatelů oznámilo, že chyba v wsclient.dll byla odstraněna, když změnili svůj server DNS. Důvodem je, že DNS (systém názvů domén) hraje významnou roli ve způsobení tohoto problému. Tento server je zodpovědný za efektivní komunikaci. Někdy se však server DNS, který používáte, může z různých možných důvodů zpomalit a vytvořit zranitelný stav pro soubor DLL (dynamická knihovna), jako je WSClient.dll. V takových případech je nutné změnit adresu vašeho DNS serveru. Přečtěte si naši příručku Jak změnit nastavení DNS v systému Windows 10, abyste udělali totéž. Pokud používáte Windows 11, použijte příručku Jak změnit nastavení serveru DNS v systému Windows 11. Po provedení příslušných změn na vašem serveru DNS je třeba přepnout na Google DNS nebo OpenDNS, abyste chybu úplně vyřešili. Chcete-li tak učinit, přečtěte si naši příručku Jak přejít na OpenDNS nebo Google DNS v systému Windows.
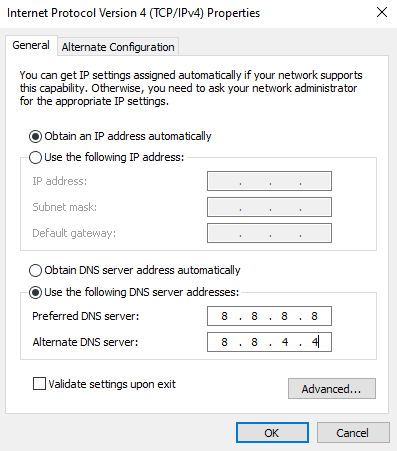
Metoda 9: Přeinstalujte balíček Microsoft Visual C++ Redistribution Package
Pokud používáte zastaralou verzi balíčku Microsoft Visual C++ Redistribution Package, může se u vás vyskytnout chyba stahování WSClient.dll v souboru wsclient.dll. Proto musíte tento software aktualizovat nebo jej zcela odebrat a znovu jej nainstalovat s nejnovější verzí. Oba způsoby fungují docela dobře, nicméně se doporučuje přeinstalovat aplikaci Microsoft Visual C++ Redistribution Package podle níže uvedených kroků.
1. Současným stisknutím kláves Windows + I otevřete Nastavení.
2. Klikněte na nastavení Aplikace.
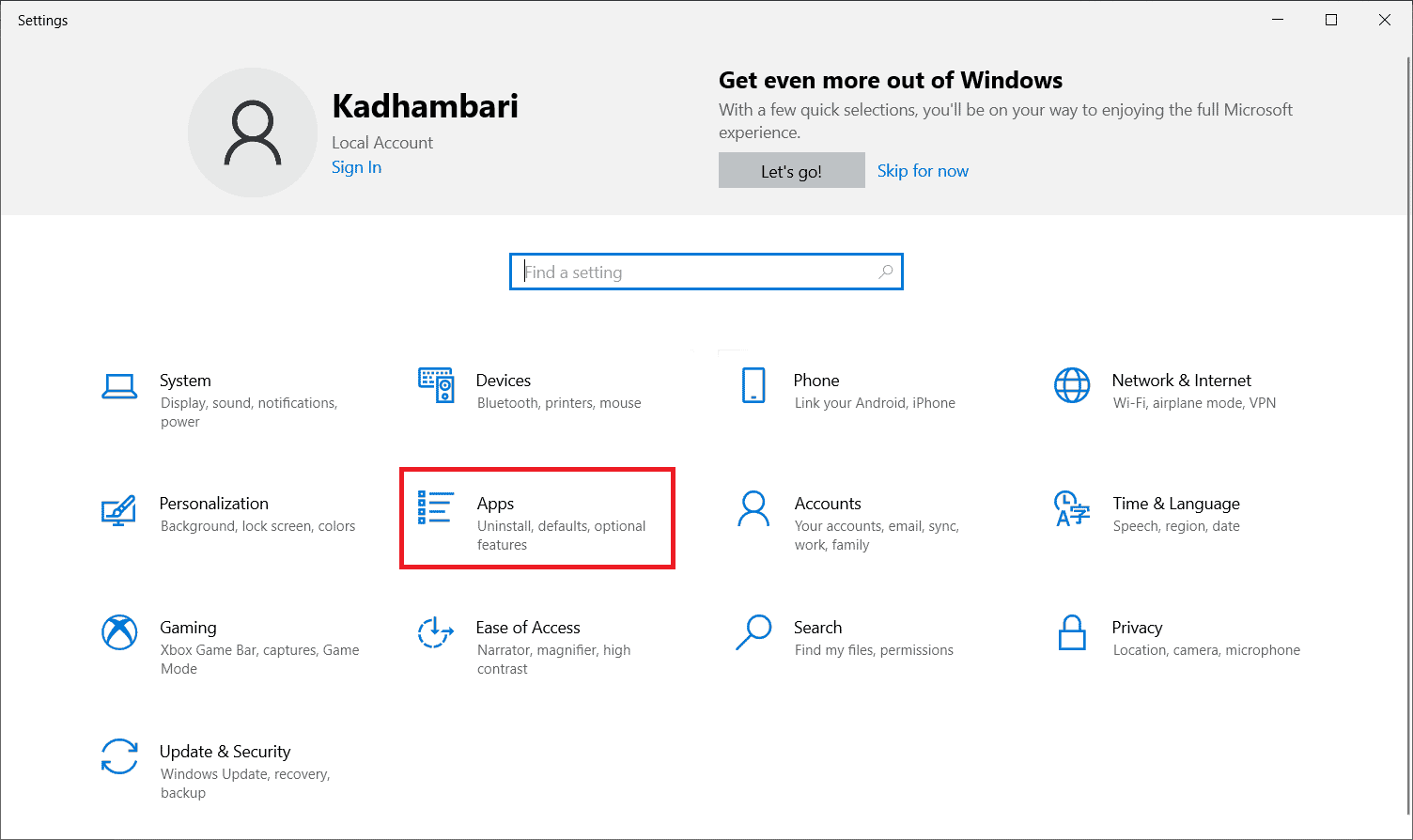
3. Nyní vyberte Aplikace a funkce v levém podokně. Poté vyhledejte a najděte všechny programy Microsoft Visual C++ a vyberte Odinstalovat.
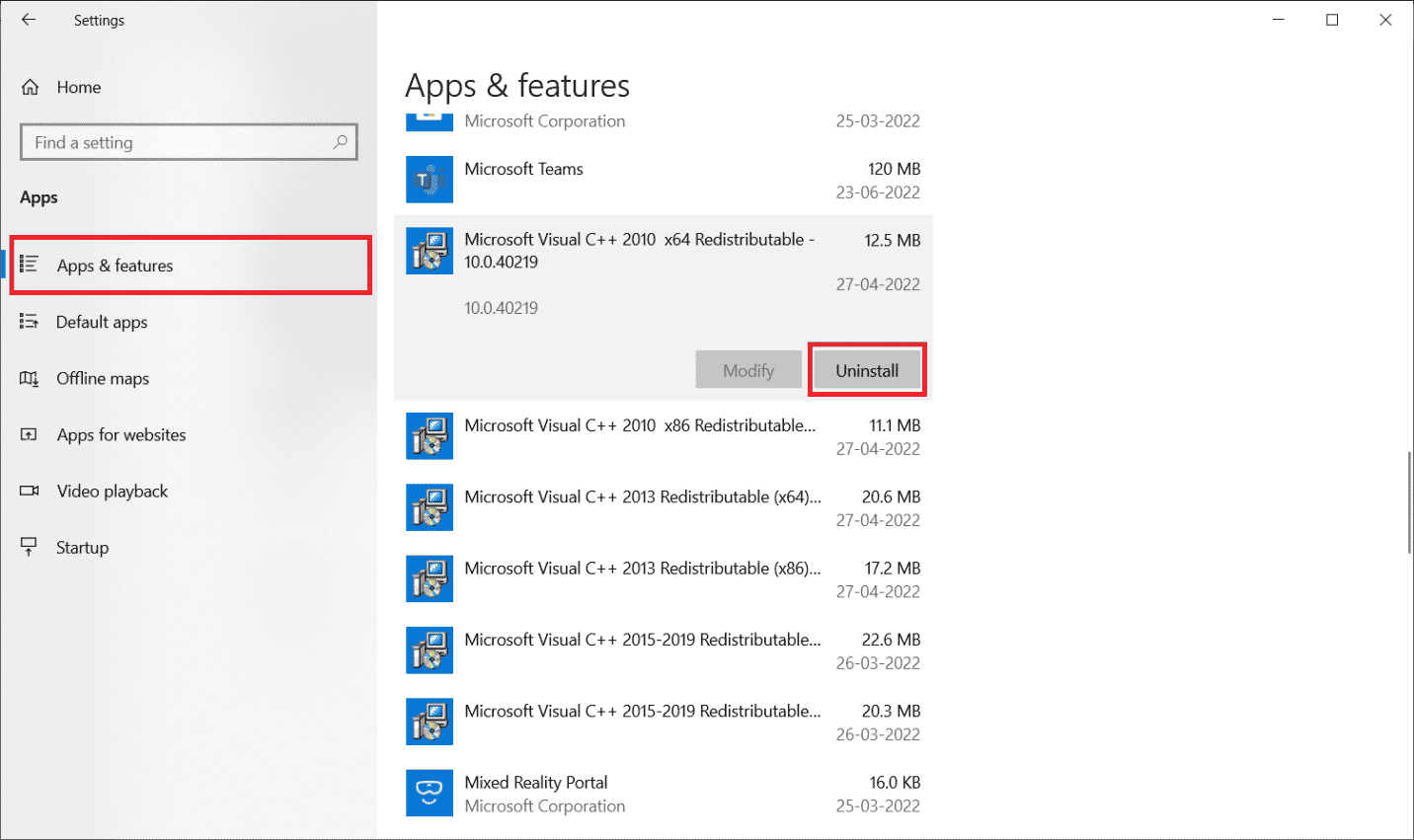
4. Nakonec klikněte na Odinstalovat ve výzvě k potvrzení.
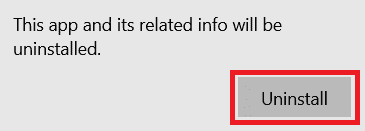
Chcete-li nainstalovat programy Microsoft Visual C++ zpět do počítače, postupujte podle následujících kroků.
5. Přejděte na oficiální webovou stránku společnosti Microsoft. Poté vyberte jazyk a kliknutím na tlačítko Stáhnout stáhněte nejnovější verzi Microsoft Visual C++ Runtime.
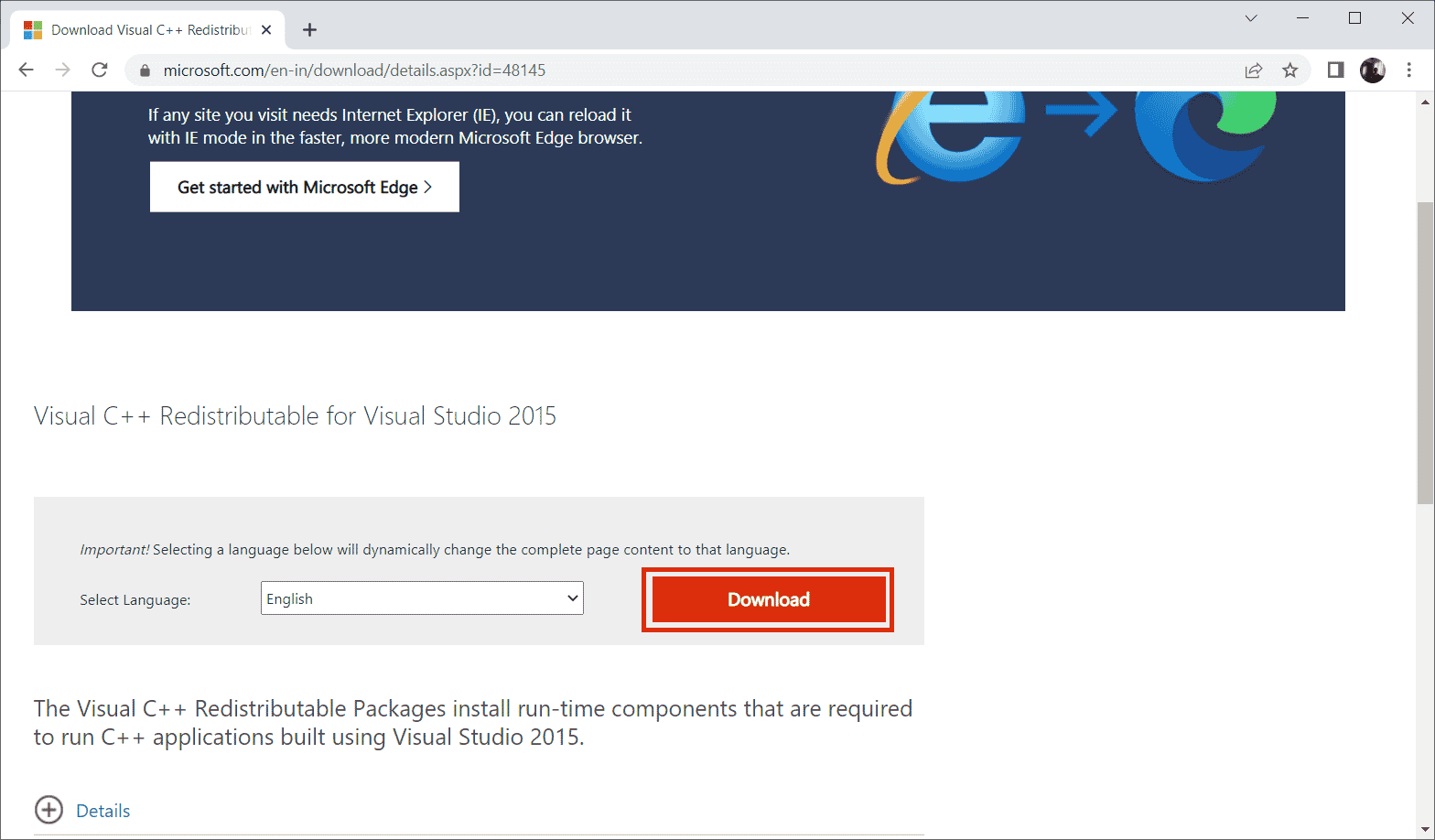
6. Vyberte typ souboru, který potřebujete stáhnout, a kliknutím na tlačítko Další jej dokončete.
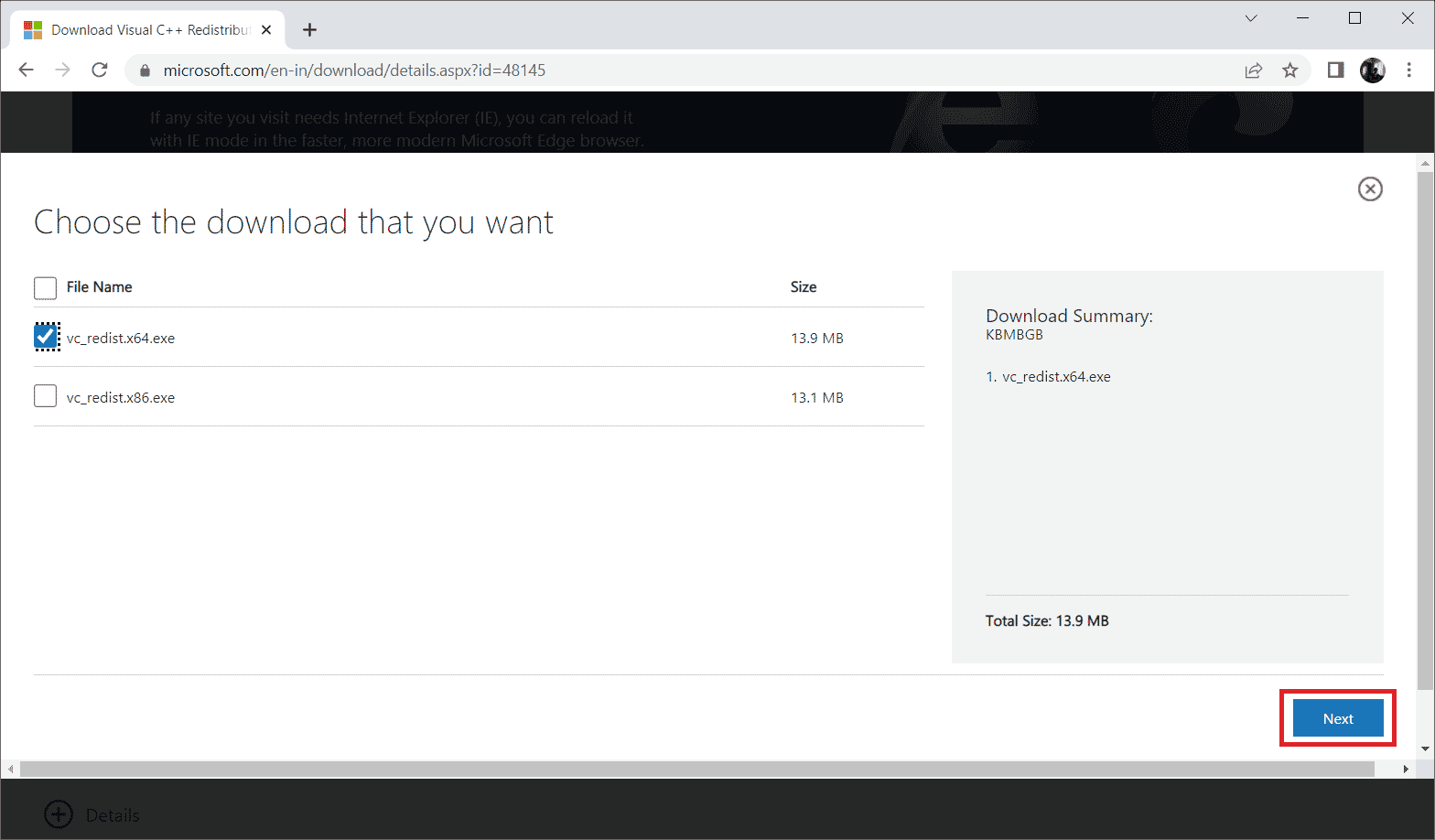
7. Poklepáním na stažený instalační soubor a jeho otevřením zahájíte proces instalace.
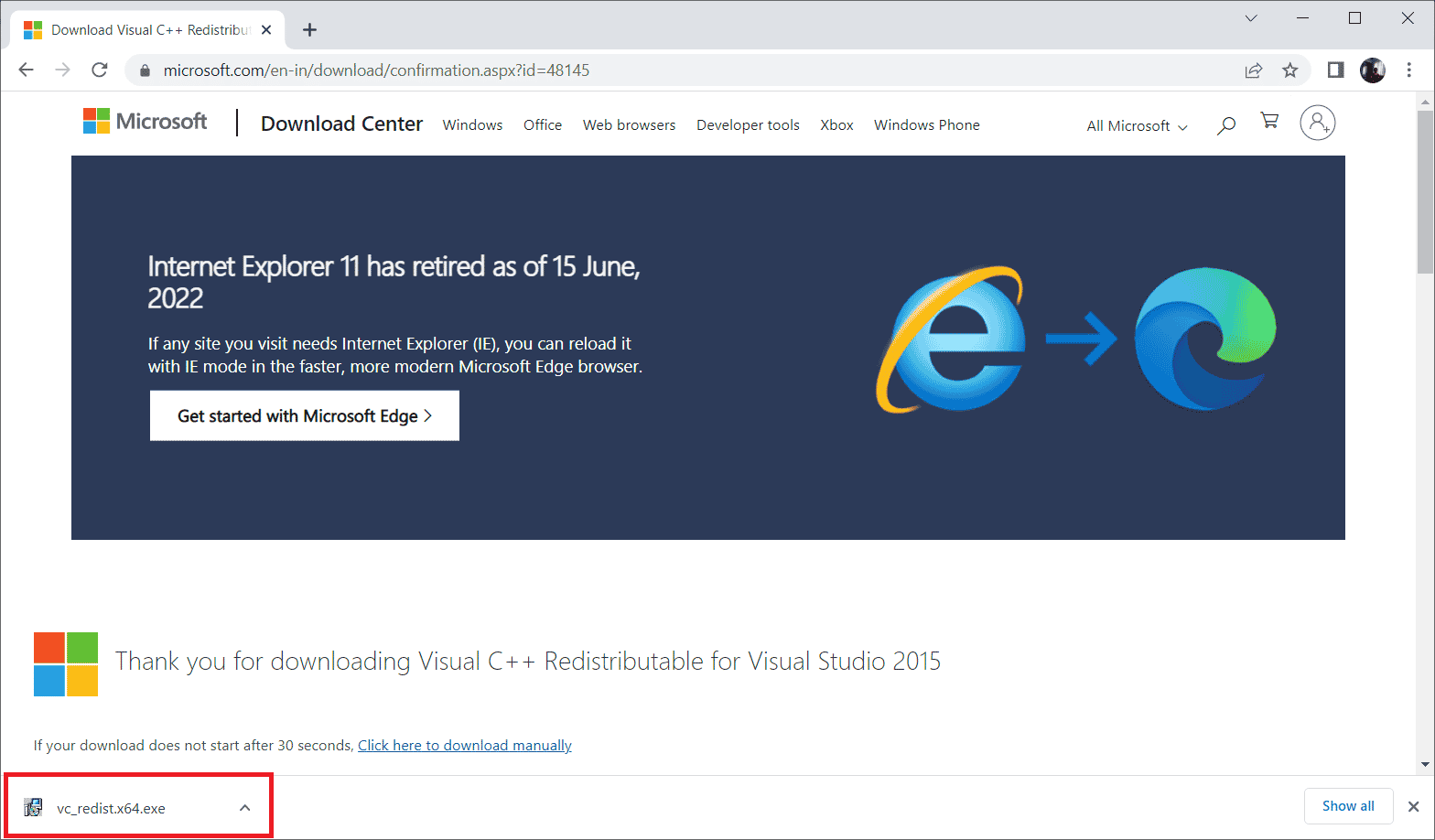
8. Zaškrtnutím označte Souhlasím s licenčními podmínkami a výběrem Instalovat spusťte instalaci.
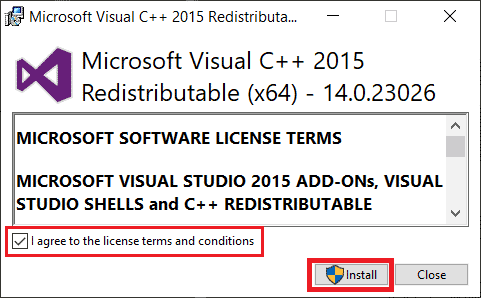
9. Postupujte podle pokynů na obrazovce a pokračujte dále a dokončete instalaci.
10. Po dokončení restartujte počítač, aby se změny projevily. Poté zkontrolujte, zda je chyba v souboru wsclient.dll odstraněna.
Metoda 10: Přeinstalujte specifický program
Pokud se program nebo software neotevře nebo nenačte kvůli chybějícímu souboru wsclient.dll, odinstalujte tento program stejným způsobem, jak je uvedeno výše, a znovu jej nainstalujte, abyste problém vyřešili. Toto řešení může vypadat divně, ale mohlo by snadno fungovat.
1. Stiskněte klávesu Windows, zadejte aplikace a funkce a klikněte na Otevřít.

2. Vyberte konfliktní program a klikněte na možnost Odinstalovat.
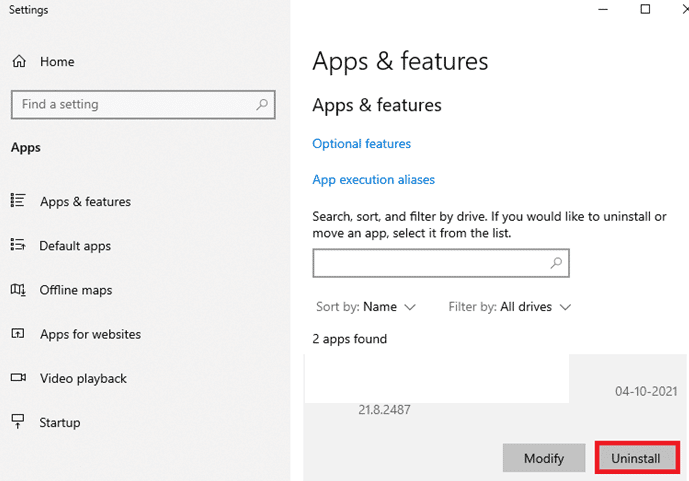
3. Znovu klikněte na Odinstalovat pro potvrzení a podle pokynů na obrazovce dokončete proces odinstalace.
Metoda 11: Ruční stažení WSClient.dll
Někdy je nutné provést stažení WSClient.dll ručně. Je to proto, že použití starší verze WSClient.dll může způsobit chybu a vyžadovat ruční zásah. Zde je návod, jak si sami stáhnout WSClient.dll.
1. Přejděte na oficiální web WSClient.dll.
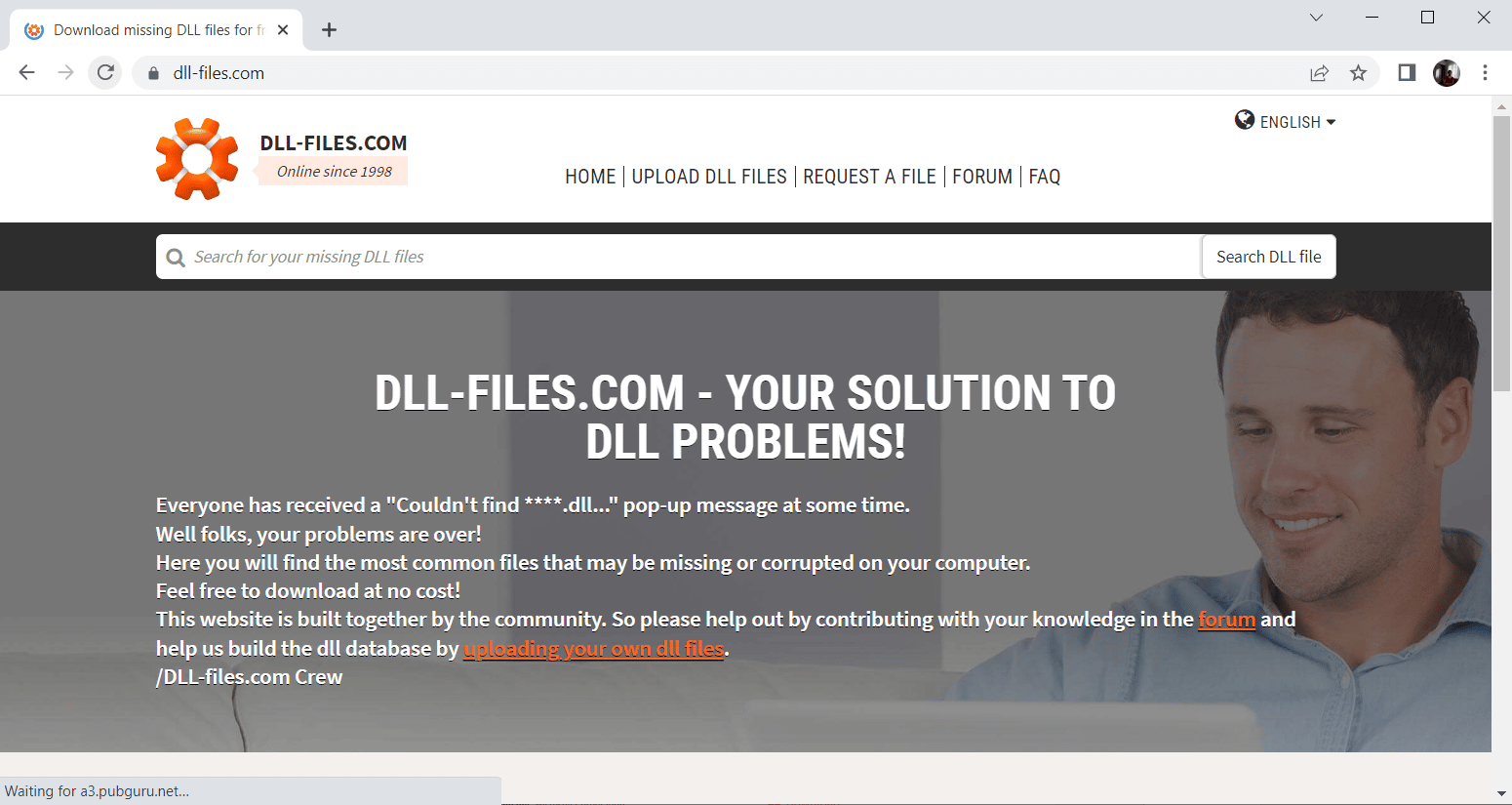
2. Na domovské stránce najdete mnoho odlišných verzí. Na základě vašeho operačního systému tedy vyberte 32bitovou nebo 64bitovou verzi. Poté spolu s ním vyberte nejnovější verzi pro dobrý výkon.
Poznámka: Mějte na paměti, že některé programy, které používáte, mohou vyžadovat starší verzi. Proto se doporučuje zkontrolovat a stáhnout instalační soubor podle vašich požadavků.
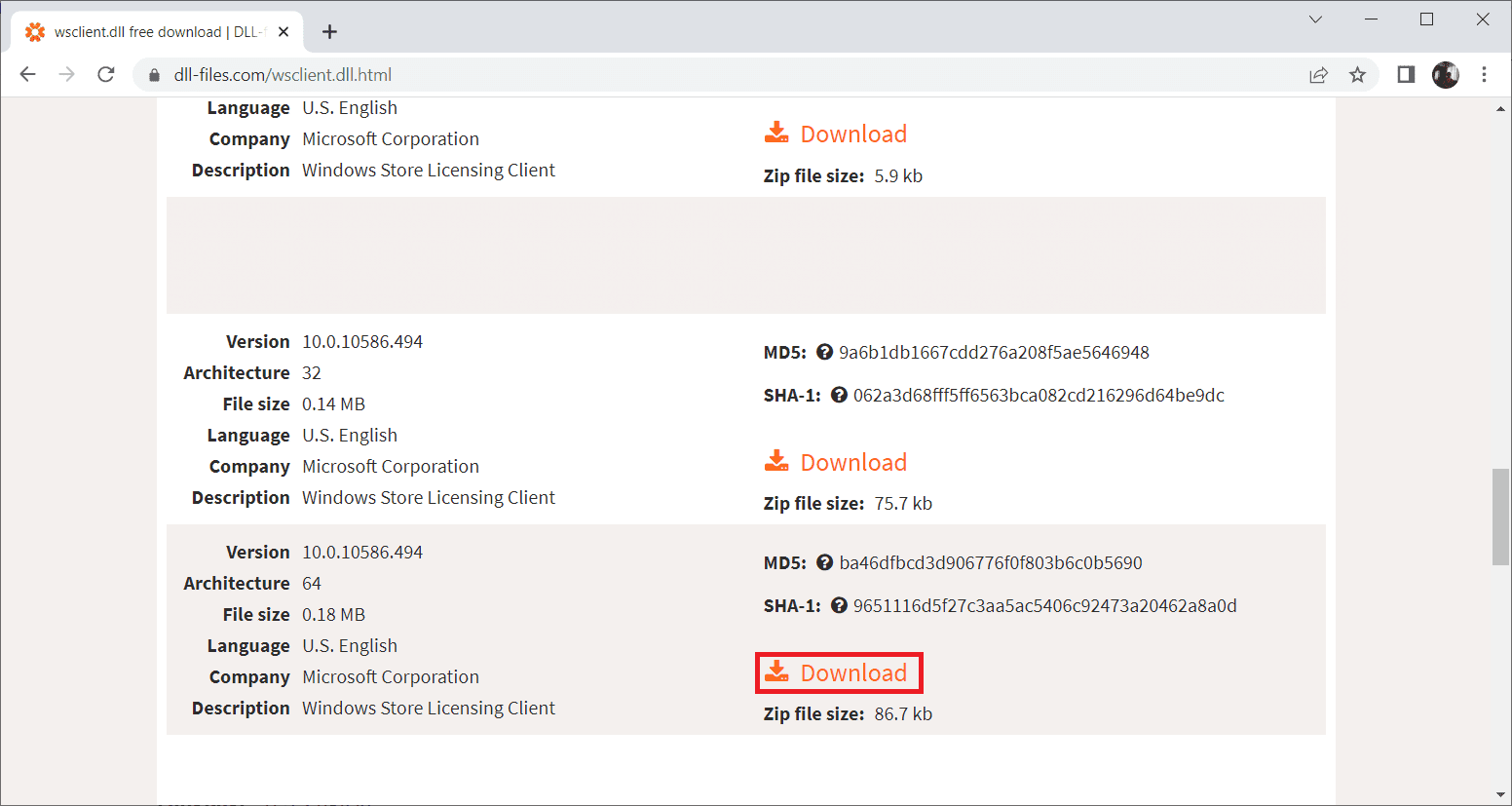
3. Jakmile je stažen soubor nastavení správné verze, poklepejte na složku wsclient.zip a otevřete ji.
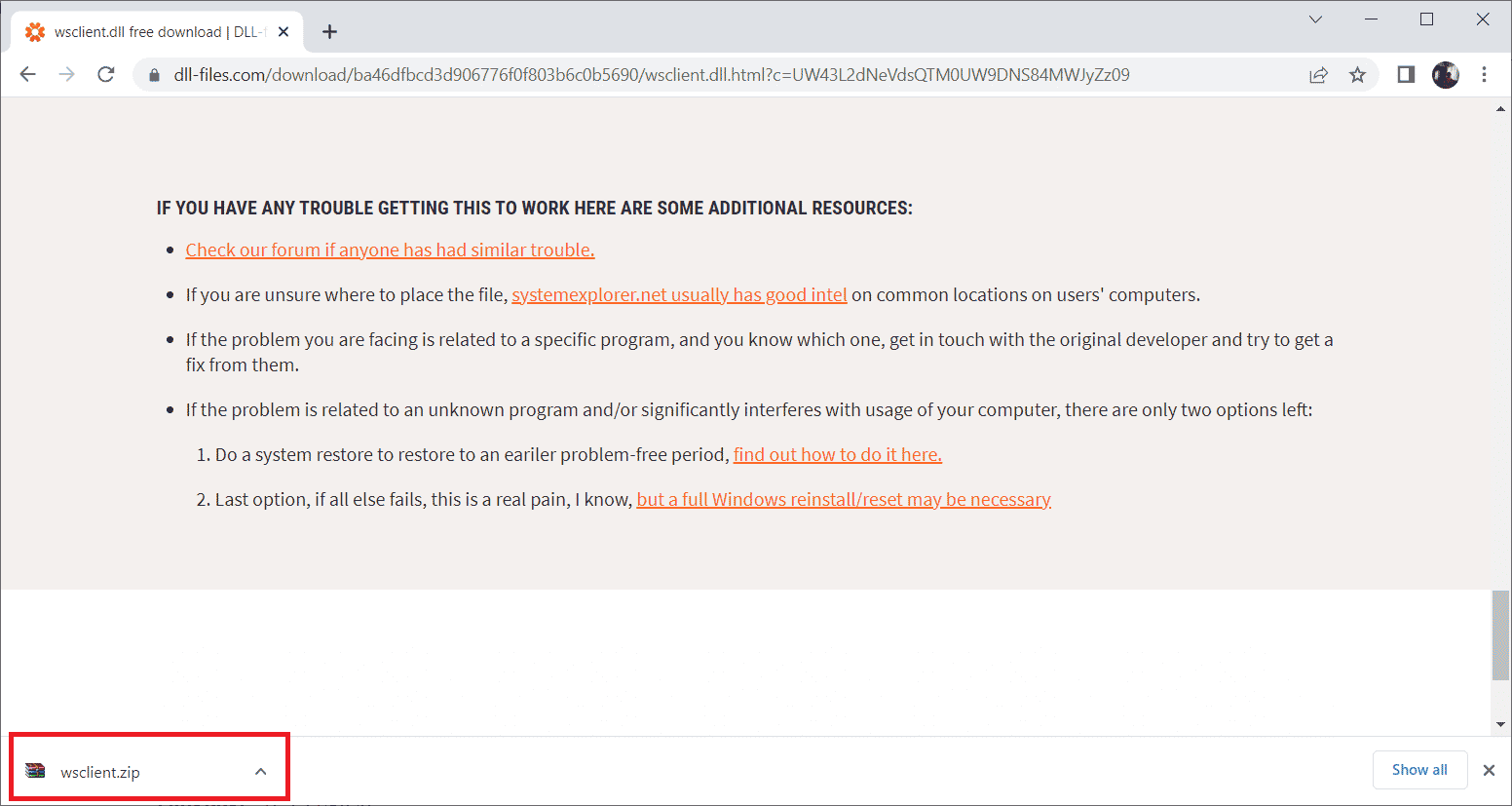
4. Zde rozbalte soubor DLL do požadovaného umístění ve vašem počítači.
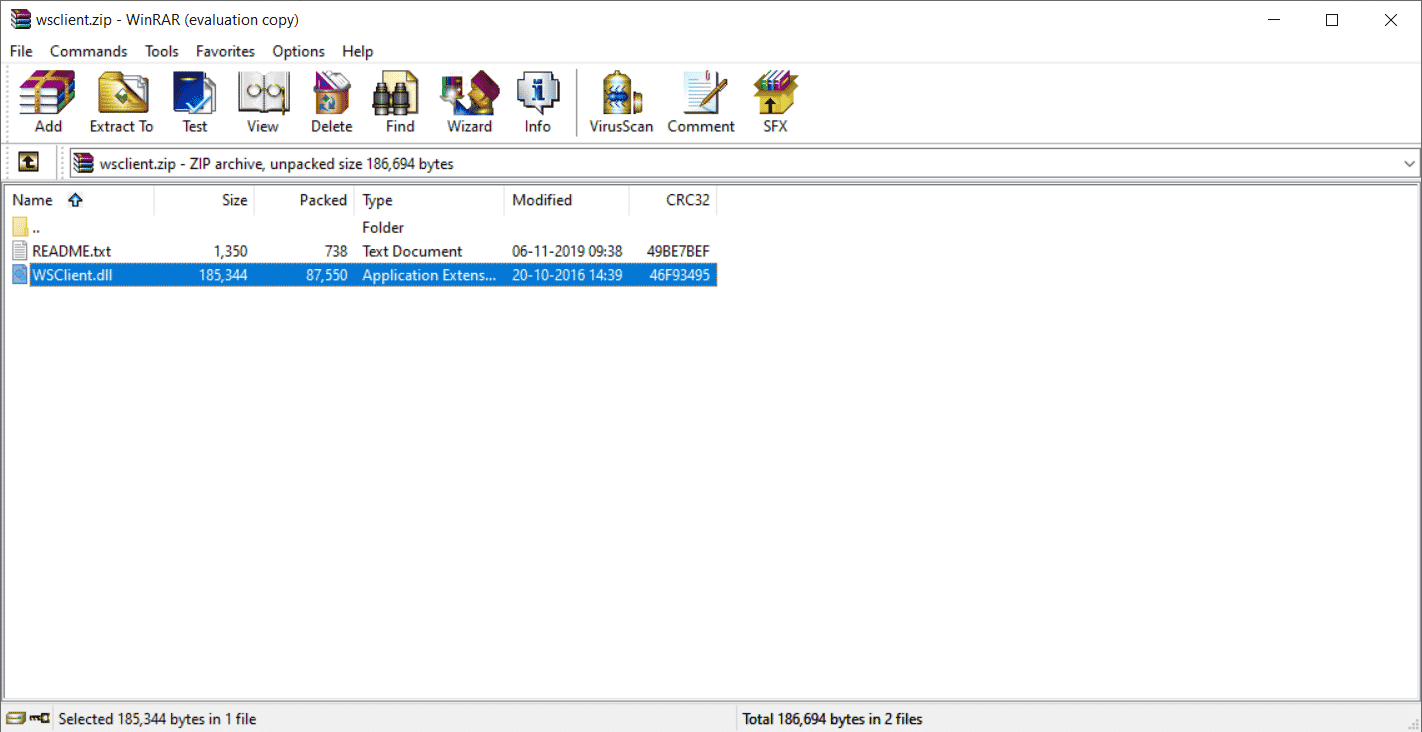
5. Nakonec umístěte extrahovaný soubor DLL do cesty programu, který soubor požaduje.
6. Po dokončení restartujte počítač, aby se uložily provedené změny.
Poznámka: Buďte opatrní a stáhněte si správnou verzi pro efektivní fungování souboru DLL.
Zkontrolujte, zda je problém přetrvávající se stahováním WSClient.dll vyřešen nebo ne.
Metoda 12: Proveďte obnovení systému
Pokud žádná z výše uvedených metod nefunguje, pak poslední věc, kterou musíte udělat, je provést obnovení systému. Tato možnost vám pomůže vrátit celý stav počítače do stavu, v jakém byl dříve. Tato metoda vám jistě pomůže, protože systém Windows se může chovat zvláštně, protože v operačním systému je mnoho aplikací a programů. Chcete-li se dozvědět více o bodu obnovení systému a obnovení systému, přečtěte si naši příručku Jak vytvořit bod obnovení systému ve Windows 10 a Jak používat obnovení systému ve Windows 10.
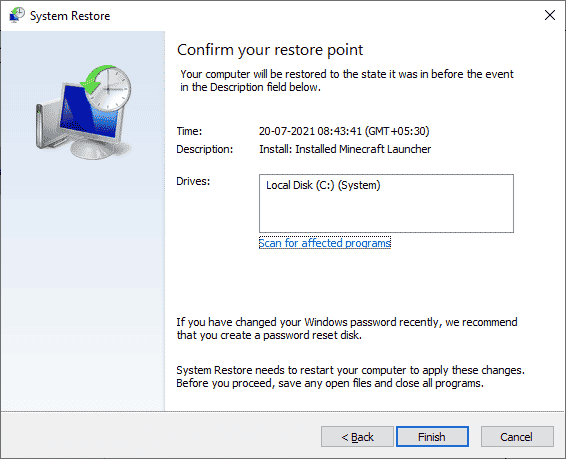
***
Jakmile bude váš počítač obnoven na původní verzi, zkontrolujte, zda je problém s chybějícím wsclient.dll vyřešen. Doufejme, že nyní už víte, co je chyba WSClient.dll a jak opravit chybu v wsclient.dll. Neváhejte nás kontaktovat v případě jakýchkoli dotazů nebo návrhů prostřednictvím sekce komentářů uvedené níže.
