Doporučuje se pravidelně aktualizovat počítač se systémem Windows, abyste jej ochránili před kybernetickými útoky. Ale někdy, když se pokusíte aktualizovat počítač se systémem Windows 10, zobrazí se výzva s chybou aktualizace systému Windows 0x8007000d. 0x8007000d Chyba aktualizace systému Windows zastaví proces aktualizace a často se vyskytuje v důsledku poškozených souborů, poškozených programů atd. Jen málo uživatelů se setká s tím, že upgrade na Windows 11 způsobí, že instalace nemůže pokračovat kvůli chybě poškozeného instalačního souboru. Přesto máte štěstí, že jste našli tento článek. Tato příručka vám pomůže pochopit, jak opravit chyby 0x8007000d Windows 10. Pokračujte ve čtení článku pro řešení.
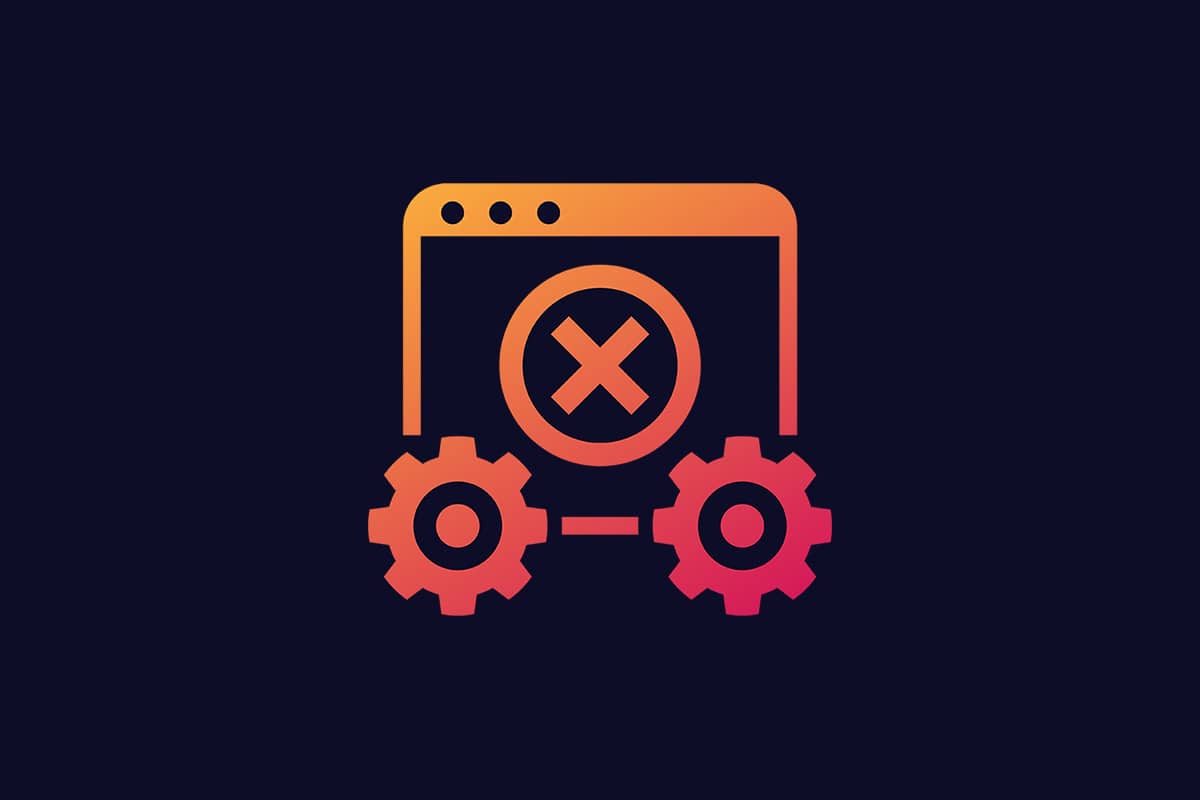
Table of Contents
Jak opravit chybu Windows Update 0x8007000d
Při aktualizaci počítače se můžete setkat s několika chybovými kódy. Kromě Windows 7 se to děje také na počítači s Windows 10. Mnoho uživatelů uvedlo, že nemohou nainstalovat konkrétně verze KB3124200, KB4586853, KB4592438 systému Windows 10. Zde je několik důvodů, které způsobují chybu aktualizace systému Windows 0x8007000d. Analyzujte příčinu vašeho problému, abyste jej mohli rychle vyřešit výběrem správné metody.
-
Chybějící nebo poškozené soubory v PC.
-
Zkorumpované programy.
-
Útok viru nebo malwaru v počítači.
-
Neúplné nebo zastaralé součásti Windows Update v počítači.
- Další programy na pozadí narušují proces aktualizace.
-
Rušení antivirového programu a také nestabilní připojení k internetu.
V této části jsme sestavili seznam účinných metod odstraňování problémů, které vám pomohou opravit 0x8007000d nebo instalace nemůže pokračovat kvůli chybě poškozeného instalačního souboru. Pro dosažení dokonalých výsledků postupujte podle metod ve stejném pořadí.
Metoda 1: Vyčistěte místo na disku
Počítač se systémem Windows nemusí nainstalovat aktualizace, pokud v počítači není dostatek místa. Odstraněním velkých nevyžádaných souborů můžete uvolnit paměť počítače a vyřešit obecné problémy. To lze provést vyčištěním místa na disku, které odstraní všechny dočasné soubory, instalační protokoly, mezipaměť atd. Mohlo by to opravit, že instalace nemůže pokračovat z důvodu poškozené výzvy k instalaci Chyba. S čištěním disku můžete začít podle níže uvedených kroků.
1. Stisknutím a podržením kláves Windows + I společně otevřete Nastavení systému Windows.
2. Nyní klikněte na Systém, jak je znázorněno níže.
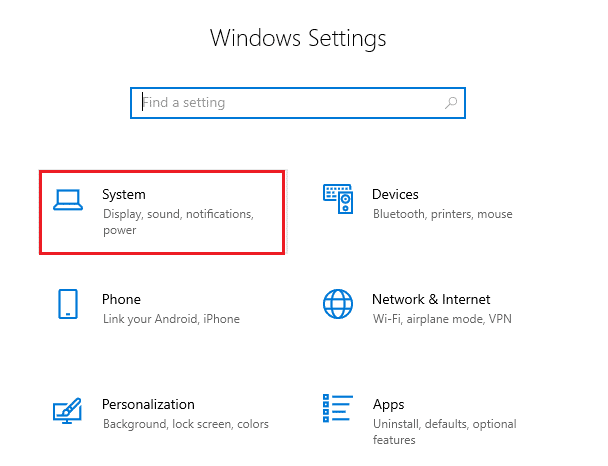
3. V levém podokně klikněte na kartu Úložiště a v pravém podokně vyberte odkaz Konfigurovat úložiště úložiště nebo jej spustit nyní, jak je zvýrazněno.
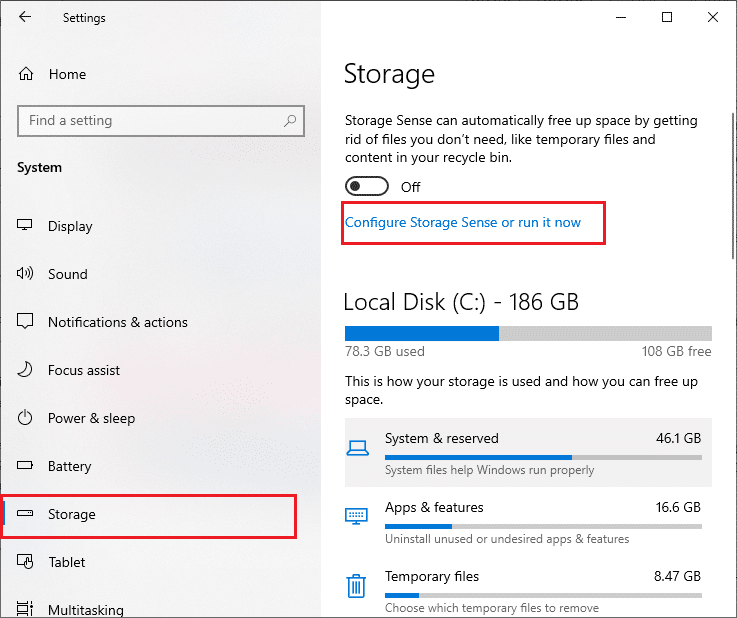
4. V dalším okně přejděte dolů do části Uvolnit místo nyní a vyberte možnost Vyčistit nyní, jak je znázorněno.
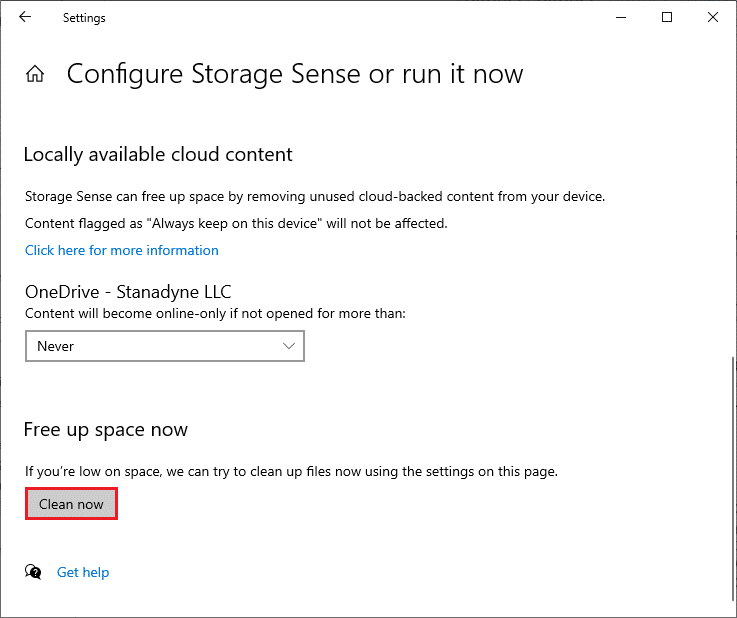
Nyní, když jsou odstraněny všechny nepotřebné soubory, zkuste aktualizovat systém Windows a zkontrolujte, zda je problém vyřešen.
Poznámka: Tuto metodu lze z tohoto článku odstranit. Nikde jsem to v souvislosti s problematikou nenašel.
Metoda 2: Spusťte kontrolu malwaru
Mnohokrát chyby, jako je instalace, nemůže pokračovat kvůli poškozenému instalačnímu souboru, jsou způsobeny viry a malwarem. Zkontrolujte, zda je váš počítač pravidelně kontrolován, abyste se vyhnuli jejich napadení. Zde jsou kroky ke spuštění antivirové kontroly v počítači.
1. Stiskněte současně klávesy Windows + I a otevřete Nastavení.
2. Klikněte na Update & Security, jak je znázorněno.
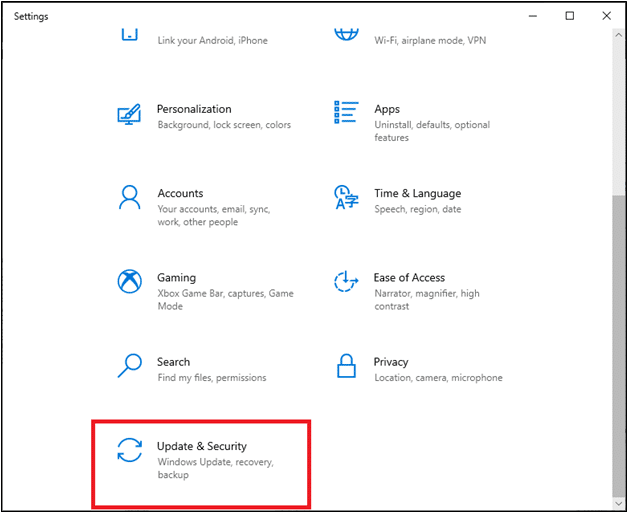
3. Klepněte na Zabezpečení systému Windows v levém podokně.
4. Dále vyberte možnost Ochrana před viry a hrozbami v části Oblasti ochrany.
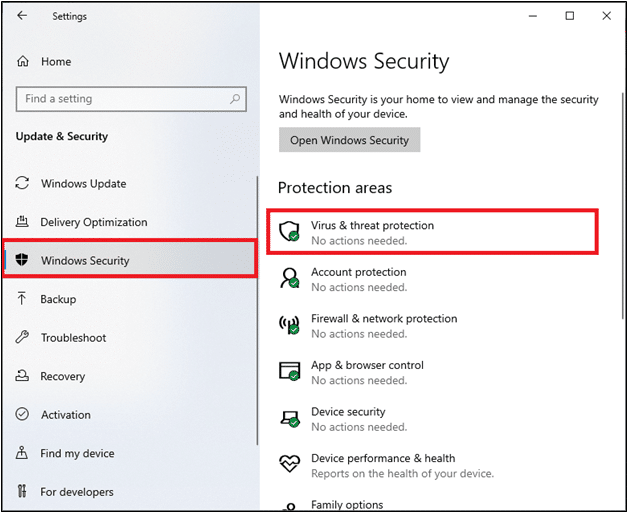
5. Klepněte na Možnosti skenování, jak je znázorněno.
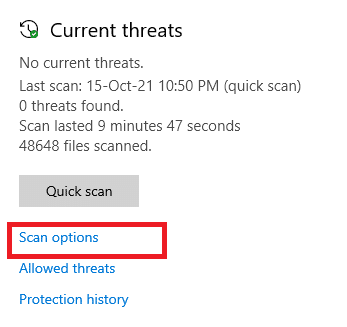
6. Vyberte možnost Rychlé skenování nebo Úplné skenování podle vašich preferencí a klikněte na Skenovat nyní.
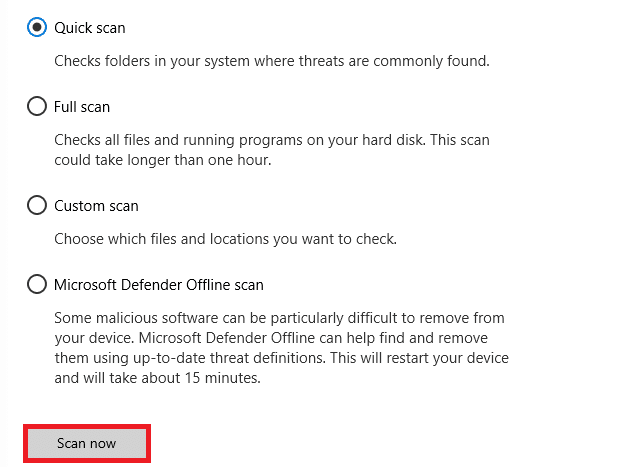
7A. Po dokončení skenování. Všechny hrozby budou zahrnuty. Chcete-li hrozby odstranit nebo opravit, klikněte v části Aktuální hrozby na Spustit akce.
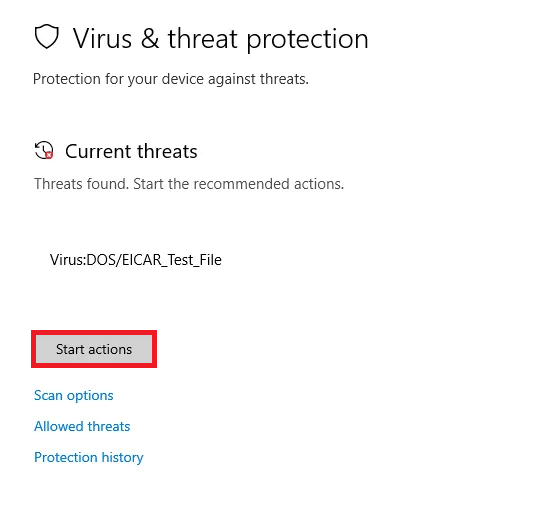
7B. Pokud v systému žádné hrozby nemáte, zobrazí se možnost Žádné aktuální hrozby, jak je zvýrazněno níže.
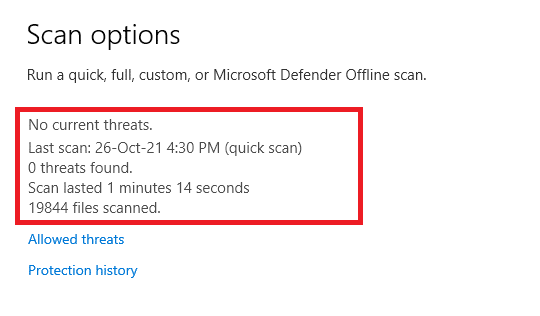
Windows Defender Firewall opraví všechny problémy související s viry a malwarem.
Metoda 3: Spusťte Poradce při potížích se službou Windows Update
Můžete také spustit Poradce při potížích se službou Windows Update. Je to vestavěná funkce, která opravuje všechny chyby aktualizace. Opraví dočasné soubory a služby související se službou Windows Update a resetuje součásti služby Windows Update. Zde jsou pokyny ke spuštění Poradce při potížích se službou Windows Update.
1. Současným stisknutím kláves Windows + I spusťte Nastavení.
2. Klikněte na dlaždici Aktualizace a zabezpečení, jak je znázorněno.

3. Přejděte do nabídky Odstraňování problémů v levém podokně.
4. Vyberte Poradce při potížích se službou Windows Update a klikněte na tlačítko Spustit poradce při potížích zobrazené níže.

5. Počkejte, až nástroj pro odstraňování problémů zjistí a opraví problém. Po dokončení procesu restartujte počítač.
Poznámka: Můžete také spustit Poradce při potížích s kompatibilitou programu uvedeného v části Najít a opravit další problémy. To najde a opraví problémy související s kompatibilitou starších programů ve verzi Windows.
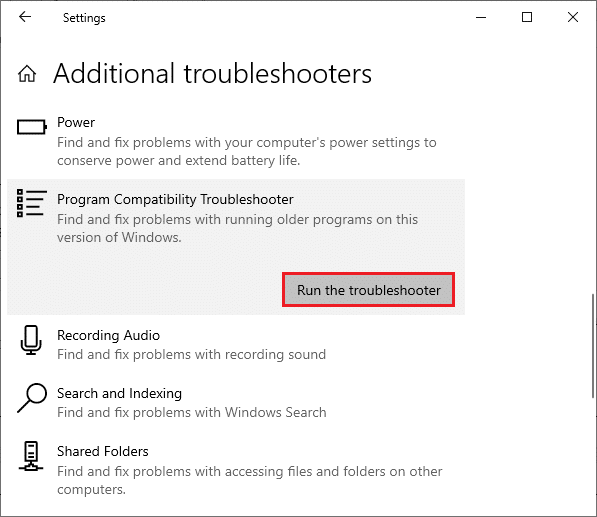
Metoda 4: Oprava poškozených souborů
Pokud se zobrazuje aktualizace systému Windows 0x8007000d, může to být způsobeno poškozenými soubory ve vašem počítači. Ke skenování a odstraňování škodlivých poškozených souborů můžete použít funkce jako SFC (Kontrola systémových souborů) a DISM (Servis a správa obrazu nasazení). Zde je návod, jak je můžete použít:
1. Stiskněte klávesu Windows, zadejte příkazový řádek a klikněte na Spustit jako správce.

2. Ve výzvě Řízení uživatelských účtů klikněte na Ano.
3. Napište sfc /scannow a stisknutím klávesy Enter spusťte kontrolu System File Checker.

Poznámka: Bude zahájena kontrola systému a její dokončení bude trvat několik minut. Mezitím můžete pokračovat v jiných činnostech, ale dejte pozor, abyste okno omylem nezavřeli.
Po dokončení skenování se zobrazí některá z těchto zpráv:
- Ochrana prostředků systému Windows nenalezla žádné porušení integrity.
- Ochrana prostředků systému Windows nemohla provést požadovanou operaci.
- Ochrana prostředků systému Windows našla poškozené soubory a úspěšně je opravila.
- Ochrana prostředků systému Windows našla poškozené soubory, ale některé z nich nedokázala opravit.
4. Po dokončení skenování restartujte počítač.
5. Znovu spusťte příkazový řádek jako správce a provádějte zadané příkazy jeden po druhém:
dism.exe /Online /cleanup-image /scanhealth dism.exe /Online /cleanup-image /restorehealth dism.exe /Online /cleanup-image /startcomponentcleanup
Poznámka: Pro správné provádění příkazů DISM musíte mít funkční připojení k internetu.

Metoda 5: Použijte příkazový řádek
Chybu 0x8007000d Windows můžete také opravit pomocí příkazového řádku. Je to efektivní metoda odstraňování problémů, chybu můžete vyřešit pomocí daných kódů.
1. Spusťte příkazový řádek jako správce.
2. Zadejte následující příkazy jeden po druhém a stiskněte klávesu Enter.
SC config wuauserv start= auto SC config bits start= auto SC config cryptsvc start= auto SC config trustedinstaller start= auto
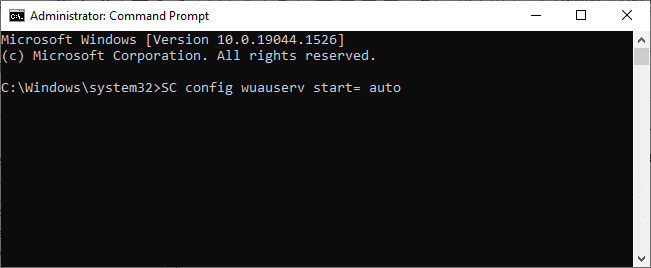
3. Po provedení příkazů restartujte počítač
Metoda 6: Povolte službu Windows Update Service
Chcete-li opravit chybu 0x8007000d, zkontrolujte, zda jsou spuštěny služby Windows Update. Řídí distribuci aktualizací vydaných společností Microsoft. Zde je návod, jak na to.
Možnost I: Prostřednictvím služeb
Chcete-li spustit služby aktualizace systému Windows prostřednictvím programu Služby, postupujte takto.
1. Stiskněte klávesu Windows a zadejte Služby a klikněte na Spustit jako správce.
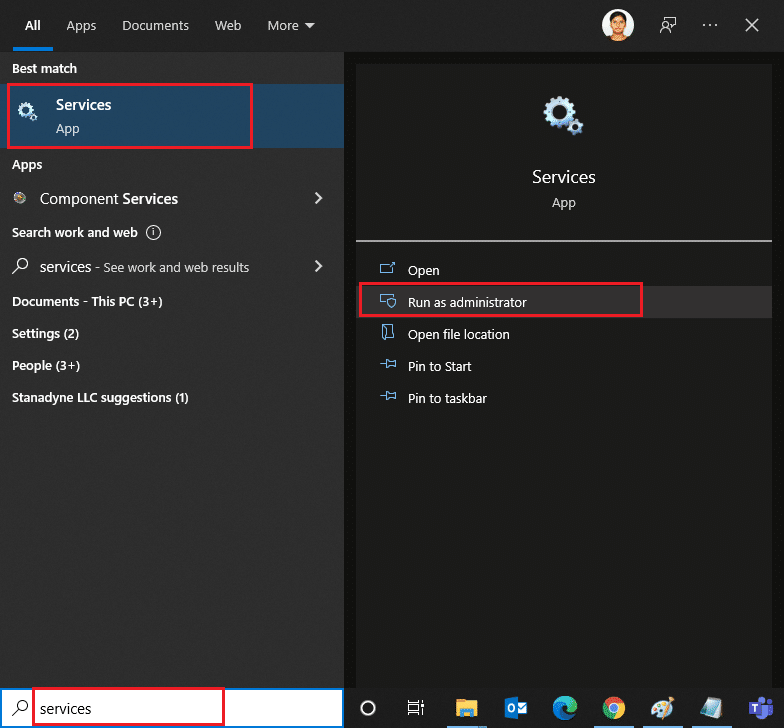
2. Přejděte dolů a vyberte službu Windows Update.
3. Klepněte pravým tlačítkem na Vlastnosti, jak je znázorněno na obrázku níže.
Poznámka: Můžete také poklepat na Windows Update Services a otevřít okno Vlastnosti.
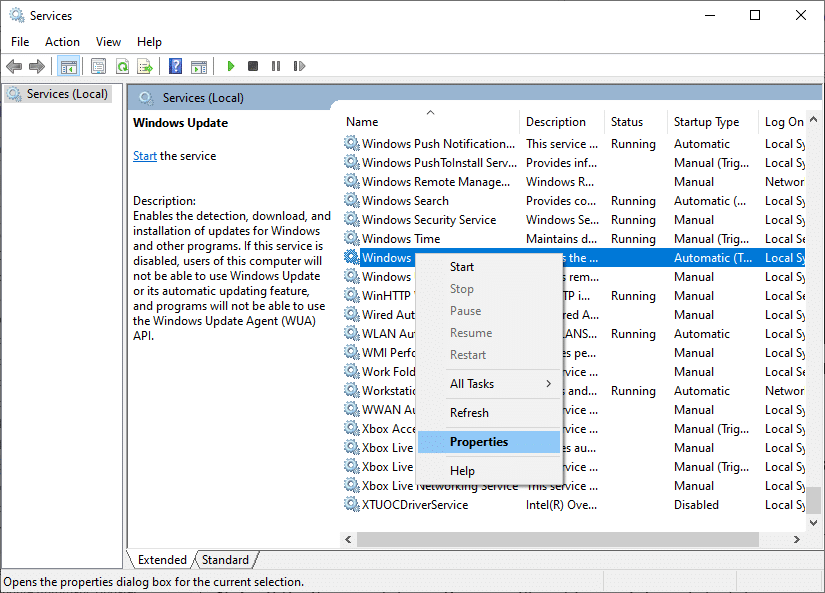
4. Nastavte Typ spouštění na Automaticky, jak je znázorněno níže.
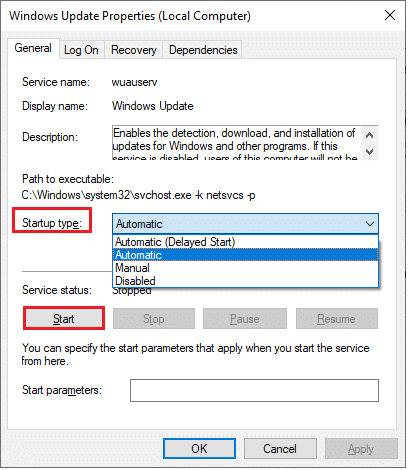
5. Kliknutím na Použít > OK uložte změny.
Možnost II: Prostřednictvím Editoru místních zásad skupiny
Když jsou součásti aktualizace systému Windows ve vašem počítači zakázány, budete čelit problémům, jako je to, že instalace nemůže pokračovat kvůli výzvě poškozeného instalačního souboru doprovázené chybou Windows Update 0x8007000d. Nejprve zkontrolujte, zda jste povolili součásti Windows Update, pokud ne, můžete je povolit podle níže uvedených kroků.
1. Stiskněte klávesu Windows a zadejte gpedit.msc podle obrázku. Poté stiskněte Enter.
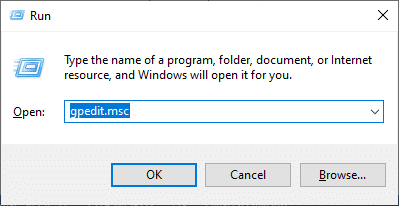
2. Nyní poklepejte na Konfigurace počítače > Šablony pro správu podle obrázku.

3. Poklepejte na Systém a v pravém podokně přejděte dolů a poklepejte na Zadat nastavení pro instalaci volitelné součásti a opravu součásti podle obrázku.
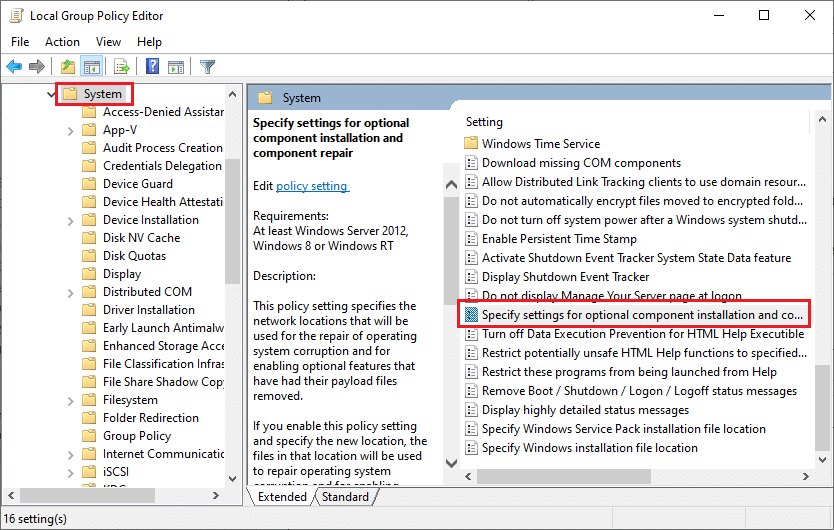
4. V dalším vyskakovacím okně vyberte možnost Povoleno podle obrázku.
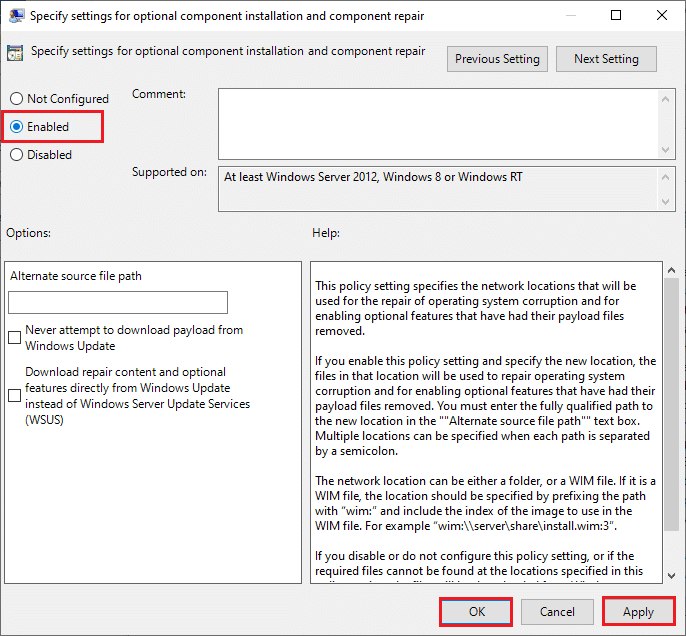
5. Nakonec klikněte na Použít > OK pro uložení změn.
Metoda 7: Restartujte službu Windows Update
Někdy můžete opravit, že instalace nemůže pokračovat kvůli chybě poškozeného instalačního souboru ručně restartováním služby Windows Update. Postupujte podle níže uvedených pokynů a implementujte totéž.
1. Spusťte dialogové okno Spustit současným stisknutím kláves Windows + R.
2. Napište services.msc a kliknutím na OK spusťte okno Služby.

3. Přejděte na obrazovce dolů a klepněte pravým tlačítkem myši na Windows Update.
Poznámka: Pokud aktuální stav není Spuštěno, můžete níže uvedený krok přeskočit.
4. Zde klikněte na Stop, pokud aktuální stav zobrazuje Spuštěno.

5. Zobrazí se výzva, že systém Windows se pokouší zastavit následující službu na místním počítači… Počkejte na dokončení výzvy. Bude to trvat asi 3 až 5 sekund.

6. Otevřete Průzkumník souborů současným stisknutím kláves Windows + E. Nyní přejděte na následující cestu.
C:WindowsSoftwareDistributionDataStore
7. Vyberte všechny soubory a složky současným stisknutím kláves Control+A a kliknutím pravým tlačítkem myši na prázdné místo.
8. Vyberte možnost Odstranit, chcete-li odstranit všechny soubory a složky z umístění DataStore.

9. Nyní přejděte na cestu, C:WindowsSoftwareDistributionDownload, a Delete all the files in the Downloads location, jak je uvedeno v předchozím kroku.

10. Vraťte se do okna Služby a klikněte pravým tlačítkem na Windows Update.
11. Vyberte možnost Start, jak je znázorněno na obrázku níže.

12. Zobrazí se výzva, že systém Windows se pokouší spustit následující službu na místním počítači… Počkejte 3 až 5 sekund a zavřete okno Služby.

Metoda 8: Odstraňte soubory distribuce softwaru v nouzovém režimu
Pokud se problém nevyřeší ručním odstraněním součástí složky Software Distribution Folder nebo pokud jste při odstraňování souborů narazili na nějaké chyby, postupujte podle níže uvedených kroků. Tyto pokyny spustí počítač v režimu obnovení, takže jej můžete bez problémů odstranit.
1. Stiskněte klávesu Windows a zadejte Možnosti obnovení podle obrázku. Otevřete nejlepší výsledky.
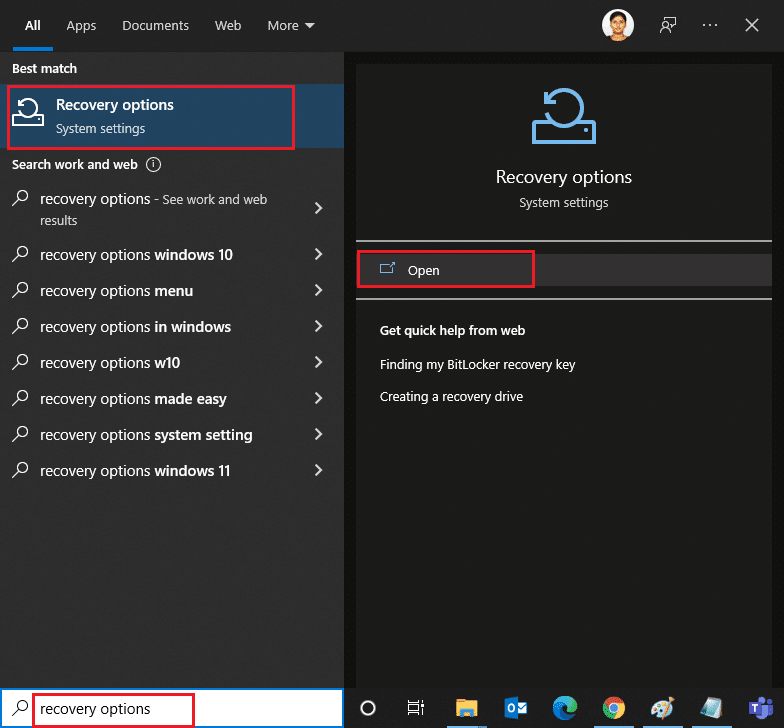
2. V okně Nastavení klikněte na možnost Restartovat nyní v části Pokročilé spuštění, jak je znázorněno.
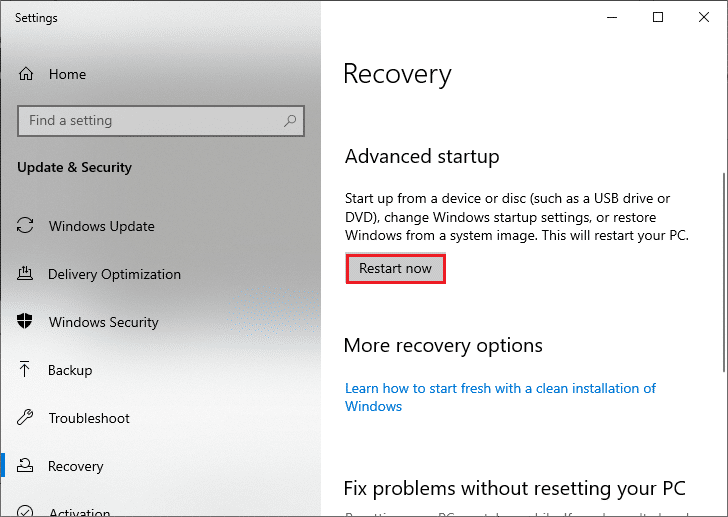
3. Klikněte na Troubleshoot v okně Choose an option.
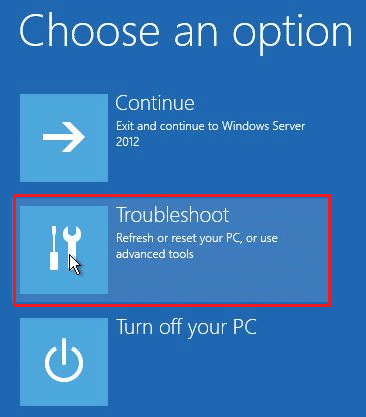
4. Klepněte na Pokročilé možnosti, jak je znázorněno.
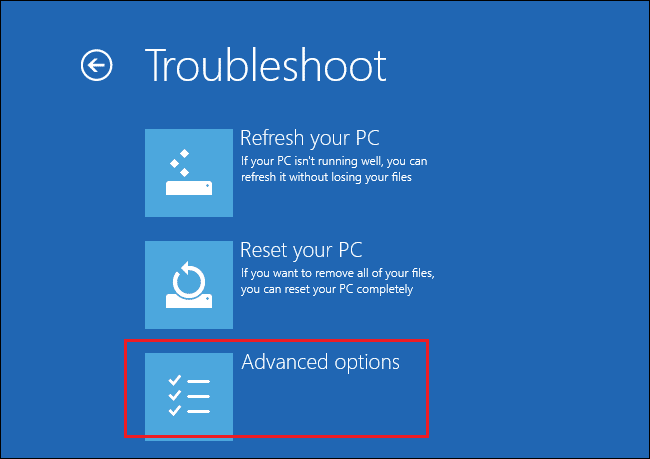
5. Klikněte na Startup Settings, jak je zvýrazněno.
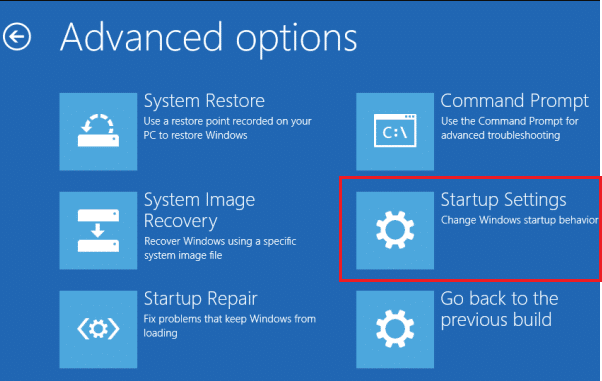
6. V okně Nastavení spouštění klikněte na Restartovat.
7. Když se váš počítač restartuje, uvidíte níže uvedenou obrazovku. Zde stisknutím klávesy F5 na klávesnici povolte možnost Nouzový režim se sítí.
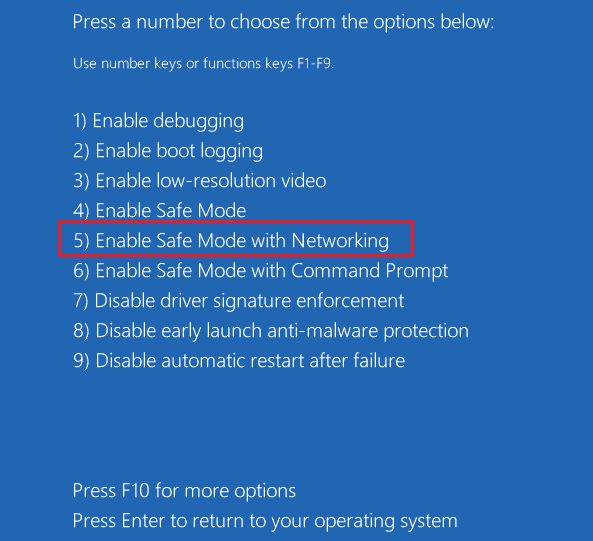
8. Stisknutím a podržením kláves Windows + E společně otevřete Průzkumník souborů. Přejděte na následující místo.
C:WindowsSoftwareDistribution
9. Vyberte všechny soubory ve složce Software Distribution a odstraňte je.
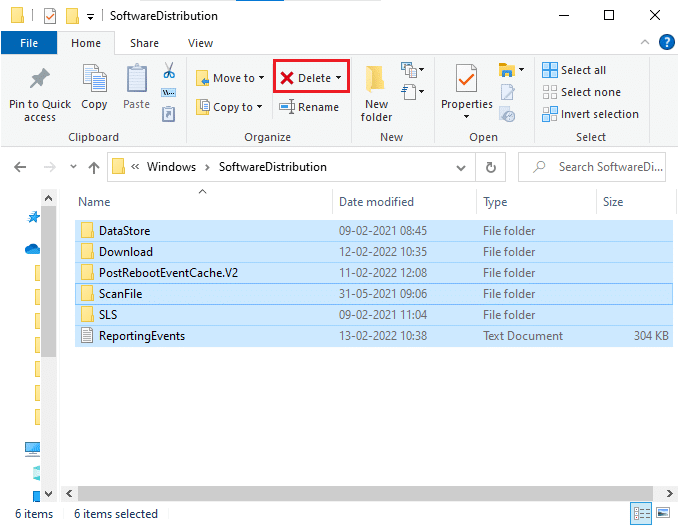
10. Poté restartujte počítač a zkuste aktualizovat Windows Update.
Metoda 9: Resetujte součásti aktualizace
Chcete-li vyřešit všechny problémy související s aktualizacemi, existuje další účinná metoda odstraňování problémů, resetování součástí Windows Update. Opravuje BITS, Cryptographic, MSI Installer, služby Windows Update a aktualizuje složky jako SoftwareDistribution a Catroot2. Zde je několik pokynů k resetování součástí služby Windows Update.
1. Postupujte podle kroků 1 od 4A.
2. Zadejte následující příkazy jeden po druhém a stiskněte klávesu Enter.
net stop wuauserv net stop cryptSvc net stop bits net stop msiserver ren C:WindowsSoftwareDistribution SoftwareDistribution.old ren C:WindowsSystem32catroot2 Catroot2.old net start wuauserv net start cryptSvc net start bits net start msiserver
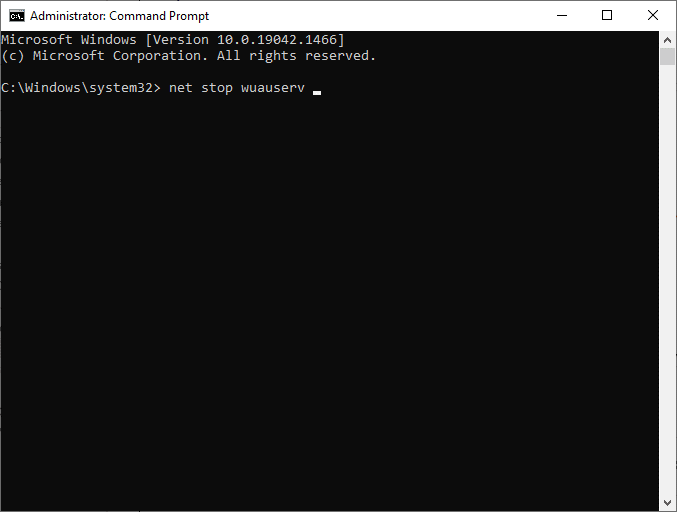
Počkejte na provedení příkazů a zkontrolujte, zda je chyba 0x8007000d Windows 10 opravena.
Metoda 10: Zakázat antivirus (dočasně)
Někdy příliš agresivní antivirová sada naruší proces aktualizace a způsobí chybu aktualizace 0x8007000d Windows 10 nebo instalace nemůže pokračovat kvůli poškozené chybě instalace. Pokud tedy používáte antivirový software třetí strany, dočasně jej deaktivujte a zkontrolujte, zda jste problém vyřešili. Je důležité, abyste jej po vyřešení problému znovu povolili kvůli ochraně před viry.
Poznámka: Různé antivirové programy budou mít pro tuto metodu různá nastavení. Jako příklad používáme Avast Free Antivirus.
1. Přejděte na ikonu Antivirus na hlavním panelu a klikněte na ni pravým tlačítkem.
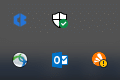
2. Vyberte možnost ovládání štítů Avast a pomocí níže uvedených možností můžete dočasně deaktivovat Avast:
- Deaktivujte na 10 minut
- Deaktivovat na 1 hodinu
- Zakázat, dokud nebude počítač restartován
- Trvale zakázat
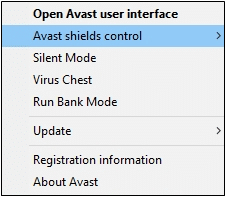
3. Vyberte možnost podle potřeby a potvrďte výzvu zobrazenou na obrazovce.
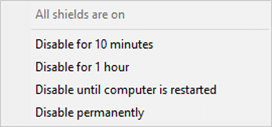
4. V hlavním okně uvidíte poznámku Všechny vaše štíty jsou vypnuté, což znamená, že jste vypnuli antivirus. Chcete-li jej znovu aktivovat, klikněte na ZAPNUTO.
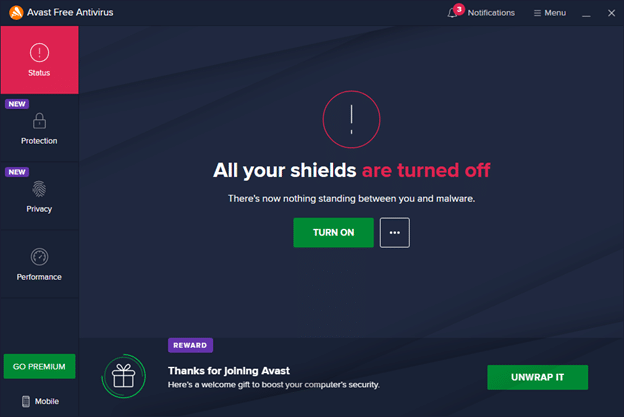
Metoda 11: Resetujte počítač
Pokud pro vás žádná z výše uvedených metod nefunguje, pak je to poslední možnost. Chcete-li tuto chybu konečně opravit, můžete resetovat počítač. Zde je návod, jak na to.
1. Přejděte do Nastavení systému Windows a vyberte Aktualizace a zabezpečení.
2. V levém podokně vyberte možnost Obnovení a v pravém podokně klikněte na Začít.
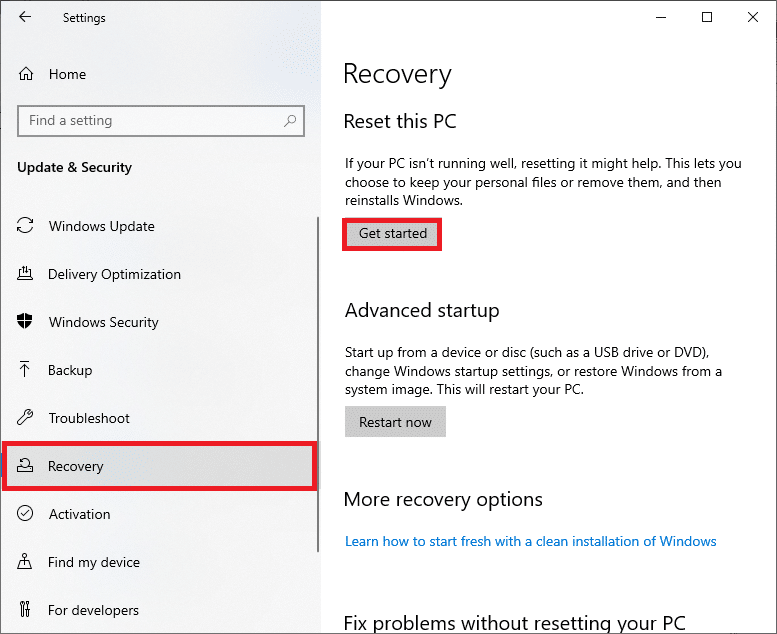
3. Nyní vyberte možnost z okna Obnovit tento počítač.
-
Možnost Ponechat moje soubory odstraní aplikace a nastavení, ale zachová vaše osobní soubory.
-
Možnost Odebrat vše odstraní všechny vaše osobní soubory, aplikace a nastavení.
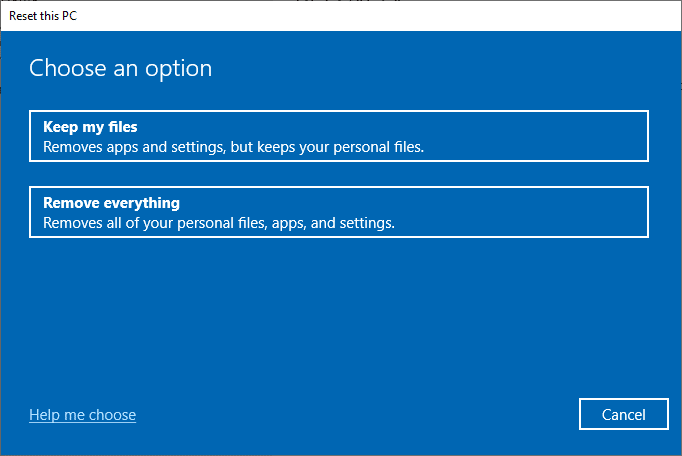
4. Nakonec dokončete proces resetování podle pokynů na obrazovce.
Pokud se vám nedaří opravit chybu aktualizace Windows 0x8007000d, zde je několik alternativ k aktualizaci počítače se systémem Windows 10.
Metoda 12: Použijte Windows 10 Update Assistant
Pokud máte nějaké problémy s předchozími verzemi, můžete zkusit alternativní způsob aktualizace Windows 10 PC. Nejprve odinstalujte všechny možné nedávné aktualizace a použijte Windows 10 Update Assistant podle níže uvedených pokynů k opravě chyby 0x8007000d Windows 10.
1. Stiskněte a podržte současně klávesy Windows + R a otevřete dialogové okno Spustit.
2. Nyní zadejte appwiz.cpl podle obrázku a stiskněte Enter.
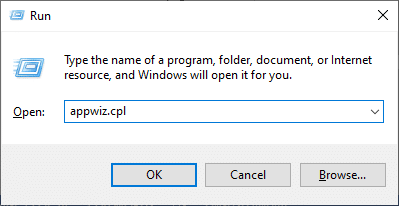
3. Klikněte na Zobrazit nainstalované aktualizace v levém podokně, jak je znázorněno zde.
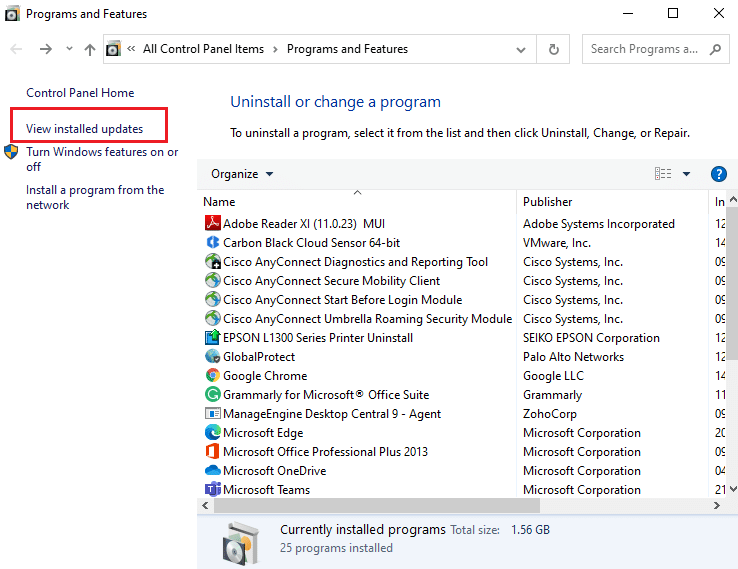
4. Nyní vyberte nejnovější problematickou aktualizaci a klikněte na možnost Odinstalovat, jak je uvedeno níže.
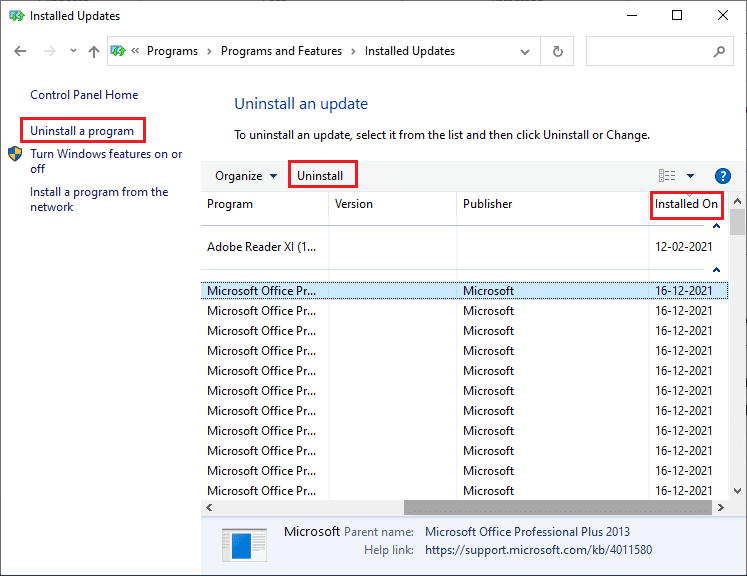
5. Potvrďte výzvu, pokud existuje. Nyní stiskněte a podržte klávesy Windows + E a otevřete Průzkumník souborů. Přejděte na následující cestu.
C:/windows/softwaredistribution/download
6. Odstraňte všechny soubory a složky v cestě. Vyberte všechny soubory a klikněte na ikonu Odstranit, jak je znázorněno.
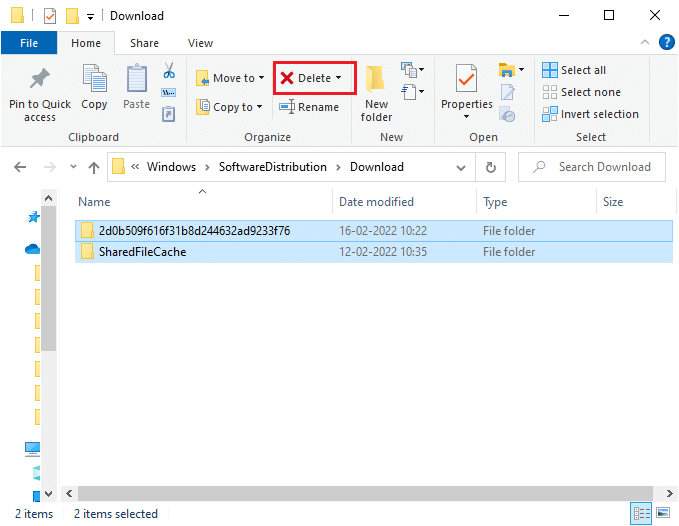
7. Navštivte Stránka pro stažení aktualizací systému Windows 10. Klikněte na možnost Aktualizovat nyní, jak je znázorněno.
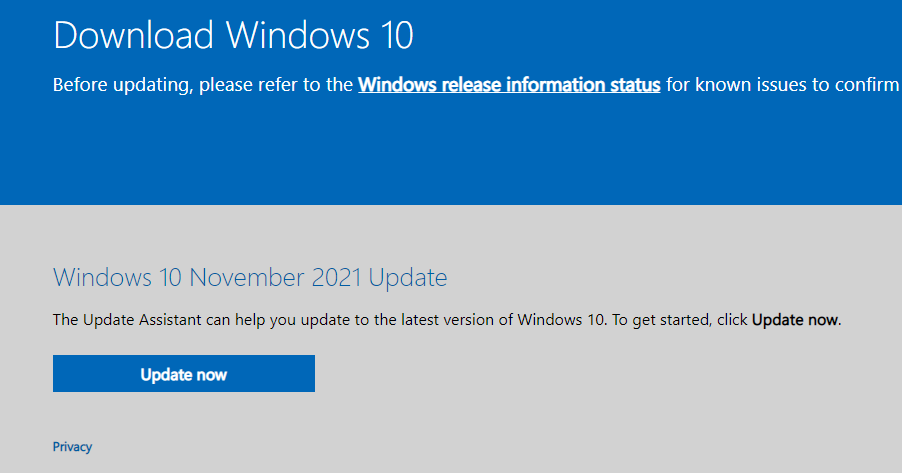
8. Aktualizace se může zpomalit v rozmezí 60-85 % procesu. Počkejte, dokud nebude proces aktualizace úspěšný, a restartujte počítač.
9. Stiskněte současně klávesy Windows + I a otevřete Nastavení ve vašem systému.
10. Vyberte Aktualizace a zabezpečení.
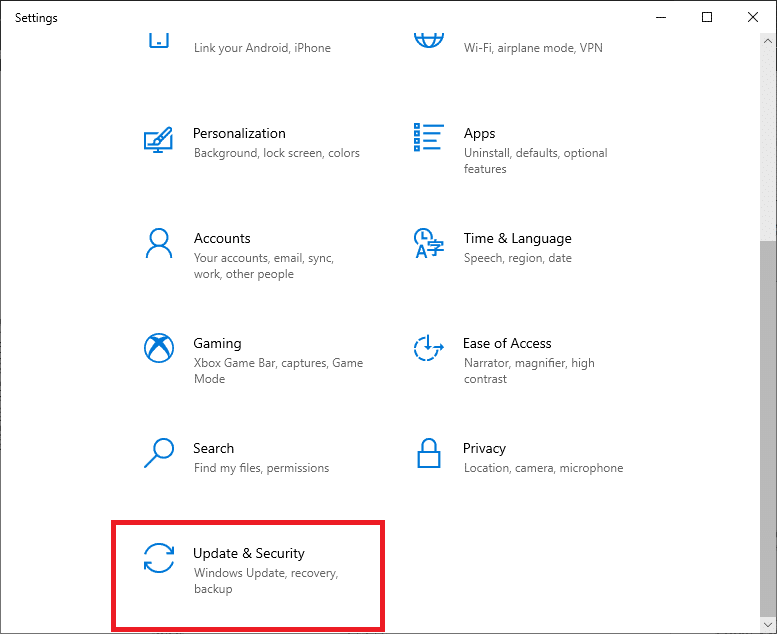
11. Na pravém panelu vyberte Check for Updates. Ujistěte se, že jste vyzváni zprávou Jste aktuální, jak je znázorněno.

Poznámka: Pokud používáte Smíšená realita software na vašem PC, odinstalujte jej. Tento software narušuje proces Windows Update a způsobuje chybu Windows Update 0x8007000d.
Metoda 13: Stáhněte si aktualizace ručně
Pokud jste potvrdili, že ve vašem počítači nejsou žádné poškozené soubory, škodlivé programy a všechny základní služby jsou spuštěny a chyba stále není vyřešena, můžete si aktualizace stáhnout ručně podle pokynů níže. Než to uděláte, musíte identifikovat číslo KB vašeho počítače, na kterém se objevuje chyba 0x8007000d Windows 10.
1. Stiskněte současně klávesy Windows + I a otevřete Nastavení ve vašem systému.
2. Nyní vyberte Aktualizace a zabezpečení.
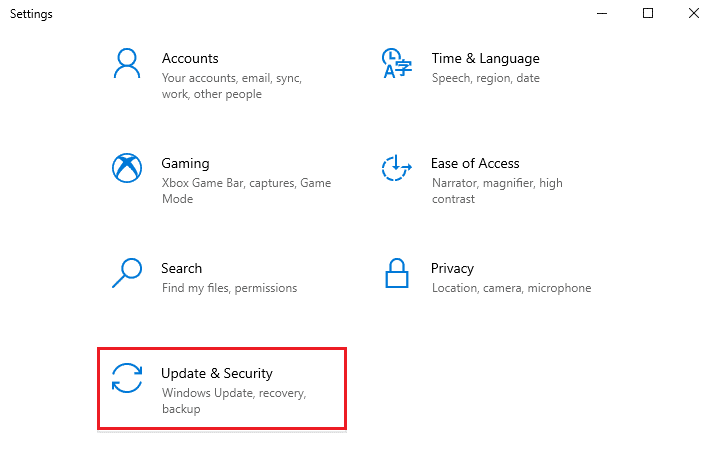
3. Klikněte na možnost Zobrazit historii aktualizací, jak je zvýrazněno níže.
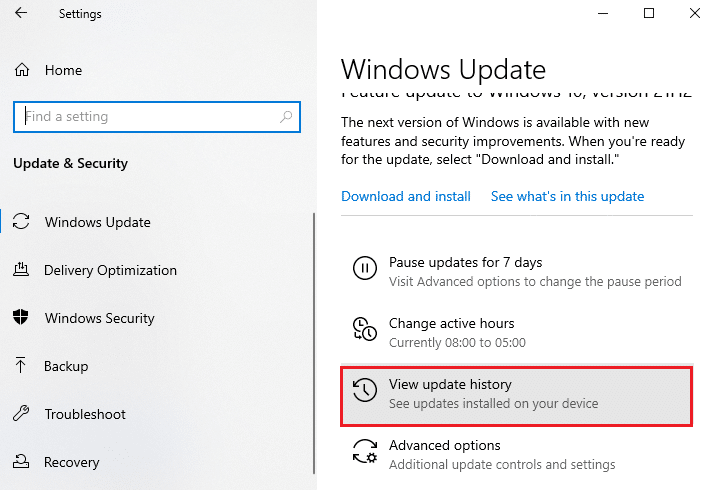
4. Do seznamu si poznamenejte číslo KB aktualizace, kterou se nepodařilo nainstalovat kvůli chybové zprávě.

5. Do pole zadejte číslo KB Katalog Microsoft Update vyhledávací lišta.
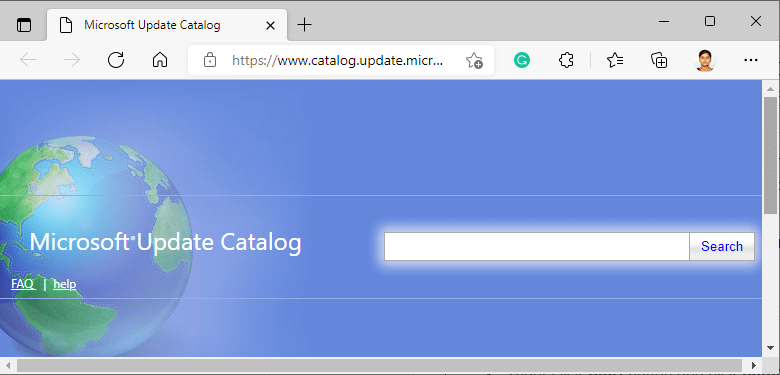
6. Najděte aktualizaci, která je kompatibilní s vaším systémem, a kliknutím na PŘIDAT aktualizaci stáhněte a nainstalujte ručně.
***
Doufáme, že vám tato příručka pomohla a vyřešili jste chybu aktualizace Windows 10 0x8007000d. Dejte nám vědět, která metoda se vám osvědčila nejlépe. Také, pokud máte nějaké dotazy/návrhy týkající se tohoto článku, neváhejte je zahodit do sekce komentářů.
