S rozvojem technologií, které se stávají nedílnou součástí našich každodenních aktivit, rostou i nároky na uspokojení poptávky. Pro úkony jako hraní her, tvorbu animací nebo střih videa je nezbytná výkonná grafická karta NVIDIA. Tato karta poskytuje počítačům lepší možnosti přizpůsobení a kvalitnější zobrazení. Nicméně, pokud displej není připojen k této kartě, může dojít k narušení běžného fungování počítače. Situace se komplikuje, pokud používáte integrovanou grafickou kartu společně s NVIDIA GPU. Tento článek si klade za cíl vysvětlit, jak vyřešit chybovou zprávu „Nastavení zobrazení NVIDIA nejsou k dispozici. Aktuálně nepoužíváte displej připojený k NVIDIA GPU Desktop.“
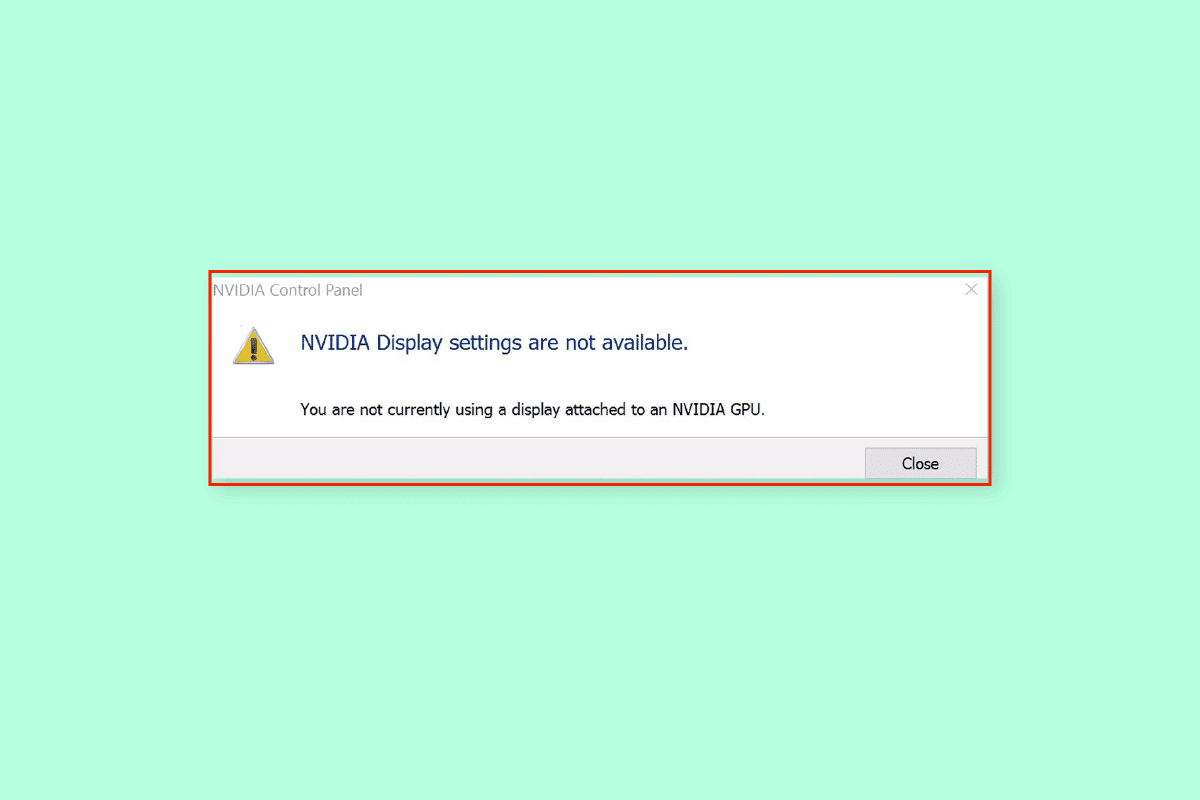
Řešení problému s nepoužíváním displeje připojeného k NVIDIA GPU
Tato chyba se obvykle objevuje v důsledku softwarových potíží způsobených odinstalací nebo poškozením ovladačů grafické karty NVIDIA. Mezi další příčiny tohoto problému patří:
-
Nastavení přístupu v ovládacím panelu NVIDIA: Problém nastává, když není správně nastaven přístup k zobrazení v ovládacím panelu NVIDIA.
-
Hardwarové problémy: Porty a kabely GPU mohou být nesprávně připojeny nebo uvolněny. Samotná GPU NVIDIA nemusí být správně usazena v počítači.
-
Poškozený ovladač grafiky NVIDIA: Ovladač grafické karty NVIDIA může být poškozený nebo chybět, což vyvolává tento problém.
-
Vypnutá GPU NVIDIA a služby NVIDIA: GPU NVIDIA může být deaktivována nebo služby NVIDIA nemusí být spuštěny.
-
NVIDIA Optimus: V případě více grafických karet se NVIDIA karta snaží šetřit baterii počítače přepínáním na integrovanou Intel GPU pro nenáročné grafické úkony. Tento proces, známý jako NVIDIA Optimus, může být příčinou problému.
Metoda 1: Základní kroky pro odstranění problému
Pro odstranění chybové hlášky „Aktuálně nepoužíváte displej připojený k NVIDIA GPU Desktop“ vyzkoušejte následující základní kroky:
1A. Nabití počítače
U notebooků a zařízení napájených z baterie zkontrolujte stav nabití. Při zobrazování graficky náročných obrazů může dojít ke snížení výkonu. Plné nabití počítače může tento problém vyřešit.
1B. Restartování počítače
Pro vyřešení drobných chyb a závad, které mohou způsobovat tento problém, zkuste počítač restartovat.
1. Stiskněte současně klávesy Alt + F4 a vyberte v rozevírací nabídce možnost Restartovat.
Poznámka: Pokud není aktivován zámek funkcí, stiskněte klávesy Fn + Alt + F4.
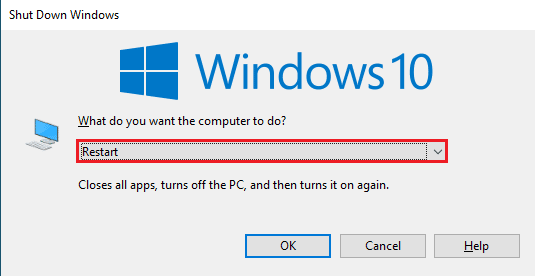
2. Klikněte na tlačítko OK a počkejte na restart počítače.
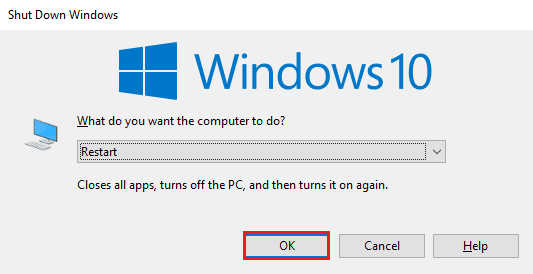
1C. Úprava nastavení v ovládacím panelu NVIDIA
Chybová zpráva se může objevit i v důsledku dočasné závady grafické karty. Zkuste otevřít Ovládací panel NVIDIA a ověřte, zda můžete provést změnu v jeho nastavení. Úspěšné vyladění nastavení může problém vyřešit.
1. Otevřete plochu stisknutím kláves Windows + D.
2. Klikněte pravým tlačítkem myši na prázdné místo na ploše a vyberte možnost Ovládací panel NVIDIA.
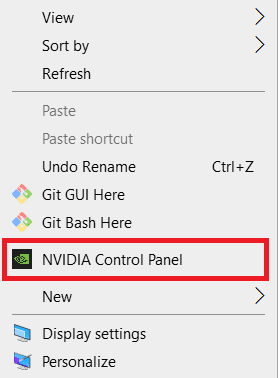
Projděte dostupné možnosti v levém panelu a zkontrolujte, zda můžete upravit některá nastavení.
1D. Aktualizace ovladačů
Problémy s ovladači, například síťového adaptéru, mohou často způsobovat tento problém. Pro aktualizaci ovladačů zařízení na nejnovější verzi postupujte dle uvedeného návodu.
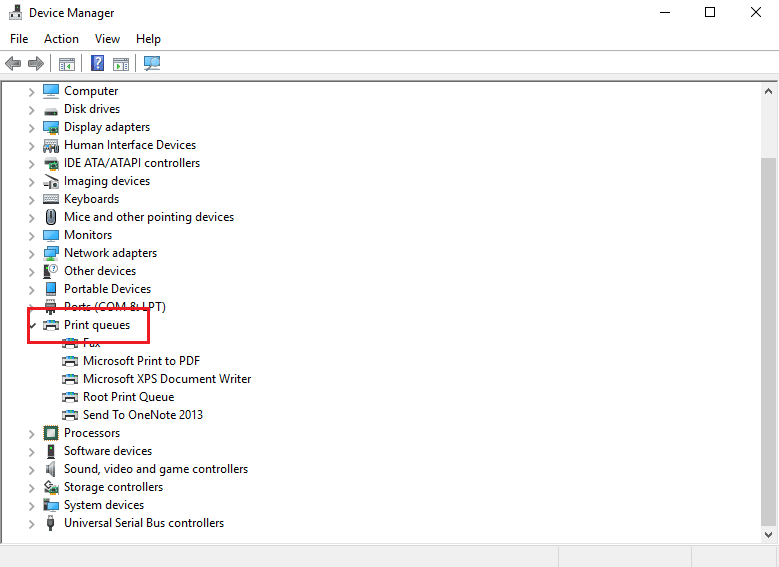
Vzhledem k tomu, že problém je spojen se zobrazením, je klíčové, aby nebyl ovladač grafické karty zastaralý. Postupujte podle pokynů pro aktualizaci ovladače NVIDIA na nejnovější verzi.
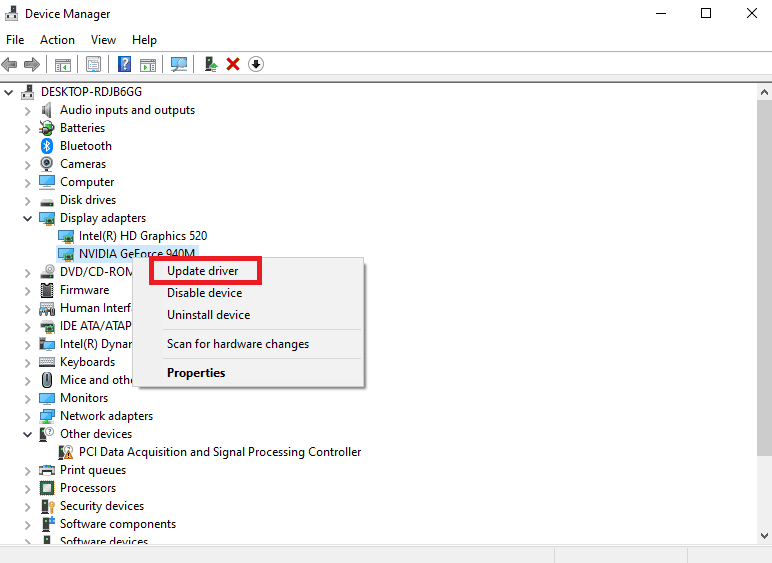
1E. Vrácení ovladače grafické karty NVIDIA
Jako krajní řešení můžete zkusit vrátit ovladač grafické karty na předchozí verzi. V sekci Display Adapters (Grafické adaptéry) vyberte ovladač NVIDIA a postupujte podle pokynů pro vrácení ovladačů v systému Windows 10.
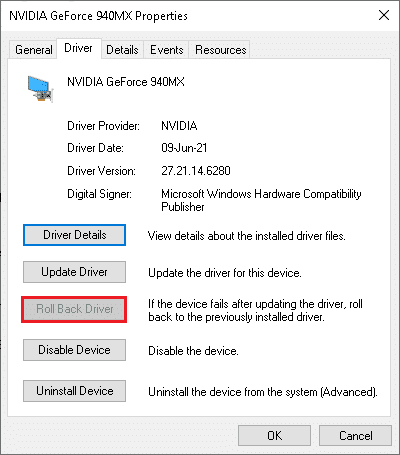
1F. Přeinstalace ovladače grafické karty NVIDIA
Další možností, jak vyřešit problém, je přeinstalace ovladače NVIDIA. V sekci Grafické adaptéry vyberte ovladač NVIDIA a postupujte podle pokynů pro jeho odinstalaci a opětovnou instalaci.
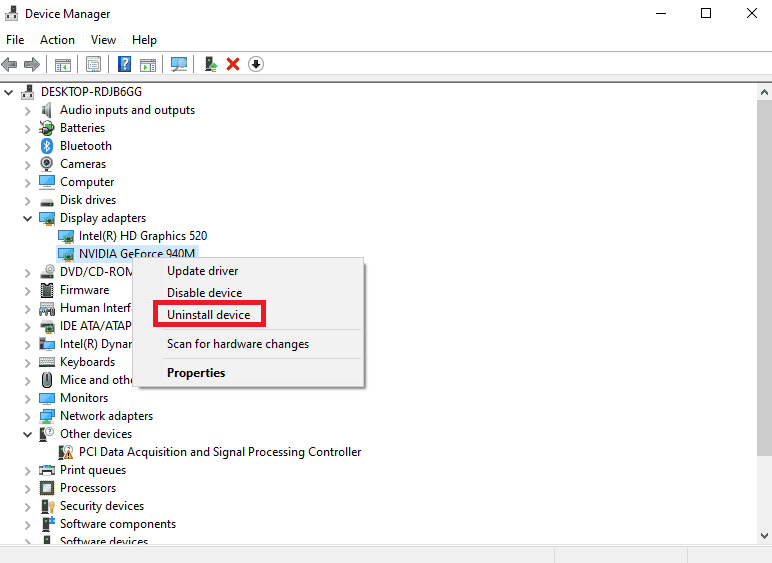
Metoda 2: Zakázání automatických aktualizací ovladačů
Někdy může počítač automaticky aktualizovat ovladač grafické karty NVIDIA na nekompatibilní verzi, což může vést k problému. Tomu můžete předejít zakázáním automatických aktualizací ovladače.
1. Stiskněte klávesu Windows, vyhledejte „Zobrazit rozšířená nastavení systému“ a klikněte na „Otevřít“.
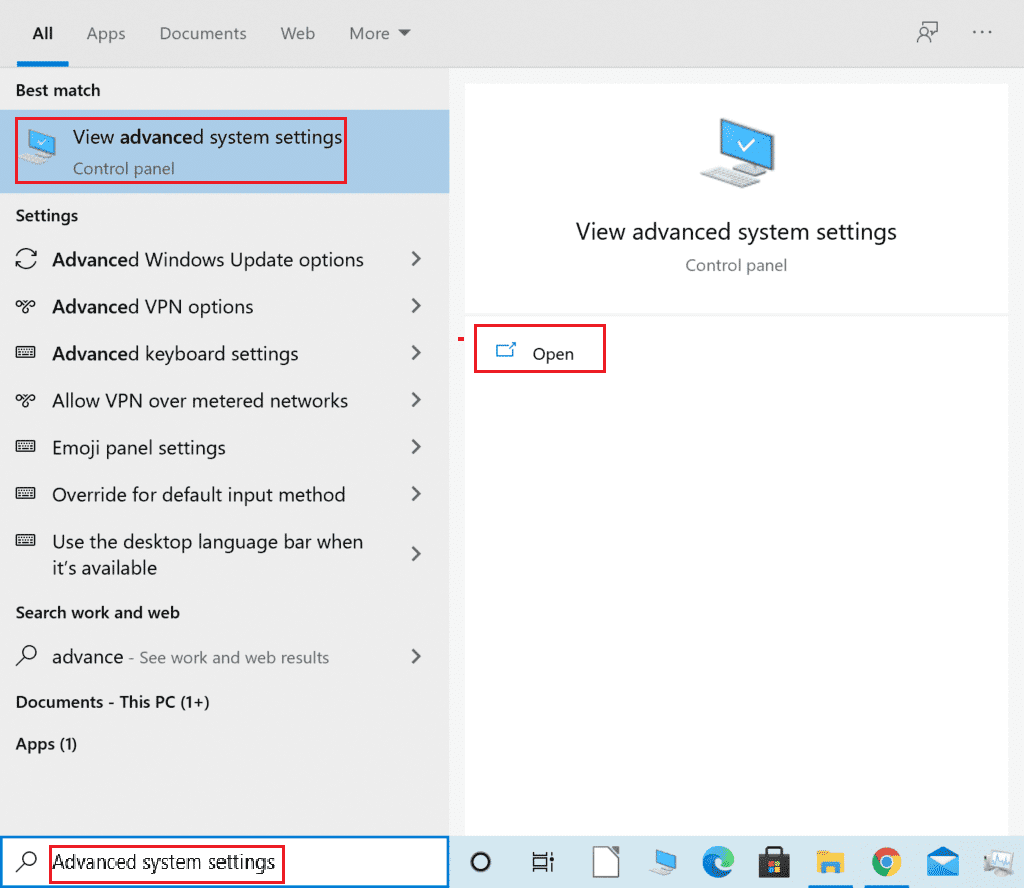
2. Přejděte na kartu Hardware a klikněte na „Nastavení instalace zařízení“.
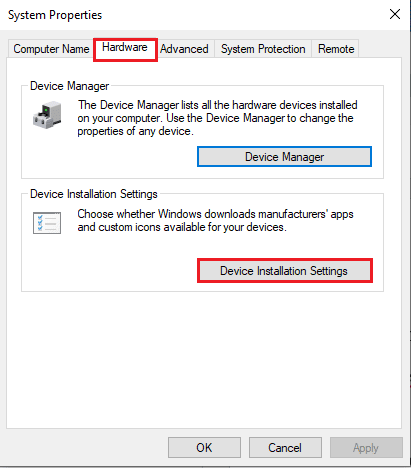
3. Vyberte možnost „Ne (vaše zařízení nemusí fungovat podle očekávání)“ a klikněte na „Uložit změny“.
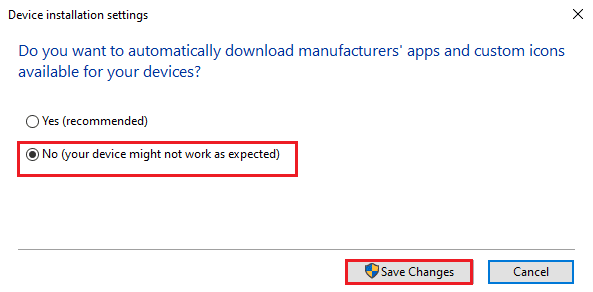
4. Dokončete proces kliknutím na tlačítko „OK“ v okně „Vlastnosti systému“.
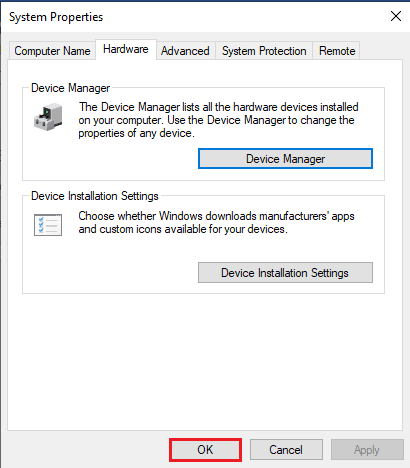
Metoda 3: Zakázání nastavení SLI
Pokud je v Ovládacím panelu NVIDIA povoleno nastavení SLI, může to způsobovat problém. Zkuste toto nastavení deaktivovat.
1. Stiskněte klávesu Windows, vyhledejte „Ovládací panel NVIDIA“ a klikněte na „Otevřít“.
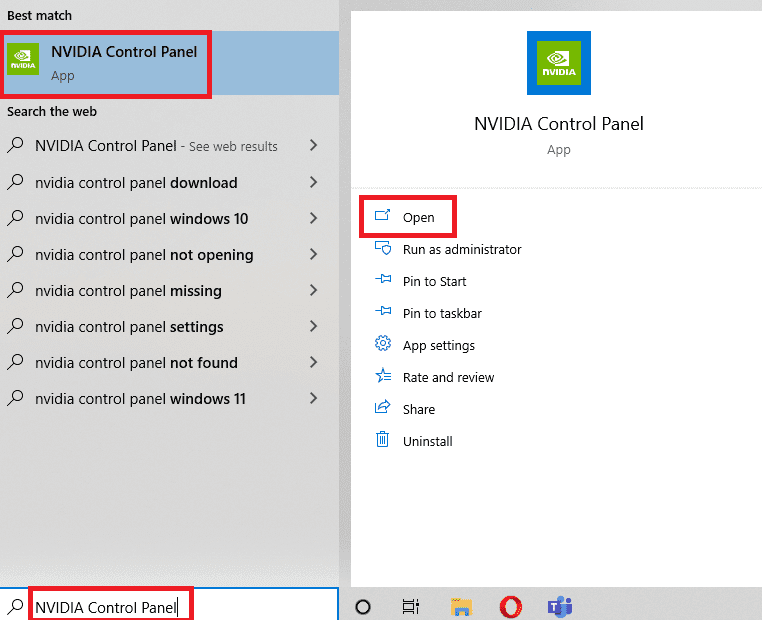
2. V levém panelu rozbalte možnost „Nastavení 3D“ a klikněte na možnost „Nastavit konfiguraci SLI“.
3. V části „Vyberte konfiguraci SLI pro váš systém“ vyberte možnost „Nepoužívat technologii SLI“.
Metoda 4: Ověření využití GPU
Pokud používáte více grafických karet, je důležité ověřit, kterou GPU využívá displej. Pro odstranění problému „Aktuálně nepoužíváte displej připojený k NVIDIA GPU Desktop“ postupujte podle následujících kroků:
1. Otevřete aplikaci Nastavení současným stisknutím kláves Windows + I.
2. Klikněte na „Systém“.

3. Na kartě „Zobrazení“ klikněte v části „Více zobrazení“ na „Upřesnit nastavení zobrazení“.
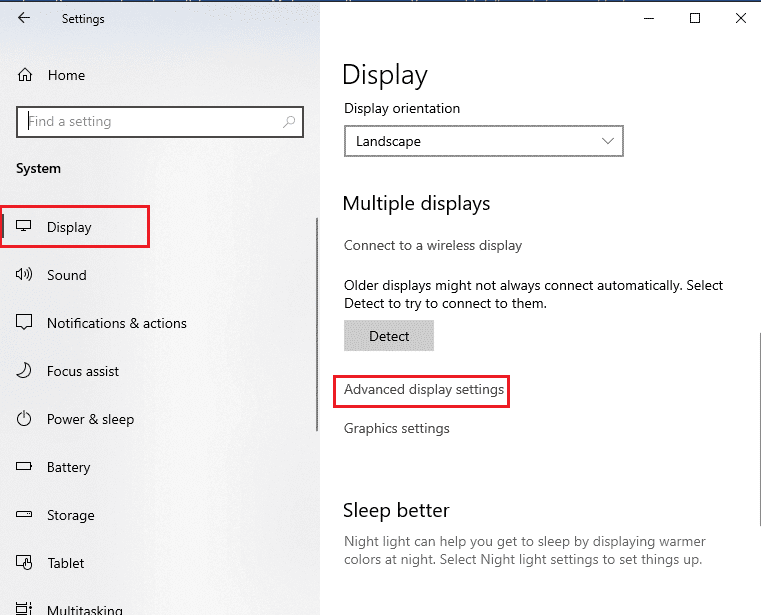
4A. Pokud v části „Zobrazení informací“ vidíte grafickou kartu NVIDIA, je GPU NVIDIA aktivní.
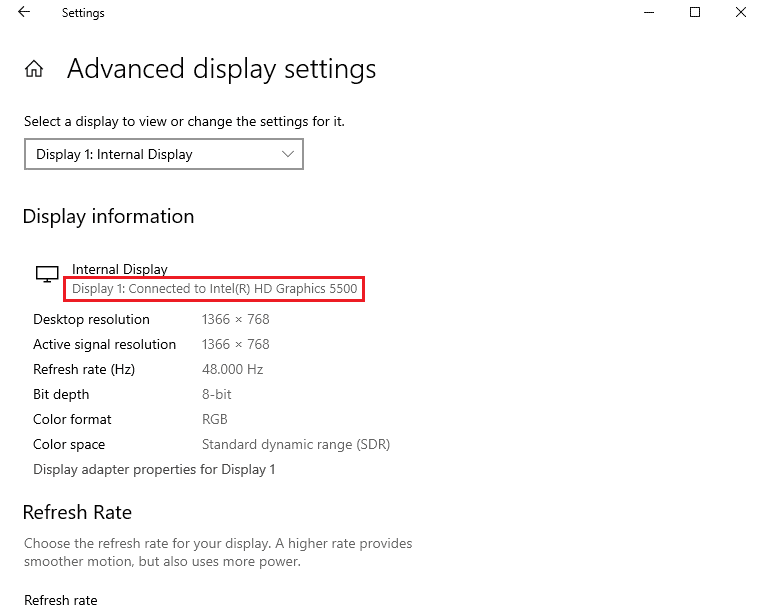
4B. Pokud je povolena jiná GPU, klikněte na „Vlastnosti adaptéru zobrazení pro Zobrazení 1“. Na kartě Adaptér můžete změnit používanou GPU.
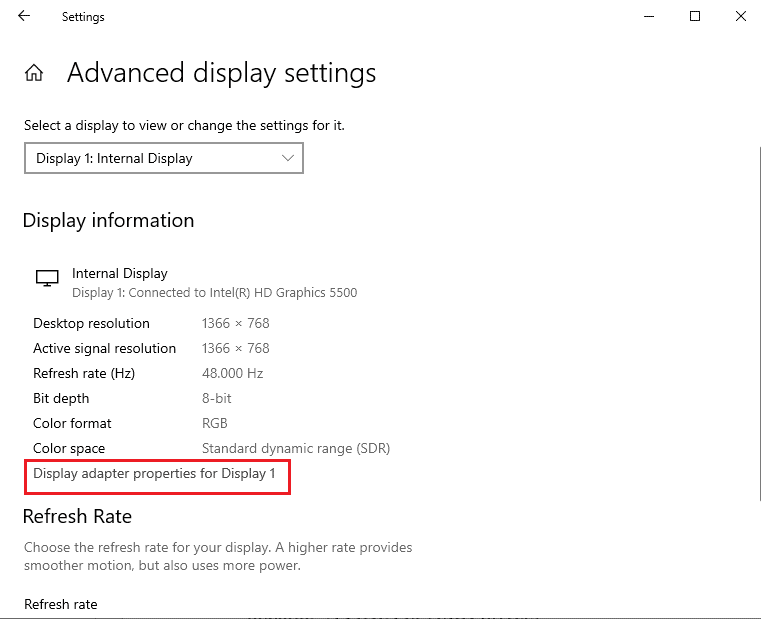
Tímto způsobem můžete vyřešit problém s displejem, který není připojen k NVIDIA GPU.
Metoda 5: Povolení služeb NVIDIA
Pro správnou funkci ovladače NVIDIA Graphics je nutné, aby byly na vašem počítači povoleny následující služby:
- Služba nápovědy ovladače NVIDIA
- Aktualizační služba NVIDIA
Pro povolení těchto služeb postupujte následovně:
1. Stiskněte klávesu Windows, zadejte „Služby“ a klikněte na „Spustit jako správce“.
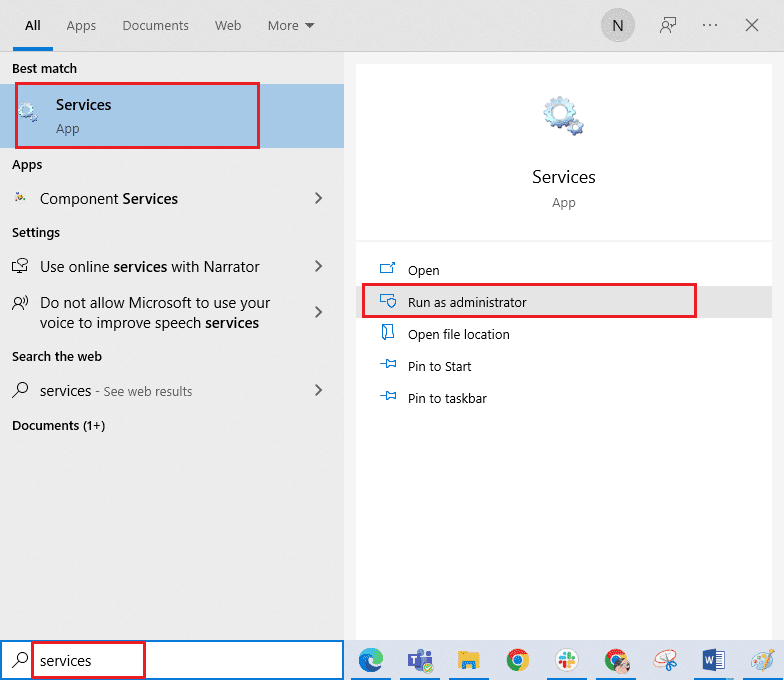
2A. Vyberte „Služba nápovědy ovladače NVIDIA“ a v levém panelu klikněte na „Spustit“.
2B. Pokud je služba spuštěna, klikněte v levém panelu na „Restartovat“.
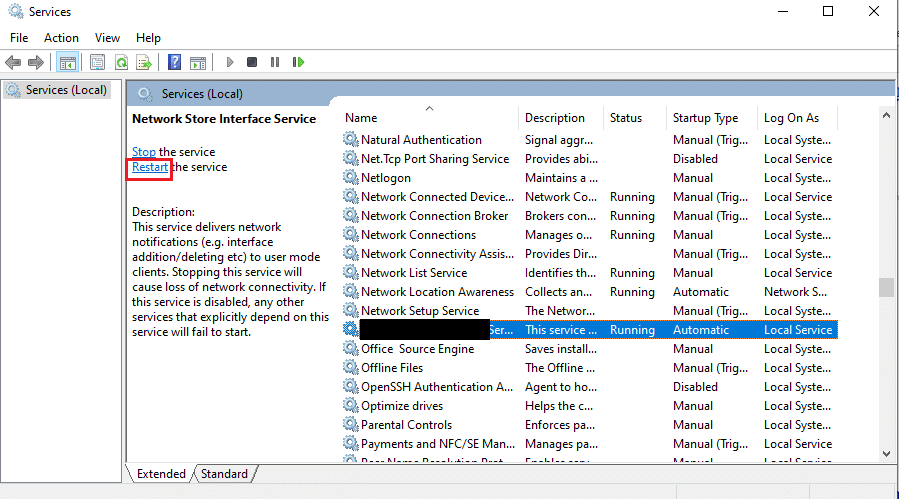
3. Klikněte pravým tlačítkem myši na službu a v seznamu klikněte na „Vlastnosti“.
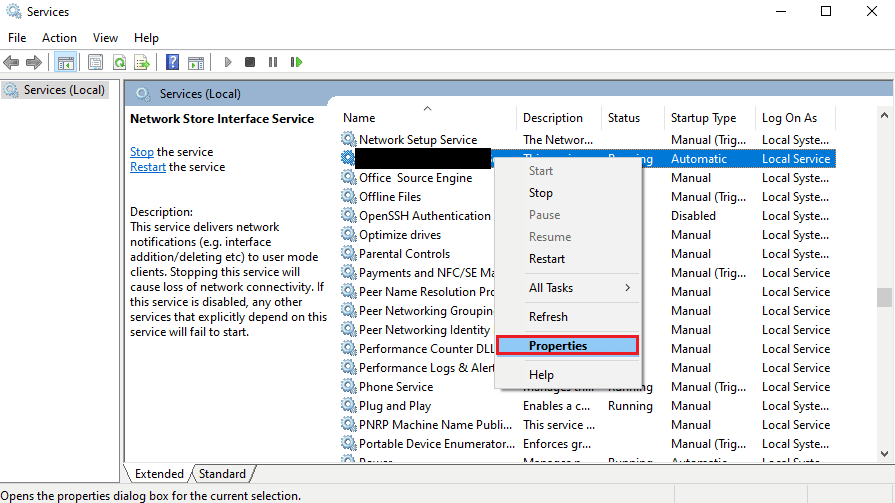
4. Na kartě „Obecné“ změňte „Typ spouštění“ na „Automaticky“.
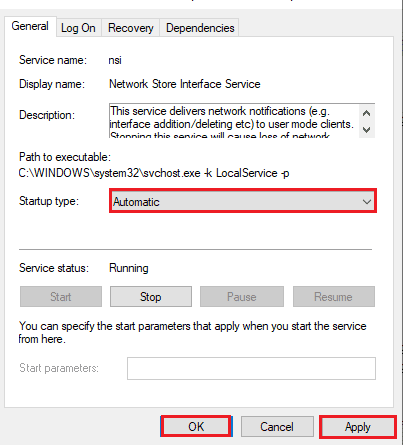
5. Nakonec změny uložte kliknutím na „Použít“ a „OK“.
Metoda 6: Řešení hardwarových problémů
Pokud i nadále hlásí, že „Aktuálně nepoužíváte displej připojený k NVIDIA GPU Desktop“, může se jednat o hardwarový problém, který je nejlépe řešit s odborníkem.
Možnost I: Opětovné usazení hardwarových komponent
Pokud jste nedávno prováděli úpravy hardwarových komponent, zkuste je znovu usadit na své místo. Nesprávné umístění komponenty může způsobovat tento problém.
- Odstraňte kryt počítače a stlačeným vzduchem odstraňte prach ze základní desky.
- Zkontrolujte a případně upevněte RAM moduly.
- Znovu připojte GPU a zkontrolujte kabeláž.
 Foto Christian Wiediger na Unsplash
Foto Christian Wiediger na Unsplash
Možnost II: Oprava nebo výměna hardwaru
Pokud jsou hardwarové komponenty poškozené nebo chybí, obraťte se na odborníka, který zajistí jejich opravu nebo výměnu.
***
Tento článek poskytuje návod, jak vyřešit problém s chybovou hláškou „Aktuálně nepoužíváte displej připojený k NVIDIA GPU Desktop“. Dejte nám vědět, která z uvedených metod vám pomohla. Své návrhy a dotazy můžete sdílet v sekci komentářů.