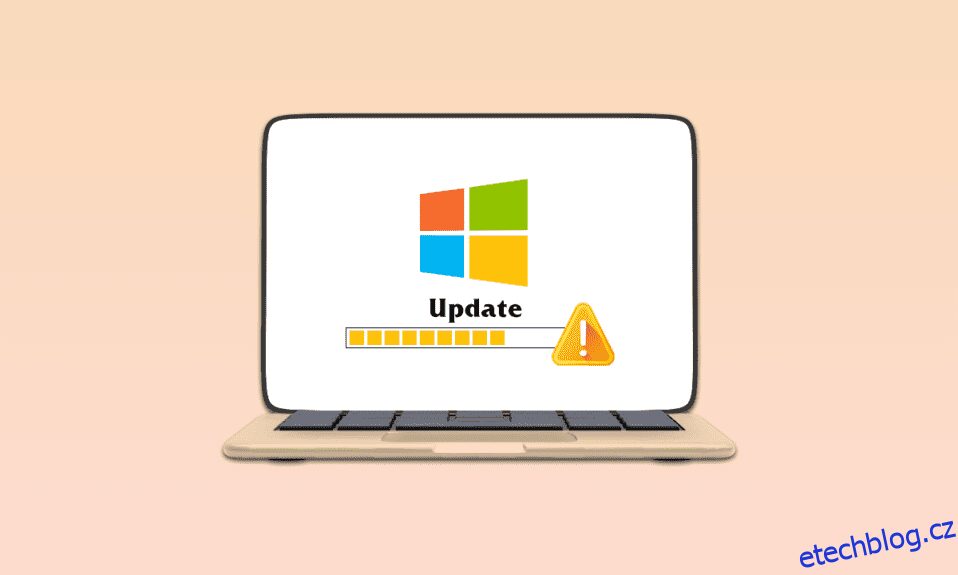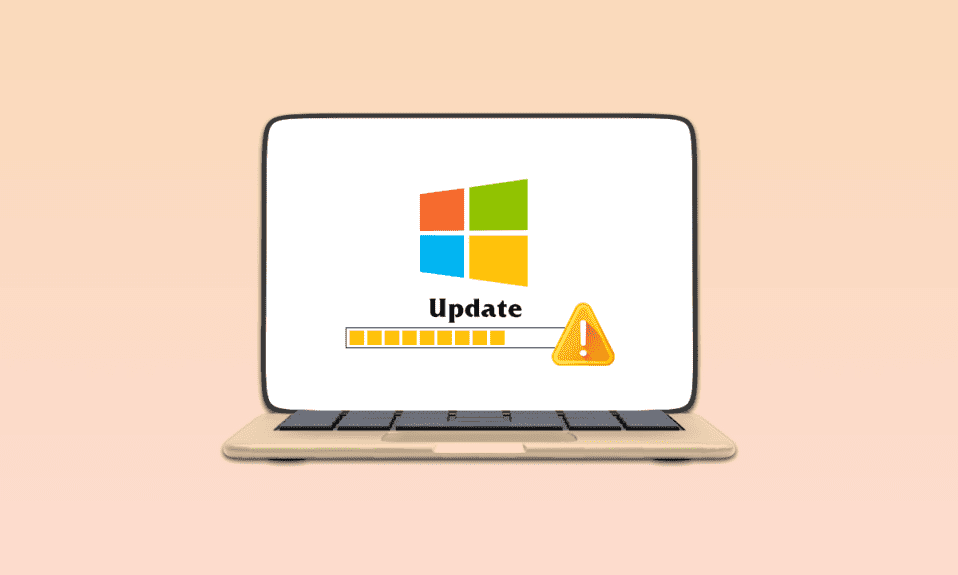
Pokud existují nějaké aktualizace čekající v akci, váš počítač se systémem Windows je stáhne automaticky. Tento proces však není vždy úspěšně dokončen. Uprostřed procesu aktualizace se objevuje mnoho chybových kódů. Jakmile je takový chybový kód 0x80190001 Windows 10. Obvykle se s tímto chybovým kódem setkáte, když se pokusíte nainstalovat aktualizaci funkcí do svého zařízení a pokud se vyskytnou nějaké problémy spojené s instalačními soubory. Kompletní chybová zpráva bude Něco se pokazilo nebo Při pokusu o stažení souborů potřebných pro upgrade došlo k neočekávané chybě. Kód chyby: 0x80190001. Pokud se také potýkáte se stejnou chybou, nejste sami! Pomůžeme vám vyřešit stejnou chybu pomocí jednoduchých a účinných hacků.
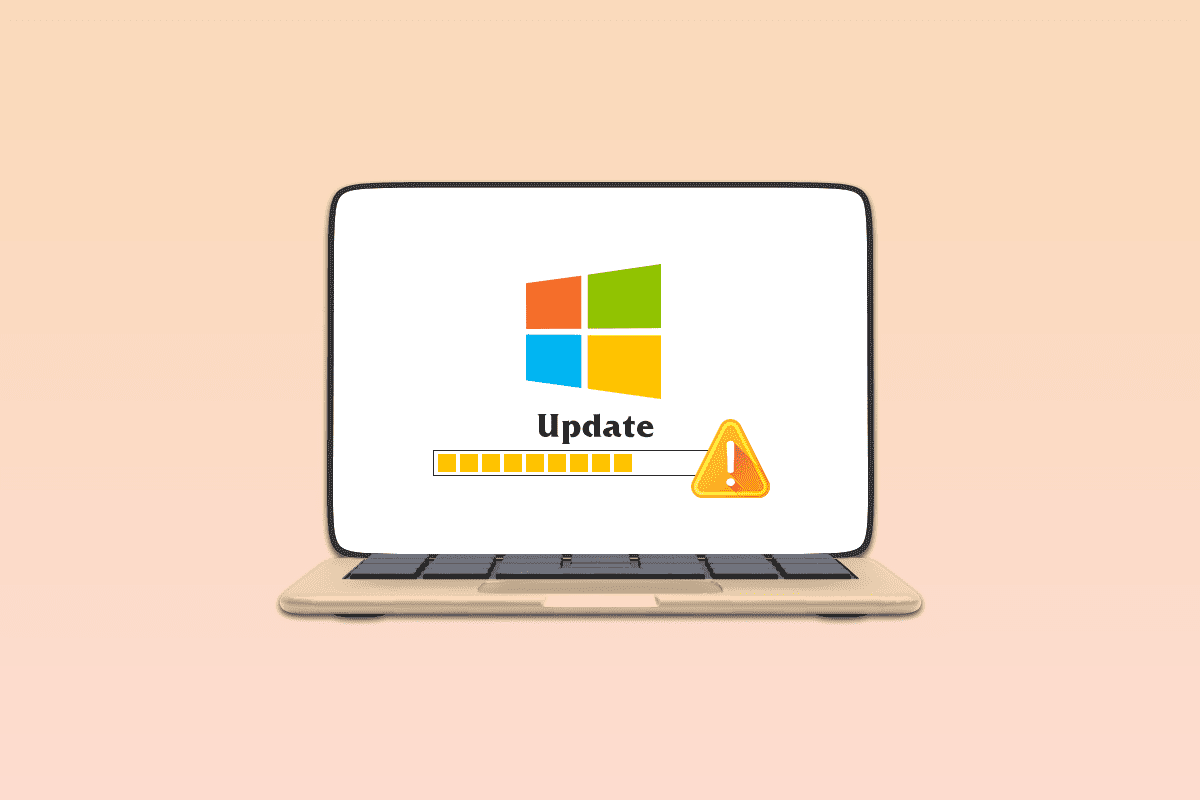
Table of Contents
Jak opravit chybu aktualizace systému Windows 10 0x80190001
Existuje několik důvodů, které přispívají k diskutovanému chybovému kódu ve vašem počítači se systémem Windows 10. Jsou uvedeny níže.
- Verze systému Windows je nesprávná/nekompatibilní pro upgrade počítače.
- Rušení externího zařízení USB.
- Několik základních služeb nefunguje.
- Antivirus blokuje aktualizaci.
- Prostor mezi přepážkami nestačí.
- Poškozená data.
- Zastaralý BIOS a velmi starý počítač.
Nyní znáte důvody, které způsobují diskutovanou chybu. Proveďme nějaké předběžné kontroly.
Předběžné kontroly
Pokud s vaším počítačem nejsou spojeny žádné problémy s hardwarem, musíte se ujistit, že k chybě aktualizace 0x80190001 Windows 10 nedochází kvůli nějakým vnitřním problémům. Chcete-li úspěšně nainstalovat nejnovější aktualizaci do počítače, musíte zkontrolovat, zda váš počítač splňuje minimální požadavky požadované aktualizací. Váš počítač musí splňovat hardwarové a softwarové požadavky pro aktualizaci a totéž můžete zajistit provedením níže uvedených kroků.
-
Procesor: 1 gigahertz (GHz) nebo rychlejší procesor nebo SoC.
-
RAM: 1 gigabajt (GB) pro 32bitovou verzi nebo 2 GB pro 64bitovou verzi.
-
Místo na pevném disku: 16 GB pro 32bitový OS nebo 20 GB pro 64bitový OS. Aktualizace z května 2019, prostor byl navýšen na 32 GB.
-
Grafická karta: Kompatibilní s DirectX 9 nebo novějším s ovladačem WDDM 1.0.
-
Displej: 800 x 600.
1. Zkontrolujte systémové požadavky
1. Stisknutím a podržením kláves Windows + I společně otevřete Nastavení systému Windows.
2. Nyní klikněte na Systém.
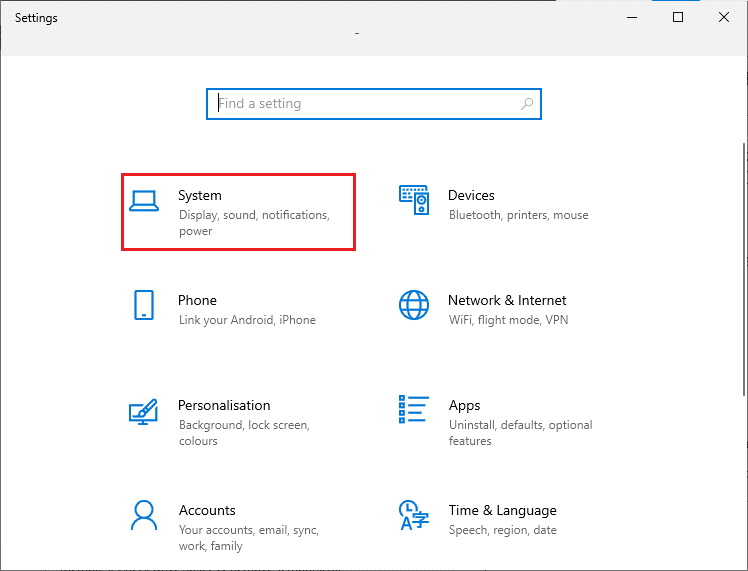
3. Nyní v levém podokně klikněte na O aplikaci a poté můžete zkontrolovat Specifikace zařízení, jak je znázorněno na pravé obrazovce.
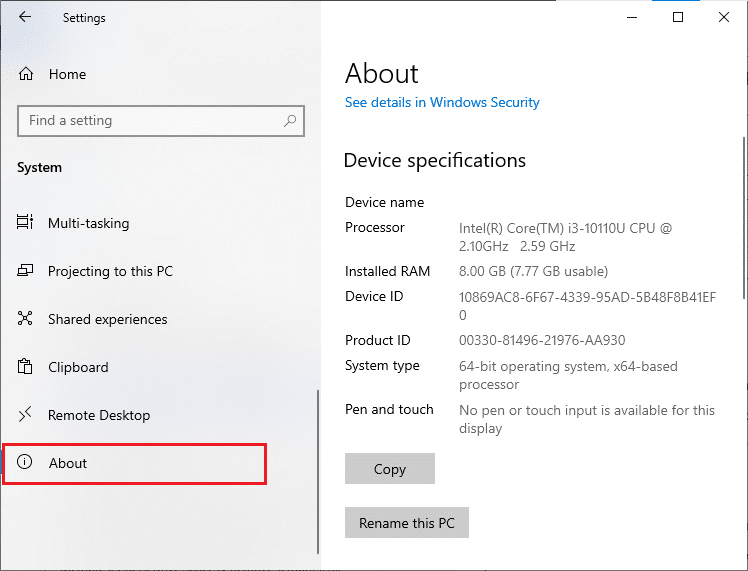
2. Zkontrolujte požadavky na grafickou kartu
1. Otevřete Nastavení a klikněte na Nastavení systému.
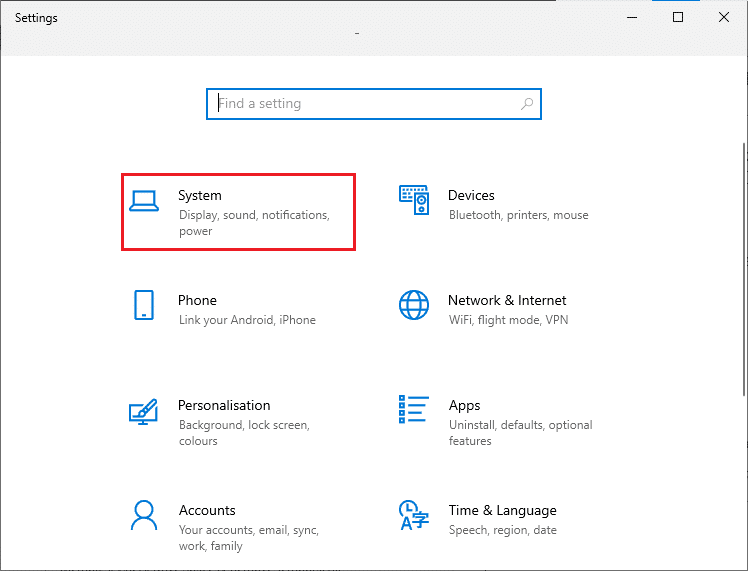
2. Poté klikněte na Zobrazení v levém podokně a poté na Pokročilá nastavení zobrazení v pravém podokně, jak je znázorněno.
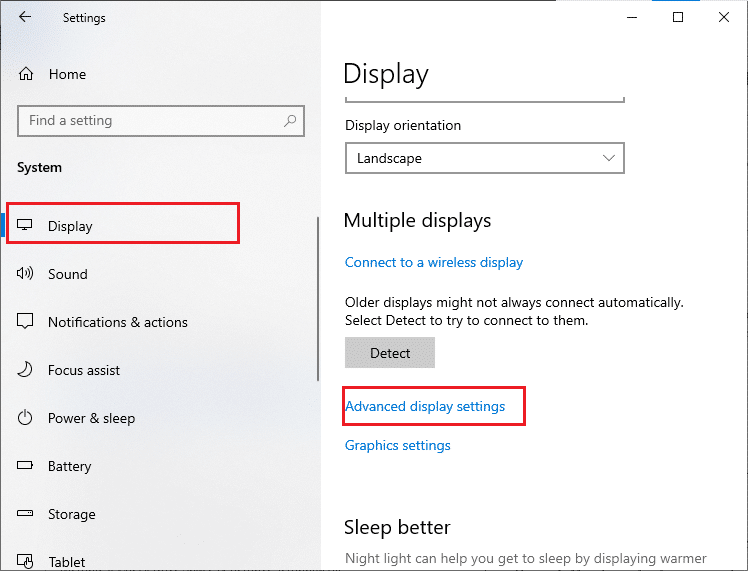
3. Nyní klikněte na Vlastnosti grafického adaptéru podle obrázku.
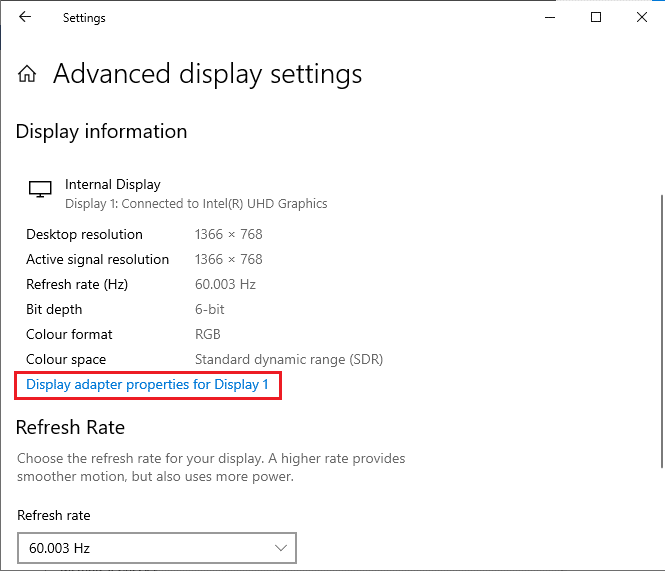
4. Nyní se zobrazí výzva k podrobným informacím o vaší grafické kartě.
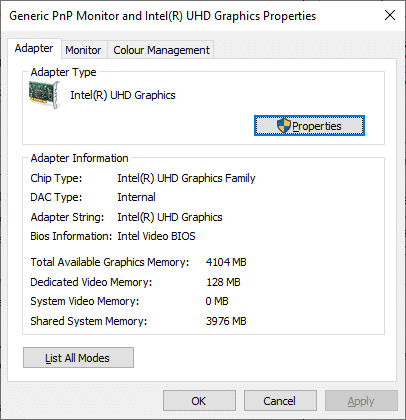
3. Zkontrolujte verzi rozhraní DirectX
1. Současným stisknutím kláves Windows + R otevřete dialogové okno Spustit.
2. Napište dxdiag a klikněte na Otevřít.
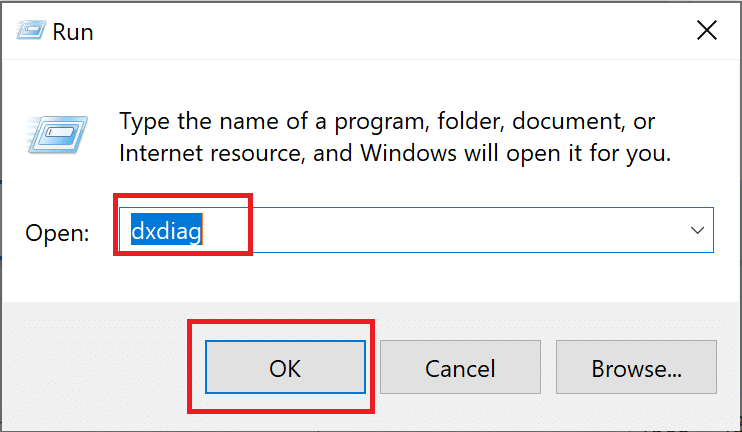
3. Zde zkontrolujte, zda váš systém obsahuje DirectX 12.
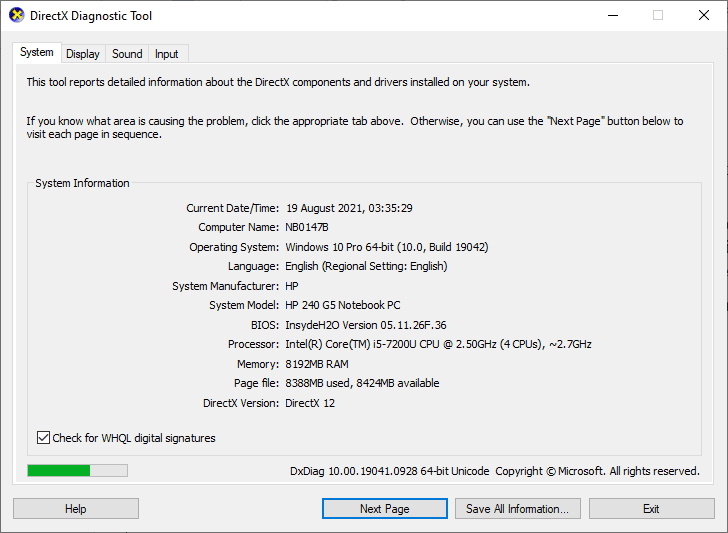
Jakmile zkontrolujete všechny tyto požadavky, ujistěte se, že splňují požadavky aplikace, kterou instalujete.
Zde jsou způsoby odstraňování problémů, jak opravit chybu aktualizace.
Metoda 1: Odeberte externí periferie
Když v počítači se systémem Windows 10 narazíte na chybu aktualizace 0x80190001, zkontrolujte, zda jste připojili nějaká externí periferní zařízení nebo zařízení USB. Pokud ano, doporučuje se je odstranit, aby se zabránilo jakémukoli elektromagnetickému rušení přispívajícímu k chybě. Postupujte podle pokynů.
1. Nejprve odpojte všechna externí USB zařízení připojená k počítači.
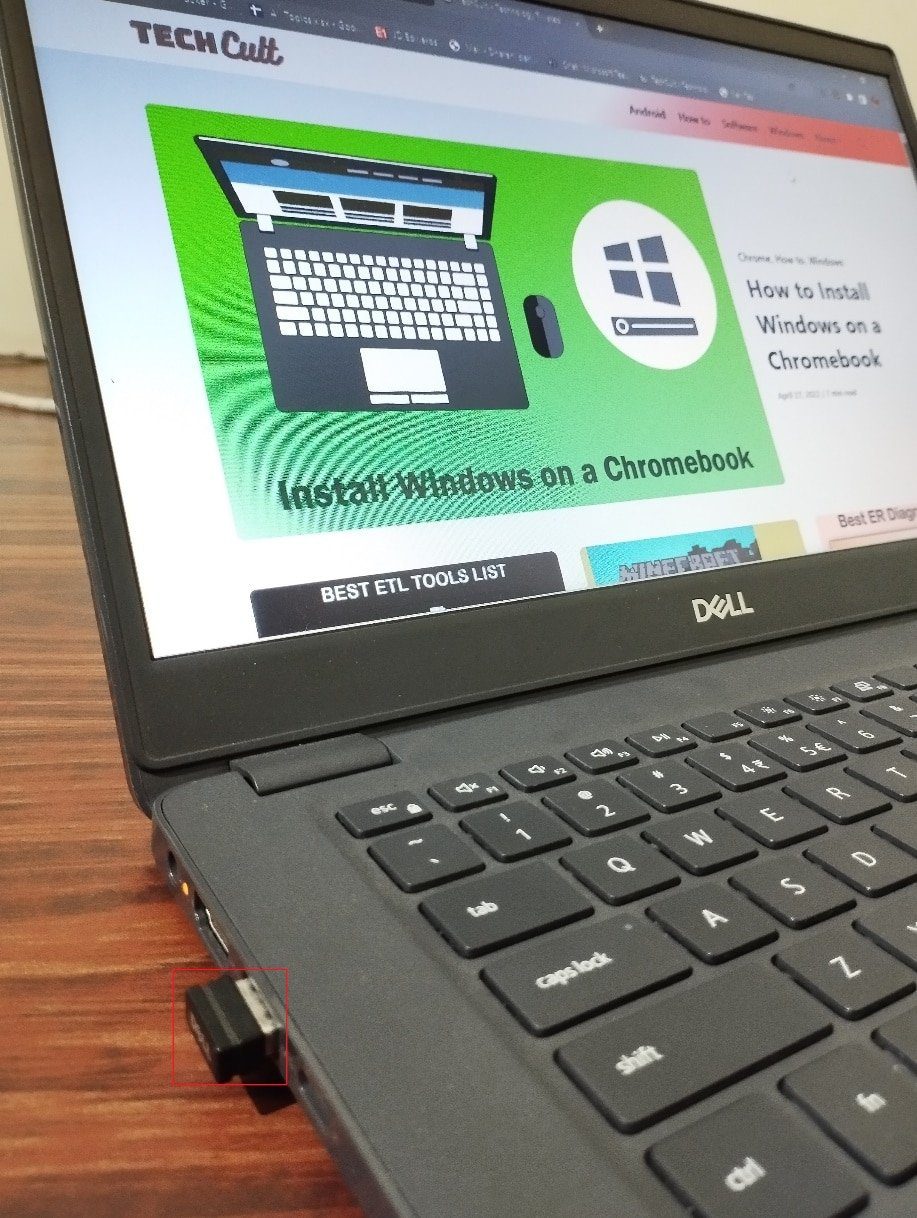
2. Poté odpojte zařízení s webovou kamerou, tiskárnu a další periferní zařízení a nejnutnější zařízení nechte připojená.
3. Nakonec zkontrolujte, zda jste neopravili chybu aktualizace 0x80190001.
Metoda 2: Spusťte Poradce při potížích se službou Windows Update
Pokud jsou ve vašem počítači nějaké chyby a problémy, nemůžete počítač se systémem Windows aktualizovat. Nástroj pro odstraňování problémů vestavěný do systému Windows vám pomůže opravit problémy s připojením k síti, poškozené klíče registru a poškozené součásti systému Windows, které přispívají k chybě aktualizace 0x80190001, lze také opravit tímto nástrojem. Postupujte podle kroků uvedených v naší příručce ke spuštění Poradce při potížích se službou Windows Update.
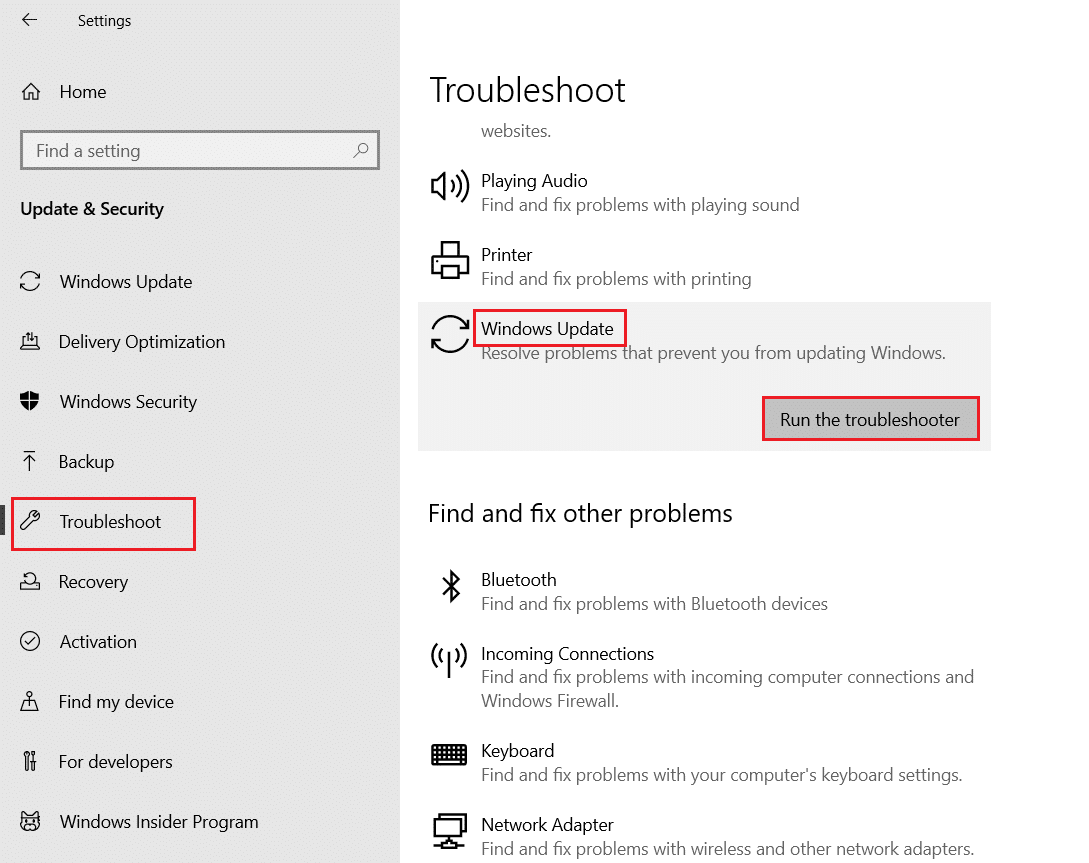
Proveďte, jak je ukázáno, a vyřešte tak problémy identifikované nástrojem pro odstraňování problémů.
Metoda 3: Restartujte základní služby systému Windows
Aby se předešlo chybovému kódu 0x80190001, musí být v počítači povoleny některé základní služby systému Windows, jako je Windows Update a Inteligentní přenos na pozadí. Služby inteligentního přenosu na pozadí využívají dostupnou šířku pásma k instalaci nejnovějších aktualizací, takže váš počítač nainstaluje jakoukoli aktualizaci pouze v případě, že neprobíhá žádná jiná instalace. Pokud jsou tyto služby ve vašem systému zakázány, je pravděpodobnější, že se setkáte s diskutovanou chybou. Proto restartujte základní služby Windows podle níže uvedených pokynů.
1. Stiskněte klávesu Windows, zadejte Služby a klikněte na Spustit jako správce.
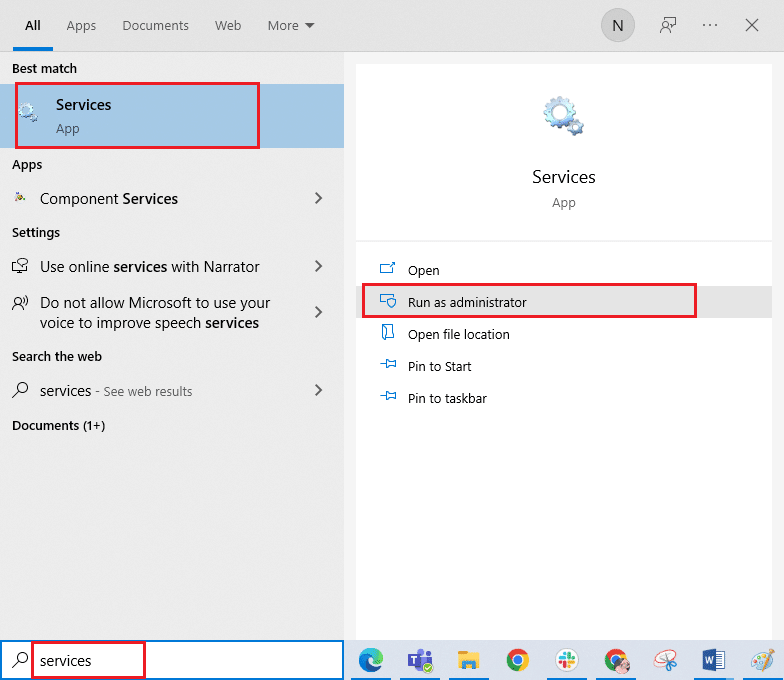
2. Nyní přejděte dolů a dvakrát klikněte na Služba inteligentního přenosu na pozadí.
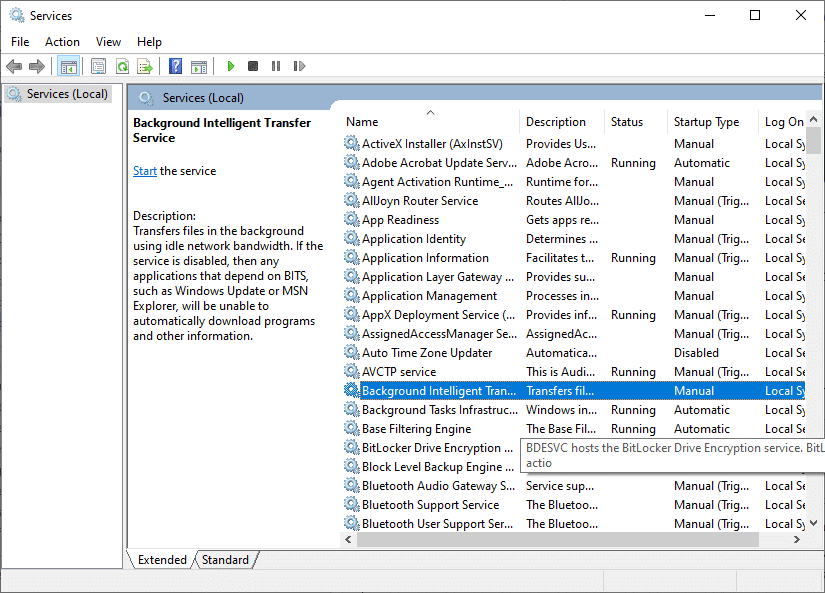
3. Nyní vyberte Typ spouštění na Automaticky, jak je znázorněno na obrázku.
Poznámka: Pokud je stav služby Zastaveno, klikněte na tlačítko Start. Pokud je stav služby Běžící, klikněte na Zastavit a znovu spustit.
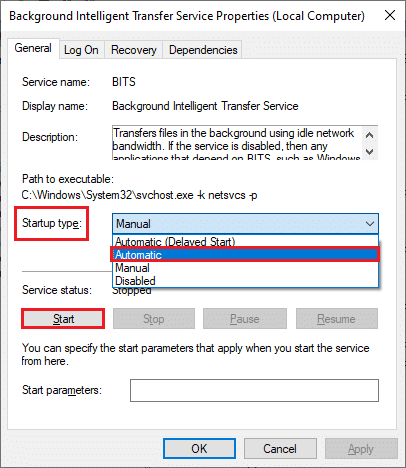
4. Klikněte na Apply > OK pro uložení změn. Zkontrolujte, zda můžete nainstalovat nejnovější aktualizace.
5. Opakujte všechny tyto kroky pro další služby systému Windows, jako je Cryptographic, MSI Installer a Windows Update Services.
Metoda 4: Oprava systémových souborů
Pokud má váš systém nějaké poškozené soubory, musíte je před instalací aktualizací opravit. Kontrola systémových souborů (příkaz SFC) skenuje a opravuje všechny poškozené soubory ve vašem počítači. Deployment Image Servicing and Management (DISM) opravuje chyby OS Windows pomocí výkonného příkazového řádku. Chcete-li vyřešit chybu aktualizace 0x80190001, doporučujeme spustit na počítači se systémem Windows 10 nástroje SFC/DISM podle pokynů v naší příručce Jak opravit systémové soubory ve Windows 10.
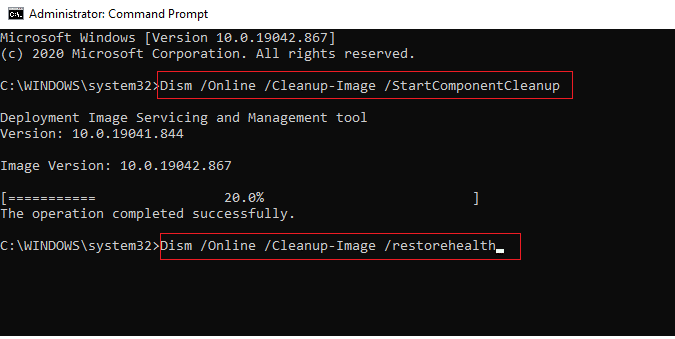
Po dokončení procesu skenování zkontrolujte, zda můžete nainstalovat nejnovější aktualizace.
Metoda 5: Odstraňte složku SoftwareDistribution
Pokud jste se ujistili, že služby Windows Update jsou spuštěny, stále čelí chybě aktualizace 0x80190001 Windows 10, existuje další jednoduché řešení, jak problémy s aktualizacemi vyřešit. Nejprve zastavte službu Windows Update a odstraňte složku SoftwareDistribution v Průzkumníku souborů. Poté znovu spusťte služby Windows Update. Postupujte podle pokynů níže.
1. Spusťte okno Služby jako správce jako v metodě 3.
2. Nyní přejděte na obrazovce dolů a klepněte pravým tlačítkem myši na Windows Update.
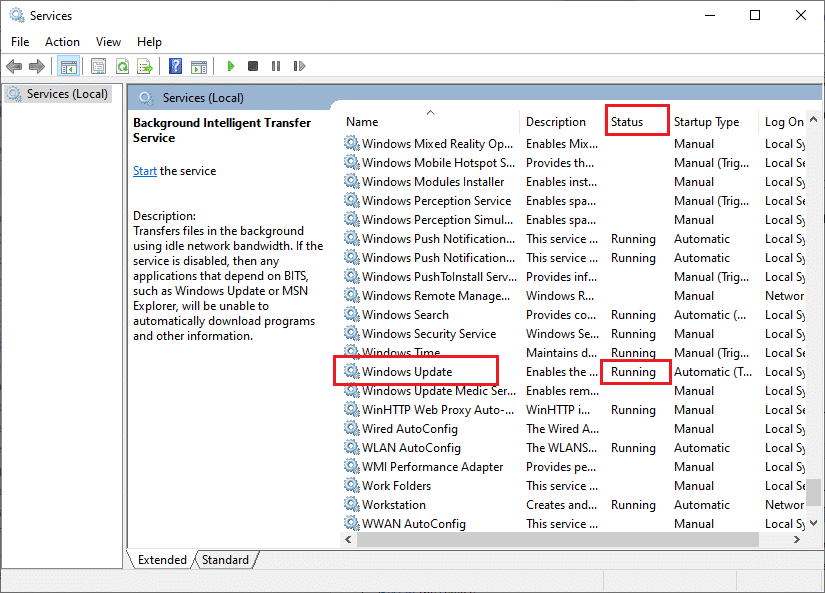
3A. Pokud stav není nastaven na Spuštěno, přejděte ke kroku 4.
3B. Pokud je Stav Spuštěno, klikněte na Zastavit, jak je znázorněno.
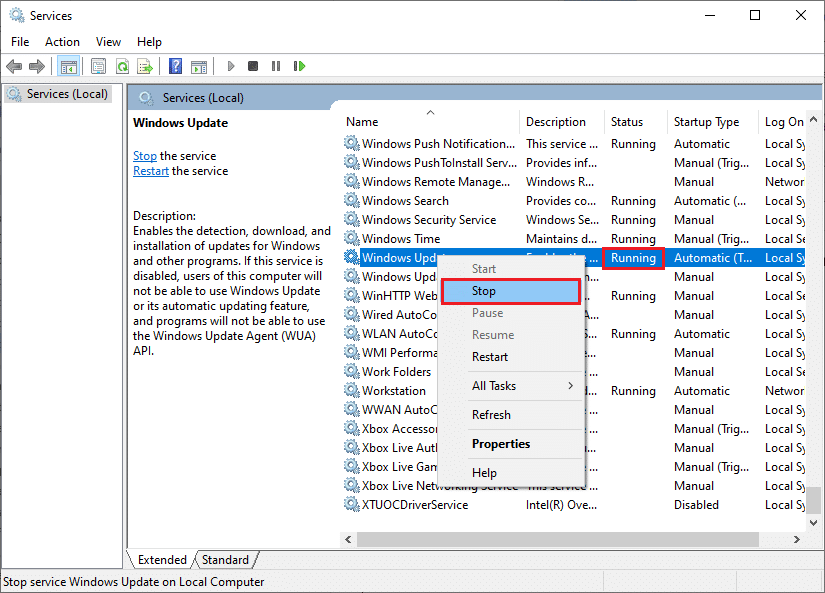
5. Počkejte 2 až 3 sekundy na obrazovce s výzvou, Windows se pokouší zastavit následující službu na místním počítači…
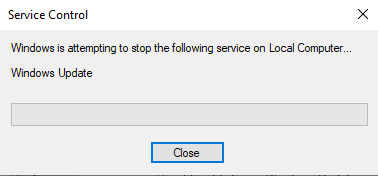
6. Nyní otevřete Průzkumník souborů současným kliknutím na klávesy Windows + E. Nyní přejděte na následující cestu.
C:WindowsSoftwareDistributionDataStore
7. Nyní vyberte a klikněte pravým tlačítkem na všechny soubory a složky a klikněte na možnost Odstranit.
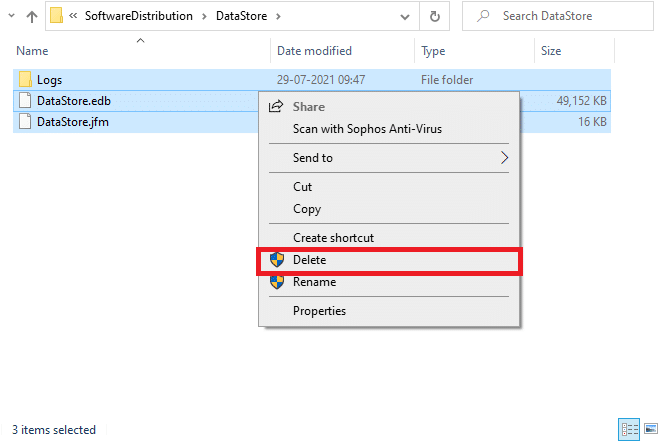
8. Podobně přejděte na cestu, C:WindowsSoftwareDistributionDownload a Delete all the files and folders.
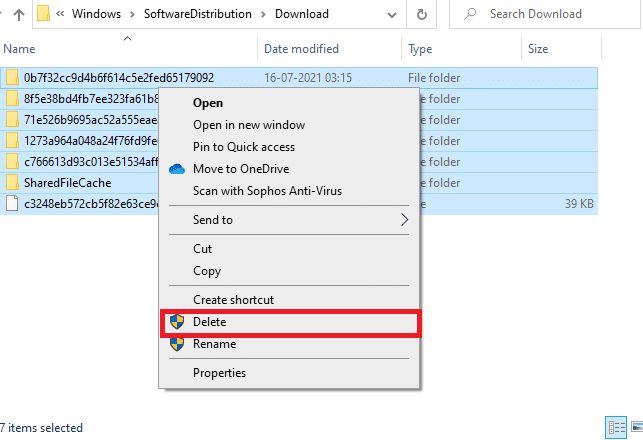
9. Znovu se přepněte do okna Služby a klikněte pravým tlačítkem na Windows Update a vyberte možnost Start.
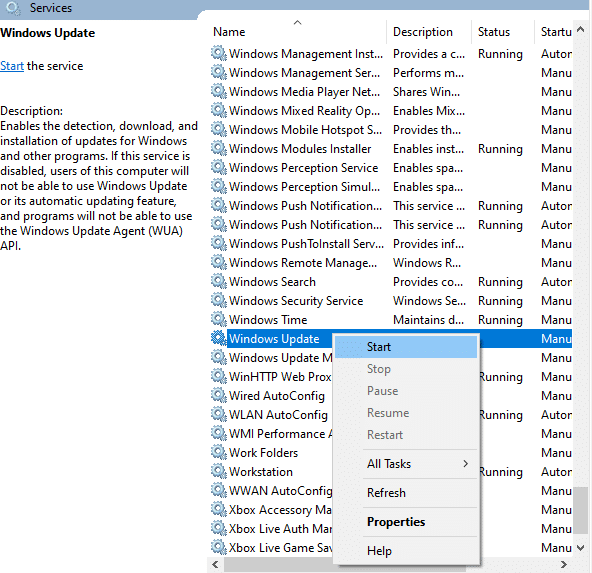
10. Počkejte 3 až 5 sekund ve výzvě, Windows se pokouší spustit následující službu na místním počítači…
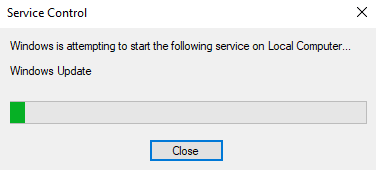
12. Nakonec jste restartovali služby Windows Update a tím smazali obsah ve složce Distribuce softwaru. Zkontrolujte, zda můžete nainstalovat nejnovější aktualizace do počítače se systémem Windows 10.
Metoda 6: Dočasně deaktivujte antivirus (pokud je to možné)
Antivirová sada může někdy bránit instalaci nových nejnovějších aktualizací do vašeho počítače. Mnoho uživatelů Windows zjistilo mnoho problémů s kompatibilitou, které je obtížné opravit. Antivirový software, jako je Norton a Avast, může zabránit jakékoli nejnovější aktualizaci systému Windows a doporučujeme vám dočasně deaktivovat jakýkoli vestavěný antivirový software nebo antivirový software třetích stran, abyste to vyřešili. Přečtěte si naši příručku Jak dočasně zakázat antivirus v systému Windows 10 a postupujte podle pokynů k dočasnému deaktivaci antivirového programu v počítači.
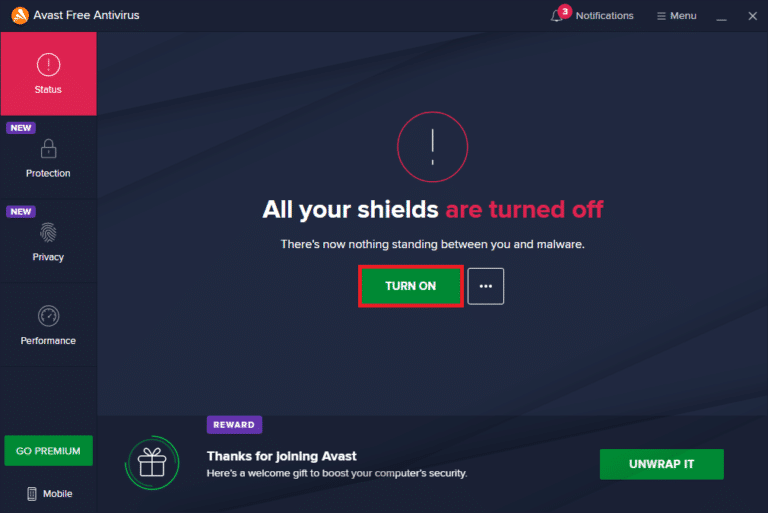
Po opravě kódu chyby 0x80190001 na počítači se systémem Windows 10 nezapomeňte antivirový program znovu povolit, protože systém bez sady zabezpečení je vždy hrozbou.
Metoda 7: Použijte Google DNS
Někteří uživatelé navrhli, že změna adres DNS jim pomohla opravit chybu aktualizace 0x80190001 v počítačích se systémem Windows 10. Google DNS má IP adresy 8.8.8.8 a 8.8.4.4, které jsou jednoduché a snadno zapamatovatelné pro vytvoření zabezpečeného DNS spojení mezi klientem a serverem. Zde je náš jednoduchý průvodce Jak změnit nastavení DNS v systému Windows 10, který vám pomůže změnit adresy DNS v počítači. Na počítači se systémem Windows 10 můžete také přepnout na jakýkoli Open DNS nebo Google DNS podle našeho průvodce Jak přejít na OpenDNS nebo Google DNS v systému Windows. Postupujte podle pokynů a zkontrolujte, zda můžete do počítače nainstalovat kumulativní aktualizace.
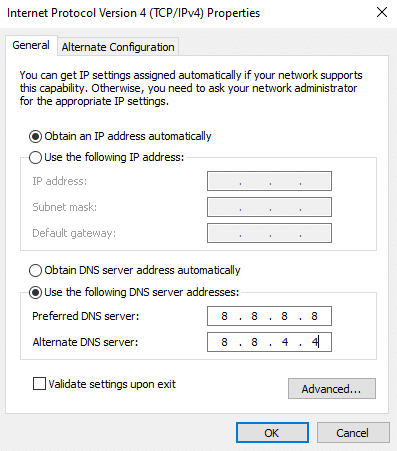
Metoda 8: Odinstalujte poslední aktualizace
Jakékoli předchozí nekompatibilní aktualizace v počítači se systémem Windows 10 nemusí umožňovat stahování nových aktualizací. Proto vám doporučujeme odinstalovat nejnovější aktualizace, které se instalují do vašeho počítače, abyste vyřešili kód chyby 0x80190001. Úkol je velmi snadné provést a kroky jsou znázorněny následovně.
1. Stiskněte klávesu Windows, zadejte Ovládací panely a klikněte na Otevřít.
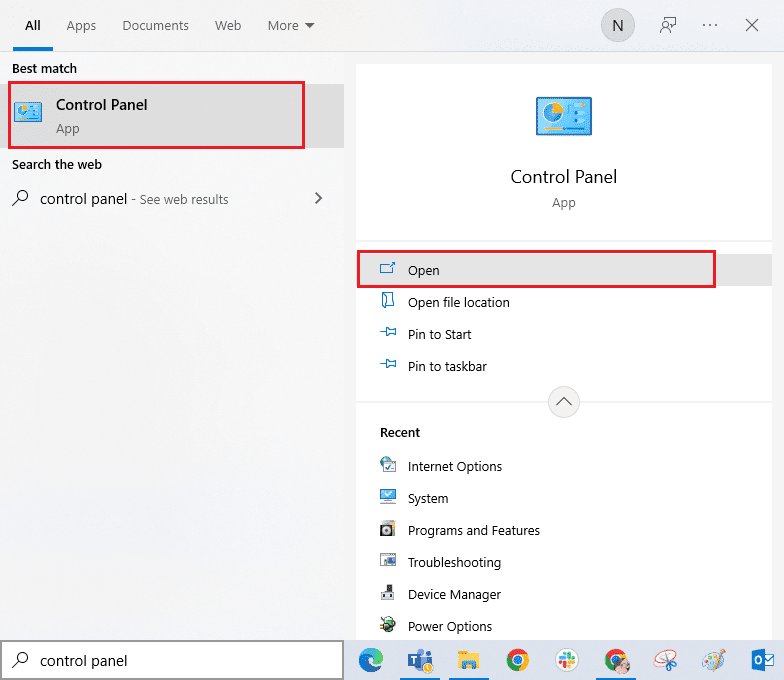
2. Nastavte Zobrazit podle > Kategorie a poté klikněte na možnost Odinstalovat program v nabídce Programy, jak je znázorněno na obrázku.
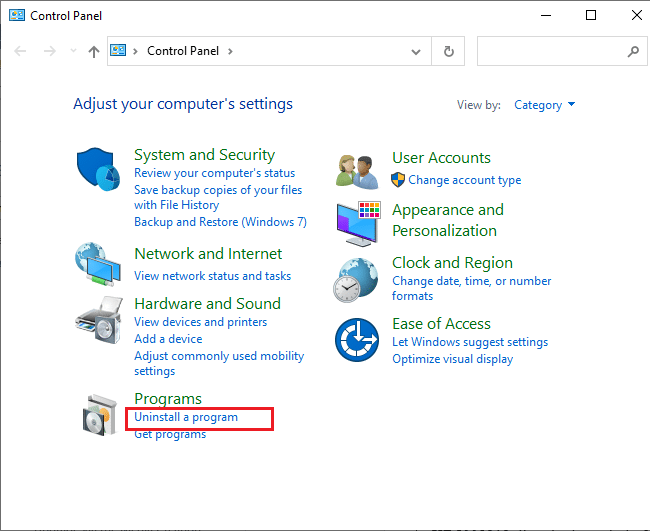
3. Nyní klikněte na Zobrazit nainstalované aktualizace v levém podokně, jak je znázorněno.
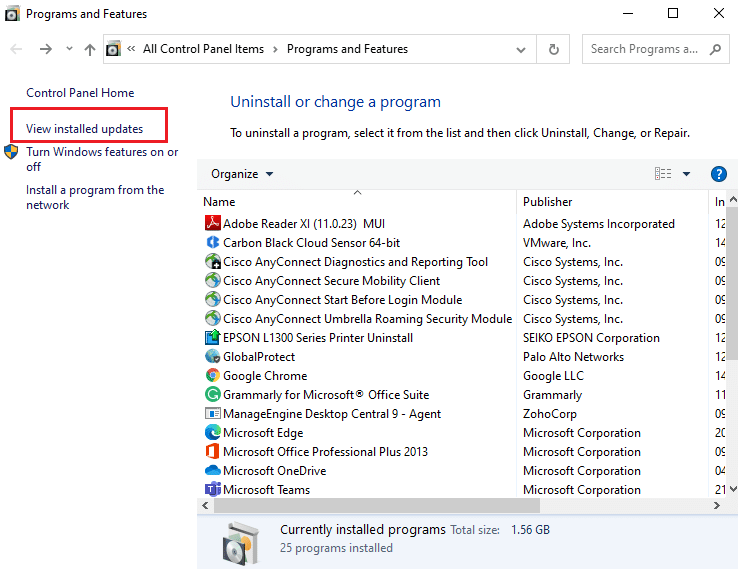
4. Nyní vyhledejte a vyberte nejnovější aktualizaci podle Instalováno dne a kliknutím na možnost Odinstalovat, jak je uvedeno níže.
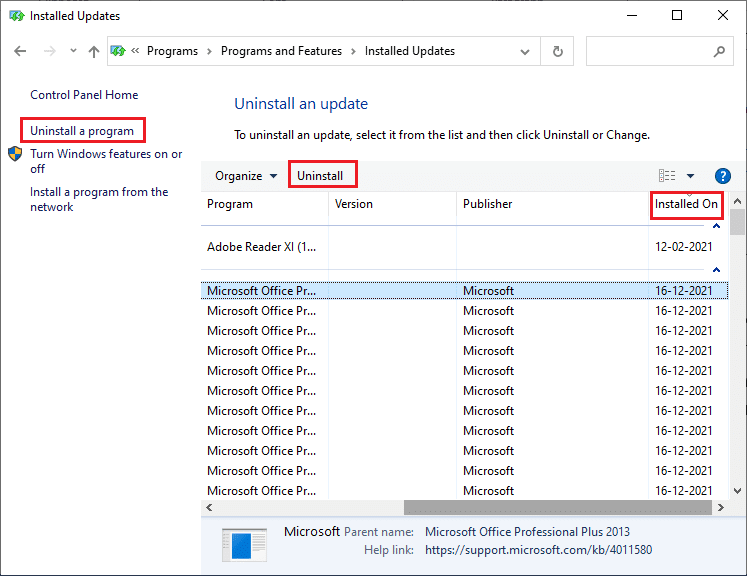
5. Nakonec potvrďte všechny výzvy a restartujte počítač.
Zkontrolujte, zda můžete opravit chybu aktualizace 0x80190001 Windows 10.
Metoda 9: Rozšíření systémového oddílu
Pokud v systémovém oddílu není dostatek místa, nemůžete do počítače se systémem Windows 10 nainstalovat žádné nové aktualizace. Existuje několik dalších způsobů, jak zvětšit paměťový prostor vašeho počítače, ale nemusí vám vždy pomoci. Chcete-li opravit chybu aktualizace 0x80190001, musíte rozšířit systémový vyhrazený oddíl. Přestože existuje mnoho nástrojů třetích stran ke zvětšení systémového vyhrazeného oddílu, dáváme přednost ručnímu provedení podle našeho průvodce Jak rozšířit oddíl systémové jednotky (C:) ve Windows 10.
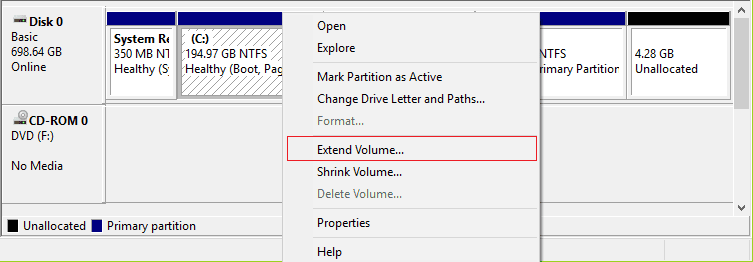
Metoda 10: Uvolněte místo na disku
Pokud váš počítač nemá žádné místo na disku pro instalaci nových aplikací z obchodu Microsoft Store, zobrazí se chyba aktualizace 0x80190001. Proto nejprve zkontrolujte místo na disku a v případě potřeby vyčistěte dočasné soubory.
Krok I: Zkontrolujte místo na disku
Chcete-li zkontrolovat místo na disku v počítači se systémem Windows 10, postupujte podle níže uvedených kroků.
1. Stiskněte současně klávesy Windows + E a otevřete Průzkumník souborů.
2. Nyní klikněte na Tento počítač na levé obrazovce.
3. Zkontrolujte místo na disku v části Zařízení a ovladače podle obrázku. Pokud jsou červeně, zvažte vymazání dočasných souborů.
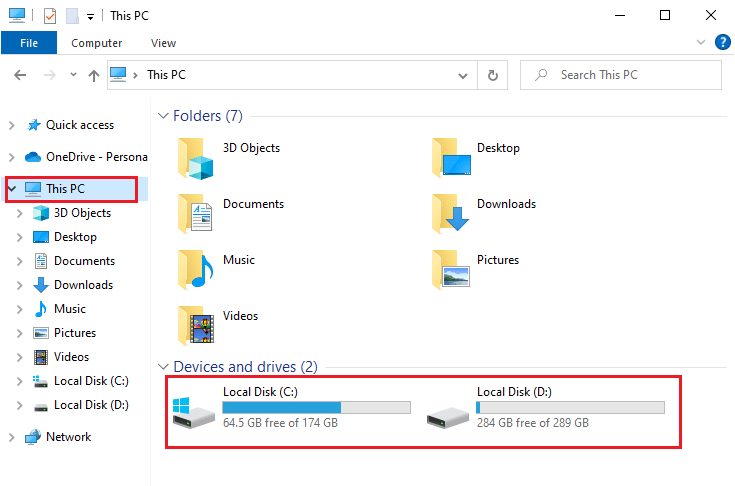
Krok II: Proveďte vyčištění disku
Pokud je ve vašem počítači minimální dostupné místo, které přispívá k chybě aktualizace 0x80190001, postupujte podle našeho průvodce 10 způsobů, jak uvolnit místo na pevném disku v systému Windows, který vám pomůže vymazat všechny nepotřebné soubory v počítači.
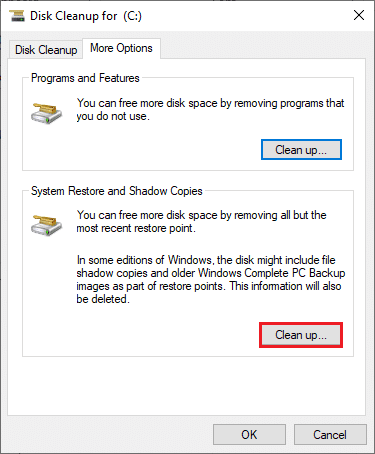
Metoda 11: Resetujte součásti Windows Update
Účinným způsobem, jak opravit kód chyby 0x80190001, je resetování součástí aktualizace systému Windows, pokud vám žádné jiné možnosti nepomohly. Všechny soubory aktualizace systému Windows jsou uloženy ve vašem počítači a pokud je poškozený nebo nekompatibilní, musíte čelit několika frustrujícím problémům. Chcete-li opravit poškozené součásti Windows Update v počítači, postupujte podle našeho průvodce Jak resetovat součásti Windows Update v systému Windows 10.
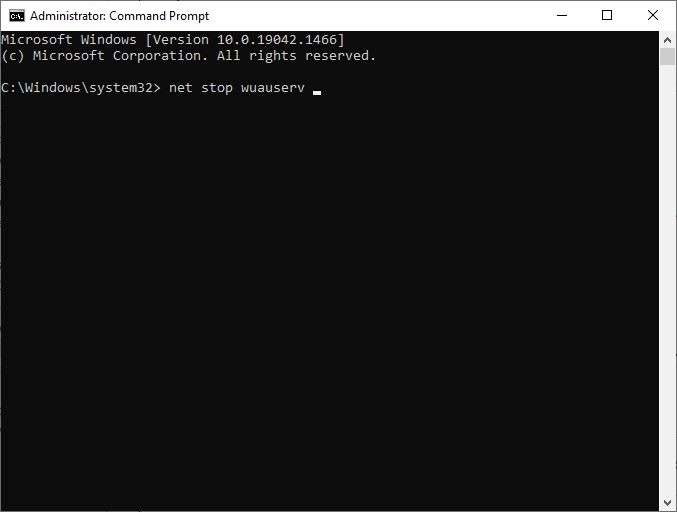
Tento jednoduchý proces zahrnuje spuštění sady příkazů v příkazovém řádku, aby se všechny základní služby Windows restartovaly na vašem počítači s Windows 10. Po provedení všech příkazů zkontrolujte, zda můžete nainstalovat kumulativní aktualizace.
Metoda 12: Ruční instalace aktualizací
Pokud pro vás všechna ostatní řešení v této příručce selžou, stále si můžete požadovanou aktualizaci stáhnout ručně. Webová stránka historie aktualizací systému Windows 10 obsahuje veškerou historii aktualizací vydaných pro váš počítač se systémem Windows. Postupujte podle níže uvedených pokynů pro násilnou instalaci aktualizací.
1. Současným stisknutím kláves Windows + I otevřete Nastavení ve vašem systému.
2. Nyní klikněte na Aktualizace a zabezpečení.
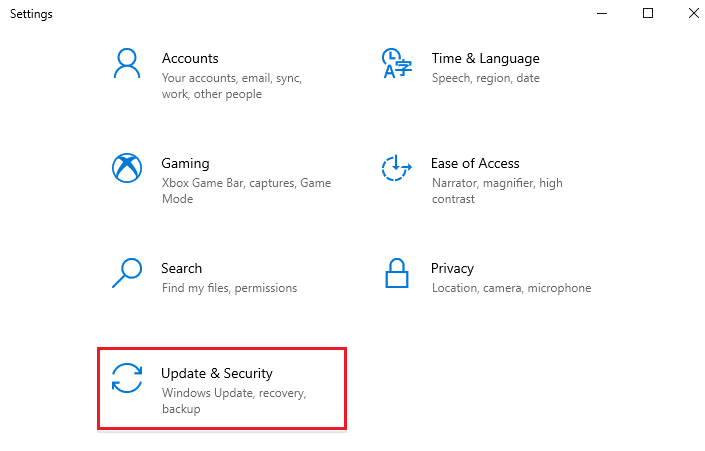
3. Nyní vyberte možnost Zobrazit historii aktualizací, jak je zvýrazněno níže.
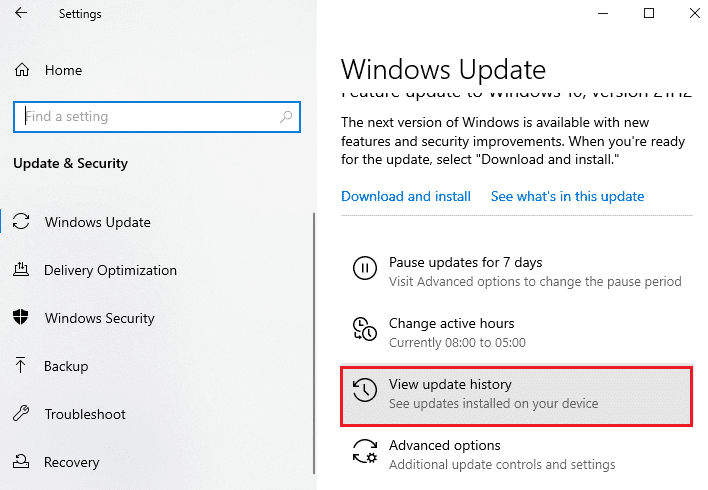
4. V seznamu se ujistěte, že číslo KB čeká na stažení kvůli konfliktním chybám.
5. Zde zadejte číslo KB do vyhledávacího pole katalogu Microsoft Update.
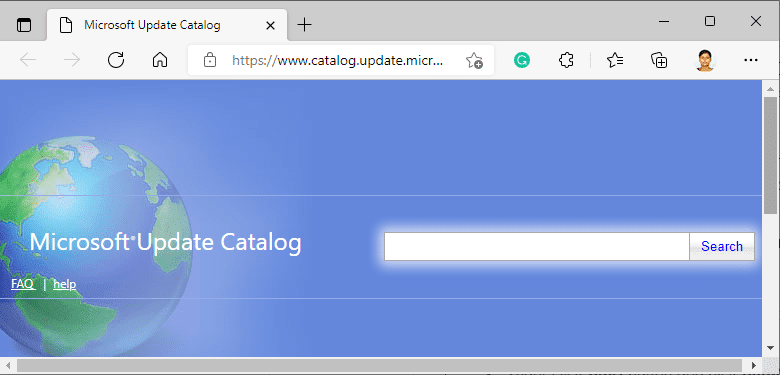
6. Nakonec klikněte na Stáhnout odpovídající vaší nejnovější aktualizaci a dokončete proces podle pokynů na obrazovce.
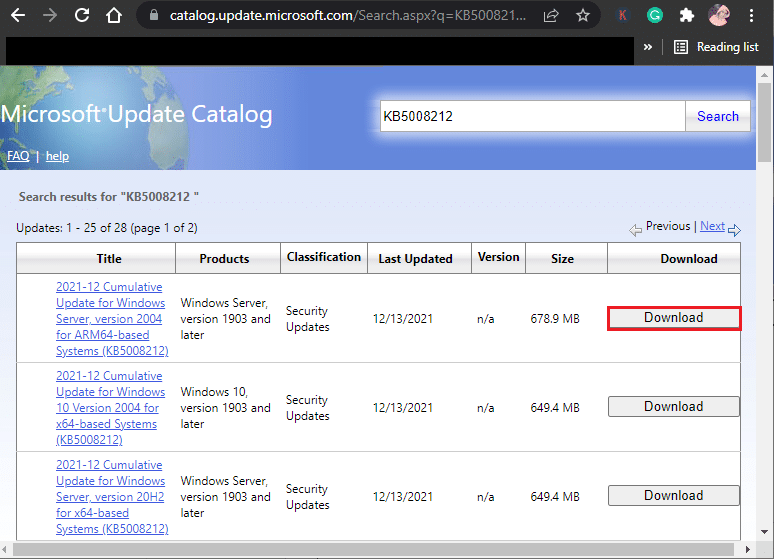
Metoda 13: Aktualizace pomocí nástroje Media Creation Tool
Pokud nemůžete aktualizaci nainstalovat ručně, můžete ji zkusit nainstalovat pomocí nástroje Media Creation Tool. Toto je oficiální platforma pro stahování doporučená společností Microsoft k opravě případných chyb aktualizací ve vašem počítači se systémem Windows 10. Postupujte podle níže uvedených kroků.
1. Otevřete libovolný prohlížeč a spusťte oficiální stránku ke stažení nástroje Windows 10 Media Creation.
2. Nyní klikněte na tlačítko Stáhnout nástroj nyní v části Vytvořit instalační médium Windows 10.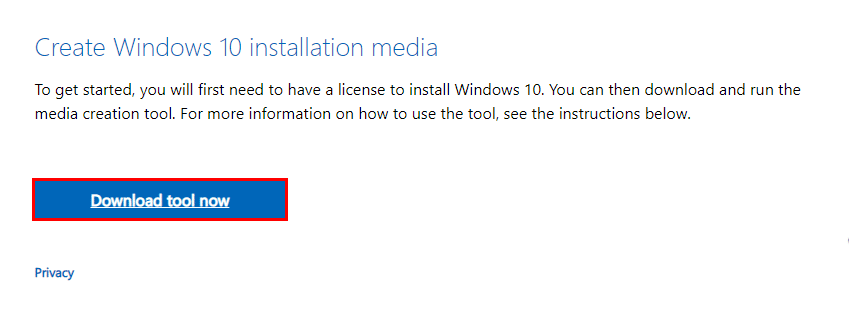
3. Spusťte instalační soubor a klikněte na Ano ve výzvě Řízení uživatelských účtů (UAC), pokud existuje.
4. Nyní klikněte na tlačítko Přijmout v okně Nastavení systému Windows 10, jak je znázorněno.
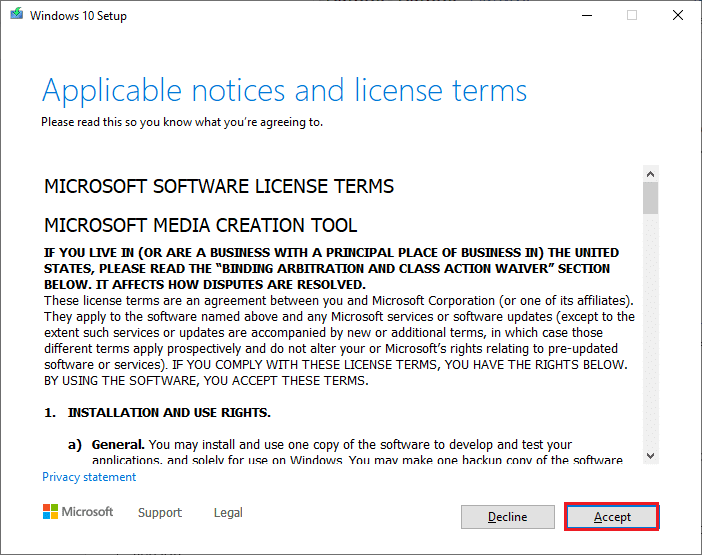
5. Počkejte na dokončení procesu skenování a vyberte možnost Upgradovat tento počítač nyní a poté klikněte na tlačítko Další.
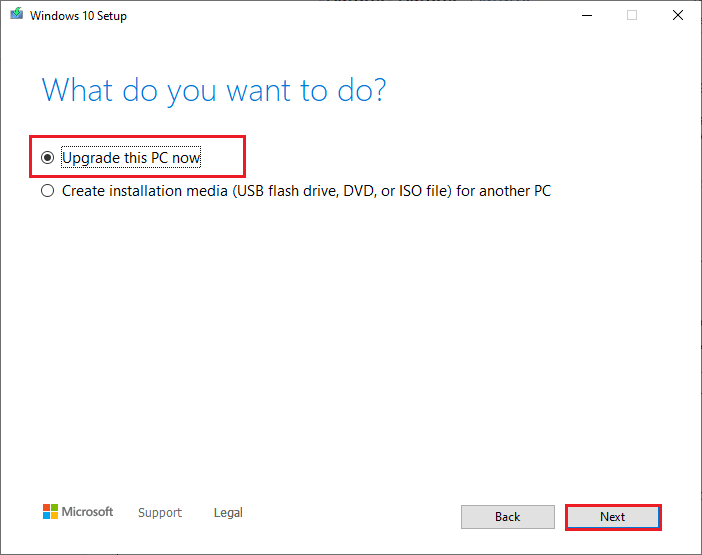
6. Počkejte, dokud se Windows ISO stáhne do vašeho PC, a klikněte na Přijmout.
Poznámka: Musíte počkat, až se do počítače nainstalují všechny čekající aktualizace ve vašem počítači, aby nástroj Media Creation Tool mohl aktualizovat váš operační systém na nejnovější verzi.
7. Nakonec dokončete proces kliknutím na Instalovat.
Metoda 14: Aktualizujte BIOS
Několik uživatelů systému Windows 10 po celém světě oznámilo, že chyba aktualizace 0x80190001 po aktualizaci systému BIOS zmizela. Ale v případě, že máte nejnovější verzi systému BIOS a stále čelíte stejné chybě, musíte systém BIOS přeinstalovat. Pokud všechny výše uvedené metody váš problém nevyřeší, doporučujeme vám aktualizovat BIOS podle pokynů v naší příručce Co je BIOS a jak aktualizovat BIOS?
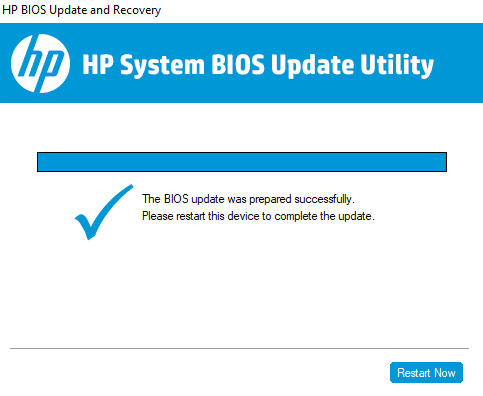
Jakmile aktualizujete systém BIOS, opravíte chybu aktualizace 0x80190001 v systému Windows 10.
Metoda 15: Proveďte obnovení systému
Pokud nejste spokojeni s některou z těchto metod, pak zbývá pouze obnovit počítač do předchozí verze. Chcete-li tak učinit, postupujte podle našeho průvodce Jak používat Obnovení systému v systému Windows 10 a implementujte uvedené pokyny. Na konci bude váš počítač obnoven do předchozího stavu, kdy nebude čelit vůbec žádným chybám.
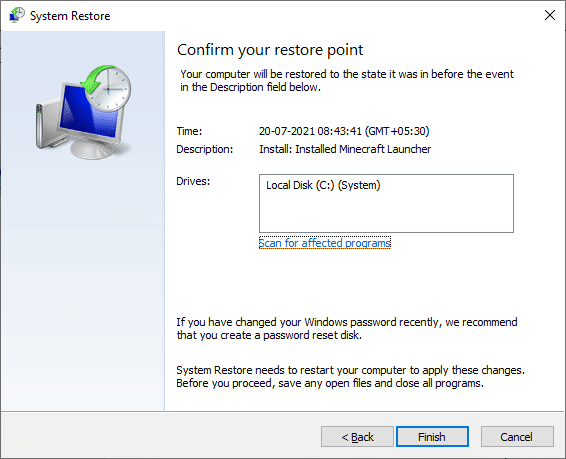
Po obnovení počítače se systémem Windows 10 zkontrolujte, zda oprava chyby aktualizace 0x80190001.
Metoda 16: Resetujte počítač
Pokud se váš počítač zabývá vážně poškozenými součástmi systému Windows, účinným způsobem, jak všechny tyto poškozené součásti vyčistit a spustit data, je opravit instalační počítač podle pokynů v našem průvodci Jak resetovat systém Windows 10 bez ztráty dat. Postupujte podle pokynů v tomto článku a na konci byste diskutovanou chybu opravili.
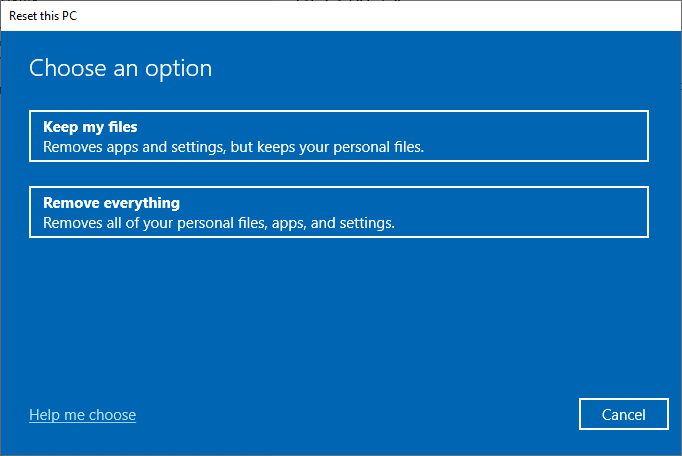
***
Doufáme, že průvodce byl užitečný a podařilo se vám opravit chybu aktualizace systému Windows 10 0x80190001. Dejte nám vědět, o čem se chcete dozvědět příště. Neváhejte se na nás obrátit se svými dotazy a návrhy prostřednictvím sekce komentářů níže.