Porucha s kódem DPC WATCHDOG VIOLATION je modrá obrazovka smrti (BSOD), která se může objevit, když hrajete hru nebo pracujete na důležitém projektu. Příčinou mohou být různé problémy se softwarem nebo hardwarem.
Kromě klasické modré obrazovky se na obrazovce objeví kód chyby DPC_WATCHDOG_VIOLATION, což vám usnadní hledání řešení na internetu. Pokud jste se dostali na tuto stránku, pravděpodobně hledáte řešení tohoto problému.
Společnost Microsoft vysvětluje, proč k této chybě dochází a jak ji opravit. Pokud ale nejste programátor, nemusí vám tyto informace moc pomoci. Níže si vysvětlíme, jak na to.
Jak se zbavit chyby DPC WATCHDOG VIOLATION
Pokud se tato chyba opakovaně objevuje, znamená to, že váš počítač má trvalý problém, který je třeba co nejdříve vyřešit.
Existuje několik způsobů, jak se pokusit tuto nepříjemnost odstranit. Není nutné provádět všechny kroky. Začněte prvním a postupujte podle seznamu níže.
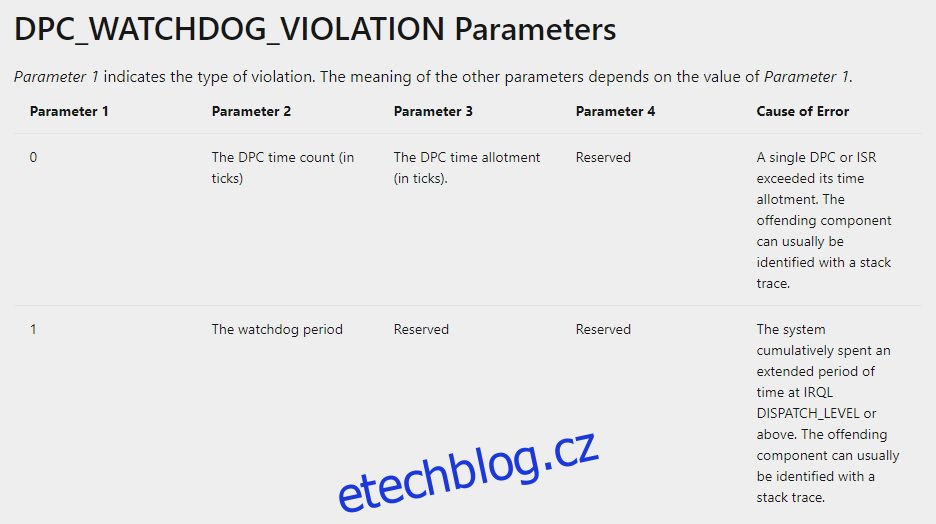
Než začnete, je vhodné vytvořit bod obnovení systému jako preventivní opatření. Ještě lepší je vytvořit kompletní zálohu hardwaru.
1. Aktualizace ovladačů
Pokud alespoň jedno ze zařízení nefunguje správně z důvodu zastaralých nebo nekompatibilních ovladačů, může se zobrazit chybový kód DPC_WATCHDOG_VIOLATION BSOD.
Postup automatické přeinstalace ovladačů:
Klikněte pravým tlačítkem myši na tlačítko Start ve Windows 10 a vyberte Správce zařízení.
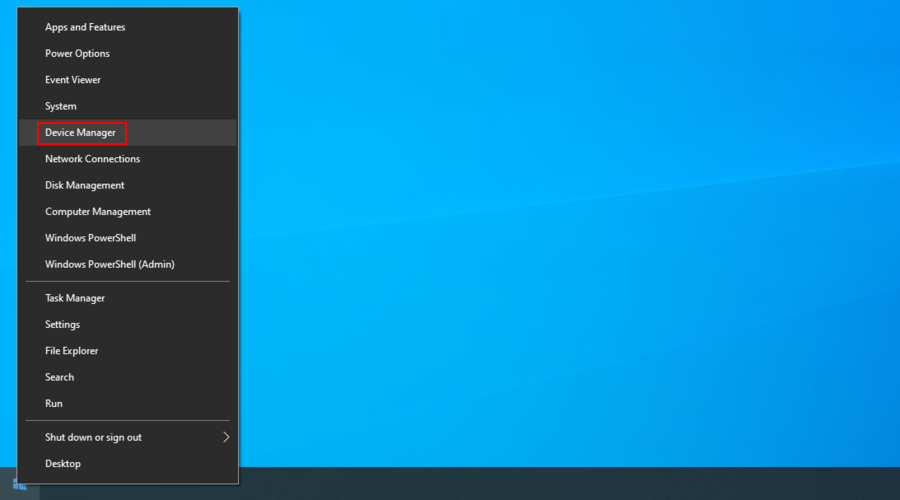
Vyberte problémové zařízení, klikněte na něj pravým tlačítkem a zvolte „Zakázat zařízení“.
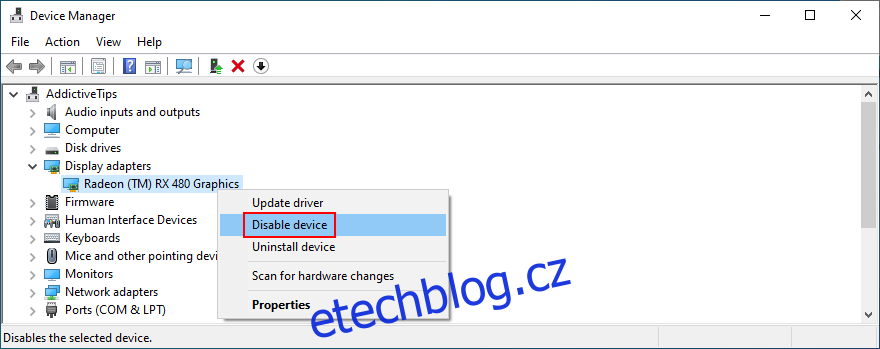
Restartujte počítač. Windows by měl automaticky přeinstalovat správnou verzi ovladače.
Pokud se i nadále zobrazuje chybový kód DPC WATCHDOG VIOLATION, Windows pravděpodobně nedokázal nainstalovat správný ovladač.
Nejnovější verze ovladačů můžete vyhledat na oficiálních webových stránkách výrobce vašeho hardwaru. Po stažení je můžete snadno nainstalovat pomocí Správce zařízení a možnosti „Vyhledat ovladač v počítači“.
Nicméně, tento proces může trvat dlouho. Navíc riskujete instalaci nekompatibilního ovladače, pokud nevíte přesně, co děláte, což by mohlo způsobit ještě větší problémy s operačním systémem.
Nejjistější je použít software pro aktualizaci ovladačů. Takové aplikace skenují váš počítač, identifikují zastaralé ovladače, vyhledávají novější a kompatibilní verze ovladačů online, poté je stáhnou a nainstalují. Vše probíhá téměř automaticky.
2. Nastavení ovladače SATA AHCI Controller
Ovladač zařízení, který často způsobuje chybu DPC WATCHDOG VIOLATION, je SATA AHCI Controller. Zde je jednoduchý postup:
Otevřete Správce zařízení, rozbalte nabídku Řadiče úložiště, klikněte pravým tlačítkem myši na SATA AHCI Controller a vyberte Vlastnosti.
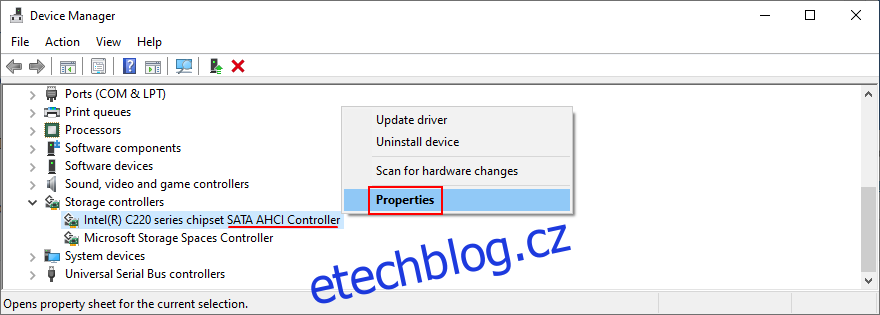
Vyberte kartu Ovladač a klikněte na Podrobnosti ovladače.
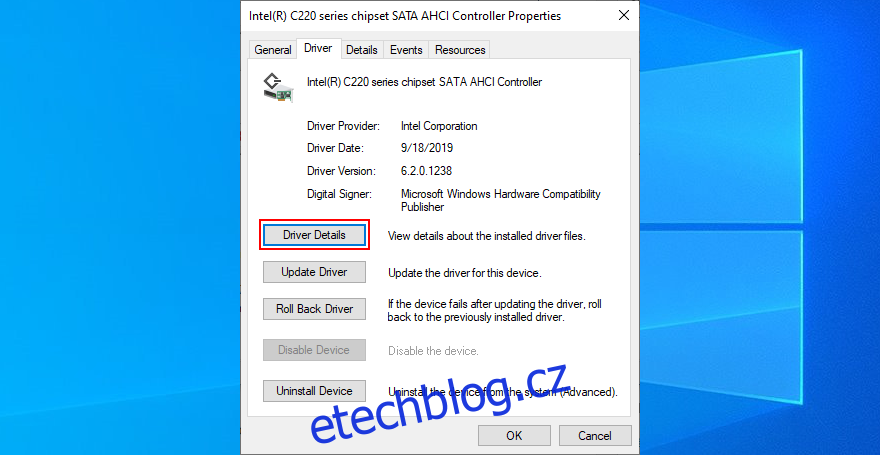
Pokud máte více souborů ovladače, vyberte iaStorE.sys.
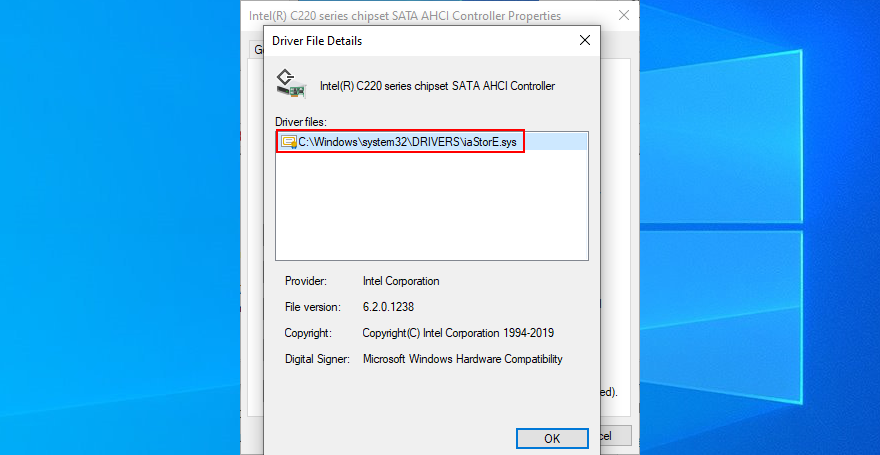
Pokud je soubor iaStorE.sys již vybrán, pokračujte dalším řešením.
3. Kompatibilita nainstalovaného hardwaru s Windows
Pokud se chybový kód DPC_WATCHDOG_VIOLATION začal objevovat po sestavení nového počítače, zkontrolujte kompatibilitu hardwaru.
U počítačů sestavených na míru se ujistěte, že základní deska a procesor jsou vzájemně kompatibilní. Dále ověřte, zda jsou tyto dvě komponenty kompatibilní s ostatními, včetně RAM a GPU.
Pokud jste naopak upgradovali na Windows 10, je možné, že váš stávající hardware není kompatibilní s nejnovějším operačním systémem Microsoft. Podívejte se na oficiální specifikace Windows 10, kde se dozvíte více. Možná bude nutné provést upgrade zařízení, abyste se vyhnuli chybám BSOD.
4. Odpojení periferních zařízení
I když je hardware kompatibilní s vaším počítačem a systémem Windows, a má nainstalovaný nejnovější ovladač, může být stále vadný. V takovém případě je vhodné ho vrátit výrobci, pokud je ještě v záruce.
Určení vadného hardwaru může být obtížné. Jednodušší je vše od počítače odpojit, restartovat ho a ověřit, zda se chyba DPC_WATCHDOG_VIOLATION již neobjevuje.
Poté jednotlivé komponenty zapojte, abyste zjistili, která z nich problém způsobuje. Doporučuje se také spustit Windows v nouzovém režimu a znovu nainstalovat každý ovladač (další podrobnosti najdete v prvním řešení tohoto seznamu).
5. Kontrola kompatibility softwaru
Kromě hardwaru může být chyba DPC WATCHDOG VIOLATION způsobena i problémy se softwarem. Mohli jste nedávno nainstalovat aplikace, které nejsou kompatibilní s vaším operačním systémem, nebo podezřelé programy, které vyvolávají upozornění na malware.
Ověřte si, zda jste jediní, kdo má k počítači přístup, a zda jste se s chybovým kódem začali setkávat po instalaci nové aplikace.
Může to být antivirový program, VPN služba, webový prohlížeč, nástroj pro přetaktování, optimalizátor RAM, posilovač her, sada pro optimalizaci počítače nebo cokoliv jiného.
Postup odinstalace nedávných programů:
Klikněte pravým tlačítkem myši na nabídku Start a vyberte Aplikace a funkce.

Nastavte řazení na „Datum instalace“ pro zobrazení programů podle data (nejnovější nahoře).

Vyberte první aplikaci ze seznamu. Pokud chcete mít jistotu, že se jedná o podezřelý program, vyhledejte si o něm více informací na Googlu. Klikněte na Odinstalovat a postupujte podle pokynů k odstranění.
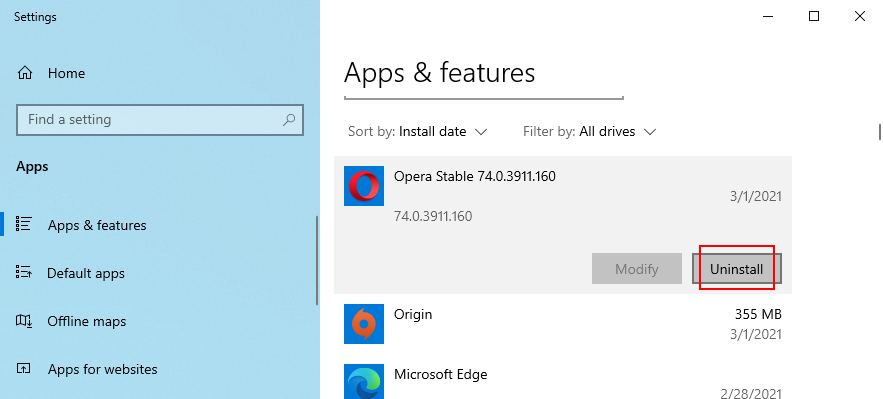
Restartujte počítač a ověřte, zda se stále zobrazuje chyba DPC WATCHDOG VIOLATION.
Pokud však problematická aplikace provedla změny v systémovém registru a propojila své DLL soubory s vašimi knihovnami Windows, její odinstalace nic nevyřeší.
Je lepší obnovit systém do stavu před instalací takového programu.
6. Použití Obnovení systému
Pokud předchozí řešení nepomohla, a máte podezření, že DPC_WATCHDOG_VIOLATION byla způsobena programem, zkuste použít Obnovení systému.
Stiskněte Ctrl + R, napište „ovládací panel“ a stiskněte Enter.

Klikněte na „Obnovení“.
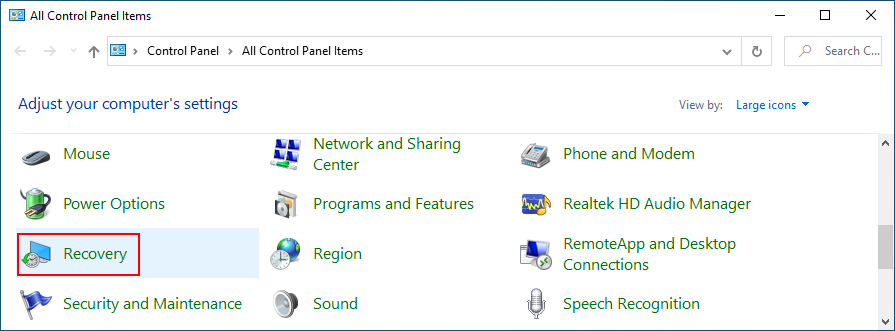
Klikněte na „Otevřít Obnovení systému“.
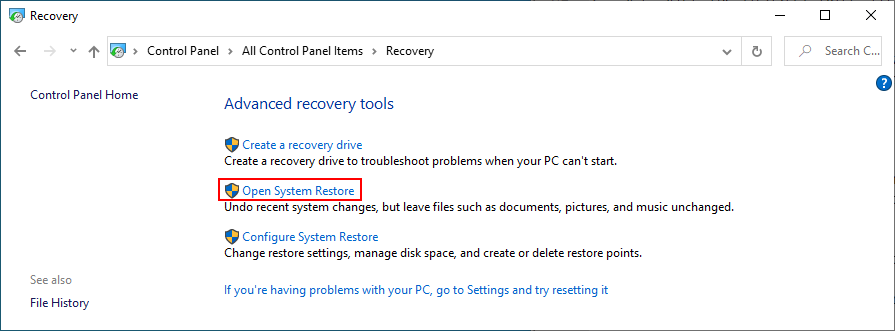
Vyberte bod obnovení ze seznamu a postupujte podle pokynů průvodce. Pokud si nejste jisti, vyberte datum a čas před instalací problematického programu. Můžete to porovnat s datem instalace, které je uvedeno v části Aplikace a funkce.
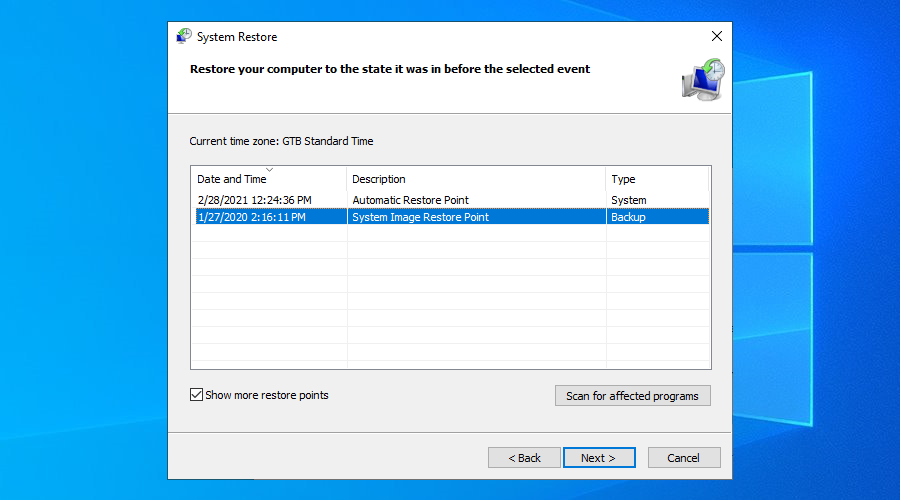
7. Kontrola přítomnosti malwaru
Některé druhy malwaru mohou převzít kontrolu nad systémem a zastavit procesy a služby. Mohou dokonce zabránit přístupu ke Správci úloh, Editoru zásad skupiny a dalším důležitým částem Windows.
Spusťte kontrolu malwaru. Pokud nemáte nainstalované antimalwarové řešení třetí strany, Windows Defender by měl být vaším výchozím řešením. Postup použití:
Klikněte na tlačítko Start, napište „Zabezpečení systému Windows“ a spusťte tuto aplikaci.
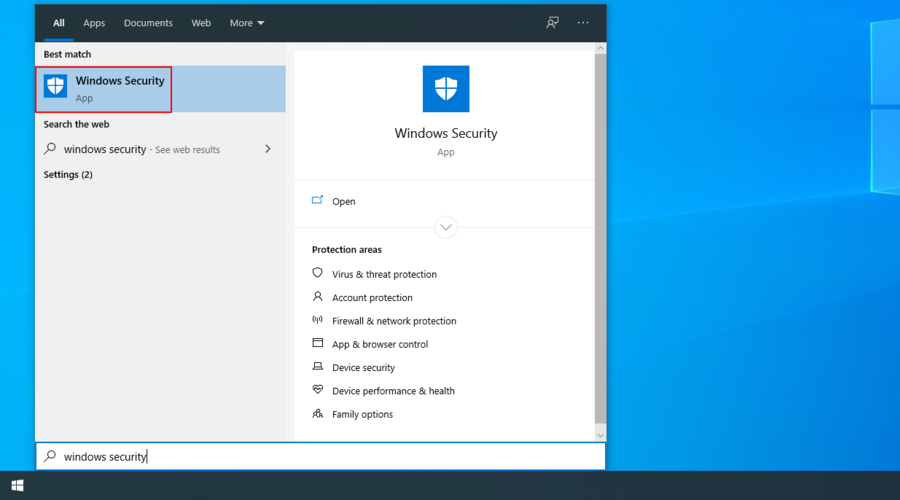
Přejděte do části „Ochrana před viry a hrozbami“.
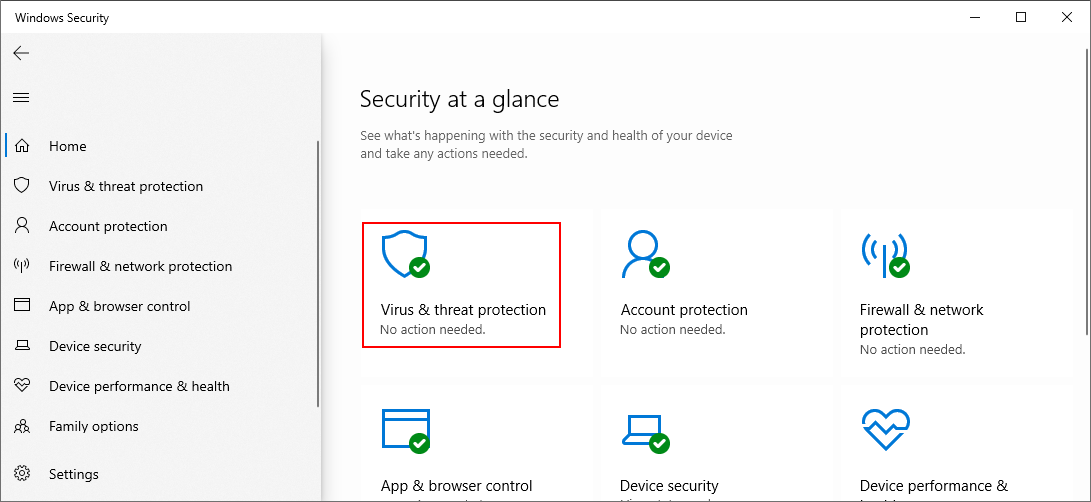
Klikněte na „Možnosti skenování“.
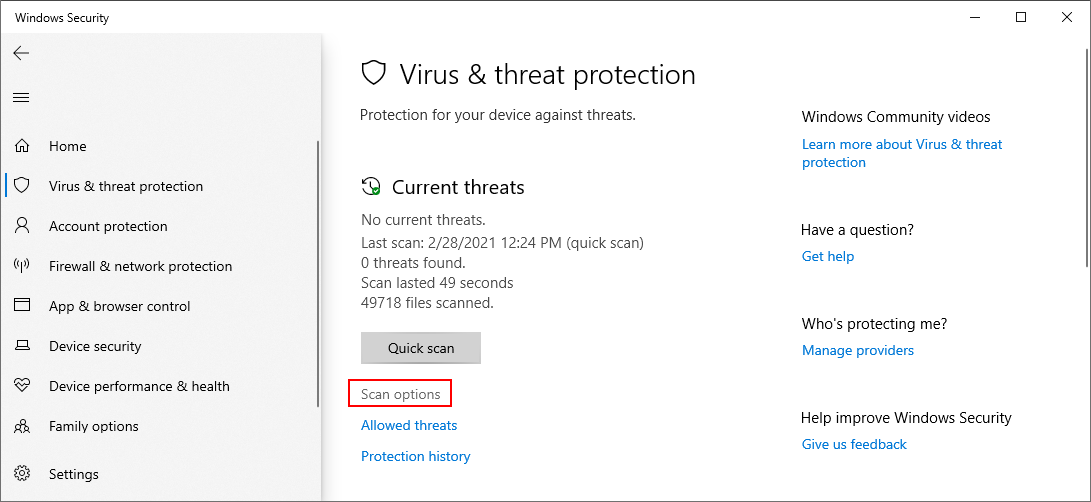
Vyberte „Rychlé skenování“ a klikněte na „Skenovat nyní“.
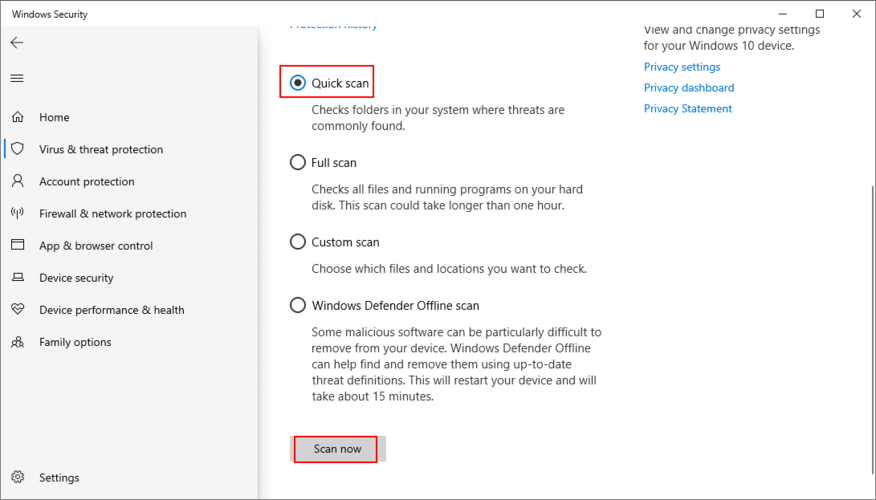
Pokud rychlé skenování nic nenajde, proveďte sekundární kontrolu pomocí možnosti „Skenování offline v programu Windows Defender“.
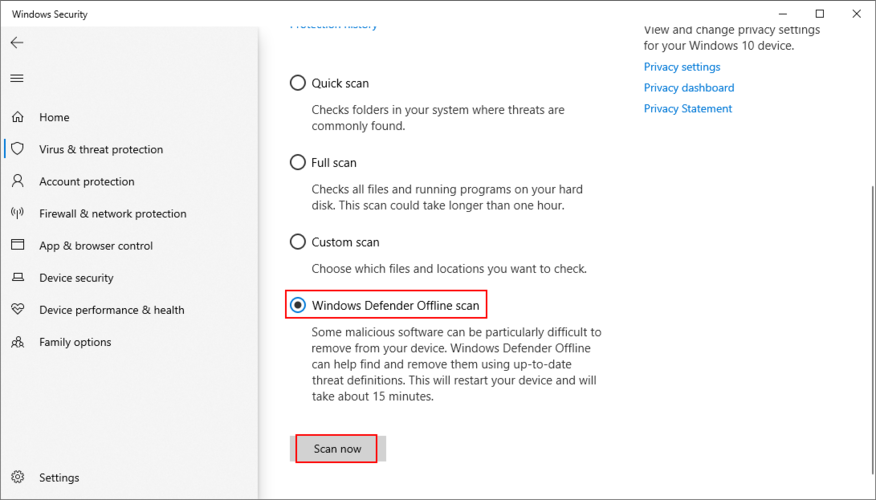
Antivirové nástroje třetích stran mohou mít různé možnosti, proto se ujistěte, že výše uvedené kroky odpovídajícím způsobem upravíte. Možná máte i aplikaci, která podporuje skenování zranitelnosti, které byste měli na počítači provést.
8. Ověření systémových chyb
Toto řešení je uvedeno až na konci, protože je citlivější a vyžaduje použití příkazového řádku. Nebojte se, pro používání CMD nepotřebujete žádné speciální dovednosti, pokud se přesně řídíte níže uvedenými pokyny.
Pro jistotu je vhodné vytvořit bod obnovení systému nebo zálohu dat, pokud jste tak dosud neučinili.
Spuštění CHKDSK (Check Disk):
Ukončete všechny aktivní procesy.
Stiskněte Ctrl + R, zadejte „cmd“ a stisknutím Ctrl + Shift + Enter spusťte příkazový řádek s právy správce.

Zadejte „chkdsk c: /f“. Pokud máte Windows nainstalovaný na jiném disku, použijte jeho písmeno.
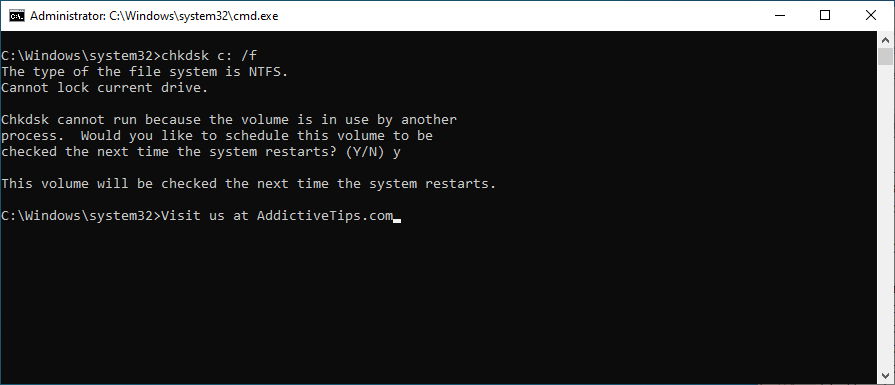
Příkazový řádek vás požádá o potvrzení naplánování kontroly při příštím spuštění systému. Zadejte „y“ a potvrďte stisknutím klávesy Enter.
Restartujte počítač a počkejte.
CHKDSK by měl opravit všechny chyby disku, které spouští zprávy BSOD, včetně DPC WATCHDOG VIOLATION. Pokud se i nadále objevuje, přejděte k dalšímu nástroji příkazového řádku.
Spuštění SFC (Kontrola systémových souborů):
Znovu spusťte příkazový řádek jako správce.
Zadejte „sfc /scannow“ a stiskněte Enter. Spustí se skenování v celém systému Windows a opraví se všechny poškozené systémové soubory.

Po dokončení skenování restartujte počítač.
Na rozdíl od nástroje CHKDSK, který kontroluje chyby pevného disku, SFC identifikuje a opravuje poškozené systémové soubory. Můžete se na něj tedy spolehnout, že vyřeší špatné systémové soubory, které způsobují chyby BSOD. Pokud to stále nefunguje, pokračujte s DISM.
Použití DISM (Deployment Image Servicing and Management):
Spusťte příkazový řádek s právy správce.
Napište „DISM /online /cleanup-image /scanhealth“ a stiskněte Enter.
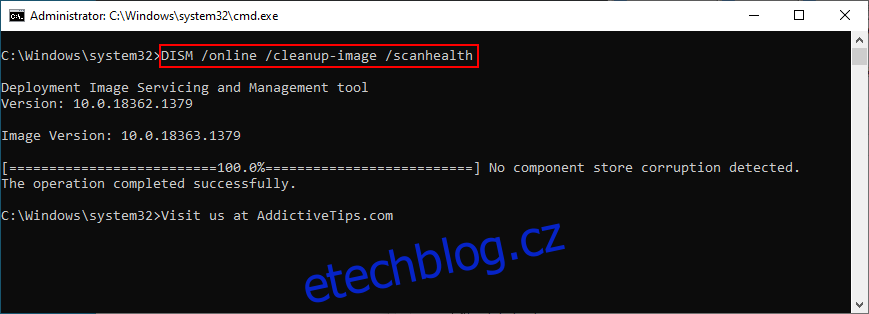
Pokud výsledky skenování naznačují nějaké problémy, napište „DISM /online /cleanup-image /restorehealth“, abyste je vyřešili.
Restartujte počítač, spusťte CMD jako admin, napište „sfc /scannow“ a stiskněte Enter.

Znovu restartujte počítač.
DISM je o něco invazivnější než CHKDSK a SFC, protože hledá poškozené soubory v úložišti součástí obrazu Windows. Mělo by to pomoci při odstraňování chyby DPC WATCHDOG VIOLATION, pokud je způsobena vadným souborem Windows.
9. Prohlédnutí Prohlížeče událostí
Prohlížeč událostí je vestavěný nástroj systému Windows, který shromažďuje diagnostiku operačního systému a upozorňuje vás na jakékoli události, včetně chybových zpráv.
Pokud se stále nemůžete zbavit chyby DPC WATCHDOG VIOLATION ani po vyzkoušení výše uvedených řešení, ale nejste připraveni provést obnovení továrního nastavení Windows, vyhledejte další podrobnosti o zprávě BSOD v Prohlížeči událostí.
Postup používání Prohlížeče událostí:
Restartujte počítač ihned po obdržení chyby DPC WATCHDOG VIOLATION.
Ihned klikněte na nabídku Start, napište „prohlížeč událostí“ a stiskněte Enter.
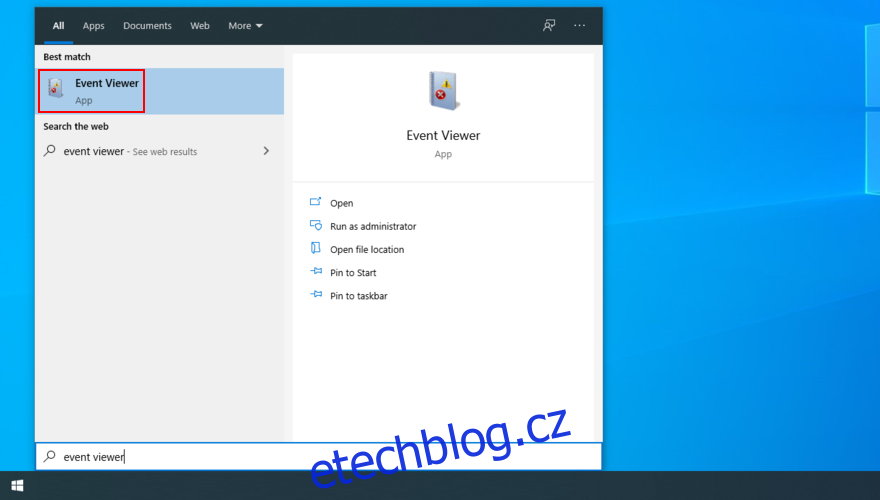
Rozbalte sekci „Protokoly Windows“ na levé straně a vyberte „Systém“.
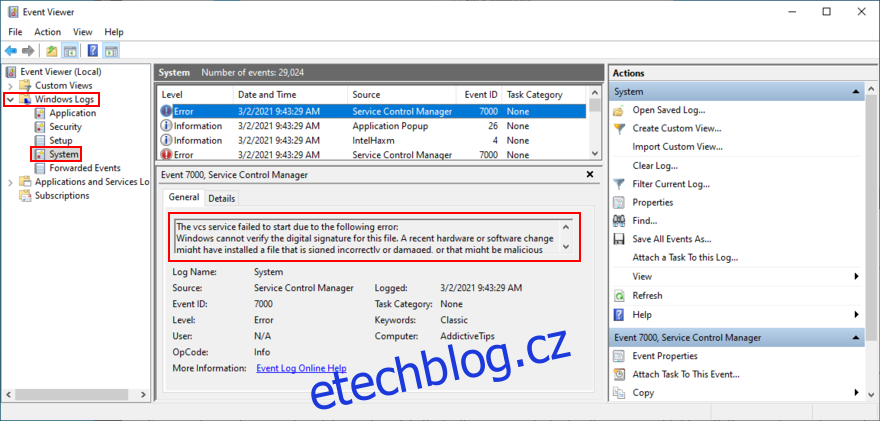
Vyberte první chybu v seznamu a přečtěte si její popis na kartě Obecné.
Tyto informace můžete použít k vyhledání dalších podrobností o přesné příčině kódu zastavení DPC_WATCHDOG_VIOLATION na internetu.
Pokud se vám to zdá příliš komplikované, zvažte kontaktování technického specialisty a sdílení informací z Prohlížeče událostí.
Závěrem k DPC_WATCHDOG_VIOLATION
Pro shrnutí, můžete se pokusit opravit chybu DPC WATCHDOG VIOLATION aktualizací ovladačů, změnou ovladače SATA AHCI Controller na iaStorE.sys a zajištěním kompatibility nainstalovaného hardwaru se systémem Windows.
Můžete také odpojit veškerá externí zařízení, abyste izolovali vadnou součást, zkontrolovat kompatibilitu softwaru s operačním systémem a pomocí Obnovení systému obnovit Windows do předchozího kontrolního bodu.
Pokud ani to nepomůže, zkontrolujte, zda váš počítač není infikován malwarem a zda váš systém neobsahuje chyby. Nakonec můžete pomocí Prohlížeče událostí zjistit přesnou příčinu problému.
Pomohla vám tato řešení? Co dalšího jste zkoušeli pro opravu kódu zastavení DPC_WATCHDOG_VIOLATION? Podělte se s námi v sekci komentářů níže.