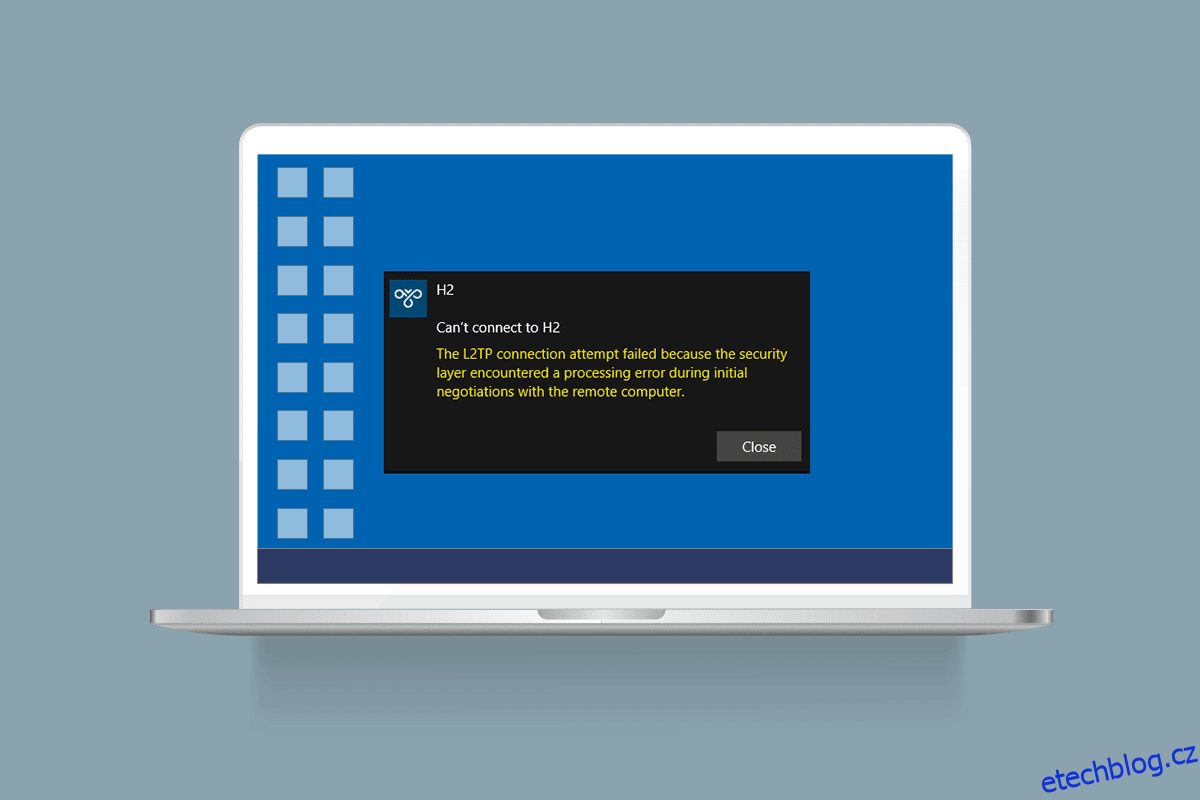Protokol L2TP (Layer Two Tunneling Protocol) většinou podporuje virtuální privátní sítě. Jakákoli síť VPN skryje původ síťového připojení maskováním vašich původních dat nějakými jinými daty serveru, která se nacházejí v jiném prostředí. Maskování vaší geografické polohy vám pomůže obejít všechna omezení v síťové cestě. V posledních dnech si mnozí z vás stěžují na neúspěšný pokus o připojení L2TP, protože vrstva zabezpečení zaznamenala při pokusu o vytvoření připojení VPN chybu zpracování. Pokud patříte do této kategorie, tato příručka vám pomůže vyřešit totéž pomocí účinných nápadů na řešení problémů. Takže pokračujte ve čtení!
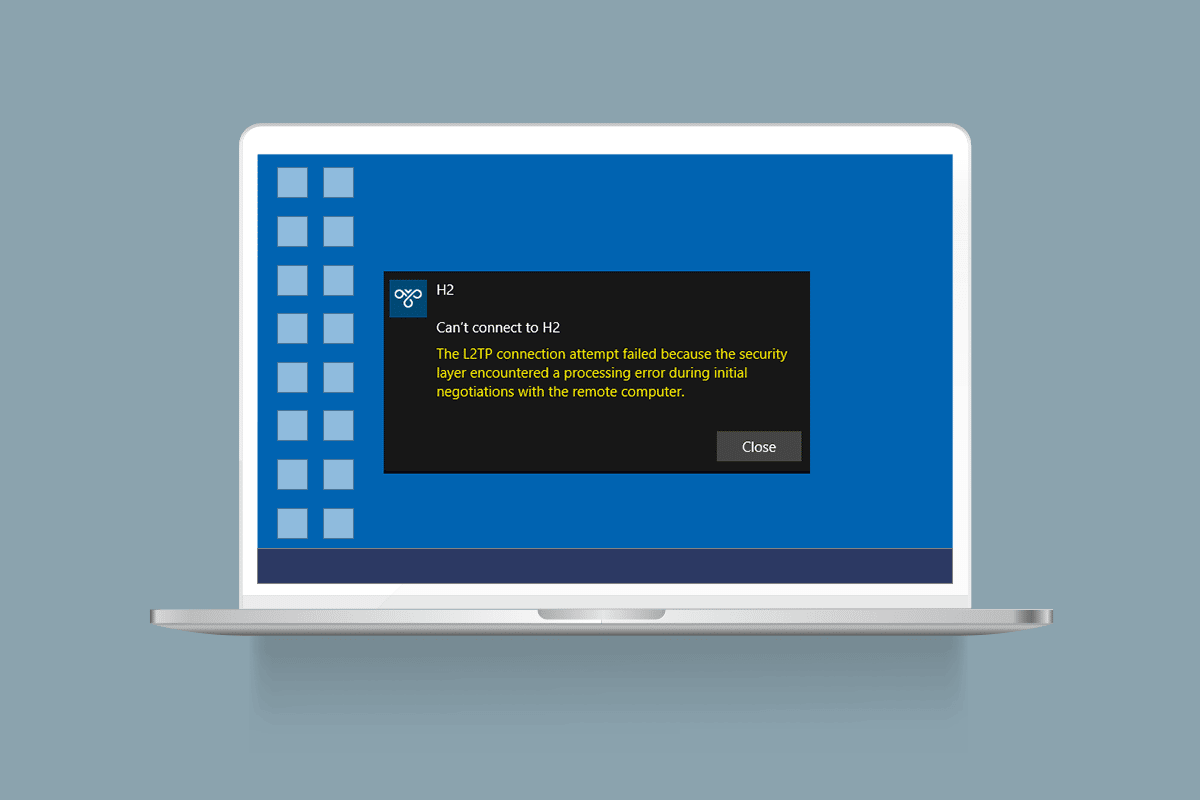
Table of Contents
Jak opravit chybu při pokusu o připojení L2TP v systému Windows 10
Shromáždili jsme mnoho dat od několika uživatelů a online zpráv, a tak jsme vymysleli řadu důvodů, které způsobují diskutovaný problém. Doporučujeme vám analyzovat důvody jeden po druhém a zkontrolovat, který z níže uvedených důvodů problém způsobil.
- Používáte duplicitní verzi klíče nebo certifikátu VPN.
- Navázané spojení nesplňuje pravidla překladu síťových adres (NAT).
- Klientovi VPN chybí certifikát počítače nebo certifikát kořenového počítače nemá „ověření serveru“ jako EKU (Extended Key Usage).
- Několik základních služeb, jako jsou moduly klíčování IPsec a služby agenta zásad, neběží.
- Protokol Point to Point je na vašem PC špatně nakonfigurován.
- Protokol Microsoft CHAP v2 je na serveru VPN zakázán.
- Zastaralý operační systém Windows.
- Antivirus nebo brána firewall narušuje připojení k síti.
Nyní znáte důvody, které způsobují selhání pokusu o připojení L2TP, protože vrstva zabezpečení zaznamenala chybu zpracování na počítači se systémem Windows 10. Zde se dozvíte nápady na řešení problémů, které vám pomohou problém vyřešit.
Metoda 1: Spusťte Poradce při potížích se sítí
Pokud k selhání pokusu o připojení L2TP přispívají jakékoli problémy s připojením k síti, můžete kdykoli použít vestavěný nástroj poskytovaný v počítači se systémem Windows 10. Postupujte podle našeho průvodce Jak řešit problémy se síťovým připojením v systému Windows 10 a zjistěte základní kroky pro odstraňování problémů, které vám pomohou vyřešit všechny problémy související se sítí pomocí nástroje pro odstraňování problémů se síťovým adaptérem Windows.

K diagnostice připojení Wi-Fi, Ethernetu a všech síťových adaptérů v počítači se systémem Windows 10 můžete použít kroky uvedené v příručce.
Metoda 2: Oprava poškozených souborů
Přítomnost poškozených souborů ve vašem počítači vždy narušuje jakýkoli proces Windows. Doporučujeme vám opravit všechny poškozené soubory v počítači, abyste také vyřešili diskutovaný problém. Přečtěte si naši příručku Jak opravit systémové soubory v systému Windows 10 a postupujte podle ukázaných pokynů, abyste opravili všechny poškozené soubory a součásti, které zůstaly v počítači.

Jakmile opravíte poškozené součásti vašeho počítače, zkontrolujte, zda můžete opravit neúspěšný pokus o připojení L2TP v systému Windows 10 nebo ne.
Metoda 3: Spuštěním příkazů spustíte několik služeb
Jedná se o jednoduchou a efektivní metodu, která vám pomůže opravit neúspěšný pokus o připojení L2TP Windows 10 spuštěním jednoduchých příkazových řádků. Několik uživatelů tvrdilo, že tato metoda byla užitečná k vyřešení diskutovaného problému. Zde je několik kroků k implementaci stejného.
1. Stiskněte klávesu Windows a zadejte cmd. Klikněte na Spustit jako správce.

2. Poté vložte následující příkazy jeden po druhém a po každém příkazu stiskněte klávesu Enter.
sc config IKEEXT start=demand sc config PolicyAgent start=demand

3. Počkejte na provedení příkazů a restartujte počítač.
Zkontrolujte, zda se nezdařil pokus o připojení L2TP, protože bezpečnostní vrstva, u které došlo k chybě zpracování, je vyřešena nebo ne.
Metoda 4: Povolte protokol MS-CHAP v2
Před připojením služby VPN k počítači se musíte ujistit, zda je povolen protokol Microsoft CHAP v2 či nikoli. Pokud ne, musíte to povolit ručně. V každém případě je protokol Microsoft CHAP v2 na vašem počítači deaktivován, budete čelit selhání pokusu o připojení L2TP systému Windows 10. Pro aktivaci protokolu MS-CHAP v2 ve vašem zařízení postupujte podle níže uvedených pokynů.
Poznámka: Ujistěte se, že je služba VPN správně nakonfigurována a zda jsou přihlašovací údaje VPN správné a zda odpovídají serveru VPN. Zajistíte to tím, že pokud jste správně navázali připojení, uvidíte jej v seznamu síťových adaptérů.
1. Otevřete dialogové okno Spustit současným stisknutím kláves Windows + R.
2. Nyní napište ncpa.cpl a stisknutím klávesy Enter spusťte Network Connections.

3. Nyní klikněte pravým tlačítkem na síť připojení VPN a vyberte možnost Vlastnosti.

4. Nyní přejděte na kartu Zabezpečení a klikněte na Povolit tyto protokoly.
5. Nyní vyberte Microsoft-CHAP verze 2.
6. Nakonec kliknutím na OK uložte změny.
Nyní se pokuste vytvořit připojení VPN a zkontrolujte, zda se nezdařil pevný pokus o připojení L2TP, protože vrstva zabezpečení zaznamenala chybu zpracování ve vašem počítači.
Metoda 5: Povolit rozšíření Link Control Protocol
V jakékoli síti je protokol PPP (Point-to-Point Protocol) zodpovědný za přenos, kompresi a ověřování připojení VPN. Proto musí být nastavení PPP ve vaší síti správně nakonfigurováno, aby umožňovalo jakákoli rozšíření protokolu LCP (Link Control Protocol), protože jsou důležitou součástí jakékoli sítě PPP. Proto postupujte podle níže uvedených kroků a povolte rozšíření Link Control Protocol (LCP) ve vašem připojení VPN.
1. Opakujte kroky 1-3 jako ve výše uvedené metodě.
2. Nyní přejděte na kartu Možnosti a klikněte na Nastavení PPP.
3. Poté klikněte na možnost Povolit rozšíření LCP.
4. Dále klikněte na OK.
5. Znovu klikněte na OK pro uložení změn a připojení k VPN.

Zkontrolujte, zda se znovu nezdaří pokus o připojení L2TP ve Windows 10.
Metoda 6: Restartujte základní služby
Mnoho uživatelů, kteří čelili pokusu o připojení L2TP se nezdařilo, protože bezpečnostní vrstva zaznamenala chybu zpracování, naznačuje, že opětovné spuštění klíčovacích modulů IPsec a služeb agenta zásad IPsec pomohlo problém vyřešit. Zde je několik pokynů, jak povolit uvedené služby v počítači se systémem Windows 10.
1. Stiskněte klávesu Windows a zadejte Services, poté klikněte na Otevřít.

2. Poté přejděte v okně dolů a poklepejte na službu IKE a AuthIP IPsec Keying Modules.

3. Na kartě Obecné vyberte z rozevírací nabídky Typ spouštění jako Automaticky.

4. Ujistěte se, že stav služby je Běžící. Pokud ne, klikněte na tlačítko Start.
5. Poté klikněte na Použít a OK pro uložení změn.
6. Opakujte stejné kroky pro službu IPsec Policy Agent a uložte změny.

8. Nakonec zkuste restartovat službu VPN.
Metoda 7: Aktualizujte systém Windows
Váš počítač se systémem Windows 10 vydává aktualizace pro improvizaci funkcí, které znáte. Aktualizace systému Windows je velmi zásadní a většinou je také velmi bezpečná. Pokud chcete opravit neúspěšný pokus o připojení L2TP v systému Windows 10, zkuste aktualizovat počítač podle pokynů v naší příručce pomocí našeho průvodce Jak stáhnout a nainstalovat nejnovější aktualizaci systému Windows 10.

Po aktualizaci operačního systému zkontrolujte, zda jste problém vyřešili.
Metoda 8: Dočasně deaktivujte antivirus (pokud je to možné)
Někdy může váš antivirový program narušit připojení VPN a přispět k selhání pokusu o připojení L2TP v systému Windows 10. Některé antivirové programy třetích stran, jako je Norton a Avast, zabraňují nejnovějším aktualizacím, které opravují chyby ve vašem počítači. Postupujte proto podle našeho průvodce Jak dočasně zakázat antivirový program v systému Windows 10 a dočasně deaktivujte antivirový program na vašem počítači.

Po vyřešení problému s VPN nezapomeňte znovu povolit antivirový program, protože počítač bez sady zabezpečení je vždy hrozbou.
Metoda 9: Zakažte bránu Windows Firewall (nedoporučuje se)
Pokud je služba VPN blokována bránou Windows Defender Firewall, budete muset z počítače dočasně deaktivovat zabezpečení brány firewall, abyste opravili neúspěšný pokus o připojení L2TP, protože vrstva zabezpečení zaznamenala chybu zpracování. Pokud nevíte, jak zakázat bránu Windows Defender Firewall, pomůže vám s tím náš průvodce Jak zakázat bránu Windows 10 Firewall. Klienta VPN můžete také povolit podle našeho průvodce Povolení nebo blokování aplikací prostřednictvím brány Windows Firewall.

Jakmile budete mít přístup ke službě VPN, ujistěte se, že znovu povolíte sadu Firewall, váš počítač bude bez ochrany firewallem náchylnější k útokům malwaru.
Metoda 10: Obnovte konfiguraci TCP/IP
TCP (Transmission Control Protocol) je nezbytný pro síťové připojení, protože vytváří pravidla a standardní postupy přes internet. Chcete-li resetovat TCP/IP, postupujte podle našeho průvodce Jak řešit problémy se síťovým připojením v systému Windows 10.

Po provedení kroků zkontrolujte, zda můžete problém vyřešit nebo ne.
Metoda 11: Vytvoření nové položky registru
Jen málo uživatelů potvrdilo, že vytvoření nové položky v editoru registru Windows jim pomohlo vyřešit problém se selháním pokusu o připojení Windows 10 L2TP. Zde je několik pokynů k implementaci stejného.
Poznámka: Než začnete s těmito kroky, doporučujeme vám vytvořit zálohu registru. Pokud nevíte, jak zálohovat registr, použijte naši příručku Jak zálohovat a obnovit registr v systému Windows a proveďte uvedené kroky.
1. Stiskněte současně klávesy Windows + R a otevřete dialogové okno Spustit.
2. Nyní do pole zadejte regedit a stisknutím klávesy Enter spusťte Editor registru.

3. Nyní přejděte v Editoru registru na následující cestu ke složce klíčů.
HKEY_LOCAL_MACHINESystemCurrentControlSetServicesRasManParameters

4. Nyní klikněte pravým tlačítkem na pravé podokno a klikněte na Nový a poté na možnost Hodnota DWORD (32bitová), jak je znázorněno.

5. Nyní poklepejte na klíč, který jste nyní vytvořili, nastavte Údaj hodnoty na 1 a zavřete všechna okna.

Metoda 12: Vytvoření klíče registru zapouzdření UDPE
Podobně musíte vytvořit klíč registru zapouzdření UDPE, abyste opravili problém se systémem Windows 10, který selhal při pokusu o připojení L2TP. Tento klíč vám pomůže vyřešit problémy s připojením VPN, které způsobují nestabilitu sítě. Tímto způsobem se můžete snadno připojit k serveru VPN a zde jsou kroky, jak udělat totéž.
1. Stiskněte klávesu Windows a zadejte Editor registru. Klepněte na Otevřít.

2. Nyní přejděte v Editoru registru na následující cestu.
ComputerHKEY_LOCAL_MACHINESYSTEMCurrentControlSetServicesPolicyAgent

3. Nyní klikněte pravým tlačítkem na pravé okno a klikněte na Nový a poté na možnost Hodnota DWORD (32-bit), jak je znázorněno.

4. Pojmenujte klíč jako AssumeUDPEncapsulationContextOnSendRule a po vytvoření klíče na něj dvakrát klikněte.
5. Poté nastavte Údaj hodnoty na 2 a klikněte na OK.

6. Nakonec restartujte počítač.
Metoda 13: Manuální předávání portů
Tato metoda přesměruje všechny komunikační pakety z jednoho portu a cílové adresy na jiný, když se pohybuje po síti. To zlepšuje výkon sítě ve vašem počítači a tím vám pomůže vyřešit diskutovaný problém. Zde je několik pokynů k ručnímu předání portů.
1. Otevřete kartu v prohlížeči a přejděte na webovou stránku Portforward a poznamenejte si výchozí porty pro program, který chcete spustit.

2. Poté vyhledejte IP adresu, uživatelské jméno a heslo svého bezdrátového směrovače.
Poznámka: Pokud nevíte, jak zjistit IP adresu vašeho routeru, podívejte se do našeho průvodce Jak najít IP adresu mého routeru? nebo informace naleznete také v návodu k routeru.

3. Nyní spusťte libovolný prohlížeč a do adresního řádku zadejte IP adresu vašeho routeru.

4. Nyní zadejte přihlašovací údaje k routeru a přihlaste se.
5. Poté pomocí funkce Port Forwarding najděte všechna data. Můžete jej najít v pokročilých nastaveních nebo jiných podobných nabídkách v závislosti na modelu routeru, který používáte.
6. Poté povolte Post Forwarding a klikněte na možnost, která vám umožní přidat konkrétní porty.
7. Do prázdných textových polí zadejte výchozí číslo portu a klikněte na Uložit.

8. Nakonec zkontrolujte, zda můžete bez problémů navázat připojení VPN.
Metoda 14: Přeinstalujte adaptér VPN
Pokud je ve vašich síťových adaptérech nějaká nestabilita, budete čelit neúspěšnému pokusu o připojení L2TP, protože vrstva zabezpečení zaznamenala chybu zpracování. Postupujte podle našeho průvodce Jak odinstalovat a znovu nainstalovat ovladače v systému Windows 10 a znovu nainstalovat ovladače do počítače se systémem Windows 10.

Po přeinstalaci síťových ovladačů zkontrolujte, zda jste diskutovaný problém vyřešili nebo ne.
Metoda 15: Vrátit zpět VPN adaptéry
Když vrátíte ovladače VPN, všechny aktuální verze hardwarového zařízení budou odinstalovány a dříve nainstalované ovladače budou nainstalovány do vašeho počítače. Postupujte podle pokynů v naší příručce Jak vrátit ovladače v systému Windows 10, abyste opravili neúspěšný pokus o připojení L2TP v systému Windows 10.

Poté, co váš počítač se systémem Windows 10 nainstaloval předchozí verzi ovladačů, zkontrolujte, zda jste nevyřešili problém s připojením VPN.
Metoda 16: Odinstalujte poslední aktualizace zabezpečení
Pokud se po aktualizaci operačního systému Windows setkáte s problémem, že pokus o připojení L2TP selhal ve Windows 10, vaše připojení VPN může být nekompatibilní s novou aktualizací a v tomto případě odinstalujte nejnovější aktualizace na vašem počítači. To také zlepšuje stabilitu PC po odinstalování vadné aktualizace. Zde je několik pokynů k odinstalaci nejnovějších aktualizací na počítači se systémem Windows 10.
1. Stiskněte klávesu Windows, zadejte Ovládací panely a klikněte na Otevřít.

2. Nyní klikněte na Odinstalovat program v nabídce Programy, jak je znázorněno na obrázku.

3. Nyní klikněte na Zobrazit nainstalované aktualizace v levém podokně, jak je znázorněno zde.

4. Nyní vyberte nejnovější aktualizaci (například kb:5009543 pro Windows 10, kb:5009566 pro Windows 11) a klikněte na možnost Odinstalovat, jak je uvedeno níže.

5. Poté potvrďte výzvu, pokud existuje, a restartujte počítač.
***
Nyní byste opravili neúspěšný pokus o připojení L2TP, protože vrstva zabezpečení zaznamenala chybu zpracování v systému Windows 10. Pokud jste uvízli uprostřed procesu odstraňování problému, dejte nám o tom vědět v sekci komentářů. Pro další dotazy nás neváhejte kontaktovat.