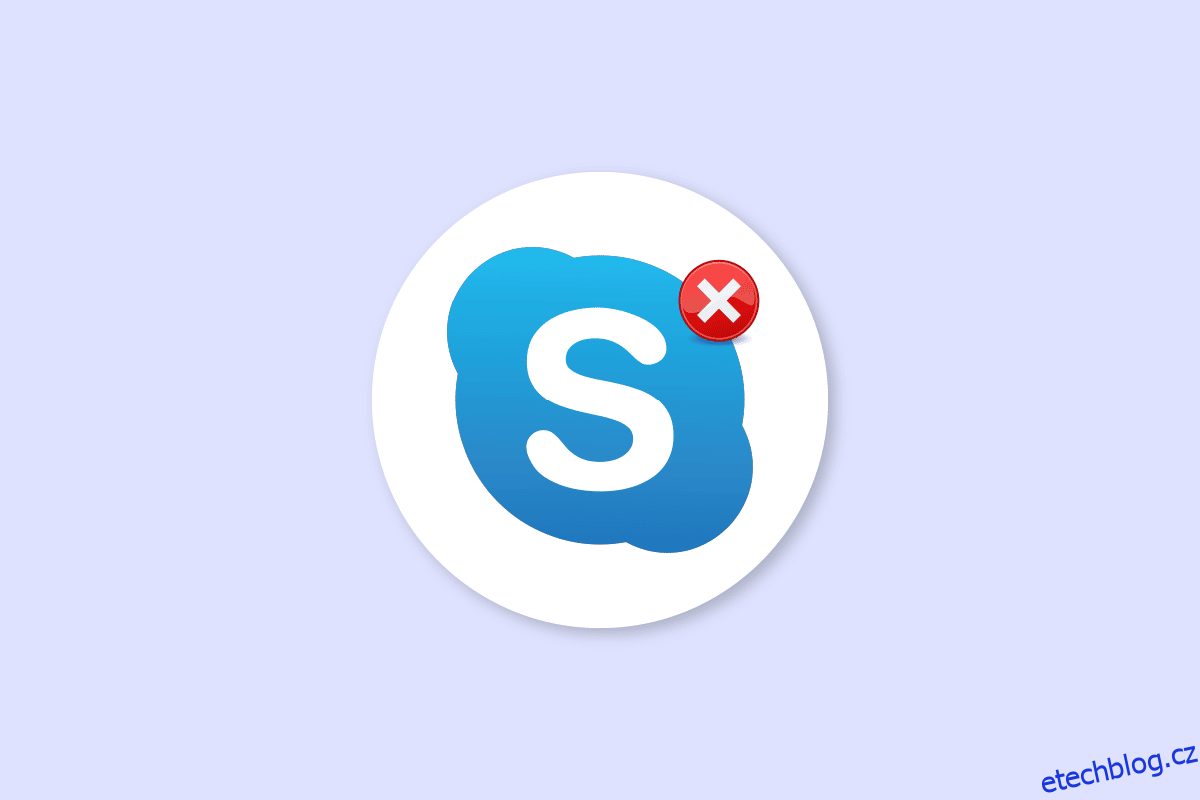Skype je jednou z nejznámějších služeb pro videohovory na světě; Skype byl jednou z prvních aplikací, které uživatelům poskytovaly služby videohovorů. V průběhu let Skype nabíral na popularitě, aplikace také přidala nové funkce, které pomáhají poskytovat interaktivnější a lepší uživatelský zážitek. Skype někdy může narazit na různé chyby; jednou z takových chyb je chyba Skype s přehrávacím zařízením v systému Windows 10; tato chyba může způsobit chyby zvuku v programu Skype. Chyba přehrávání Skype je běžná chyba, kterou uživatelé Windows 10 často mají při používání aplikace. V této příručce budeme diskutovat o důvodech a metodách chybového přehrávání zařízení Skype.
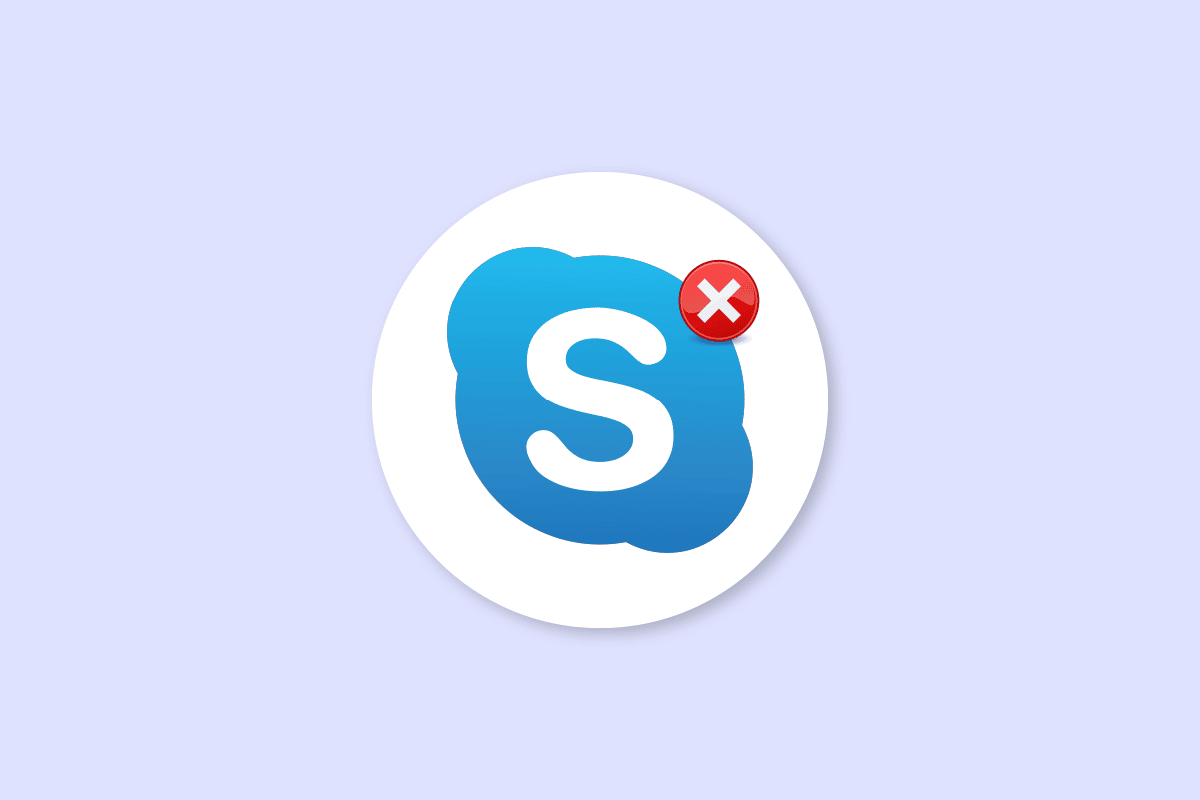
Table of Contents
Jak opravit chybu Skype s přehrávacím zařízením v systému Windows 10
Důvodů může být více Skype chyba s přehrávacím zařízením v systému Windows 10; některé z běžných důvodů této chyby jsou uvedeny níže.
- Většinou je tato chyba spojena s chybami a chybami aplikace
- Chybu přehrávacího zařízení mohou také způsobit chyby systémových reproduktorů
- Nesprávné nastavení reproduktorů v počítači může také způsobit tuto chybu v počítači
- Tuto chybu mohou způsobit také zastaralé nebo poškozené zvukové ovladače ve vašem počítači
Následující průvodce bude diskutovat o metodách řešení chyby Skype s přehrávacím zařízením v systému Windows 10.
Metoda 1: Znovu spusťte Skype
Obecně je chyba Skype s přehrávacím zařízením ve Windows 10 spojena s drobnými chybami a prodlevami v aplikaci Skype; tuto chybu můžete snadno vyřešit zavřením a opětovným spuštěním aplikace Skype. Mnoho uživatelů zjistilo, že zavření a opětovné spuštění aplikace problém vyřešilo.
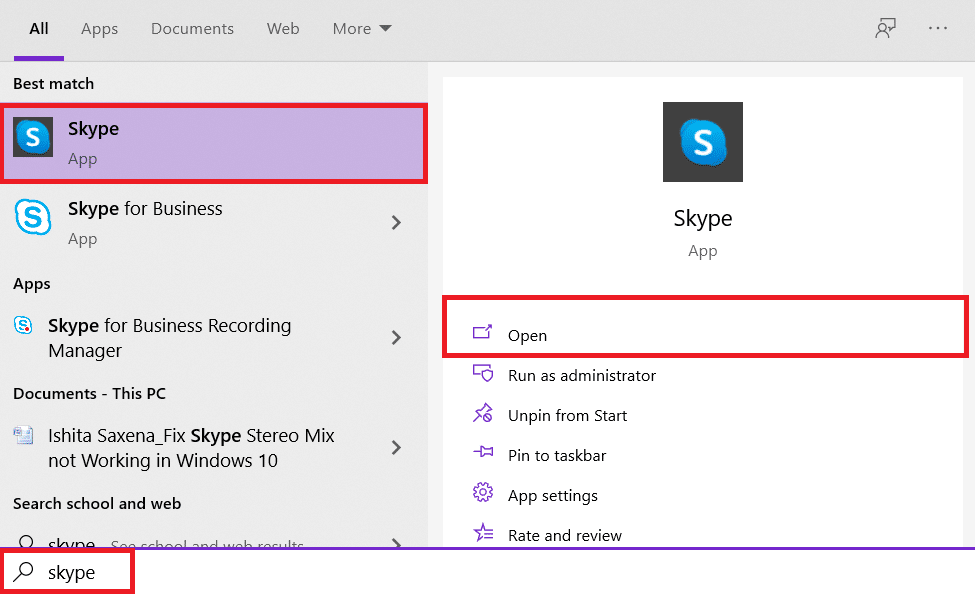
Metoda 2: Povolte reproduktory
Je také možné, že chyba Skype s přehrávacím zařízením v systému Windows 10 byla způsobena systémovými reproduktory. Chcete-li vyřešit problémy se systémovými reproduktory, můžete zkusit reproduktory povolit a zakázat.
1. Stiskněte klávesu Windows, napište ovládací panel a klikněte na Otevřít.
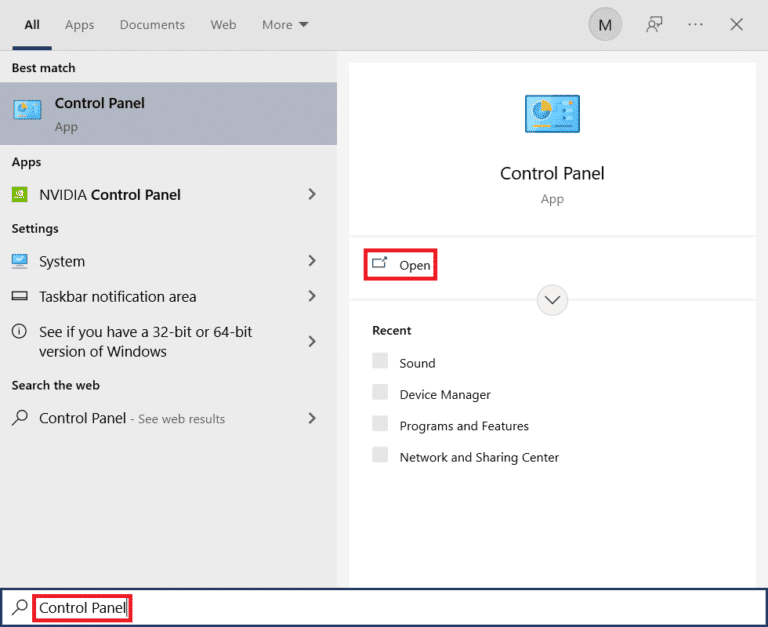
2. Nastavte Zobrazit podle > Kategorie a poté klikněte na Nastavení hardwaru a zvuku.
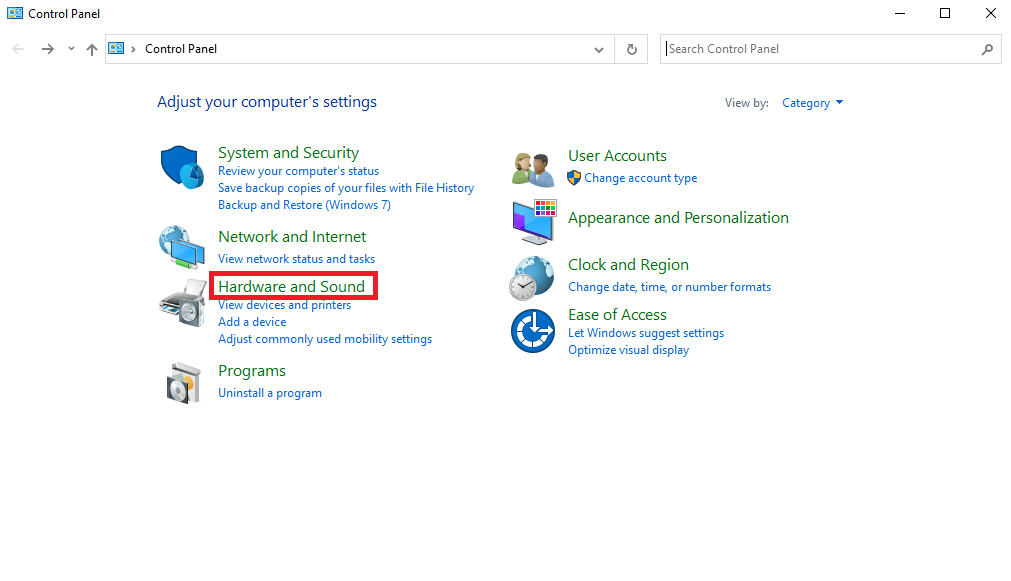
3. V části Možnosti zvuku klikněte na Spravovat zvuková zařízení.
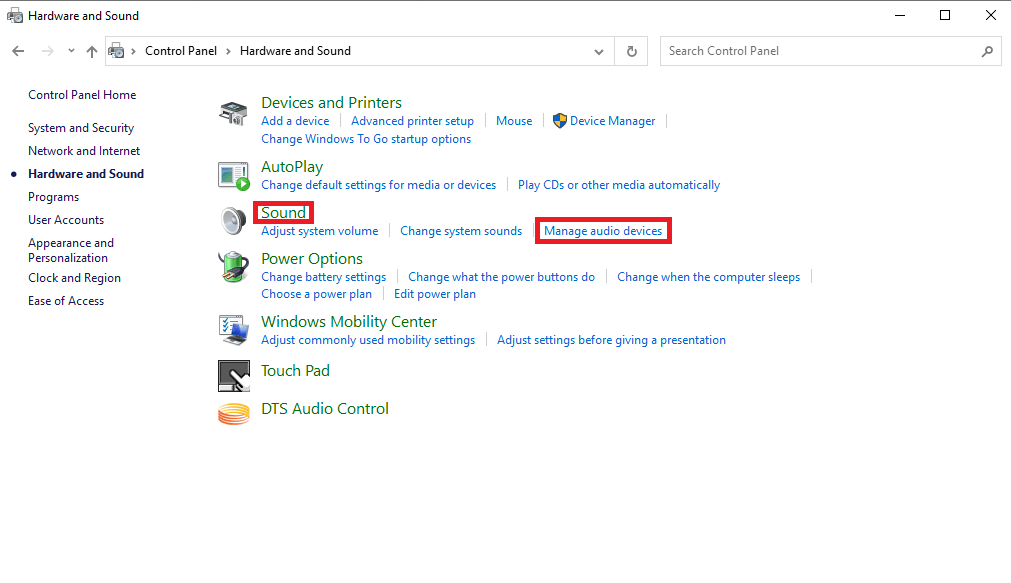
4. Klepněte pravým tlačítkem myši na okno Zvuk a zaškrtněte Zobrazit zakázaná zařízení a Zobrazit odpojená zařízení.
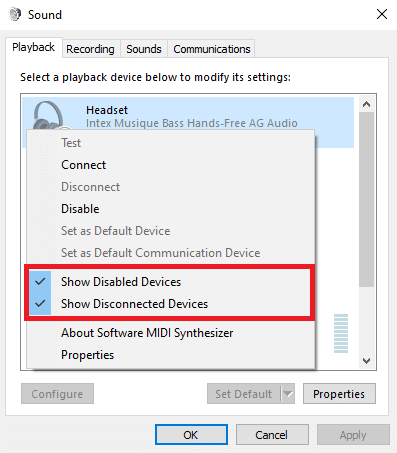
5. Nyní klepněte pravým tlačítkem myši na reproduktor a klepněte na možnost Zakázat.
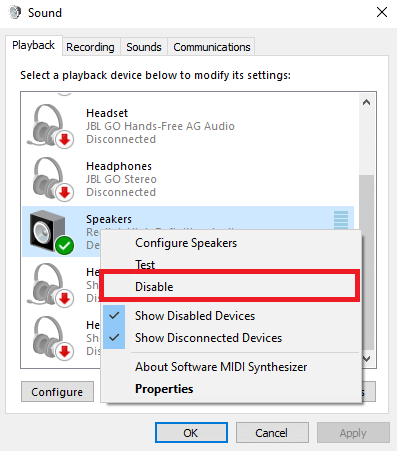
6. Nyní znovu klikněte pravým tlačítkem na reproduktor a klikněte na možnost Povolit.
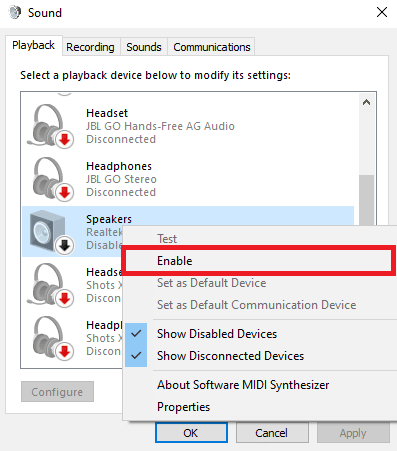
7. Klikněte na Apply a poté na OK pro uložení změn.
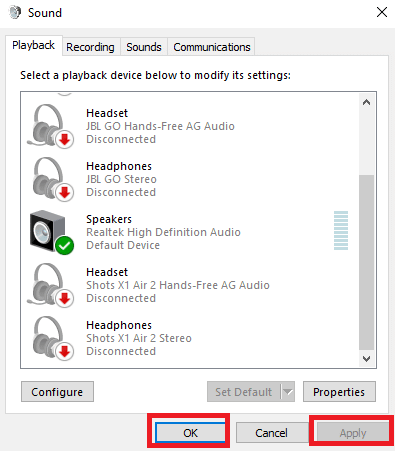
Zapnutí a vypnutí reproduktorů by mělo často vyřešit chybu přehrávání Skype, pokud ne a stále máte problémy se zařízením pro přehrávání chyb Skype, přejděte k další metodě.
Metoda 3: Spusťte Poradce při potížích s přehráváním zvuku
Chcete-li vyřešit různé problémy se zařízením pro přehrávání chyb Skype na vašem počítači, jako je chyba přehrávání Skype, můžete zkusit spustit ve Windows 10 vestavěný nástroj pro odstraňování problémů se zvukem. Chcete-li spustit nástroj pro odstraňování problémů se zvukem, postupujte podle těchto kroků.
1. Současným stisknutím kláves Windows + I spusťte Nastavení.
2. Klikněte na dlaždici Aktualizace a zabezpečení, jak je znázorněno.

3. Přejděte do nabídky Odstraňování problémů v levém podokně.
4. Vyberte Poradce při potížích s přehráváním zvuku a klikněte na tlačítko Spustit poradce při potížích zobrazené níže.
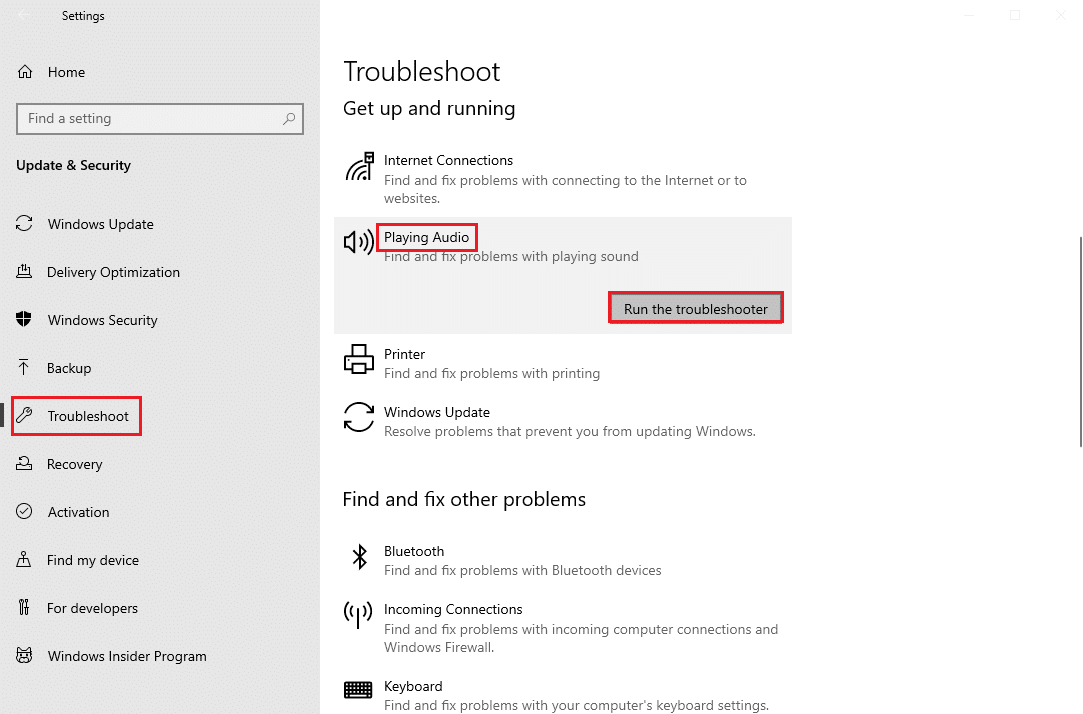
5. Počkejte, až nástroj pro odstraňování problémů zjistí a opraví problém. Po dokončení procesu klikněte na Použít tuto opravu a restartujte počítač.
Metoda 4: Znovu povolte zvukové zařízení
Problém může být způsoben také vašimi systémovými zvukovými zařízeními, v tomto případě se můžete pokusit problém vyřešit dočasným vypnutím zvukového zařízení v počítači a jeho opětovným zapnutím.
1. Stiskněte klávesu Windows, zadejte Správce zařízení a klikněte na Otevřít.
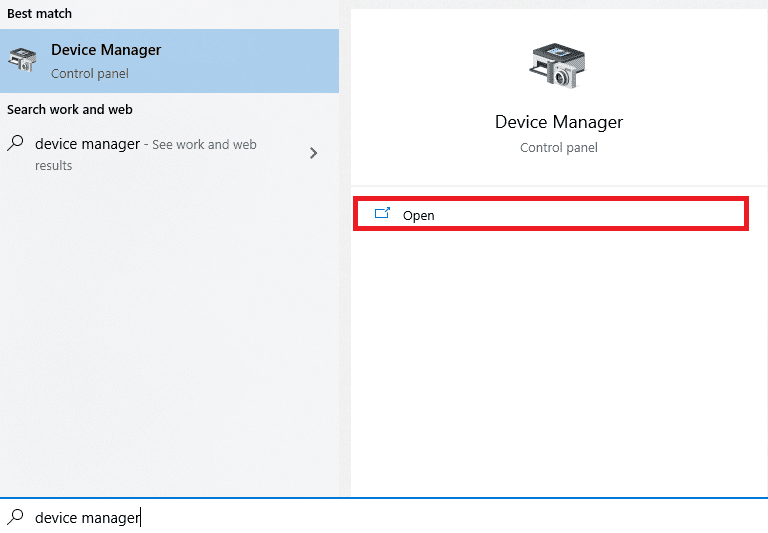
2. Vyhledejte a rozbalte ovladače zvuku, videa a her.
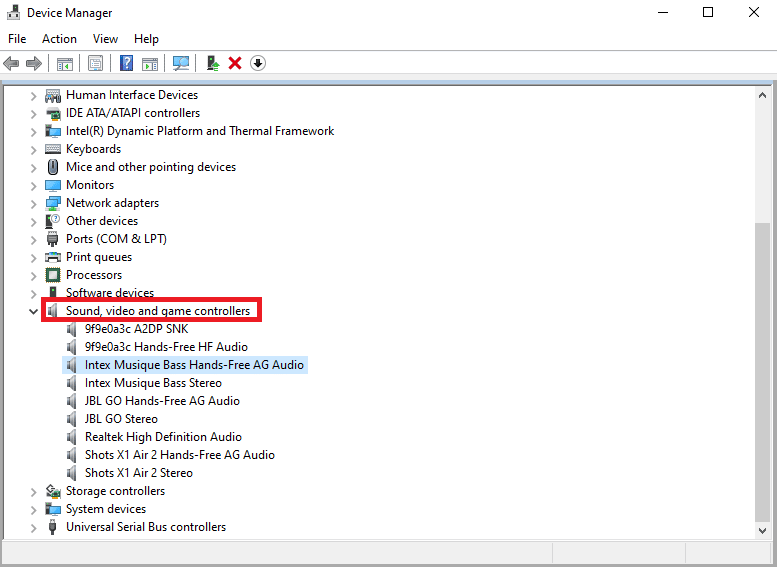
3. Poté klepněte pravým tlačítkem myši na zvukový ovladač a poté klepněte na možnost Zakázat zařízení.
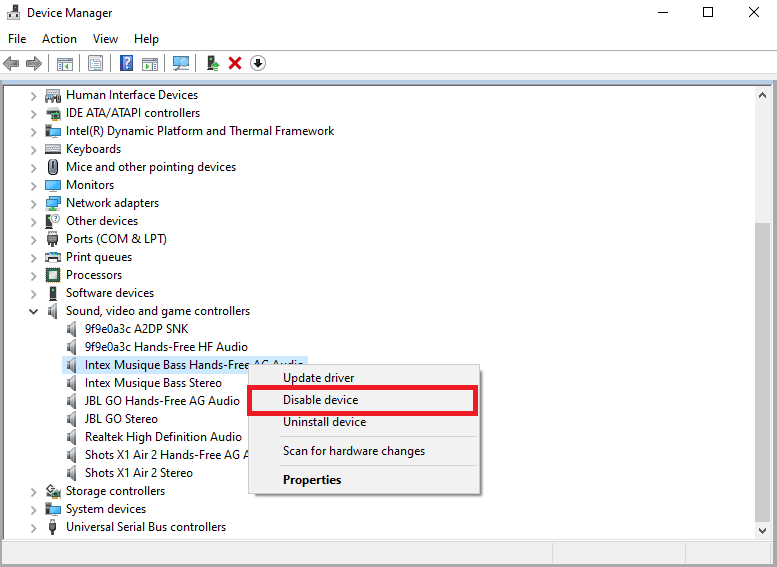
4. Znovu klikněte pravým tlačítkem myši na ovladač a po několika minutách vyberte možnost Povolit zařízení.
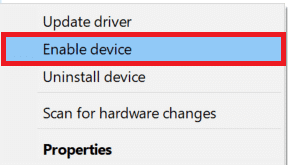
Metoda 5: Aktualizujte ovladače zvuku
Poškozené a zastaralé ovladače jsou jedním z hlavních důvodů chyby Skype s přehrávacím zařízením v systému Windows 10; poškozené zvukové ovladače mohou také způsobit další chyby reproduktorů a zvuku ve vašem počítači. Chcete-li vyřešit problémy způsobené ovladači zvuku, můžete zkusit aktualizovat ovladače zvuku ve vašem systému. Přečtěte si naši příručku, jak aktualizovat ovladače zařízení v systému Windows 10 a aktualizovat ovladače zvuku.
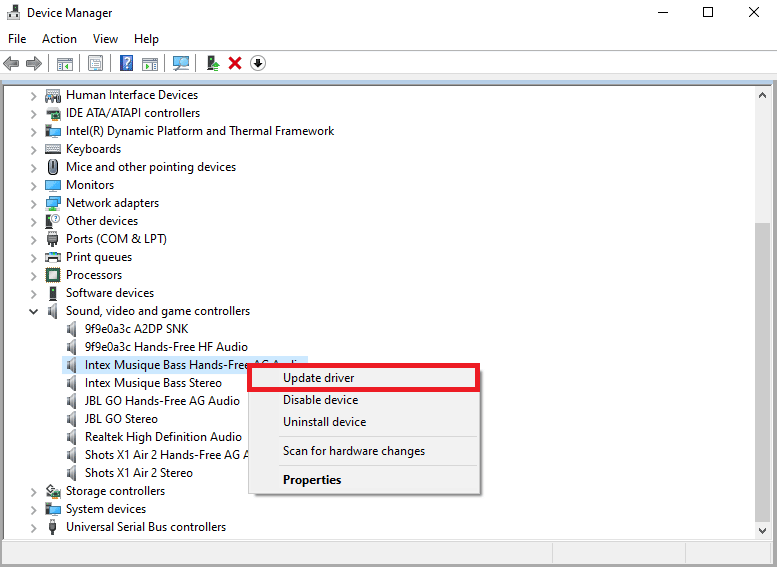
Metoda 6: Přeinstalujte ovladač zvuku
Pokud chyba Skype s přehrávacím zařízením v systému Windows 10 s počítačovým zvukovým zařízením pokračuje. Můžete to zkusit úplně smazat. Mnoho uživatelů zjistilo, že problém účinně vyřešilo také odstranění jejich zvukového zařízení. Podle našeho průvodce odinstalujte a znovu nainstalujte ovladače v systému Windows 10.
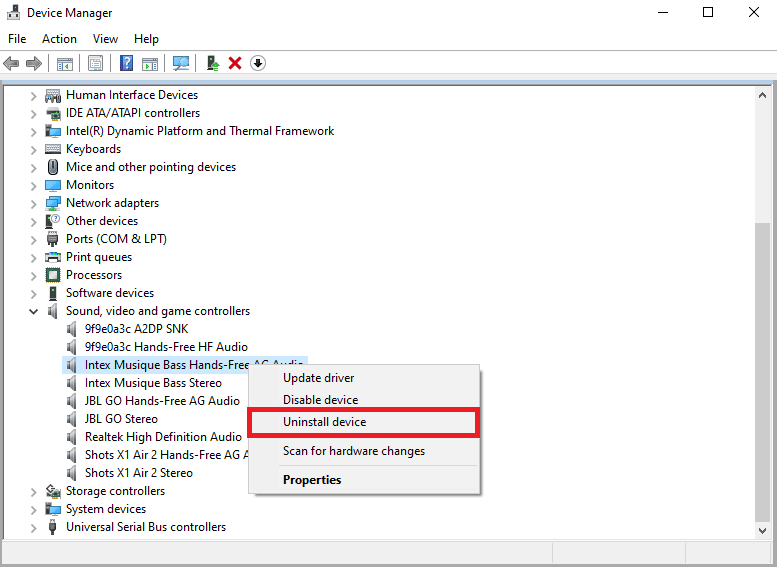
Metoda 7: Resetujte konfigurační soubory Skype
Pokud předchozí metody nevyřeší chybu Skype s přehrávacím zařízením v systému Windows 10, můžete také zkusit resetovat konfigurační soubory Skype, abyste vyřešili většinu problémů se Skype
1. Pokud používáte aplikaci Skype, zavřete ji.
2. Stiskněte současně klávesy Windows + R pro otevření dialogového okna Spustit.
3. Napište %appdata% a stisknutím klávesy Enter otevřete složku Appdata.
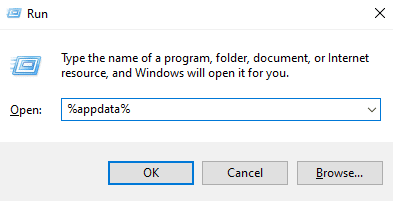
4. Vyhledejte složku Skype a klepněte na ni pravým tlačítkem.
5. Klikněte na Přejmenovat a přejmenujte složku na Skype.old.
6. Nyní restartujte aplikaci Skype.
Ve většině případů byla tato metoda pro mnoho uživatelů užitečná, pokud nefunguje, přejděte k další metodě.
Metoda 8: Přeinstalujte aplikaci Skype
Pokud žádná z předchozích metod nefunguje a stále máte problémy se zařízením pro přehrávání Skype, zkuste přeinstalovat aplikaci Skype.
1. Stisknutím a podržením kláves Windows + I společně otevřete Nastavení systému Windows.
2. Nyní klikněte na Aplikace.

3. Nyní vyhledejte a klikněte na Skype a vyberte možnost Odinstalovat.
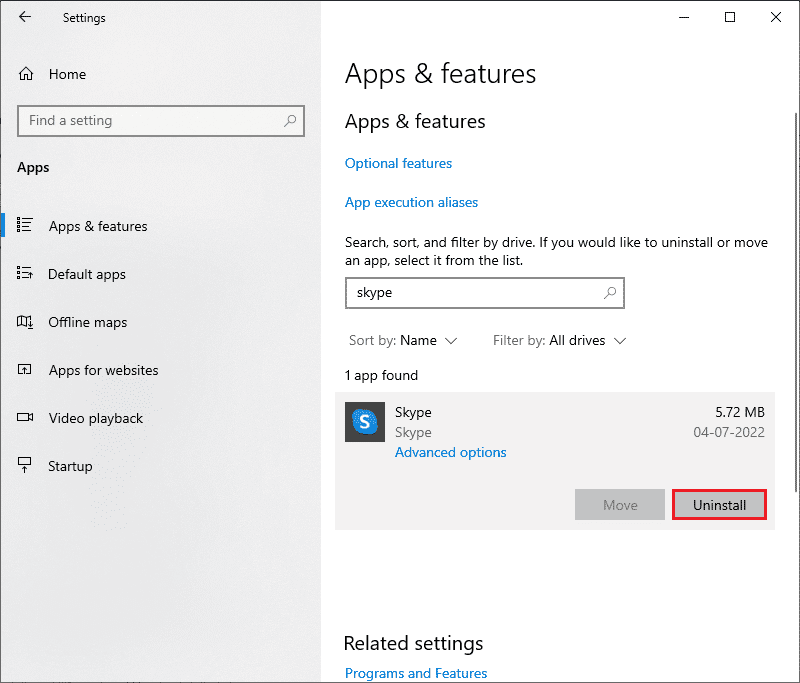
4. Nyní potvrďte výzvu, pokud existuje, a po odinstalaci Skype restartujte počítač.
5. Po dokončení procesu odinstalace přejděte do nabídky spuštění vyhledávání a zadejte Microsoft Store a otevřete jej.
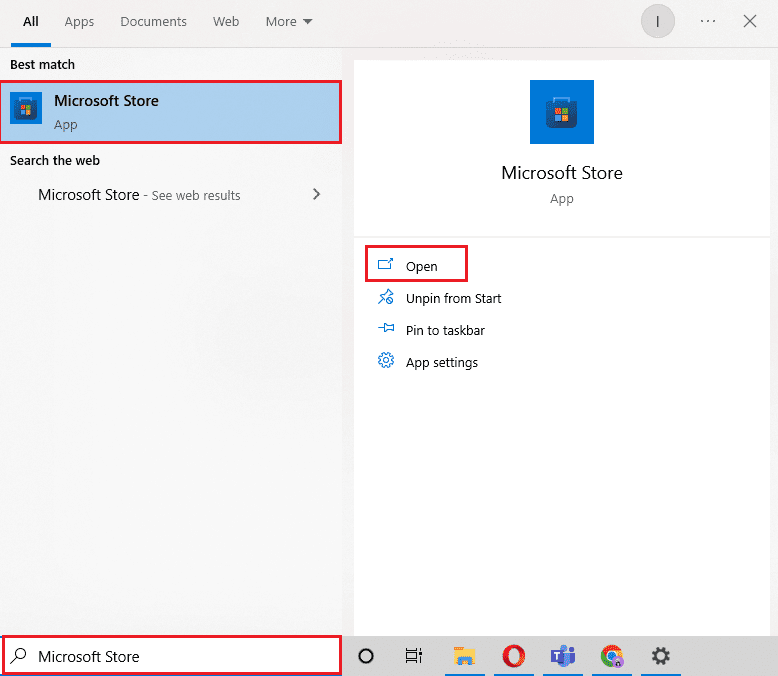
6. V obchodě Microsoft Store vyhledejte Skype.
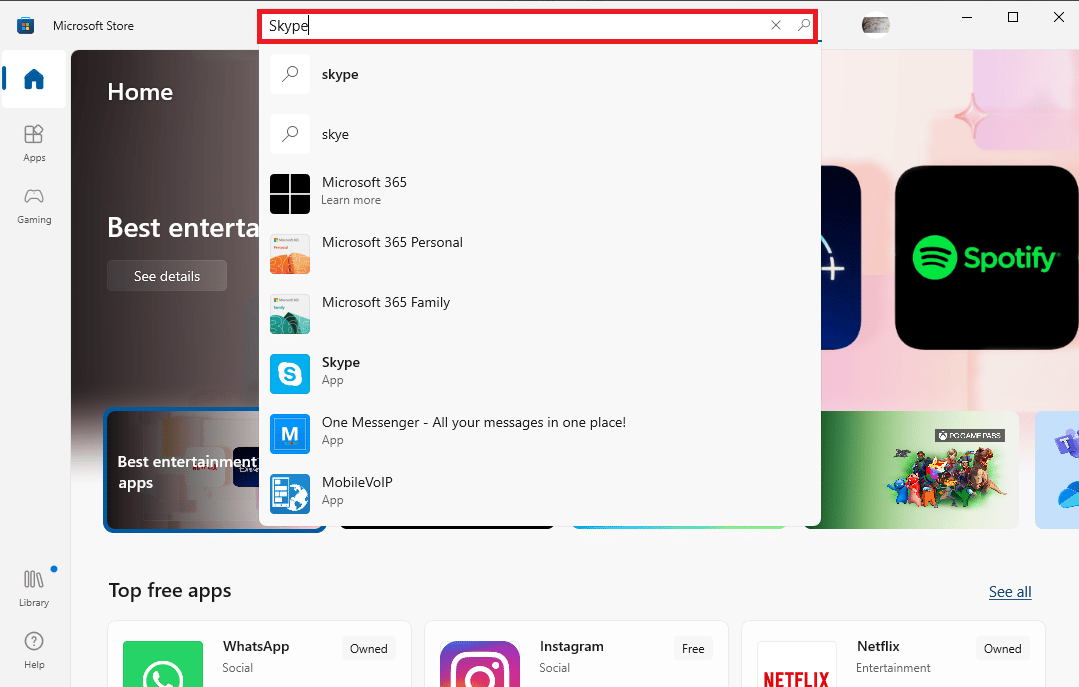
7. Klepnutím na tlačítko Získat nainstalujte aplikaci Skype do svého zařízení.
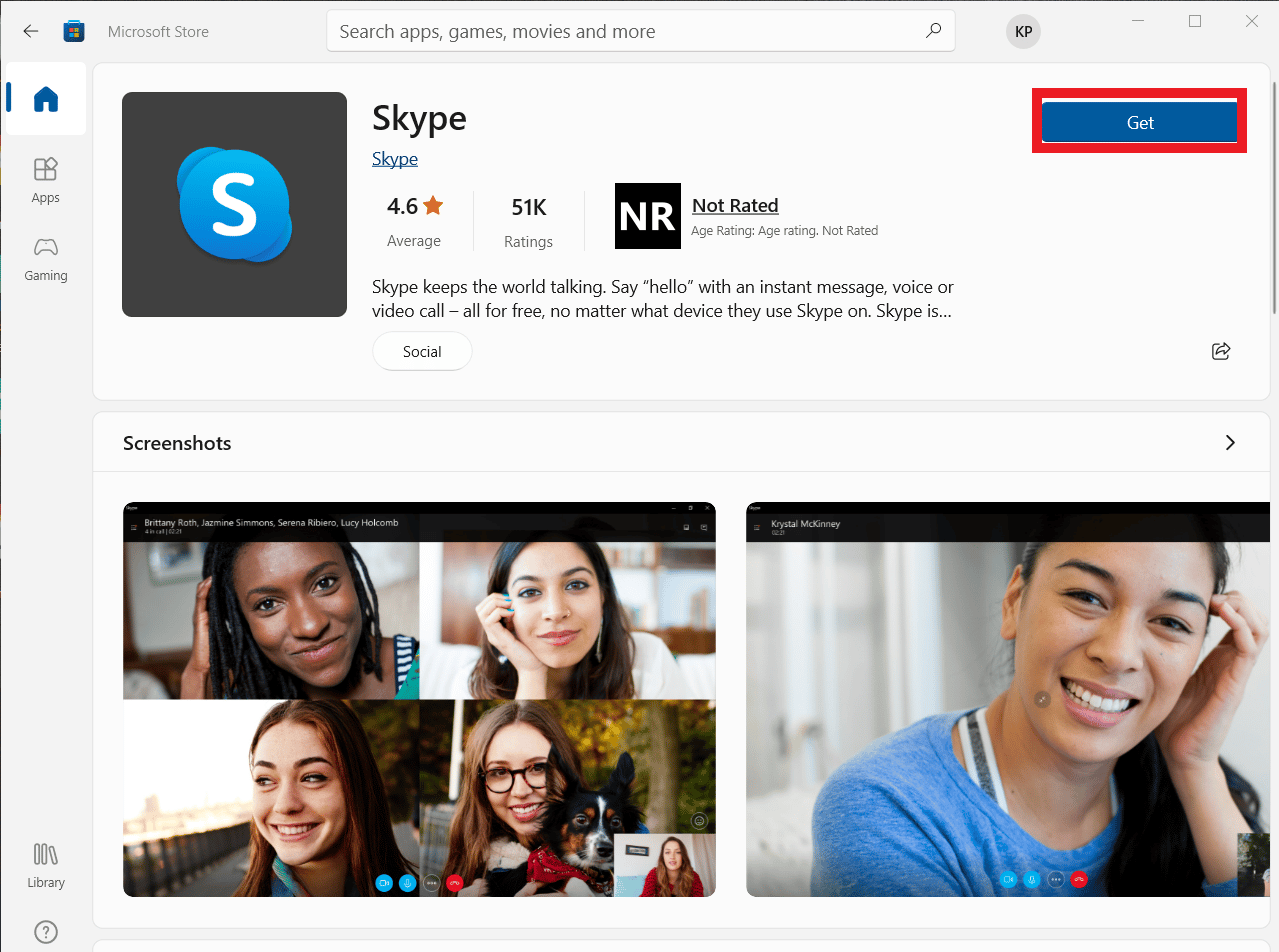
8. Počkejte na dokončení instalace.
Přeinstalace aplikace Skype by měla vyřešit chybu přehrávání Skype na vašem počítači.
Často kladené otázky (FAQ)
Q1. Proč nemohu připojit zvuk na Skype?
Ans. Chyby zvuku jsou běžné chyby Skype. K tomuto problému dochází kvůli selhání zvukových jednotek zařízení a nastavení Skype.
Q2. Jak vyřešit problémy se zvukem Skype?
Ans. Chyby zvuku Skype lze vyřešit několika způsoby, jako je aktualizace systémových ovladačů a změna nastavení konfigurace Skype.
Q3. Jaké jsou problémy se zvukem na Skype?
Ans. Skype může narazit na mnoho problémů se zvukem, jako jsou problémy s mikrofonem a reproduktory. Tyto chyby mohou vést k přerušení během videohovorů.
***
Doufáme, že vám tato příručka byla užitečná a že jste dokázali opravit chybu Skype s přehrávacím zařízením v systému Windows 10. Dejte nám vědět, která metoda se vám osvědčila. Pokud máte nějaké návrhy nebo dotazy, dejte nám vědět v sekci komentářů.