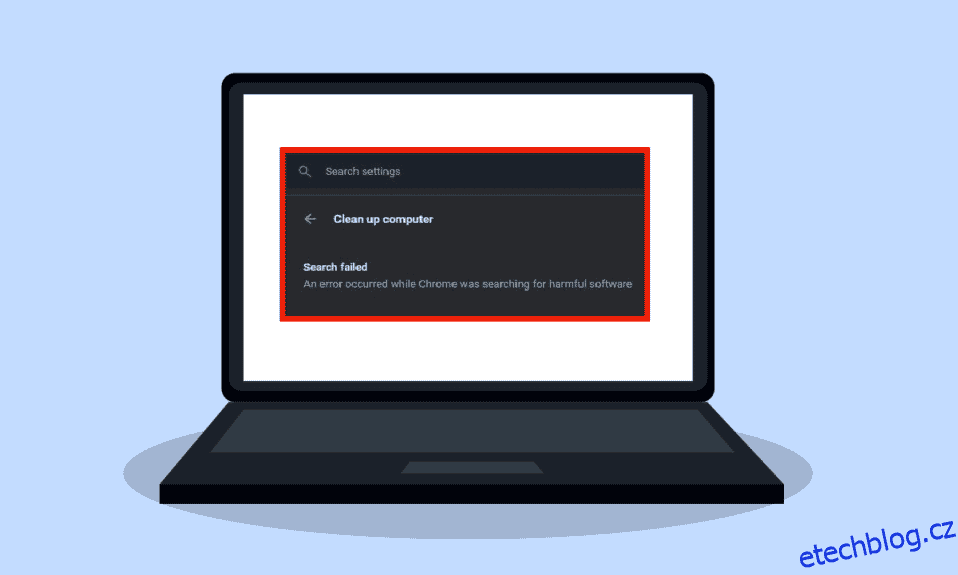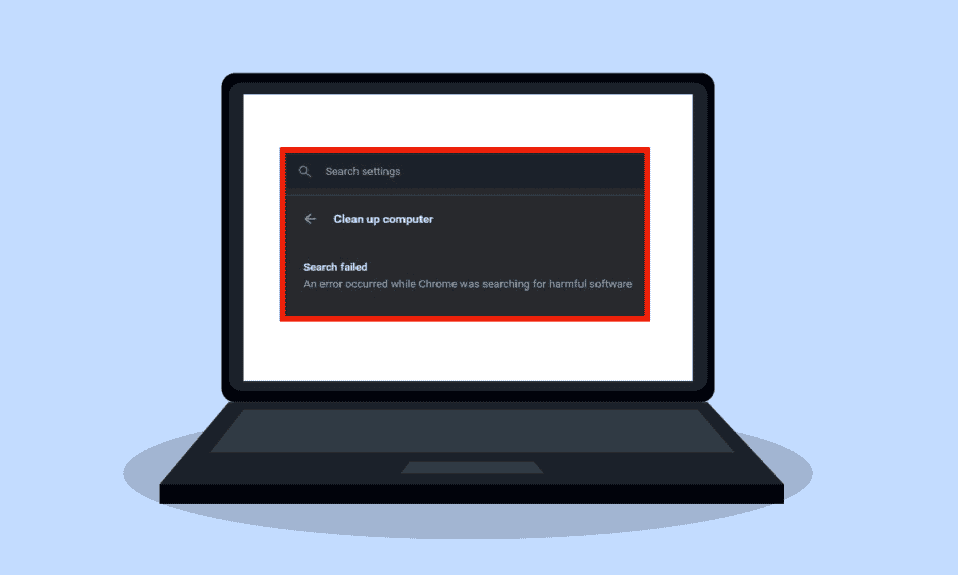
Přes tři miliardy uživatelů surfuje na internetu pomocí prohlížeče Google Chrome. Díky skvělé rychlosti surfování je prohlížeč Chrome neuvěřitelně populární. Mnoho uživatelů prohlížeče Google Chrome bohužel při hledání škodlivého softwaru najde chyby prohlížeče Chrome. Uživatelé mohou opravit chyby Chrome pomocí různých metod, včetně nástroje pro odstranění malwaru Chrome.
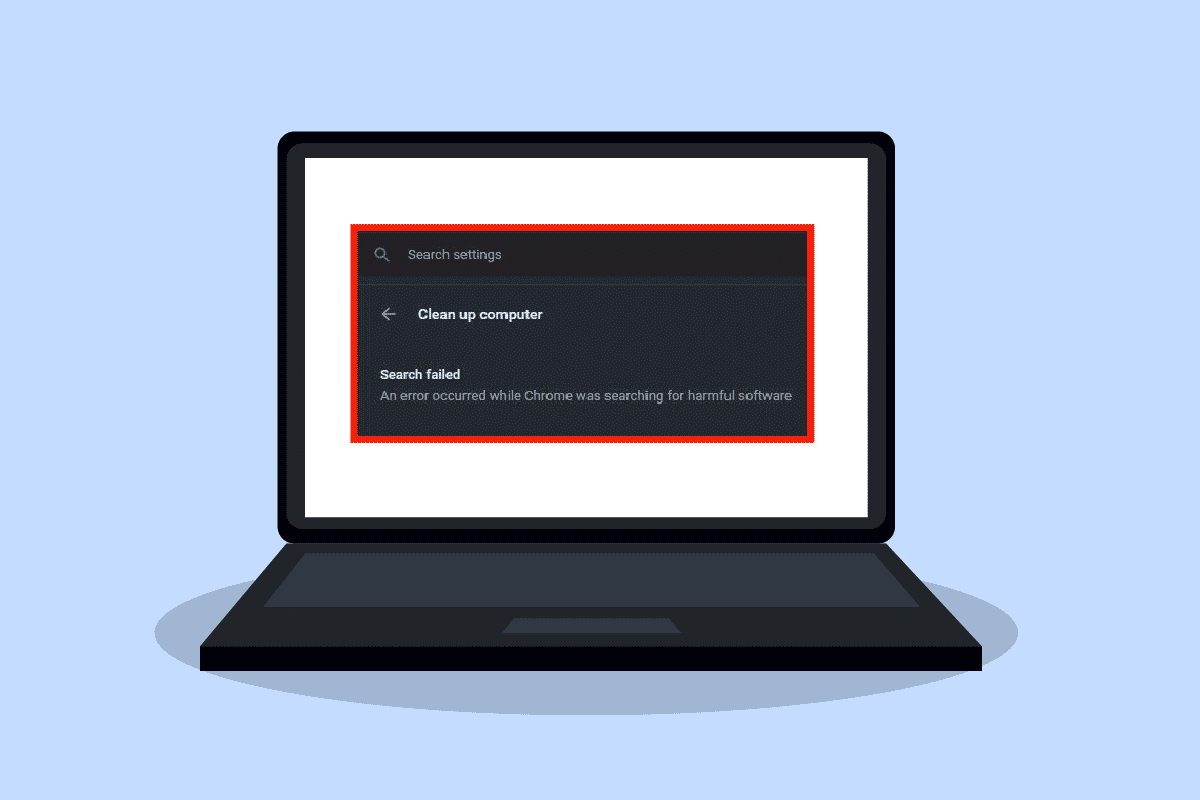
Table of Contents
Jak opravit chyby Chrome při hledání škodlivého softwaru
Chyby prohlížeče Chrome mohou mít různé důvody; některé z nich jsou uvedeny níže.
- Problémy s mezipamětí a soubory cookie v prohlížeči Chrome
- Starší verze prohlížeče Google Chrome
- Problémy způsobené malwarem
- Problémy se systémovými soubory prohlížeče Chrome
Následující průvodce vám poskytne metody řešení chyb Google Chrome.
Metoda 1: Vymažte mezipaměť a soubory cookie Chrome
Soubory cookie ve vašem prohlížeči Chrome ukládají komunikaci prohlížeče a uživatele. Mezipaměť vašeho prohlížeče se však ukládá, aby se zlepšil uživatelský dojem. Často se při procházení v prohlížeči Chrome poškodí soubory cookie a mezipaměť. Poškozené soubory cookie a mezipaměti mohou způsobit chyby prohlížeče Chrome při vyhledávání škodlivého softwaru. Chyby prohlížeče Chrome můžete opravit vymazáním souborů cookie a mezipaměti z nastavení. Pomocí těchto jednoduchých kroků můžete vymazat soubory cookie a mezipaměti z nastavení Chromu.
1. Stiskněte klávesu Windows, zadejte Google Chrome a klikněte na Otevřít.
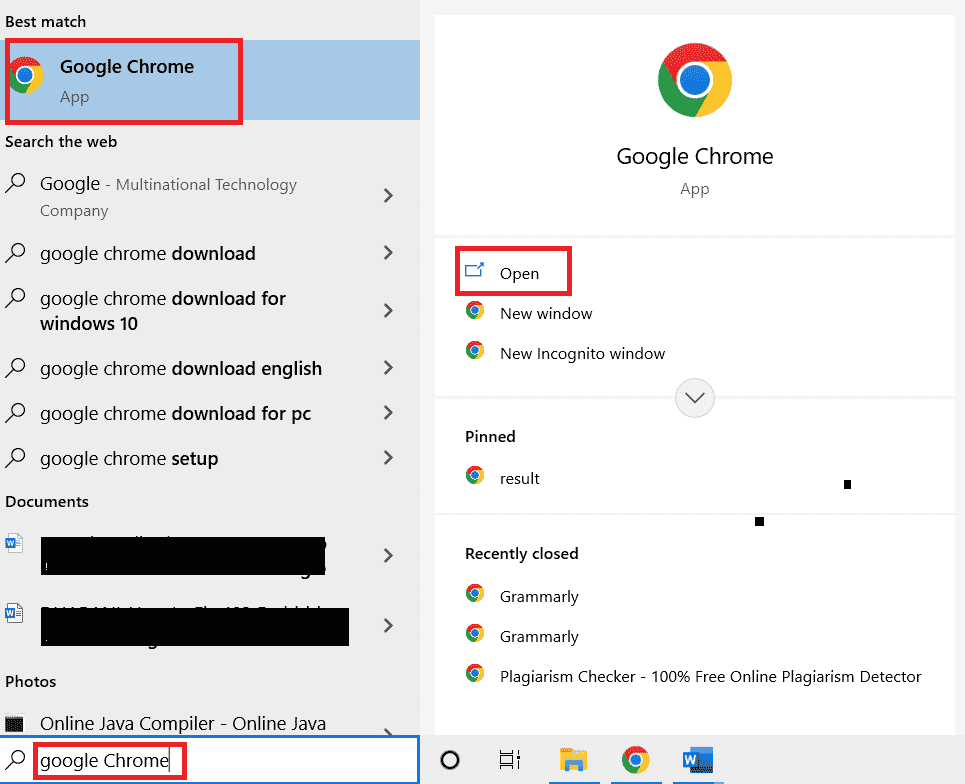
2. Najděte možnosti nabídky v pravém horním rohu okna Chrome.
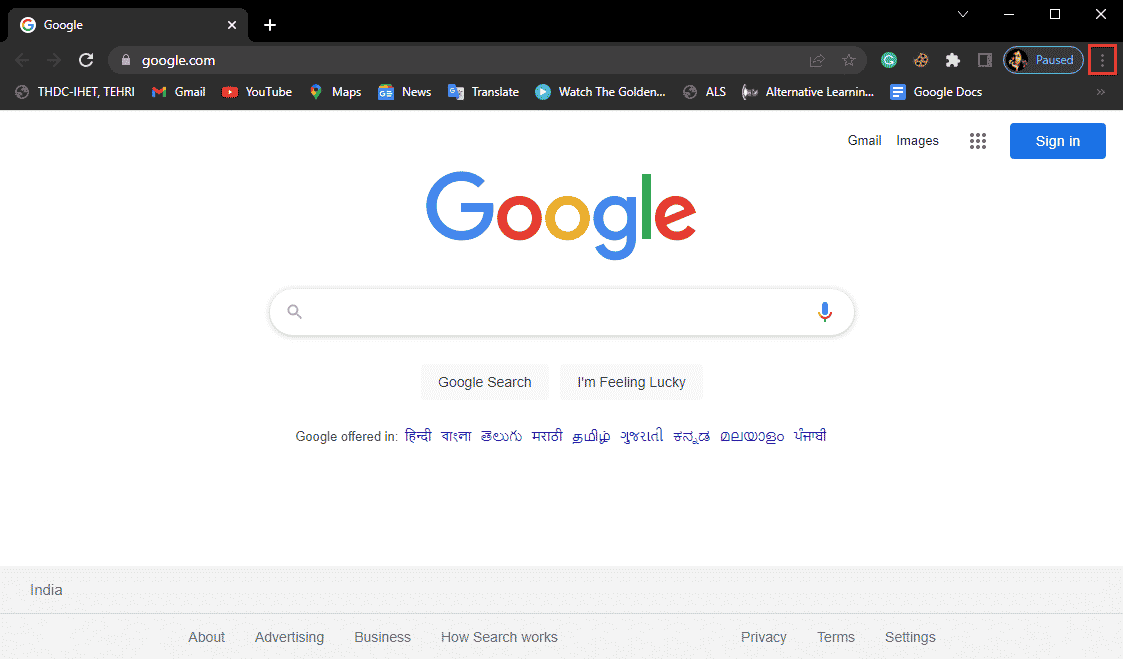
3. Klikněte na Další nástroje.
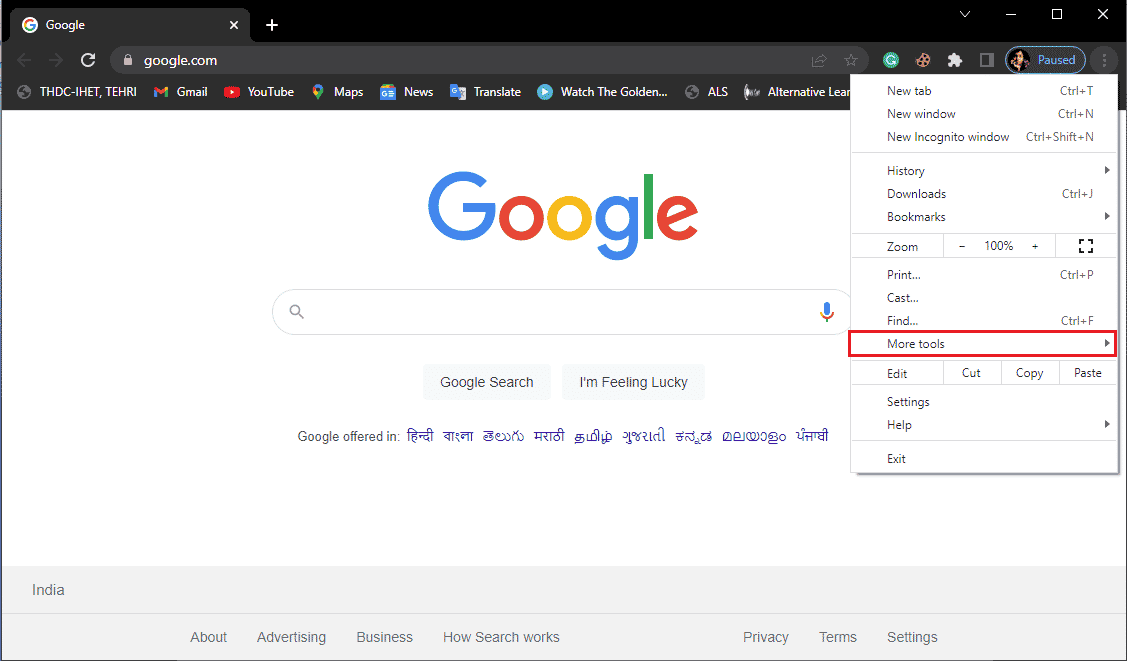
4. Klikněte na Vymazat údaje o prohlížení.
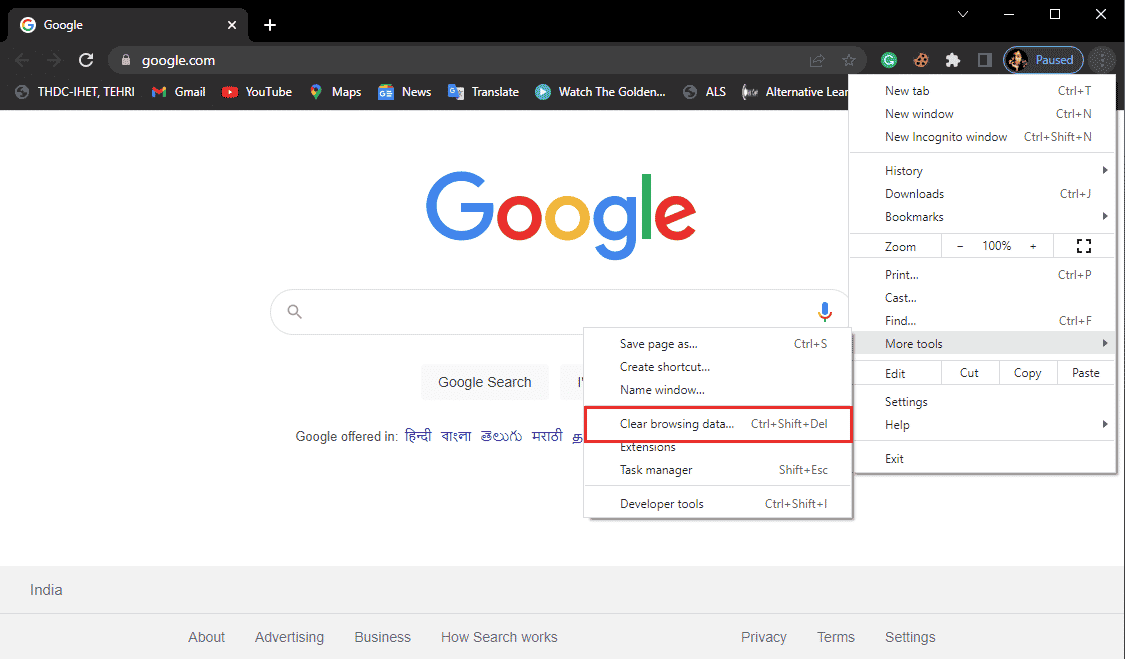
5. Klepněte na Advanced.
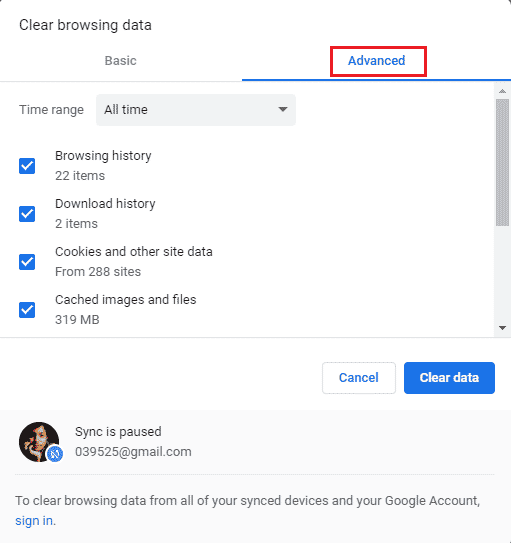
6. Vyberte časový rozsah jako Celé období.
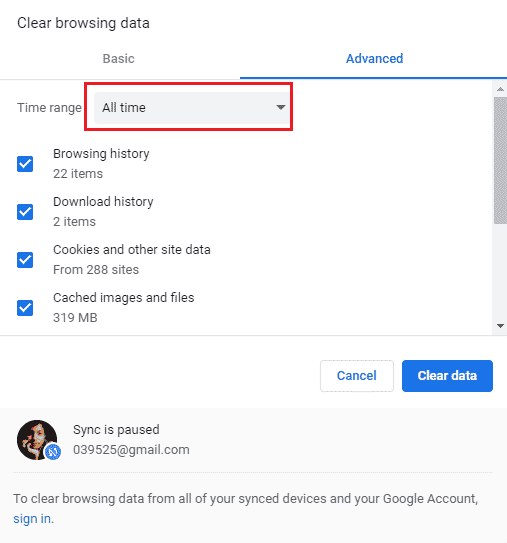
7. Zaškrtněte políčka Soubory cookie a další data webu a Obrázky a soubory uložené v mezipaměti.
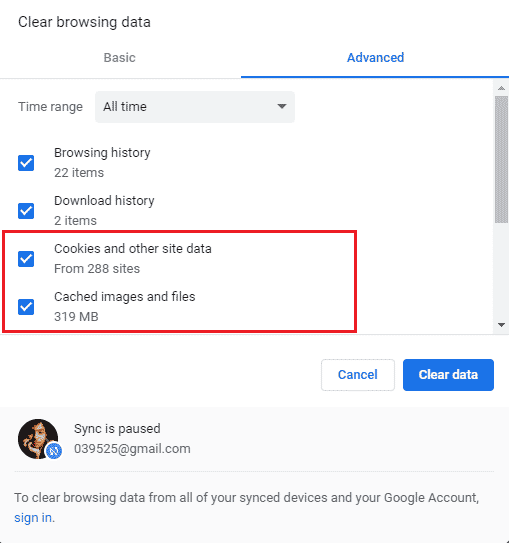
8. Vymazat na Vymazat data.
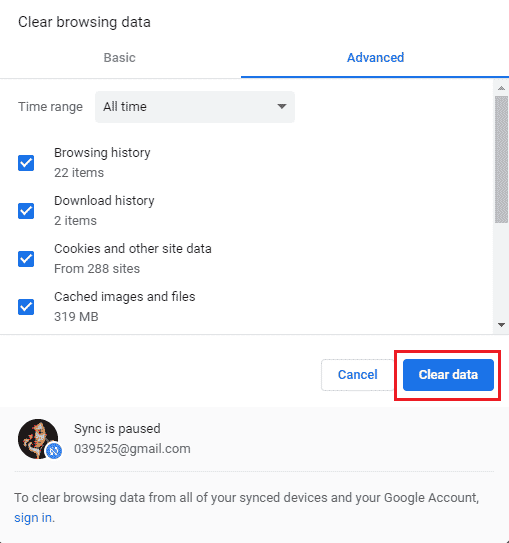
9. Počkejte na vymazání dat.
Tato metoda by měla opravit tyto chyby Chrome při hledání škodlivého softwaru, pokud je vaše prohlížení omezeno kvůli poškozeným souborům cookie a mezipaměti. Pokud pro vás tato metoda nefunguje, zkuste přejít na další.
Metoda 2: Aktualizujte Google Chrome
Mnoho uživatelů zjišťuje, že když používají starší verze Chrome k surfování na internetu, dochází k různým problémům. Google Chrome neustále aktualizuje svůj software, aby vylepšil a opravoval chyby. Prohlížeč Google Chrome se obvykle aktualizuje sám a není nutné jej aktualizovat ručně. Pokud však problém přetrvává, možná budete chtít aktualizovat prohlížeč Chrome z nastavení Chrome. Chcete-li bezpečně aktualizovat prohlížeč Google Chrome, postupujte podle těchto jednoduchých kroků.
1. Otevřete Google Chrome z vyhledávací lišty Windows
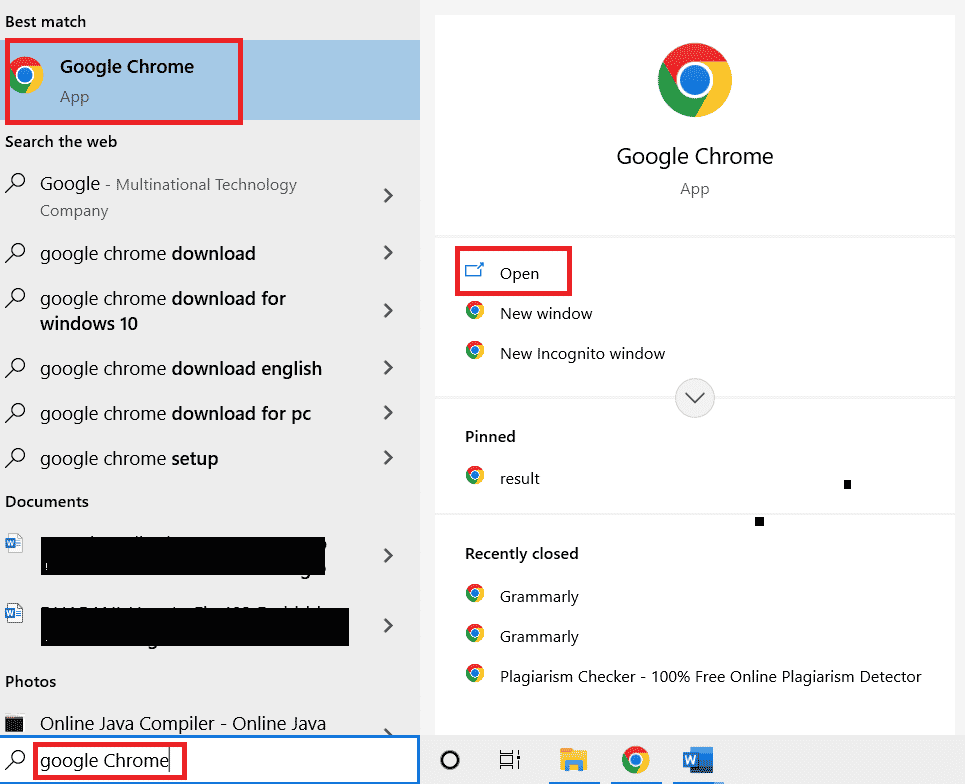
2. Najděte možnosti nabídky v pravém horním rohu okna Chrome.
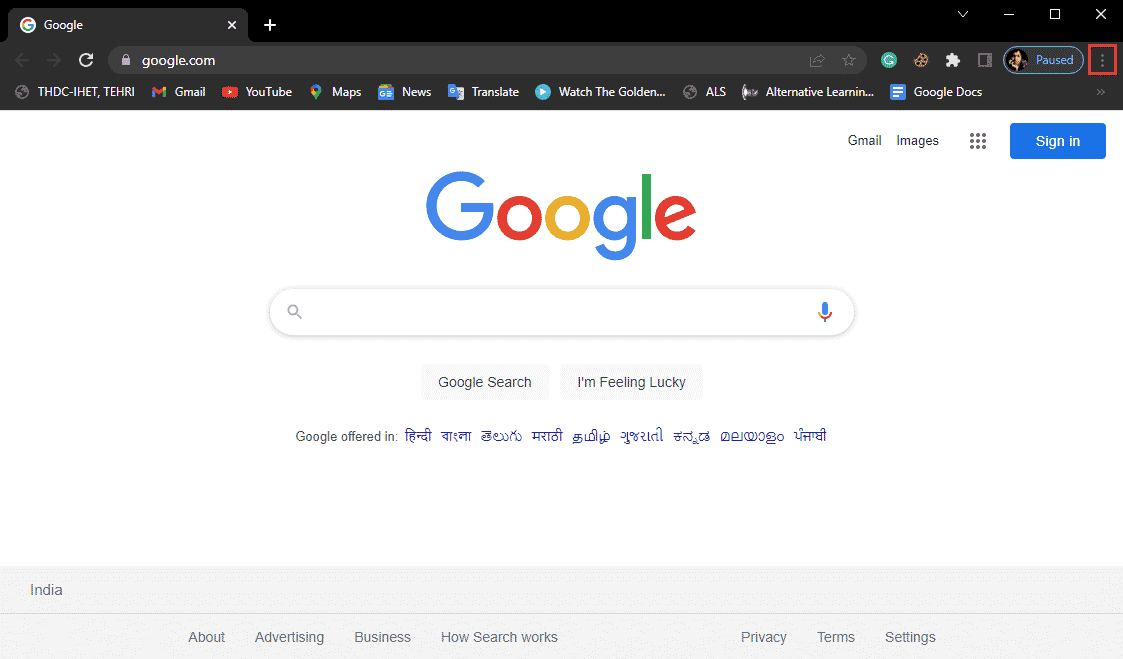
3. Klepněte na Nastavení.
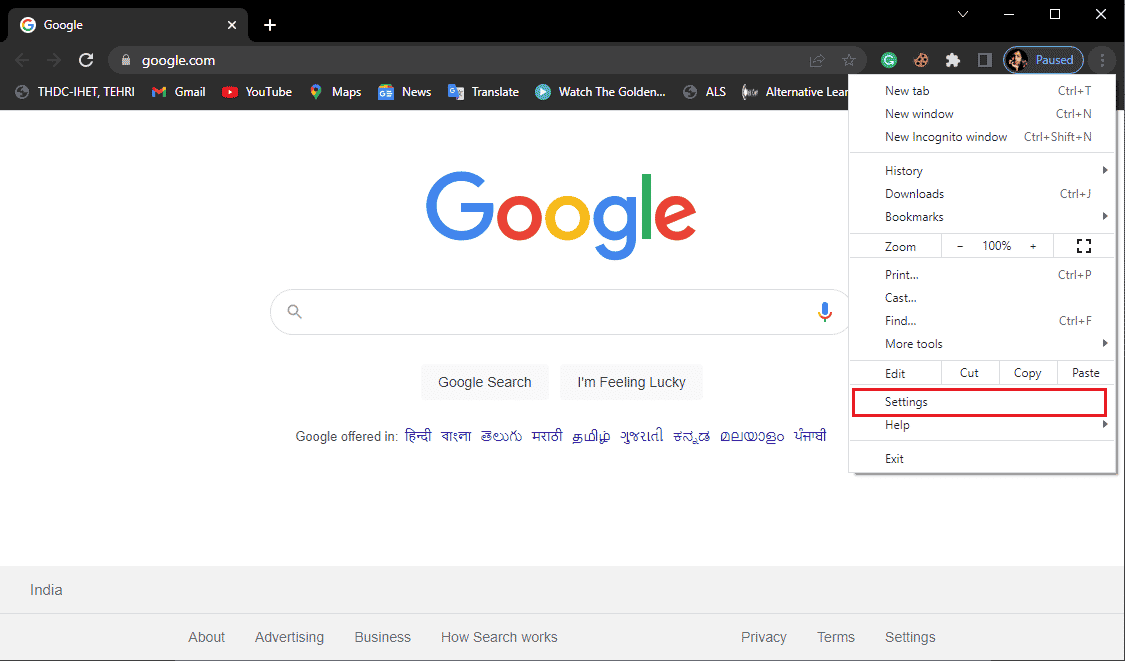
4. V nabídce na levé straně klikněte na O Chrome.
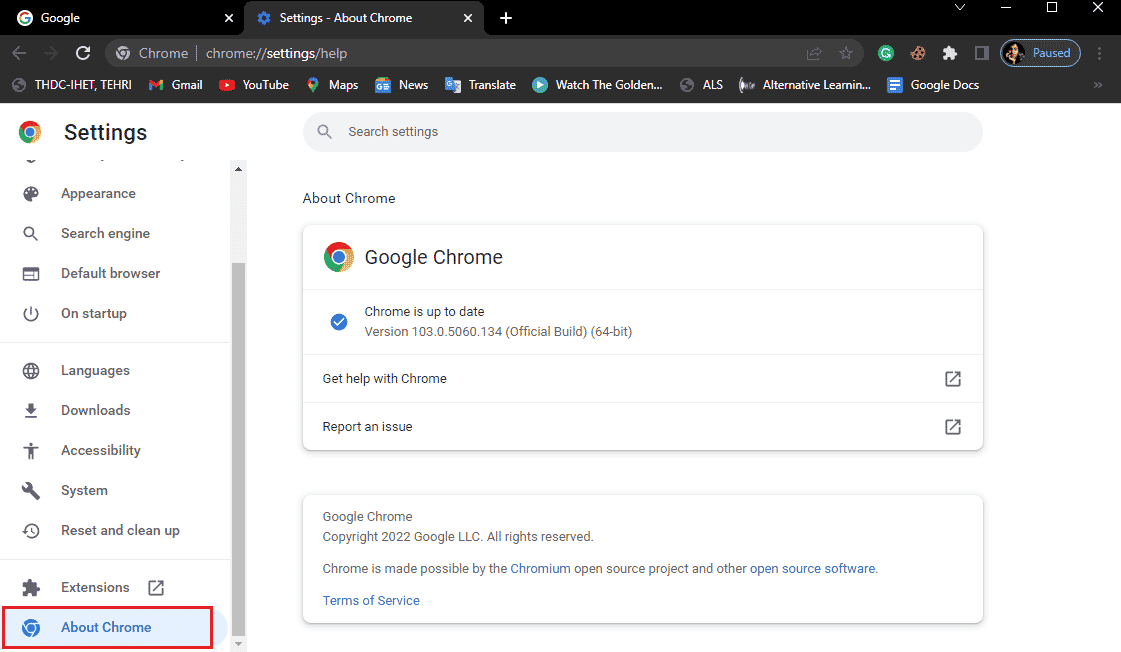
5. Google Chrome začne hledat aktualizace a automaticky je nainstaluje.
6. Počkejte na dokončení instalace a znovu spusťte Google Chrome.
Poznámka: Po dokončení instalace můžete pomocí nástrojů pro odstranění malwaru Chrome zkontrolovat, zda se v počítači nenachází škodlivý software. Pokud je zjištěn škodlivý software, přejděte k další metodě.
Metoda 3: Spusťte kontrolu malwaru
Jedním z důvodů, proč se při vyhledávání škodlivého softwaru mohou zobrazovat chyby prohlížeče Google Chrome, je malware ve vašich systémových složkách. Nejprve můžete tento problém vyřešit skenováním systému na přítomnost malwaru a virů. Poté můžete pomocí antiviru najít a odstranit malware. Přečtěte si naši příručku Jak spustím antivirovou kontrolu v počítači?
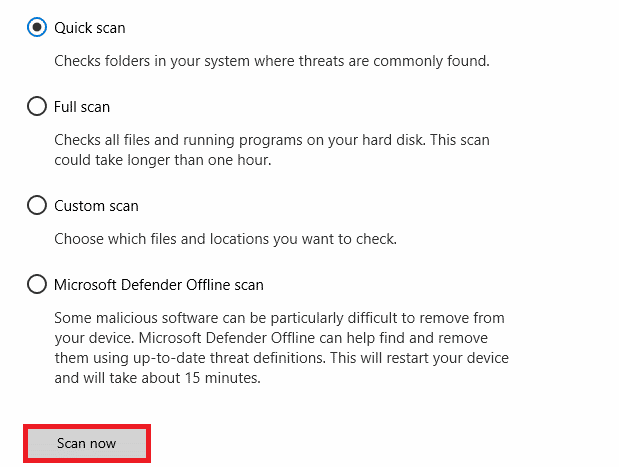
Metoda 4: Přeinstalujte Google Chrome
Pokud pro vás žádná z výše uvedených metod nefunguje, můžete zkusit odinstalovat a znovu nainstalovat prohlížeč Chrome ve vašem systému. Chcete-li tuto metodu bezpečně použít, můžete pomocí následujících kroků opravit chyby Chromu při vyhledávání škodlivého softwaru.
1. Stiskněte klávesu Windows, napište ovládací panel a klikněte na Otevřít.

2. Nastavte Zobrazit podle > Kategorie a poté klikněte na Nastavení programů.
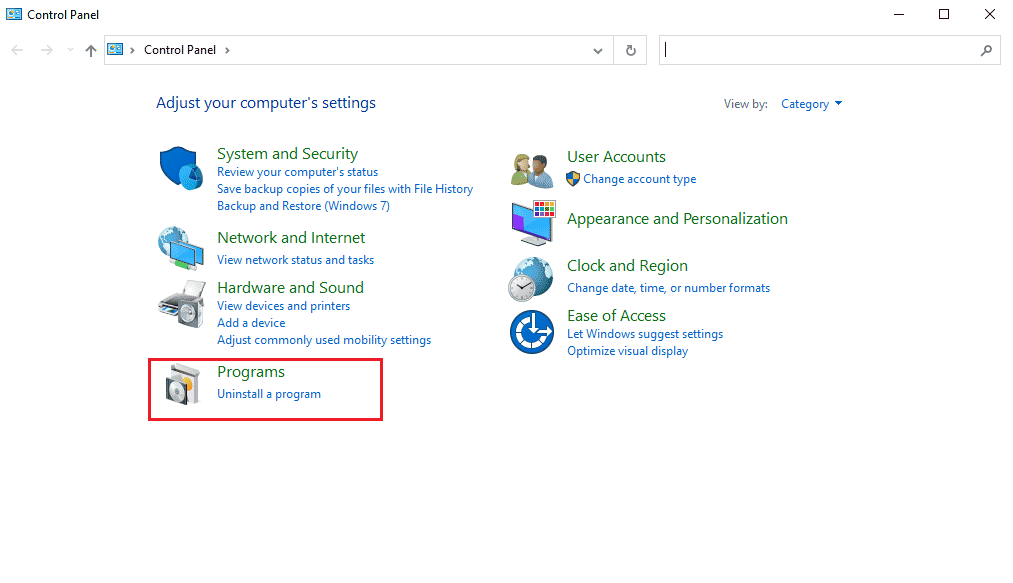
3. V části Programy klikněte na odinstalovat program.
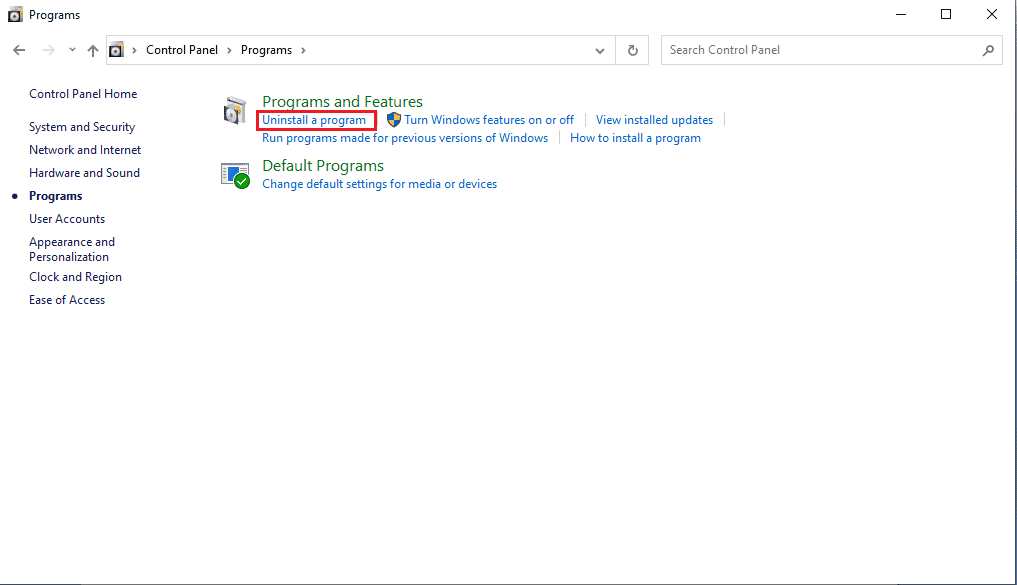
4. Klikněte pravým tlačítkem na Google Chrome a klikněte na Odinstalovat.
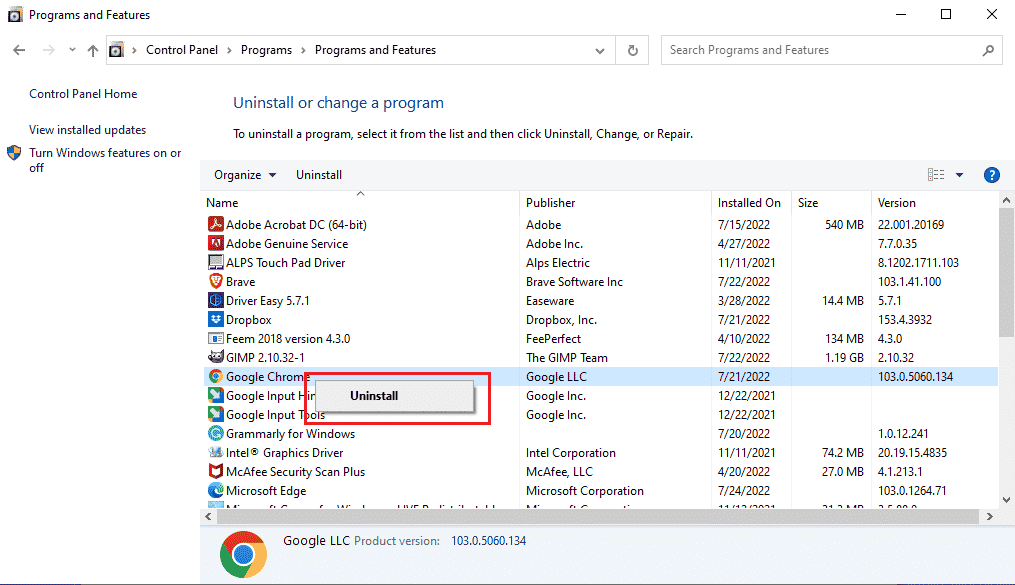
Počkejte na dokončení odinstalace.
5. Dále přejděte na následující cestu umístění.
C:Program Files (x86)Google
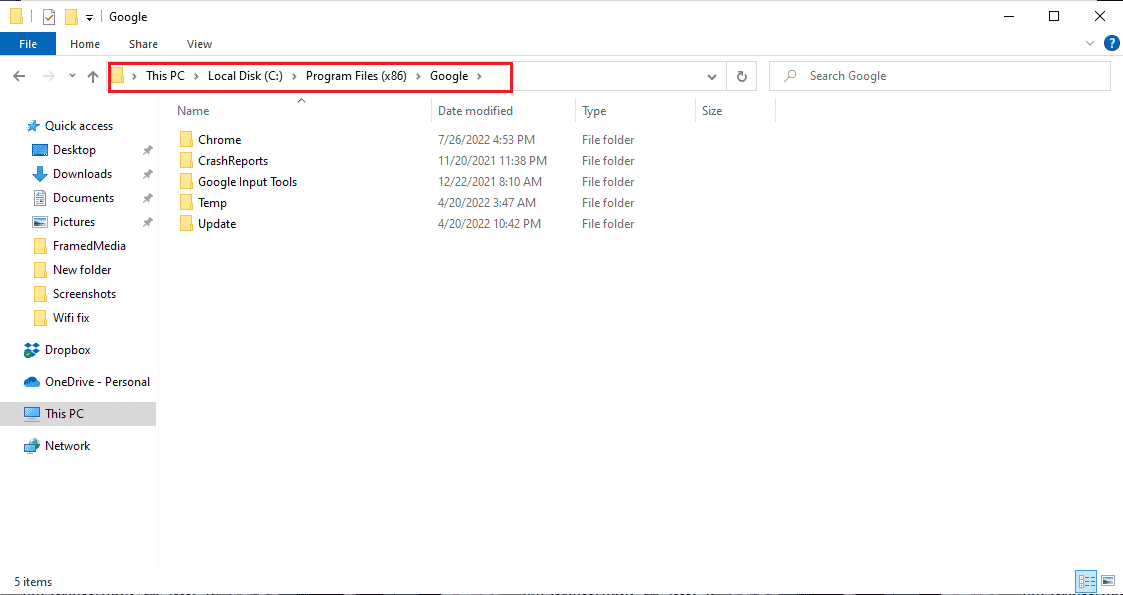
6. Zde odstraňte složku s názvem Chrome.
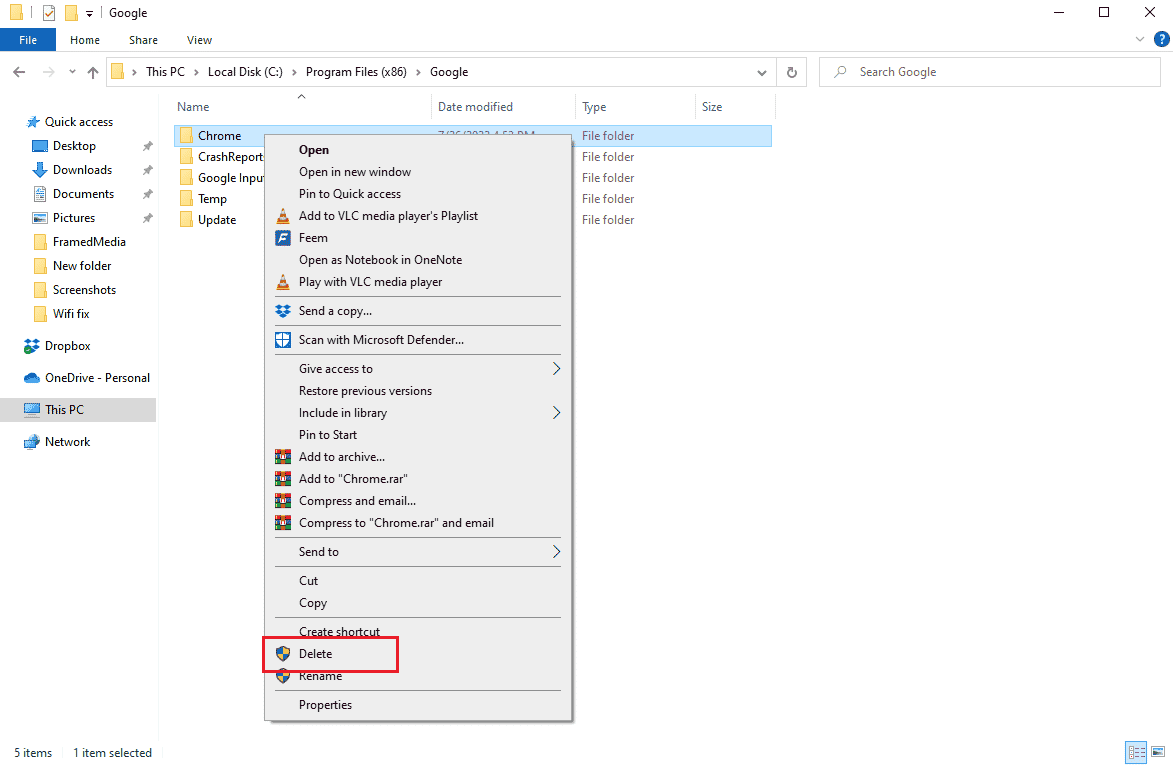
7. Nyní přejděte na cestu k danému umístění.
C:UsersUserNameDefaultAppDataLocal
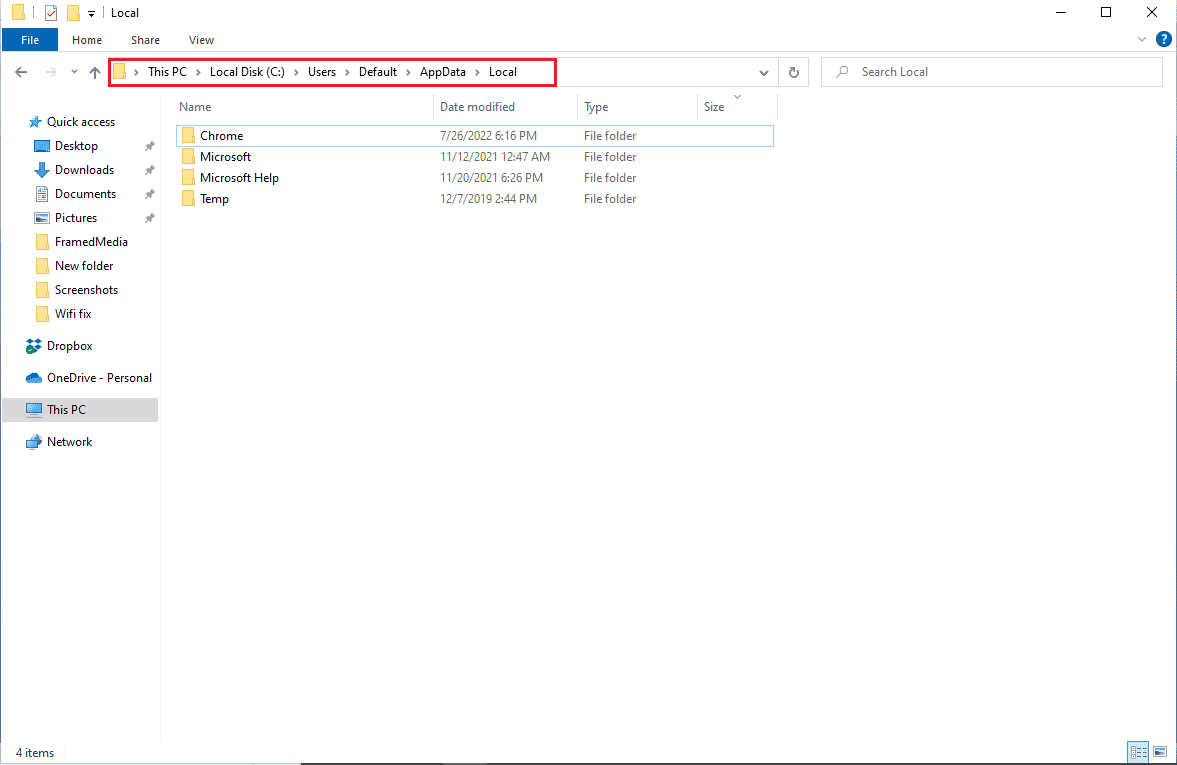
8. Zde klikněte pravým tlačítkem na složku Chrome a vyberte možnost Odstranit.
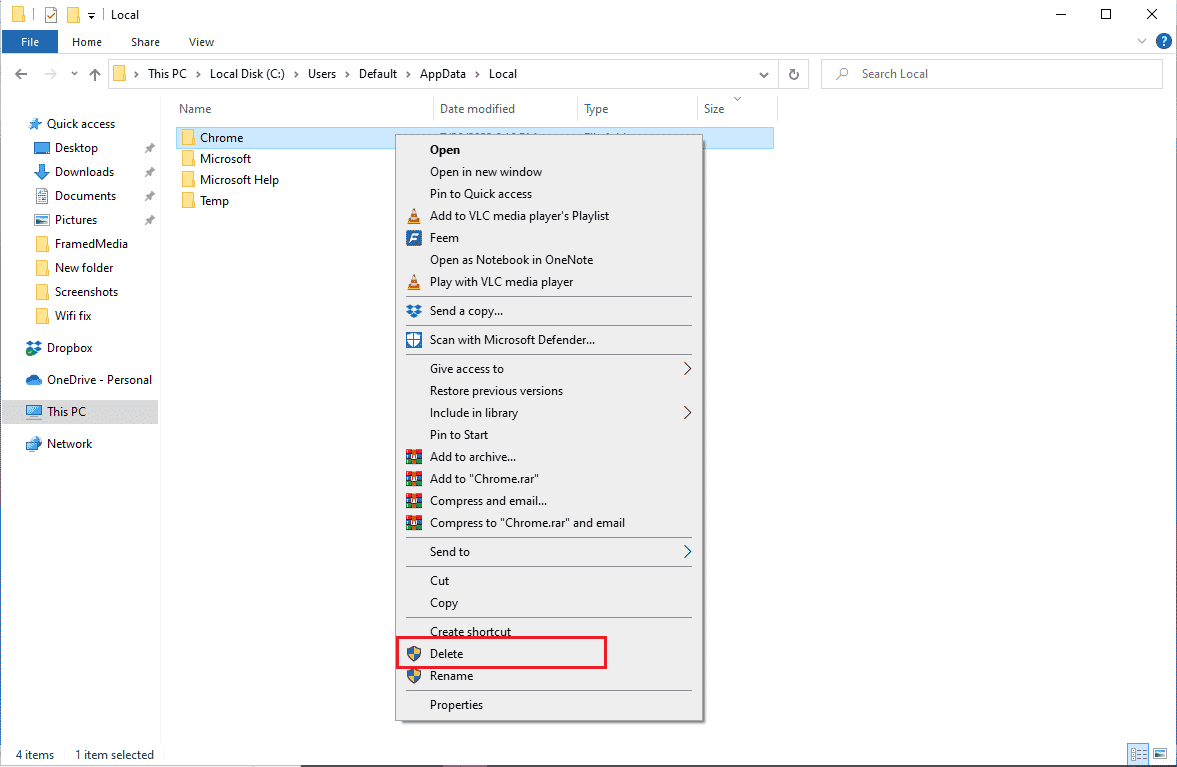
9. Poté restartujte počítač.
10. Spusťte webový prohlížeč a vyhledejte webový prohlížeč Google Chrome.
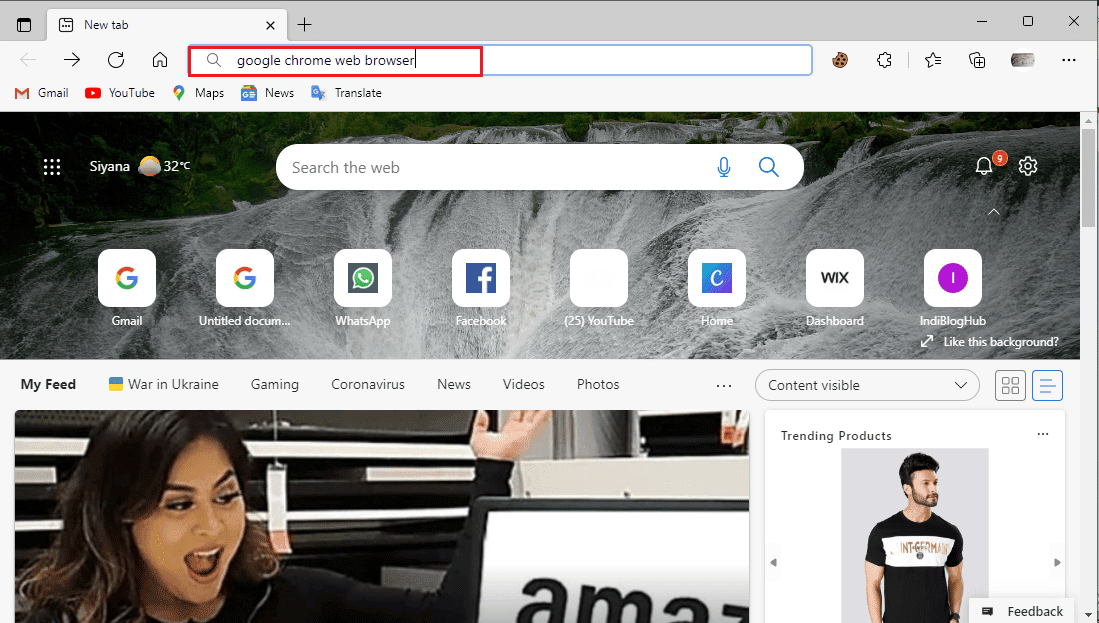
11. Z výsledků vyhledávání vyberte Webový prohlížeč Google Chrome.
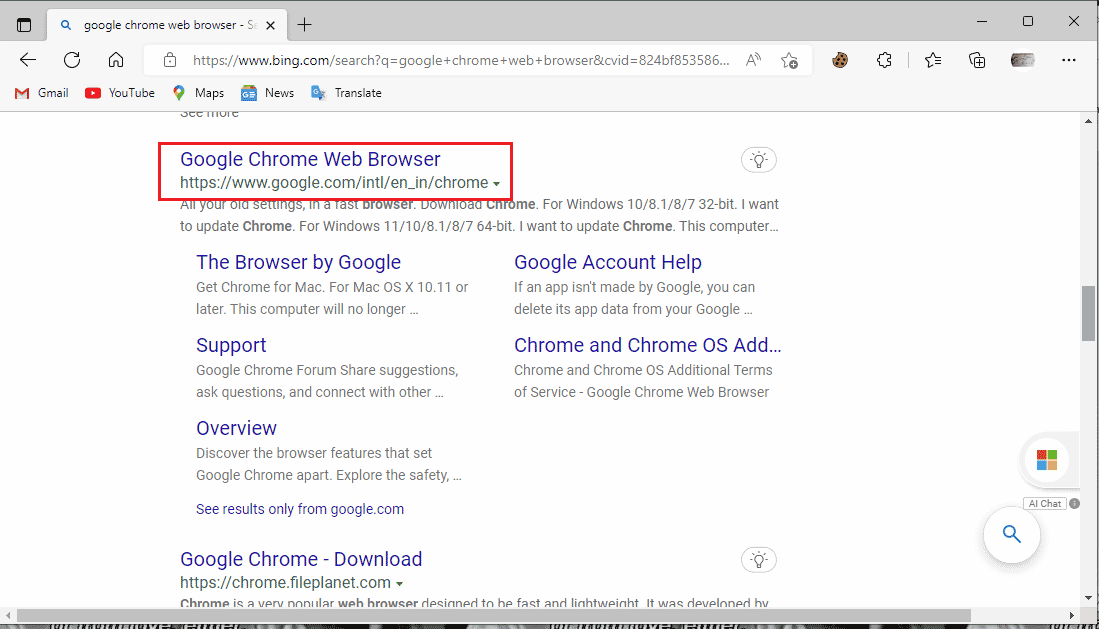
12. Klikněte na Stáhnout Chrome.
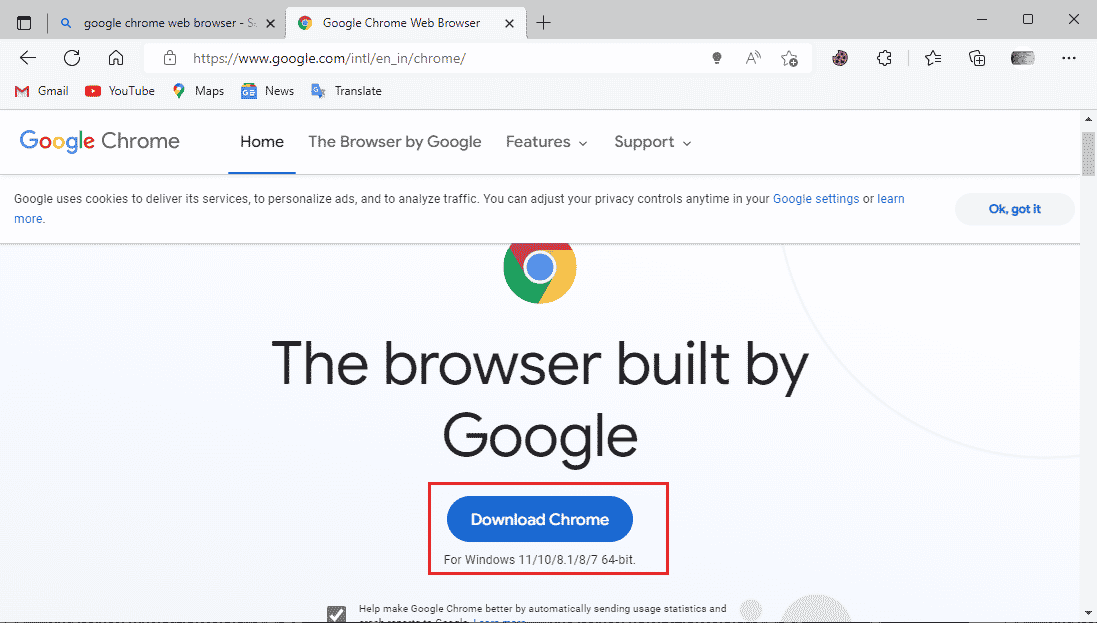
13. Počkejte, až se stáhne nastavení prohlížeče Chrome.
14. Otevřete stažený instalační soubor a nainstalujte prohlížeč Google Chrome.
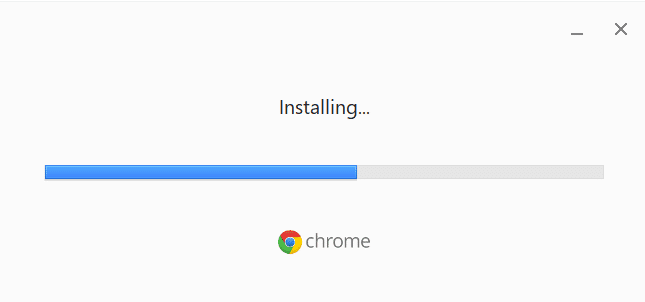
Často kladené otázky (FAQ)
Q1. Proč nemohu správně používat prohlížeč Google Chrome?
Ans. Důvody, proč nelze správně používat prohlížeč Google Chrome, mohou být různé, včetně starší verze prohlížeče, problémů se soubory cookie a mezipaměti prohlížeče nebo chyby malwaru.
Q2. Co je nástroj pro odstranění malwaru Chrome?
Ans. Google Chrome vyvinul nástroj pro odstranění malwaru, který dokáže rozpoznat a vyřešit jakékoli podezřelé softwarové problémy, které mohou způsobit problémy s prohlížečem. Pokud Google Chrome zaznamená malware, uživatelé jej mohou okamžitě odstranit.
Q3. Jak mohu opravit chyby Chrome?
Ans. Chyby prohlížeče Google Chrome můžete opravit různými způsoby, například přeinstalovat prohlížeč, smazat historii dat a aktualizovat ji na novější verzi.
***
Doufáme, že tato příručka byla užitečná a že se vám podařilo opravit chyby Chrome při hledání problému se škodlivým softwarem. Napište komentář a dejte nám vědět, která metoda se vám osvědčila. Také pokud máte dotazy, dotazy nebo návrhy, neváhejte je s námi sdílet.