Několik uživatelů se potýká s problémy, kdy doplněk Shockwave Flash opakovaně selhává v prohlížeči Chrome pod operačním systémem Windows 10. Tento problém se zdá být nezávislý na konkrétní webové stránce či typu přehrávaného obsahu. Zatímco někteří uživatelé pozorují tento problém pouze v prohlížeči Chrome, jiní uvádějí, že pády Shockwave Flash se projevují v celém systému a ovlivňují i prohlížeče Microsoft Edge a Internet Explorer. Následující text vám poskytne účinné postupy, jak tyto problémy s pády Shockwave Flash vyřešit.
Možnosti opravy pádů Shockwave Flash v prohlížeči Chrome
Shockwave Flash představuje multimediální platformu, odlišnou od Adobe Flash, která umožňuje přehrávání audio a video souborů přímo ve vašem prohlížeči. Selhávání Shockwave Flash je typickým problémem, se kterým se uživatelé setkávají v prohlížeči Google Chrome při pokusu o přehrání videa. Níže naleznete některé z hlavních příčin tohoto problému.
- K podobným pádům docházelo v minulosti, když na starších verzích Windows běžely současně dvě verze Flash.
- Konflikty mezi nainstalovanými zásuvnými moduly Flash mohou rovněž vyvolat selhání.
- Prohlížeč Google Chrome se stal natolik inteligentním, že automaticky deaktivuje vlastní flash, pokud detekuje flash instalaci v systému. To by neměl být problém, pokud však nemáte zastaralou verzi Chromu.
- Dalšími důvody mohou být nevhodná rozšíření Chromu, přeplněná mezipaměť prohlížeče nebo zastaralá verze systému Windows.
Metoda 1: Aktualizace prohlížeče Chrome
Aktualizace prohlížeče Google Chrome na nejnovější verzi dokáže vyřešit problémy s jeho fungováním a zvýšit jeho rychlost. Pokud Google Chrome zjistí instalaci Flash pro operační systém, automaticky deaktivuje svůj vestavěný Flash. Tato situace může vést k pádům, zamrzání a celkové nestabilitě prohlížeče. Následujte tyto kroky pro rychlou aktualizaci Chromu:
Poznámka: Google Chrome se obvykle aktualizuje automaticky, když je k dispozici nová verze. Nicméně, toto chování může být změněno ručním nastavením nebo softwarem třetí strany.
1. Stiskněte klávesu Windows, napište „Chrome“ a stiskněte Enter.
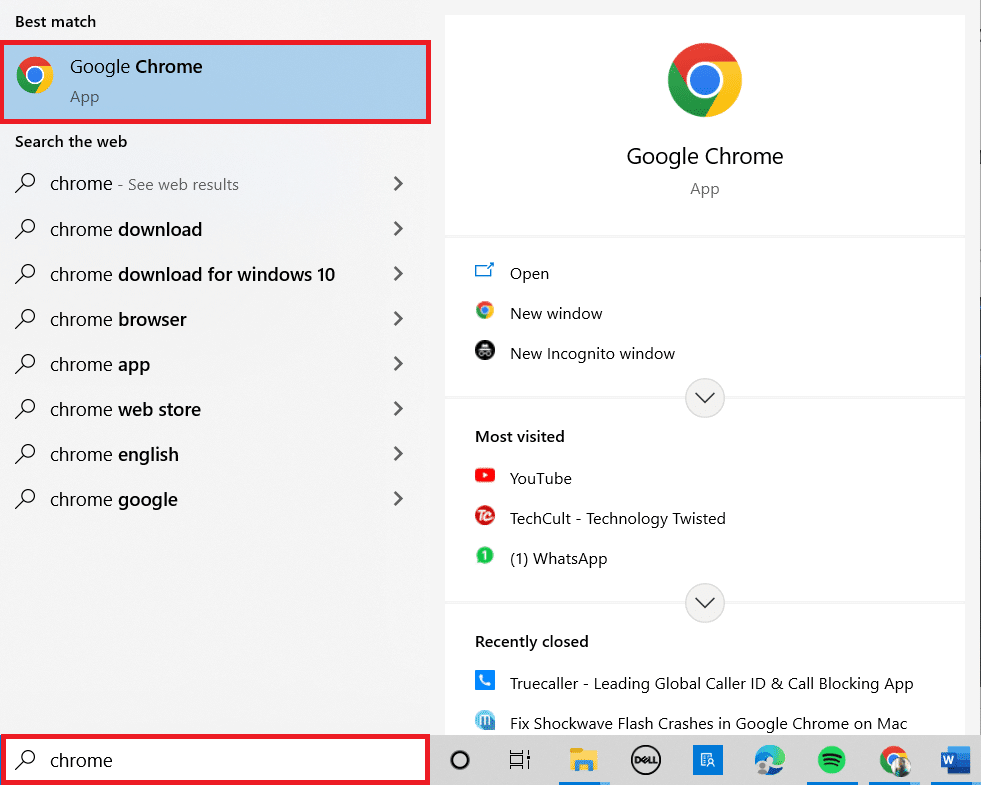
2. Klikněte na ikonu tří teček a vyberte „Nápověda“.
3. Poté zvolte „O prohlížeči Google Chrome“.
Poznámka: Stránku O prohlížeči Chrome můžete také rychle otevřít zadáním chrome://settings/help do adresního řádku a stisknutím Enter.
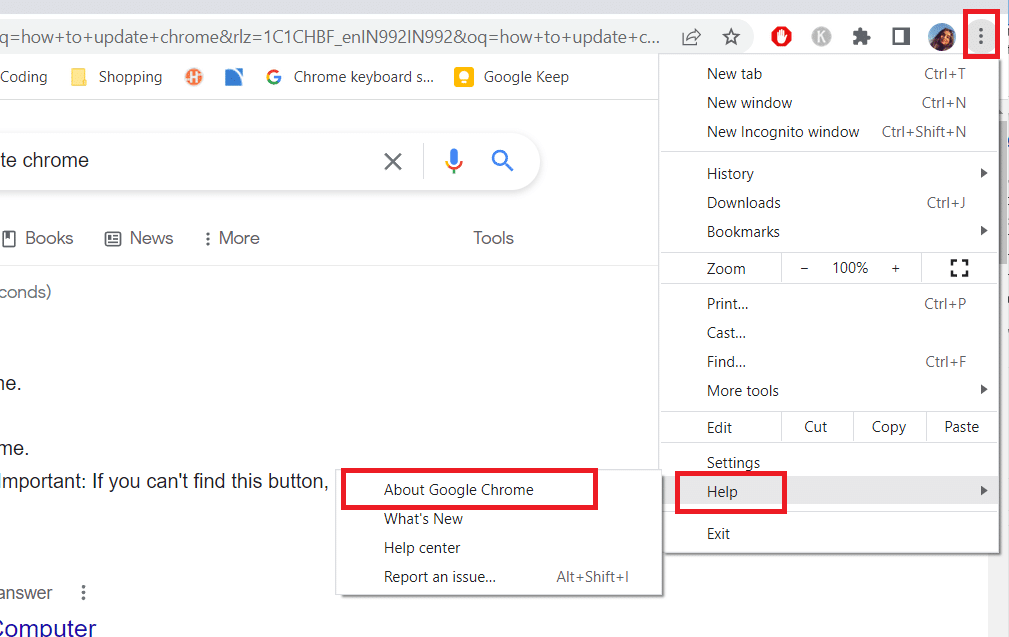
4A. Pokud máte aktuální verzi, zobrazí se zpráva, že Chrome je aktuální.

4B. Pokud je dostupná nová aktualizace, prohlížeč ji automaticky stáhne a nainstaluje. Poté klikněte na „Restartovat“ pro dokončení aktualizace.
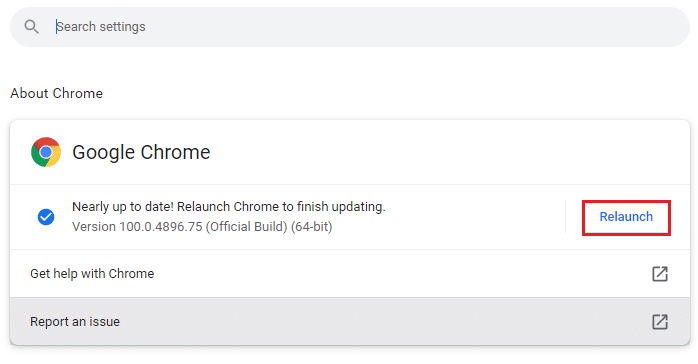
5. Po restartu se spustí Chrome s nejnovější verzí.
Metoda 2: Vypnutí hardwarové akcelerace
Hardwarová akcelerace je funkce prohlížeče, která přesměrovává veškeré vizuální a textové vykreslování na grafickou kartu (GPU). To má za následek plynulejší sledování videa a celkově lepší uživatelský zážitek. Nicméně, tato funkce může být také příčinou pádů Shockwave Flash. Vypneme ji tedy, abychom zjistili, jestli tím problém zmizí:
1. Spusťte prohlížeč Google Chrome a v pravém horním rohu klikněte na ikonu tří teček.
2. Zvolte „Nastavení“.

3. Rozbalte sekci „Upřesnit“ kliknutím na šipku dolů a poté zvolte „Systém“.
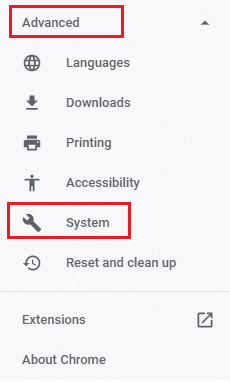
4. Vypněte přepínač „Použít hardwarovou akceleraci, pokud je k dispozici“.
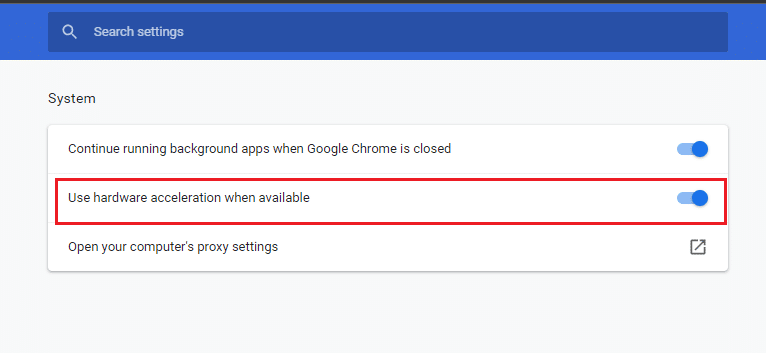
5. Klikněte na „Restartovat“.
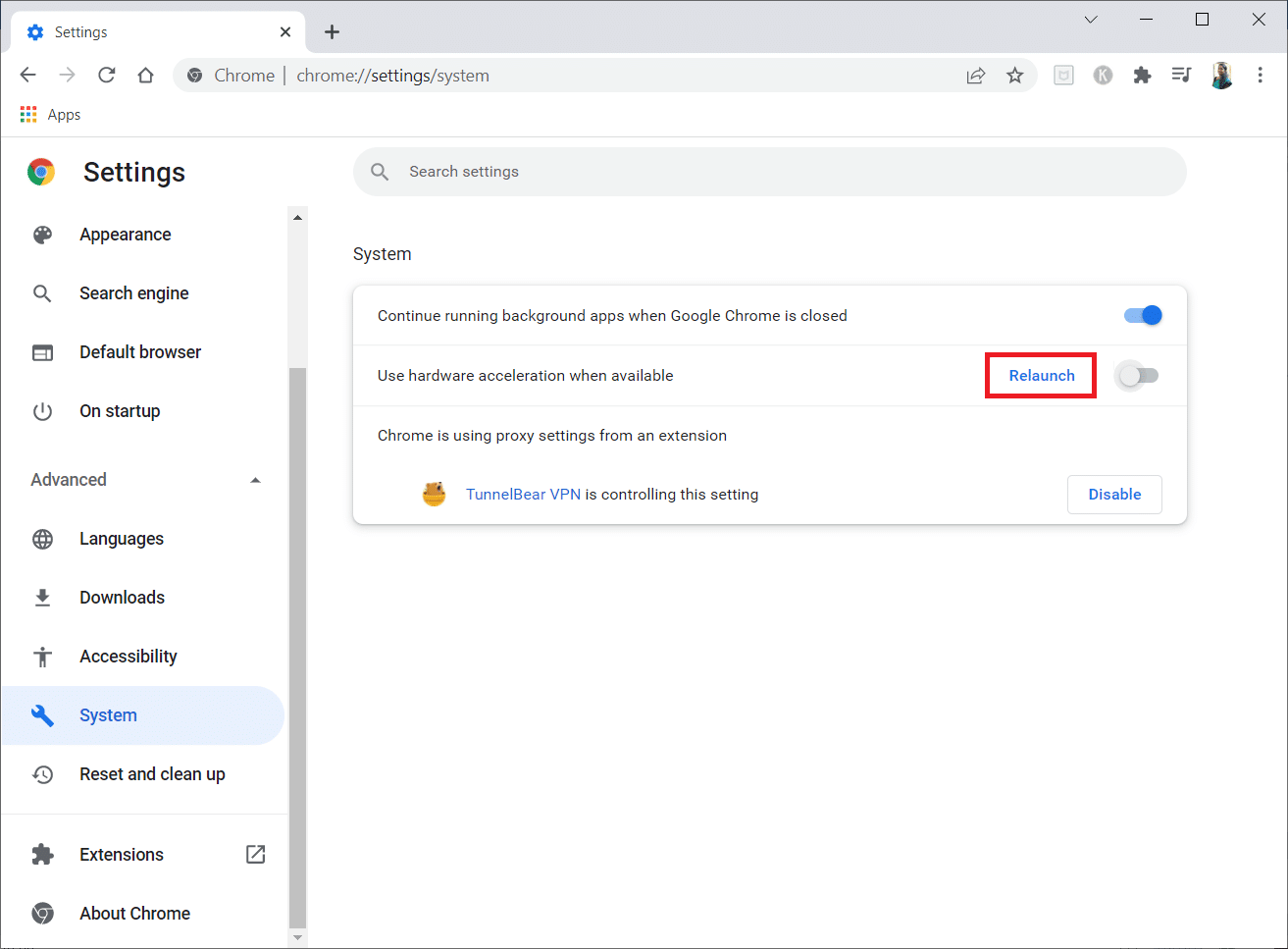
Metoda 3: Deaktivace všech rozšíření
Je možné, že některé z vašich aktivních rozšíření interferují s Flash. Pokud Chrome funguje bez problémů po vypnutí rozšíření, pravděpodobně je viníkem jedno z nich. Postupujte podle následujících kroků pro opravu pádů Shockwave Flash:
1. Spusťte Google Chrome.
2. Klikněte na tři svislé tečky v pravém horním rohu.
3. Přejděte na „Další nástroje“ a poté na „Rozšíření“.
Poznámka: Stránku s rozšířeními můžete také otevřít zadáním chrome://extensions/ do adresního řádku.
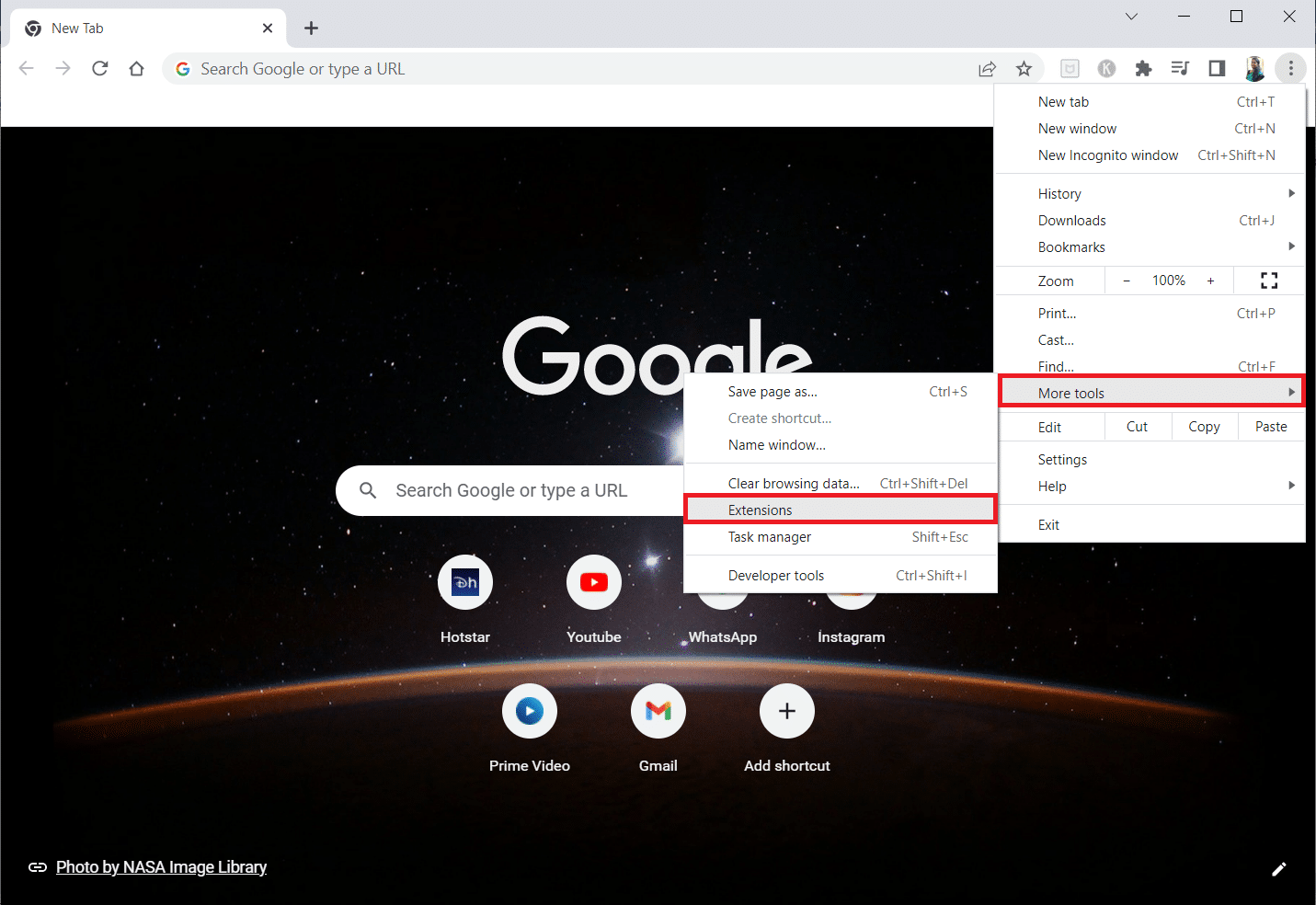
4. Vypněte přepínač u všech rozšíření, které chcete deaktivovat. Jako příklad je zde uvedeno rozšíření Google Meet Grid View.
Poznámka: Pokud se problém vyřeší po zakázání konkrétního rozšíření, doporučujeme jej z prohlížeče odebrat pomocí tlačítka „Odebrat“.
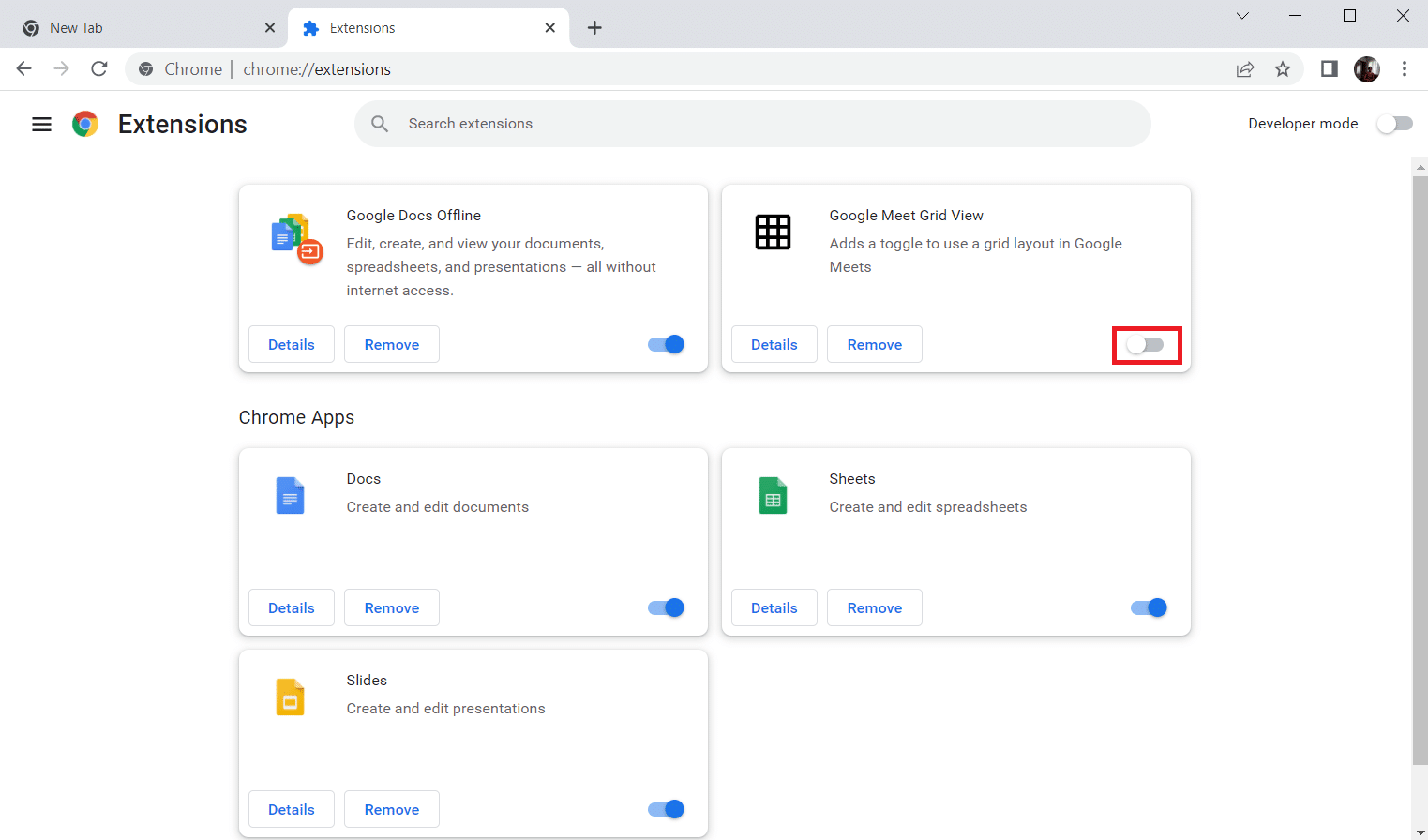
5. Obnovte prohlížeč Chrome.
Metoda 4: Vymazání dat prohlížení
I když mezipaměť prohlížeče zlepšuje rychlost načítání webových stránek, může se po čase nabobtnat a způsobit chyby. Pro vymazání mezipaměti postupujte podle návodu Jak vymazat mezipaměť a soubory cookie v prohlížeči Google Chrome.
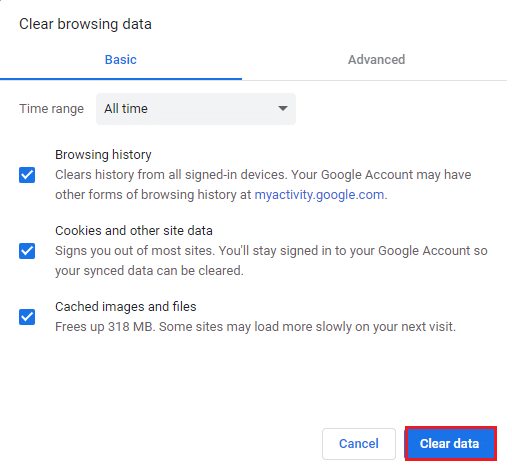
Metoda 5: Povolení JavaScriptu
Pro správné fungování vyžadují některé programy v prohlížeči Chrome JavaScript. Je tedy nutné jej povolit, postupujte následovně:
1. Otevřete prohlížeč Google Chrome.
2. Klikněte na ikonu tří teček v pravém horním rohu.
3. Zvolte „Nastavení“.

4. Klikněte na „Soukromí a zabezpečení“.
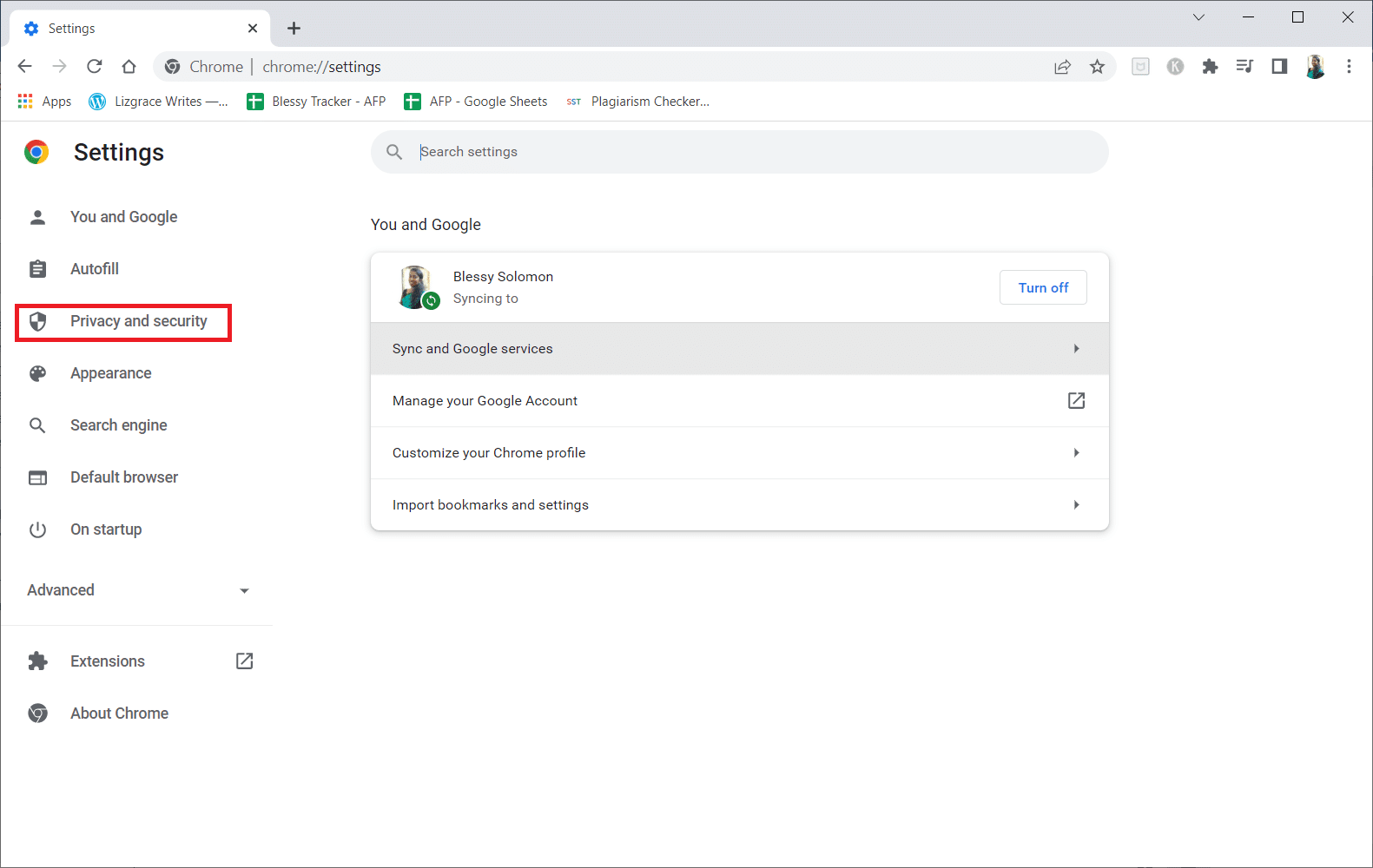
5. Klikněte na „Nastavení webu“.
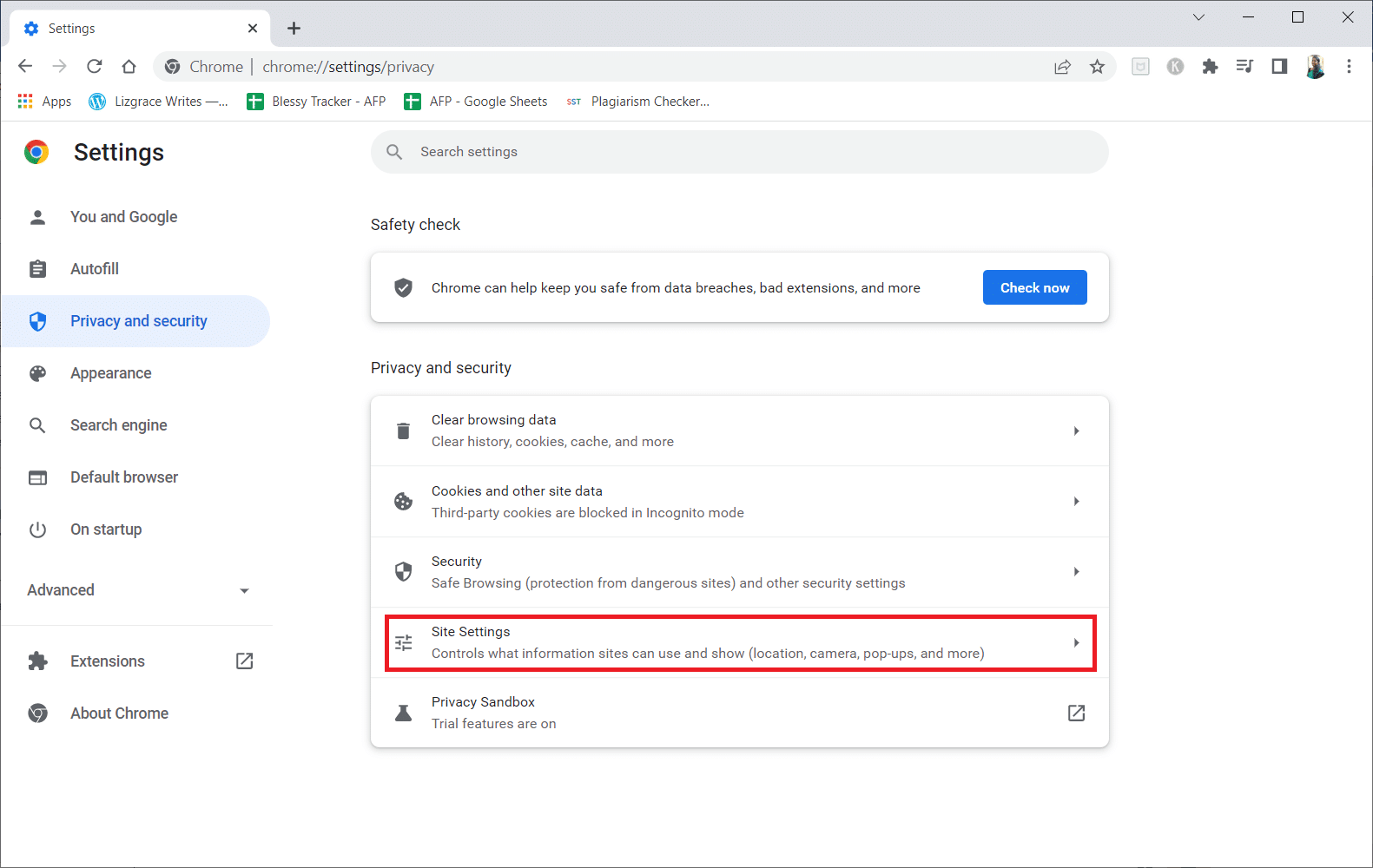
6. Sjeďte dolů a v sekci „Obsah“ klikněte na „JavaScript“.
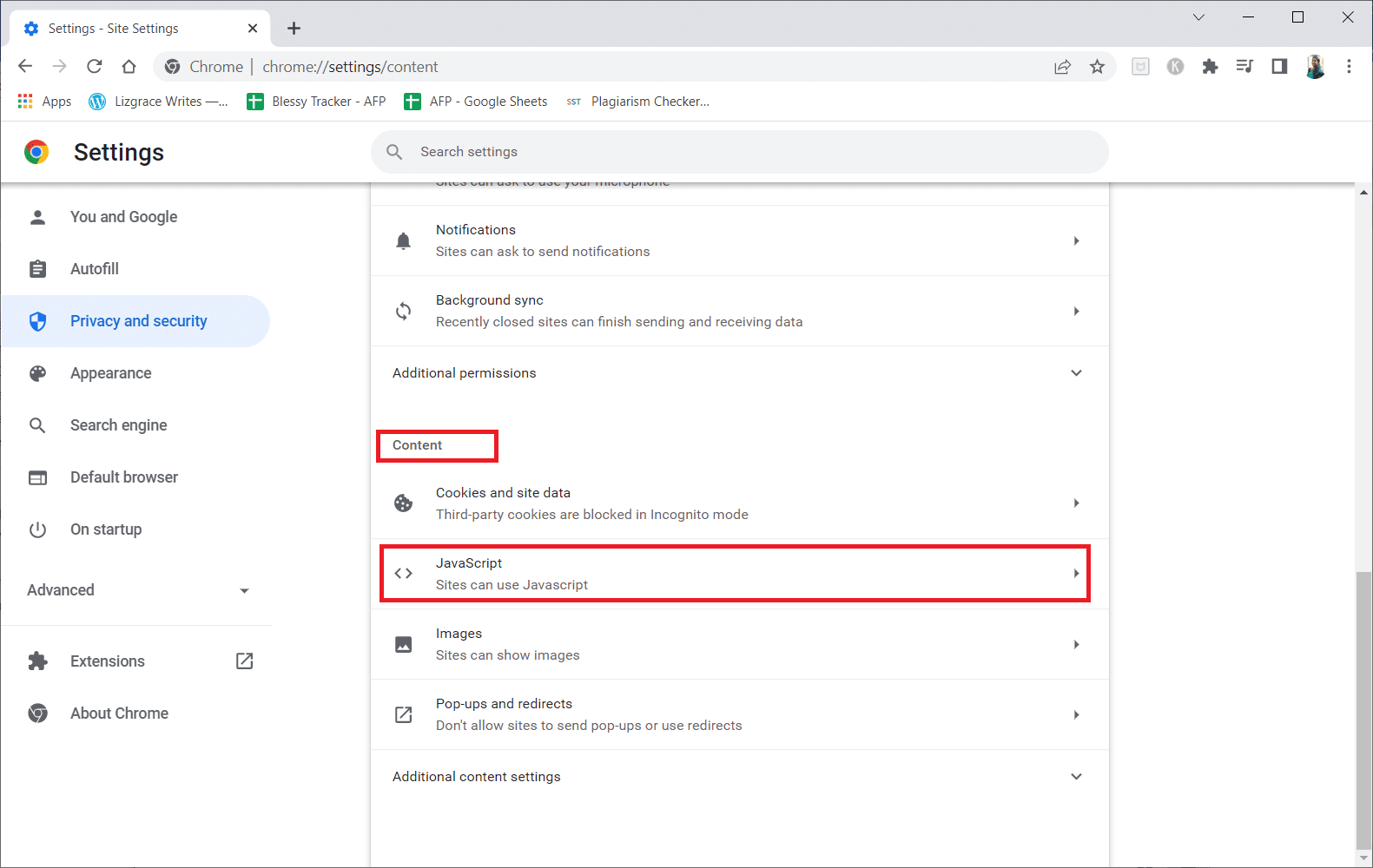
7. Povolte možnost „Weby mohou používat JavaScript“.
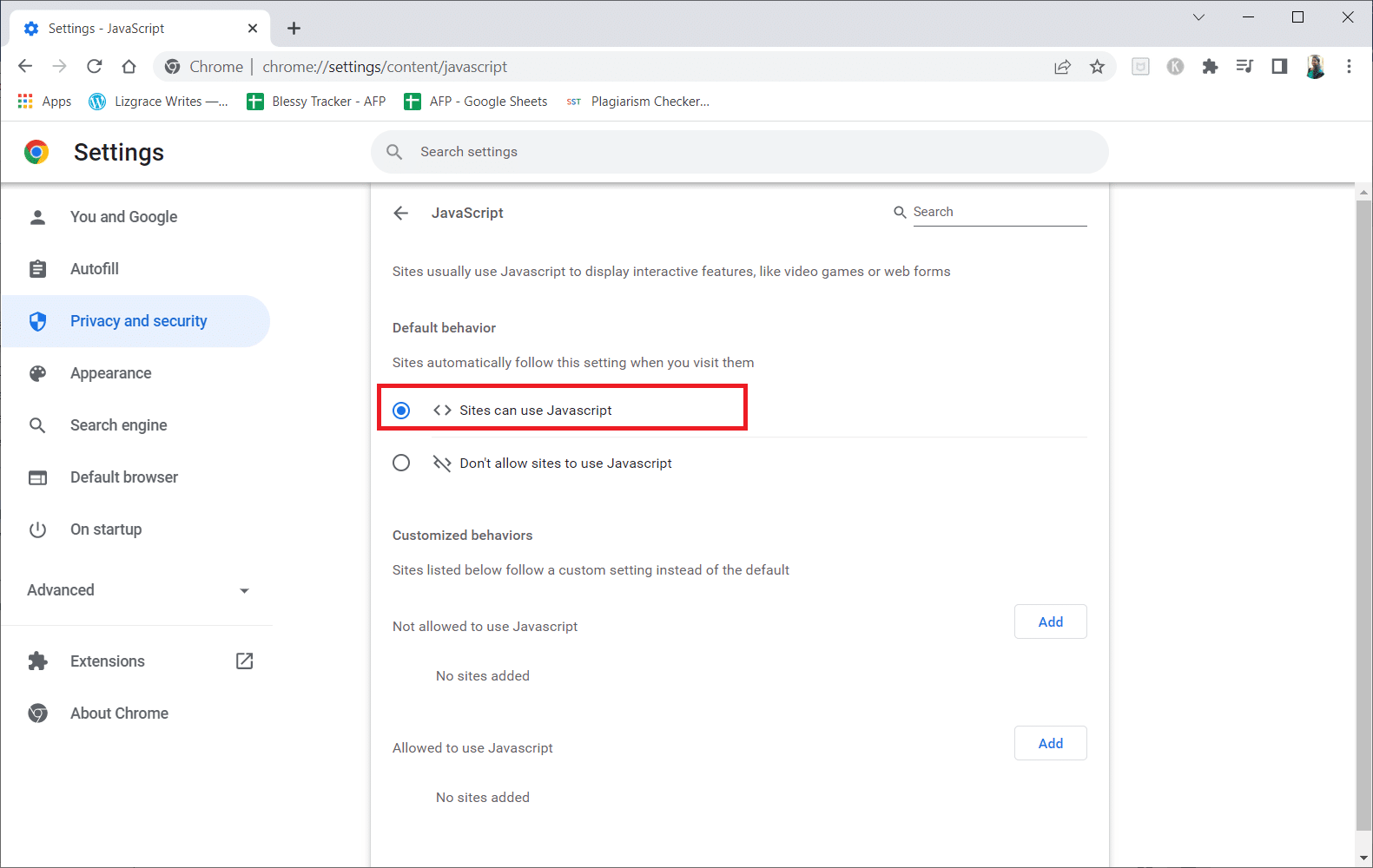
Metoda 6: Obnovení nastavení prohlížeče Chrome
Google nabízí nástroj pro vyhledání a odstranění problémů, které brání běžnému fungování Chromu. Postupujte takto:
1. Otevřete „Nastavení“ Google Chrome.
2. V levém panelu klikněte na „Rozšířené“ a poté vyberte „Obnovit a vyčistit“.
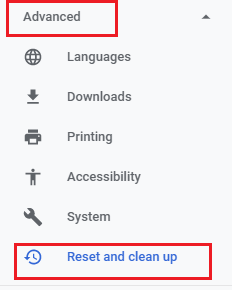
3. Klikněte na možnost „Obnovit nastavení na výchozí hodnoty“.
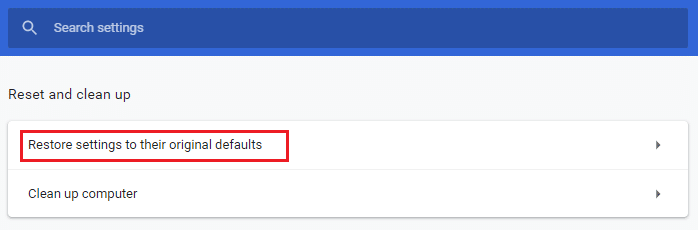
4. Potvrďte akci kliknutím na „Obnovit nastavení“.
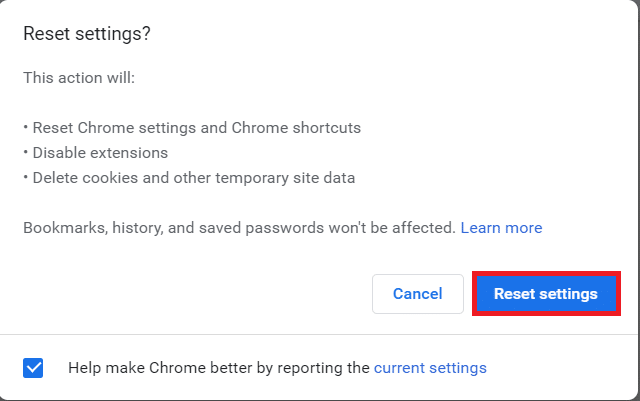
Metoda 7: Přeinstalace prohlížeče Chrome
Chyby v konfiguraci Chromu mohou vést k popisovanému problému i po provedení všech výše uvedených kroků. V takovém případě je řešením kompletní přeinstalace prohlížeče. Postupujte takto:
1. Stiskněte klávesu Windows, zadejte „Aplikace a funkce“ a stiskněte Enter.

2. Vyhledejte „Chrome“ v seznamu.
3. Zvolte Chrome a klikněte na „Odinstalovat“.

4. Potvrďte odinstalaci opětovným kliknutím na „Odinstalovat“.
5. Stiskněte klávesu Windows, napište „%localappdata%“ a stisknutím Enter otevřete složku AppData (Local).

6. Otevřete složku „Google“ dvojklikem.

7. Pravým tlačítkem klikněte na složku „Chrome“ a vyberte „Odstranit“.

8. Stiskněte znovu klávesu Windows, napište „%appdata%“ a stisknutím Enter otevřete složku AppData (Roaming).

9. Stejným způsobem jako v kroku 6 a 7 smažte složku „Chrome“ ze složky „Google“.
10. Restartujte počítač.
11. Stáhněte si nejnovější verzi Google Chrome.

12. Spusťte instalační soubor a postupujte podle pokynů na obrazovce pro instalaci.

Metoda 8: Aktualizace systému Windows
Aktualizace operačního systému Windows 10 může pomoci vyřešit problémy s počítačem a zvýšit výkon. Pokud používáte starší verzi systému, může se objevit chyba, která způsobuje selhání Shockwave Flash. Mnoho uživatelů hlásilo problémy s verzemi 10130 a 10147. Důrazně doporučujeme, abyste instalovali nejnovější aktualizace systému Windows a zjistili, zda to problém vyřeší. Provedení aktualizace je popsáno v článku Jak stáhnout a nainstalovat nejnovější aktualizaci systému Windows 10.
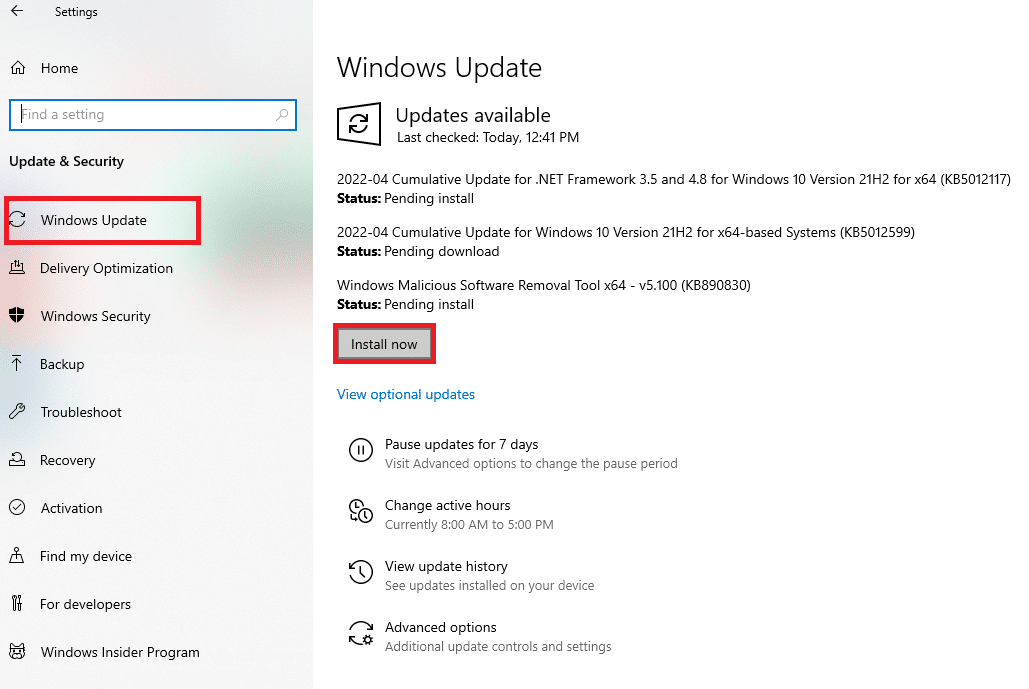
Metoda 9: Aktualizace ovladačů zařízení
Někteří uživatelé zaznamenali, že nesoulad mezi zvukovou kartou a Windows 10 může také způsobit pády Shockwave Flash. Tento problém se nejčastěji vyskytuje u ovladačů Realtek. Zastaralé nebo poškozené ovladače zvukových zařízení mohou být příčinou pádů a dalších problémů v systému Windows 10. Přečtěte si článek Jak aktualizovat ovladače zvuku Realtek HD ve Windows 10 a proveďte aktualizaci ovladačů.
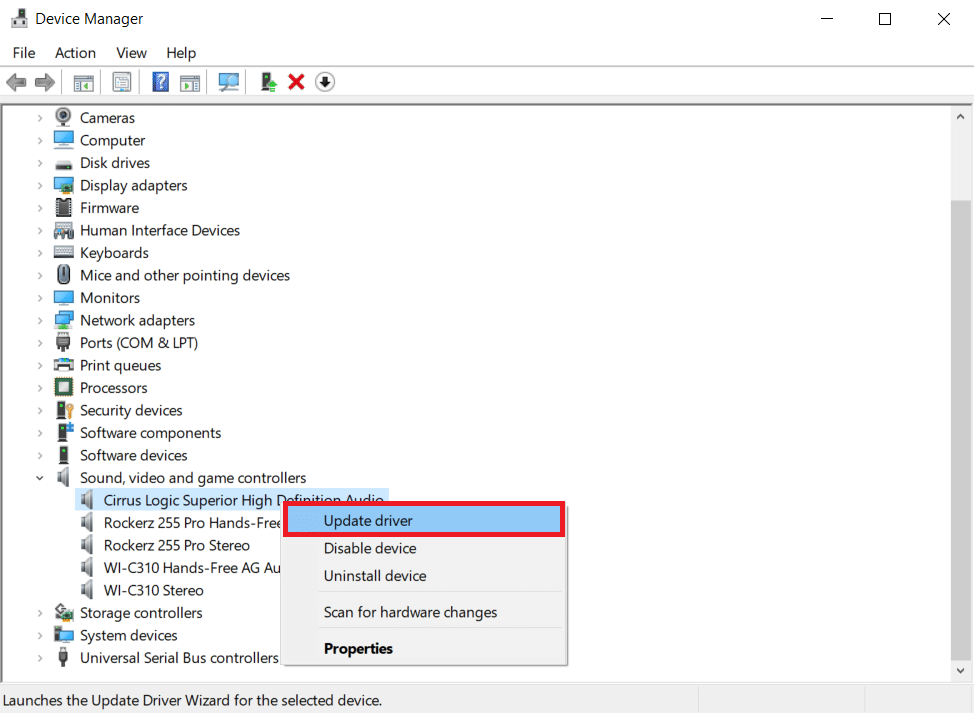
Podobně je doporučeno aktualizovat i ovladače grafické karty, aby se předešlo dalším problémům.
Metoda 10: Změna nastavení sluchátek
Pokud dochází k chybám Flash pouze při používání sluchátek, problém můžete vyřešit úpravou nastavení zvuku. V takovém případě se ujistěte, že jsou vaše sluchátka nastavena jako výchozí zvukové zařízení v nastavení zvuku. Postupujte podle těchto kroků:
1. Současným stisknutím kláves Windows + R otevřete dialogové okno Spustit.
2. Napište „mmsys.cpl“ a stiskněte Enter pro otevření okna Zvuk.
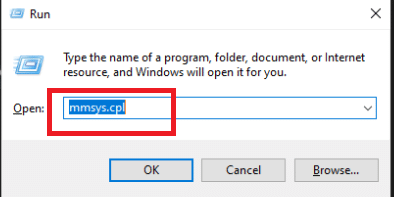
3. Přejděte na kartu „Přehrávání“, klikněte pravým tlačítkem na náhlavní soupravu a zvolte „Vlastnosti“.
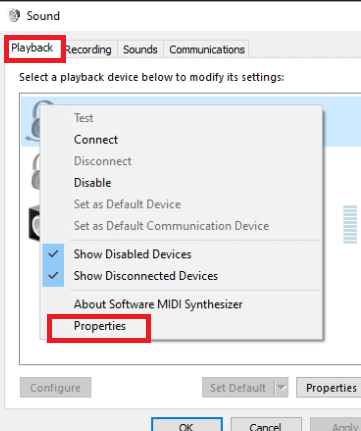
Poznámka: Pokud se zobrazí karta Dolby Audio, otevřete ji a zaškrtněte možnost „Povolit“.
4. Na kartě „Upřesnit“ nastavte kvalitu zvuku na „16 bitů, 44100 Hz (kvalita CD)“ z rozevíracího seznamu.
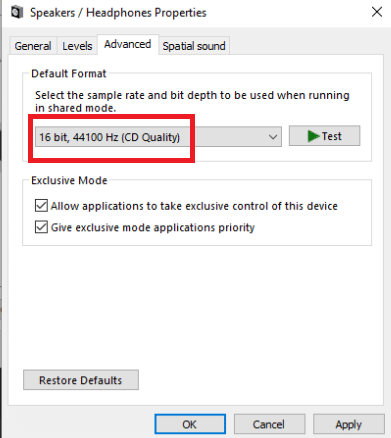
5. Potvrďte změny kliknutím na „Použít“ a poté „OK“.
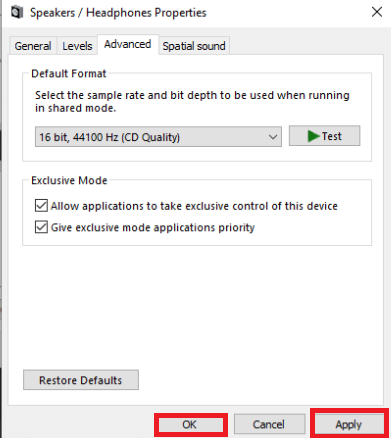
6. Restartujte počítač.
Poznámka: Po restartu znovu otestujte, zda se problém s pády Shockwave Flash vyřešil.
Metoda 11: Použití jiného webového prohlížeče
Pokud žádná z výše uvedených metod nefungovala, zkuste pro přehrávání obsahu Flash použít jiný prohlížeč. Tento postup je vhodný zejména tehdy, pokud se problém týká pouze prohlížeče Chrome a nikoli celého systému.
Pro přehrávání flash obsahu můžete použít například prohlížeče Mozilla Firefox, Microsoft Edge nebo Opera. Vyzkoušejte, který z nich pro vás bude nejlépe fungovat.

***
Doufáme, že vám tyto informace byly užitečné a že se vám podařilo vyřešit problém s pády Shockwave Flash v prohlížeči Chrome. Dejte nám prosím vědět, která z technik pro vás byla nejúčinnější. Pokud máte jakékoli dotazy či připomínky, neváhejte nás kontaktovat. Rádi se od vás dozvíme, co byste se chtěli dále naučit.