V současné době jsou chytré televizory vybaveny integrovaným systémem Android, který umožňuje streamování aplikací a hraní her, což eliminuje potřebu externích adaptérů. Avšak co s televizory, které chytré funkce nemají? Řešením je Amazon Fire Stick. S tímto zařízením lze jakýkoliv televizor s HDMI vstupem proměnit v Android TV. Ačkoli má Amazon Fire Stick mnoho výhod, jedním z jeho hlavních nedostatků je tendence k pomalému načítání a zpožděním. Pokud si kladete otázku, jak optimalizovat výkon Fire Stick, jste na správném místě. Představím vám obsáhlý seznam řešení, která vám pomohou vyřešit problém s pomalým ukládáním do vyrovnávací paměti. Pojďme na to.
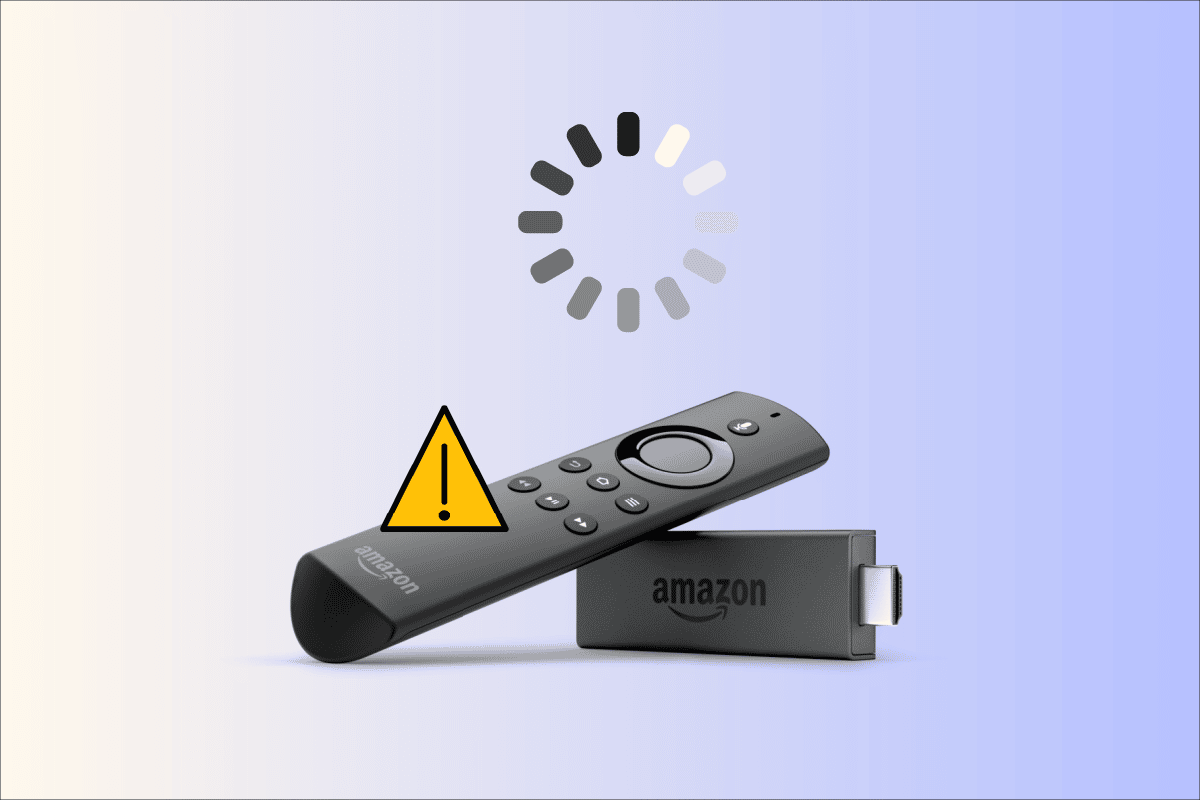
Jak odstranit problém s pomalým Amazon Fire Stick
Nejprve se podíváme na možné příčiny tohoto problému:
- Aplikace na pozadí, které zatěžují RAM
- Nepotřebné aplikace a bloatware
- Poškozená data a vyrovnávací paměť
- Zastaralý firmware
- Automatické aktualizace externích aplikací
- Shromažďování dat o používání aplikací
- Nedostatečné napájení adaptéru
- Častá upozornění aplikací
- Přehřívání zařízení
- Automatické přehrávání videí a zvuků
- Pomalé internetové připojení
- Nedostatek volného úložného prostoru
- Slabé baterie v dálkovém ovladači
Metoda 1: Základní kroky pro řešení problémů
Snížený výkon často souvisí s napájením. Ujistěte se, že je adaptér správně připojen a že je napětí optimální.
- Odpojte adaptér ze zásuvky.
- Počkejte 5 až 10 minut.
- Znovu adaptér zapojte.
- Tímto způsobem můžete vyřešit i případné přehřívání Amazon Fire Stick.
Poznámka: Pro prevenci přehřívání Amazon Fire Stick, jej neumísťujte do prostor s nedostatečným větráním. Možností je zakoupení prodlužovacího USB kabelu pro umístění Fire Stick na více větrané místo.
Metoda 2: Výměna baterií v dálkovém ovladači
Vybité baterie v dálkovém ovladači mohou omezovat jeho funkčnost, což se může projevit zpožděním při ovládání Amazon Fire Stick. Doporučuje se tedy vyzkoušet výměnu baterií.
Metoda 3: Restartování Amazon Fire Stick
Aplikace spuštěné na pozadí mohou zpomalovat váš Amazon Fire Stick. Systémové aplikace jsou nezbytné pro jeho správný chod, ale v případě výskytu nepotřebných aplikací nebo jiných problémů je doporučeno restartovat zařízení a ověřit, zda se tím problém vyřeší.
1. Na domovské obrazovce klikněte na ikonu ozubeného kola, která se nachází v pravém horním rohu.
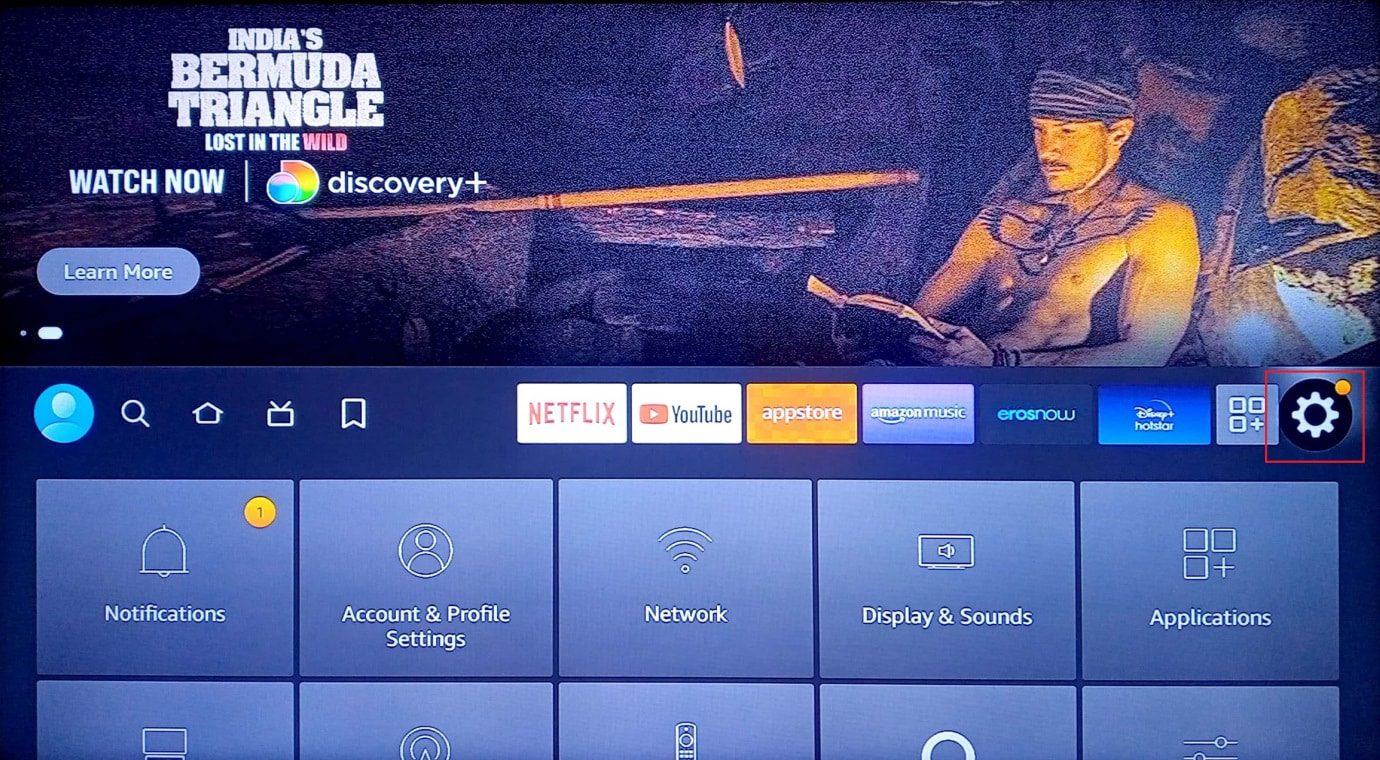
2. Vyberte možnost „Moje Fire TV“.
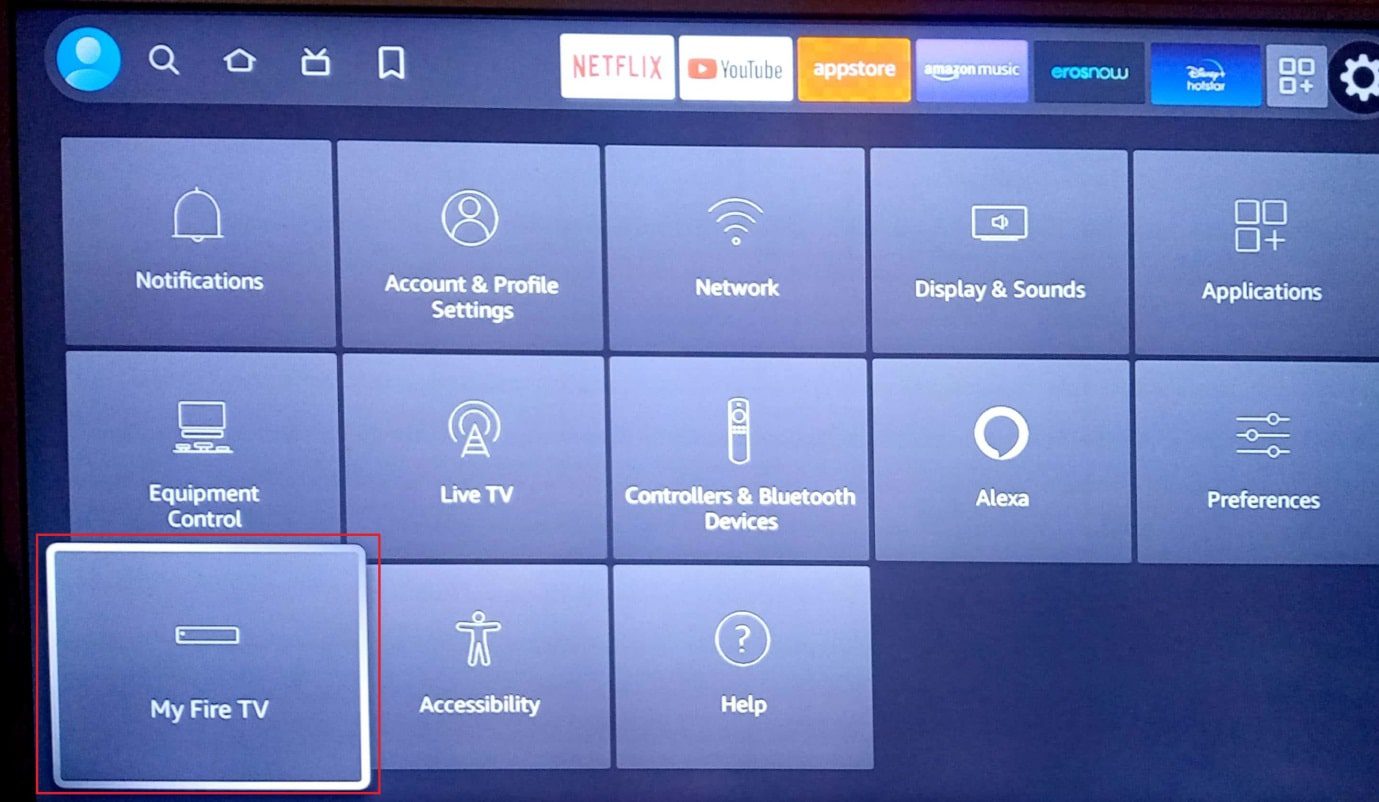
3. Zvolte možnost „Restartovat“.
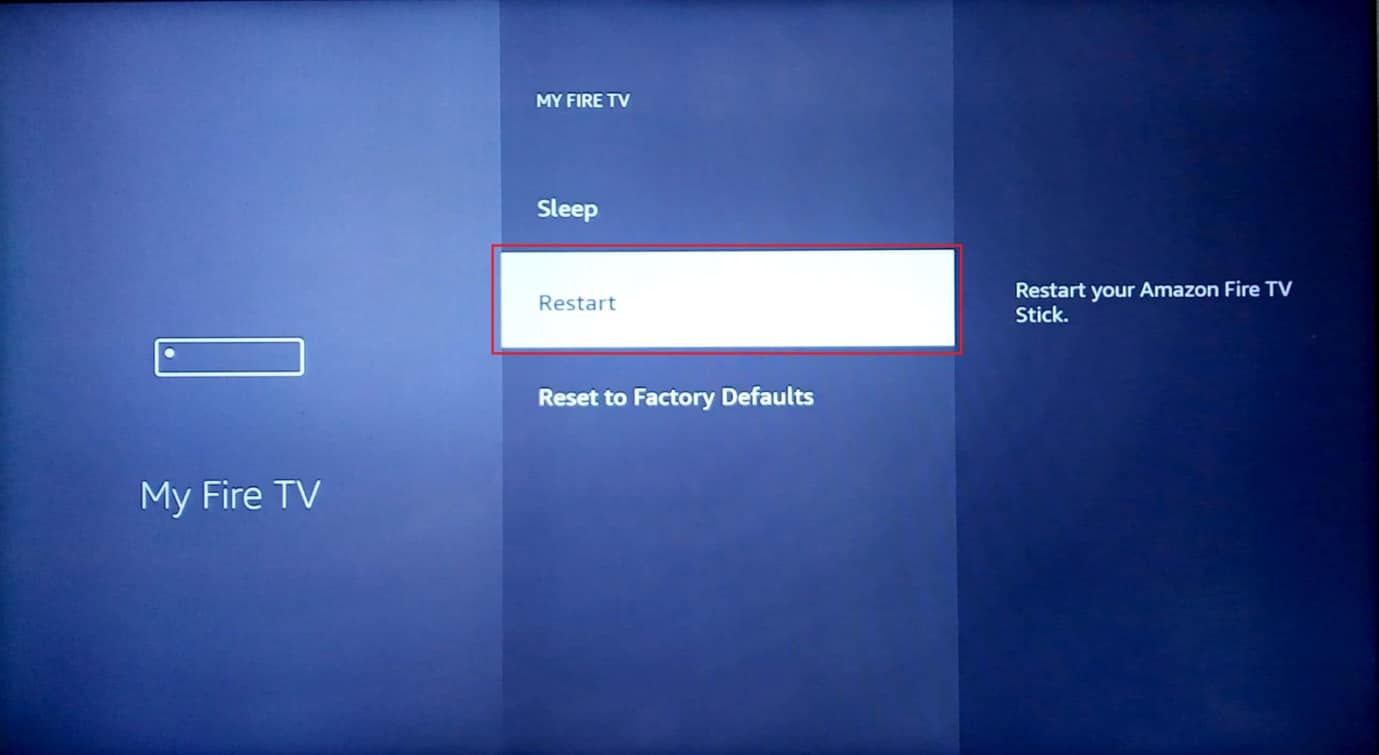
4. Opětovně vyberte možnost „Restartovat“ v potvrzovacím okně.
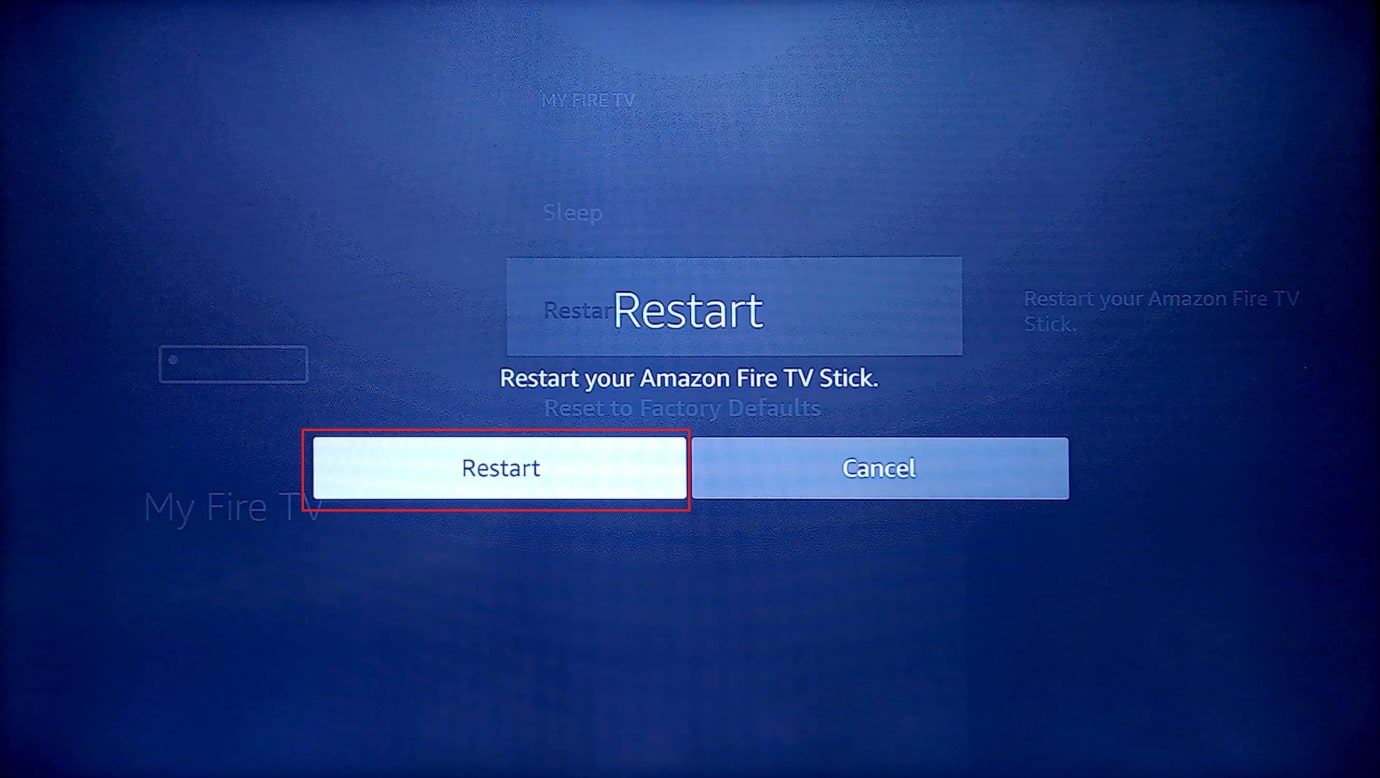
5. Zkontrolujte, zda problém s pomalým Fire Stick je vyřešen.
Metoda 4: Řešení problémů s připojením k internetu
Pomalé internetové připojení může způsobovat problémy s pomalým načítáním Amazon Fire Stick. Zkuste se s Fire Stickem připojit k jiné Wi-Fi síti a otestujte, zda to pomůže.
1. Na domovské obrazovce klikněte na ikonu ozubeného kola v pravém horním rohu.
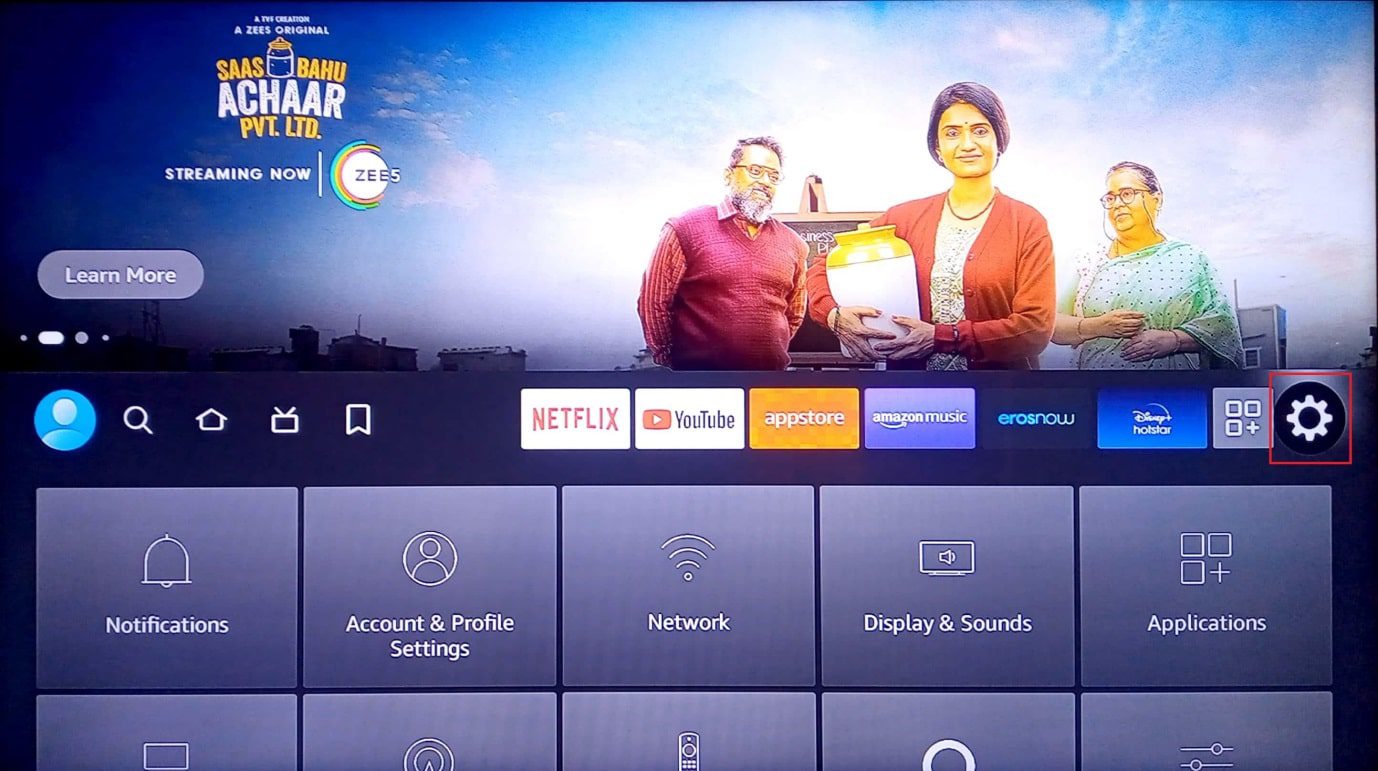
2. Vyberte možnost „Síť“.
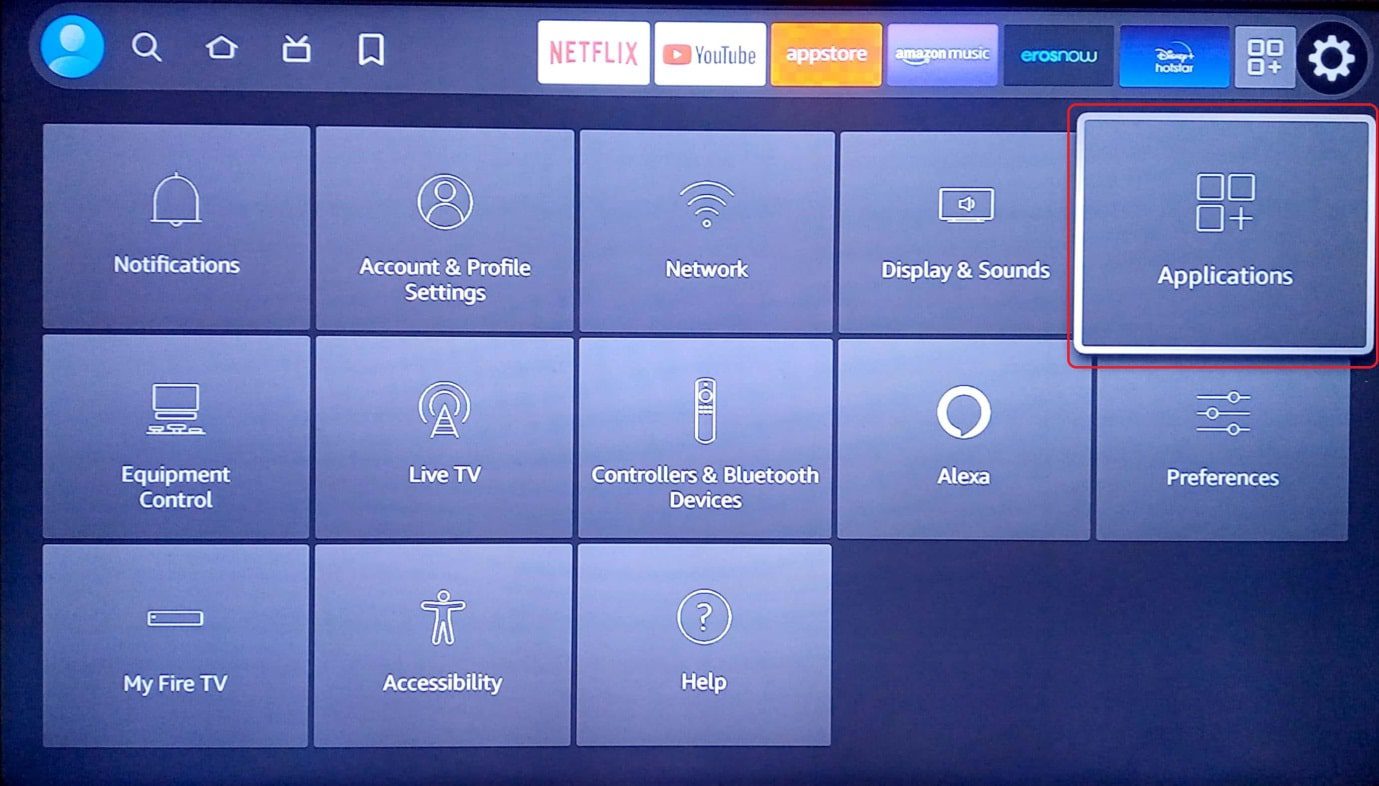
3. Zvolte Wi-Fi síť, ke které se chcete připojit.
4. Vyberte dané připojení.
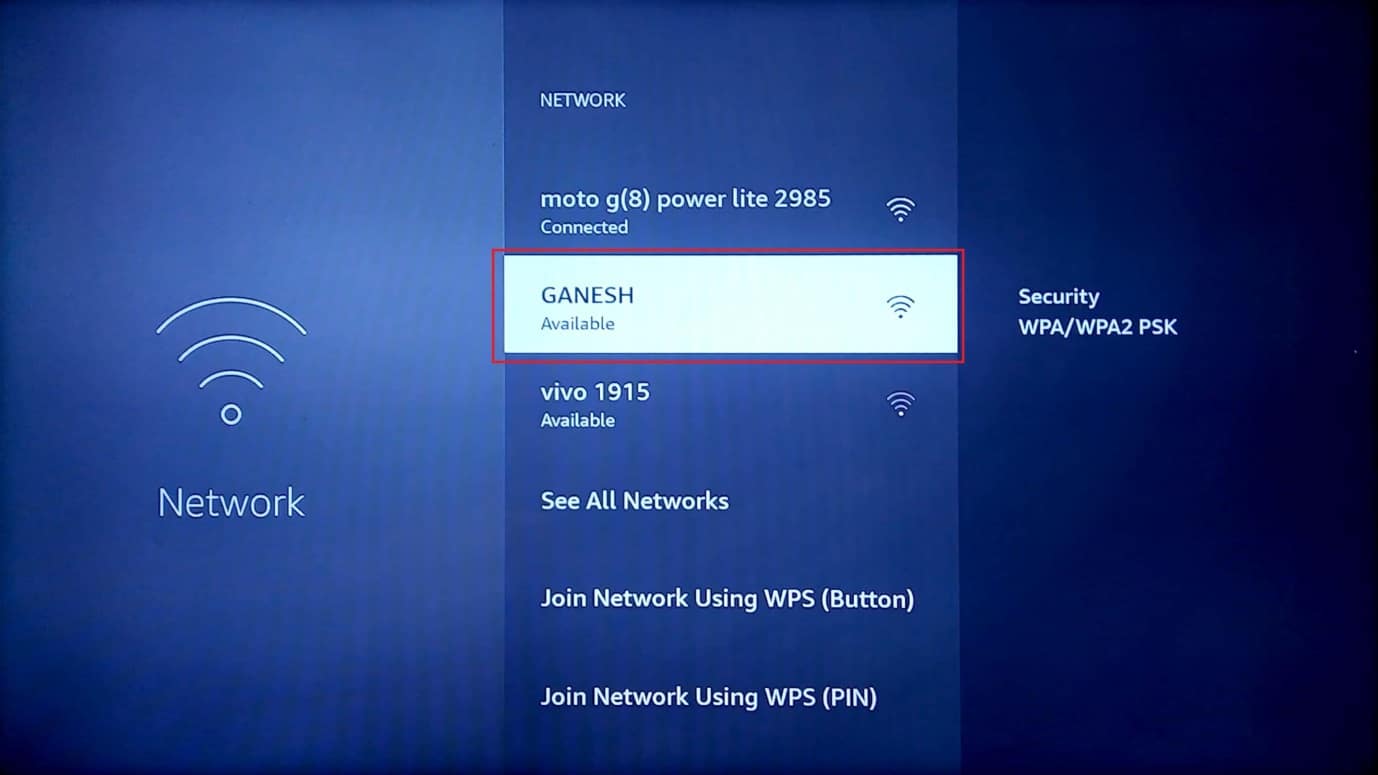
5. Zadejte heslo a vyberte „Připojit“.
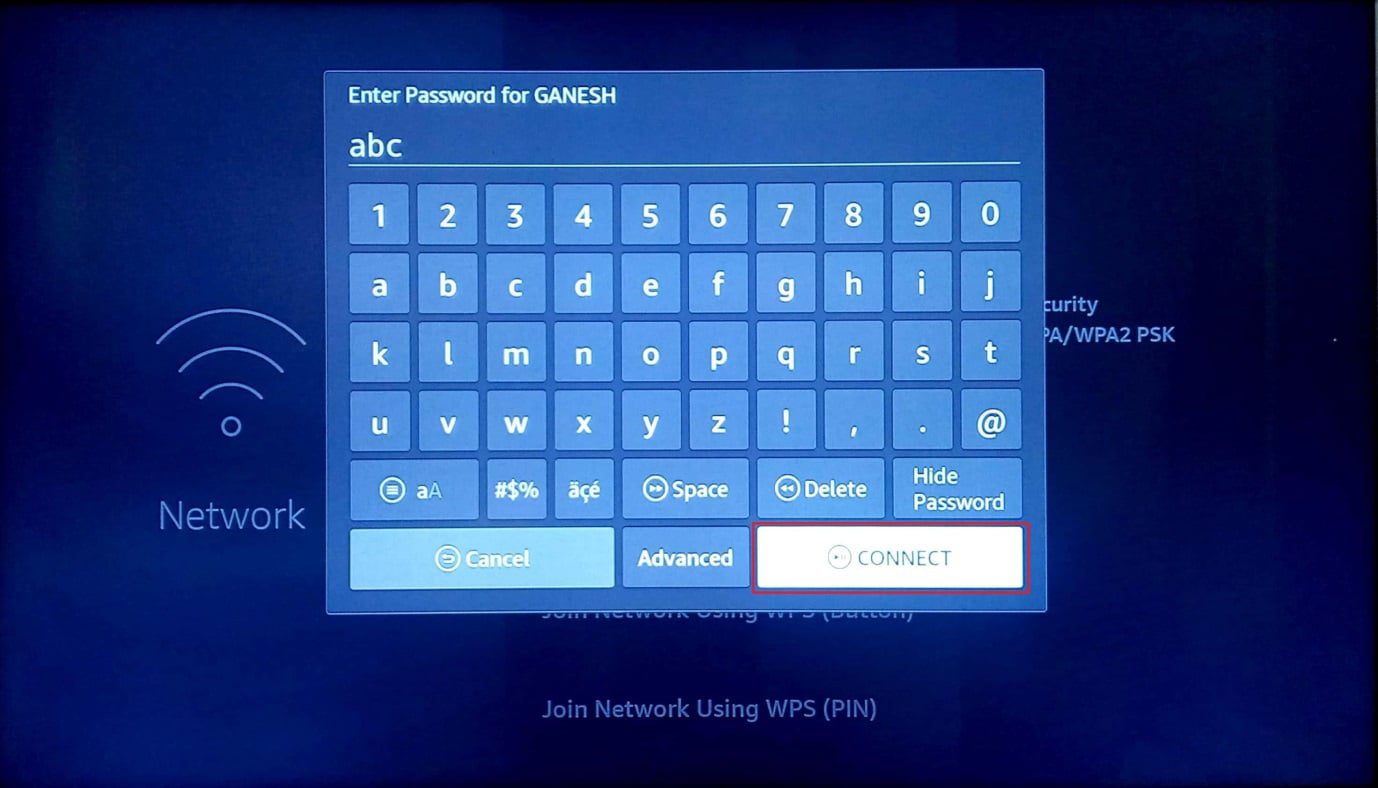
6. V případě problémů s routerem, jej na 5-10 minut odpojte a znovu připojte, čímž se může problém s pomalým Fire Stickem vyřešit.
Metoda 5: Odinstalování nepotřebných aplikací
Amazon Fire Stick přichází s předinstalovanými aplikacemi, jejichž užitečnost se pro jednotlivé uživatele liší, přičemž většina z nich bývá nadbytečná. Odinstalace těchto aplikací uvolní úložný prostor i paměť RAM, což přispívá k rychlejšímu chodu zařízení.
1. Na domovské obrazovce klikněte na ikonu ozubeného kola a otevřete nabídku nastavení.
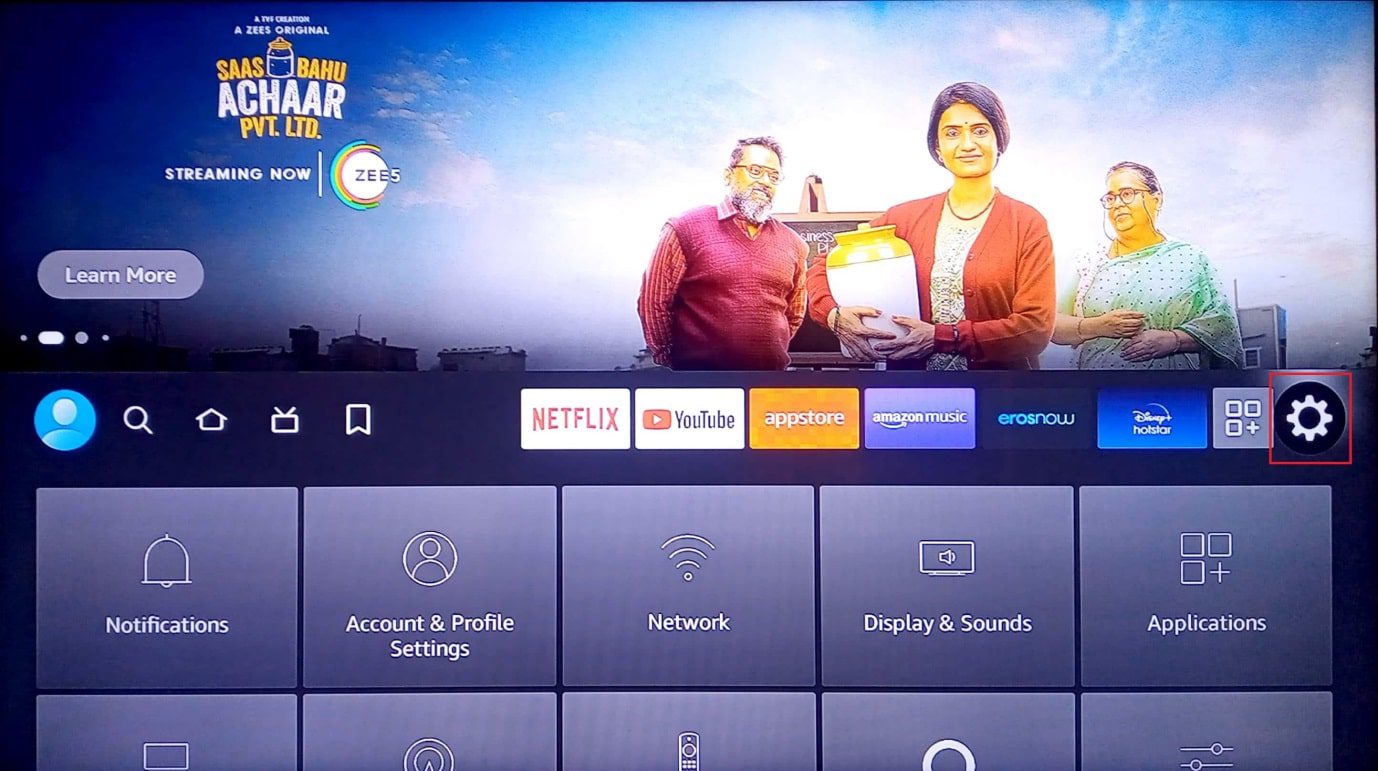
2. Zvolte „Aplikace“.
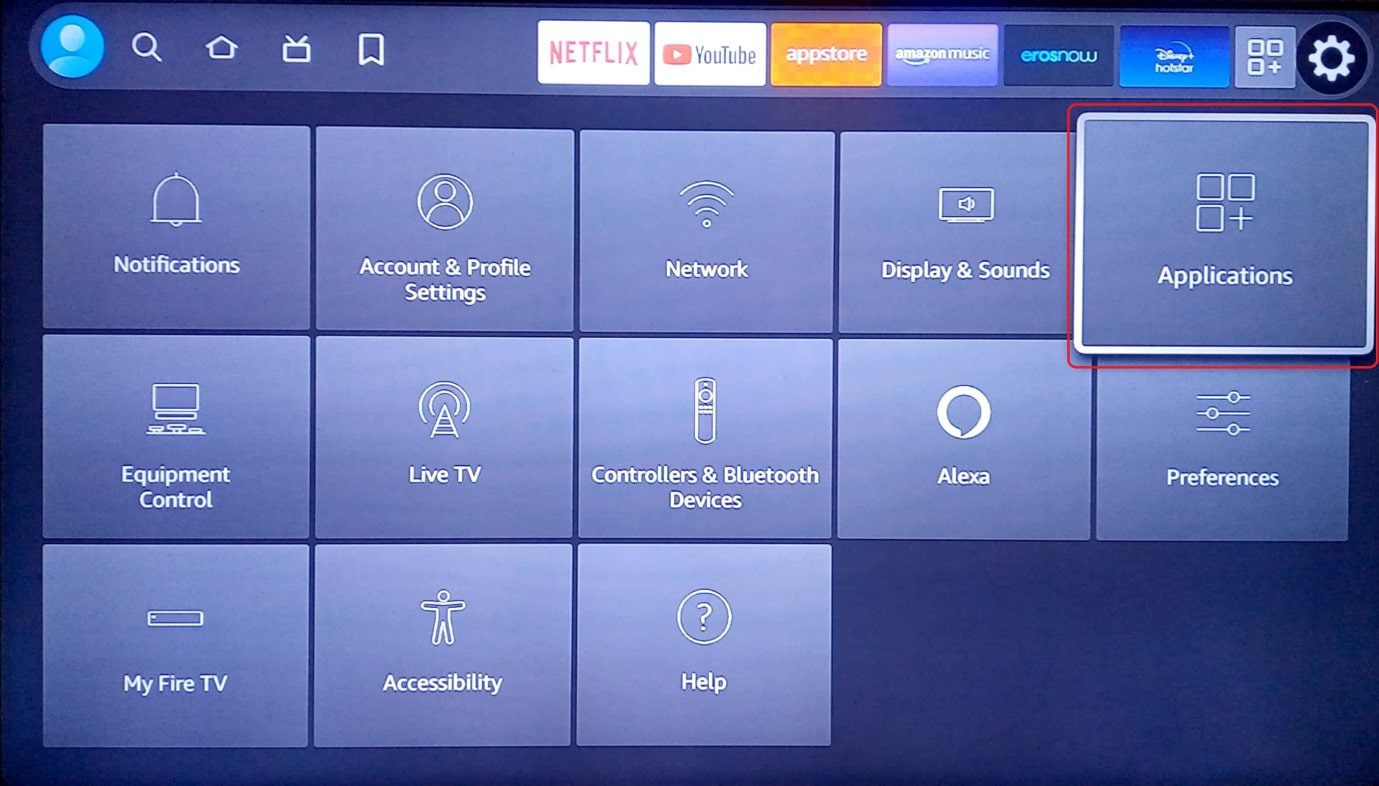
3. Přejděte dolů a vyberte „Spravovat nainstalované aplikace“.
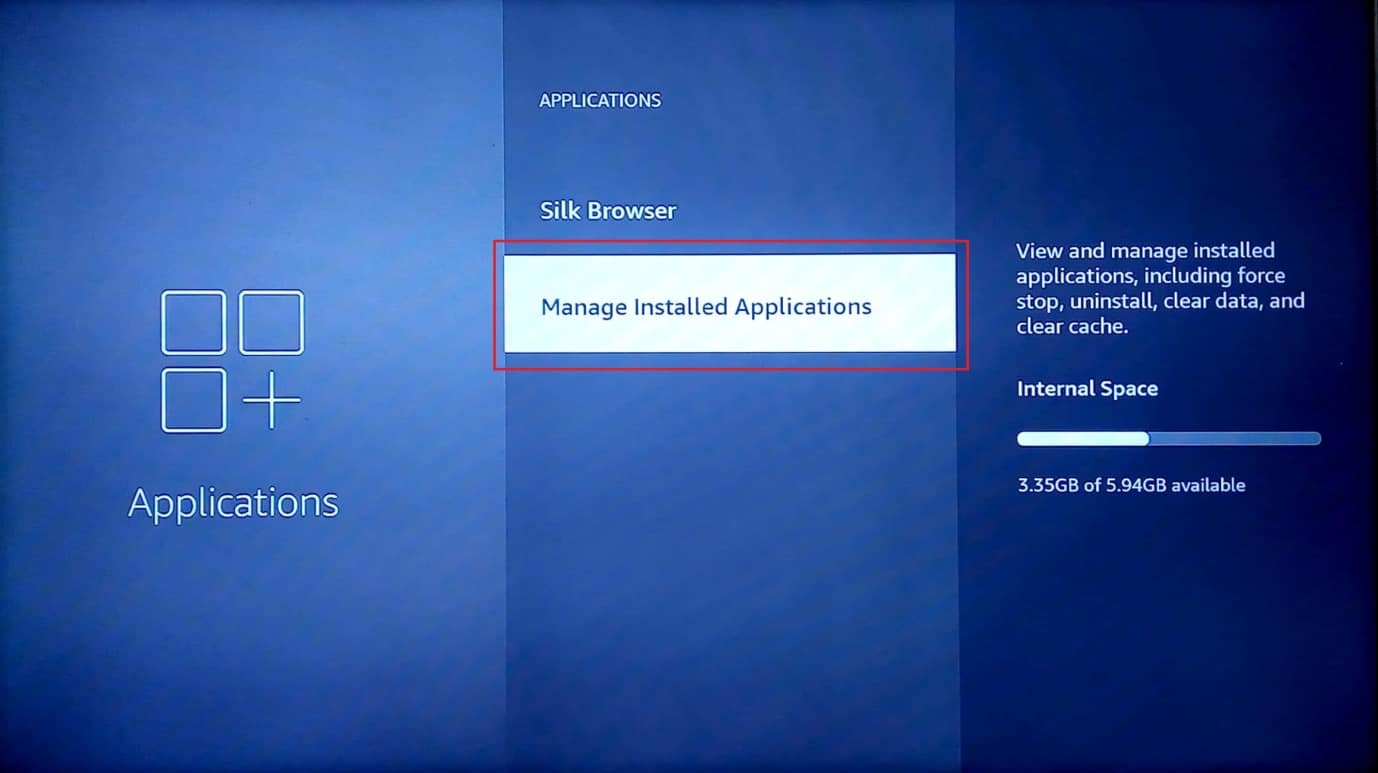
4. Zde naleznete seznam všech aplikací nainstalovaných ve vašem Amazon Fire Stick.
5. Vyberte aplikaci, kterou chcete odstranit a otevřete ji.
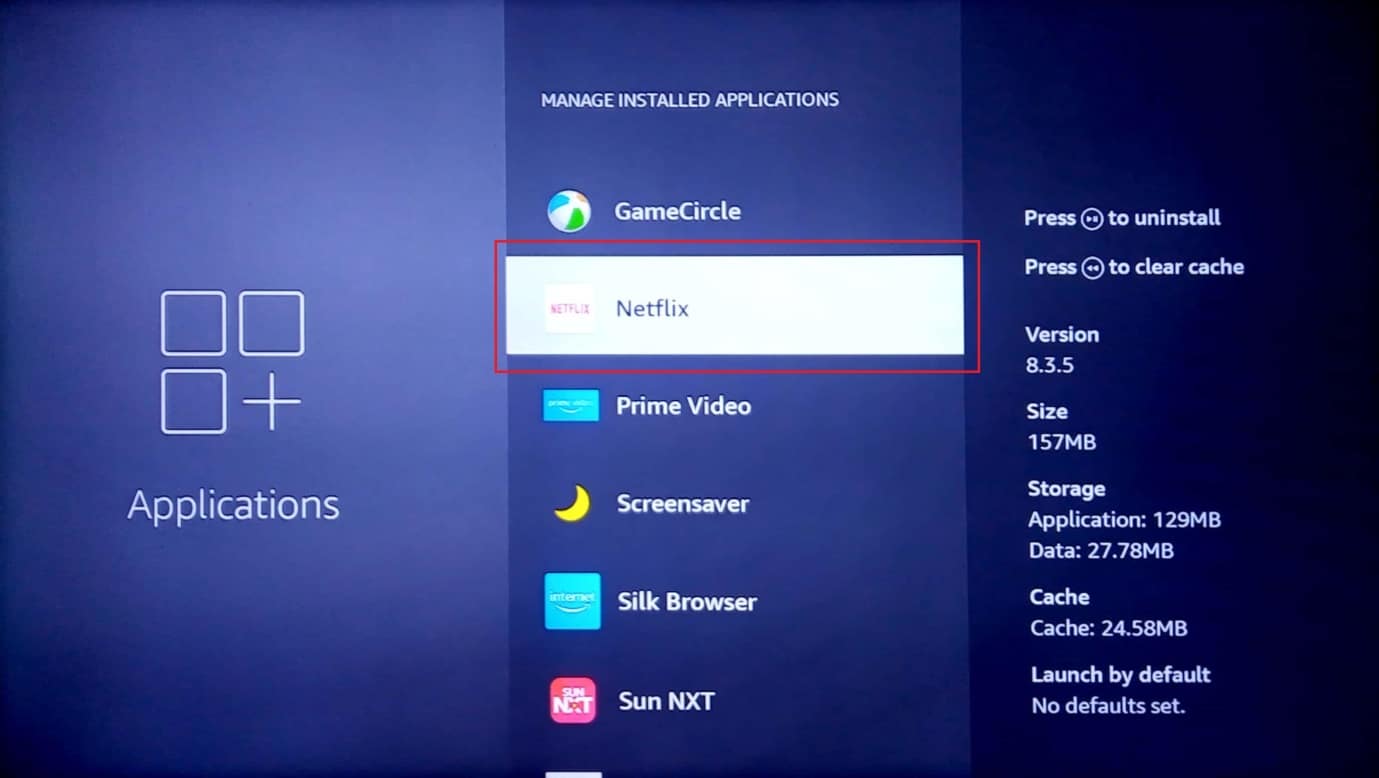
6. Přejděte dolů a vyberte „Vynutit zastavení“.
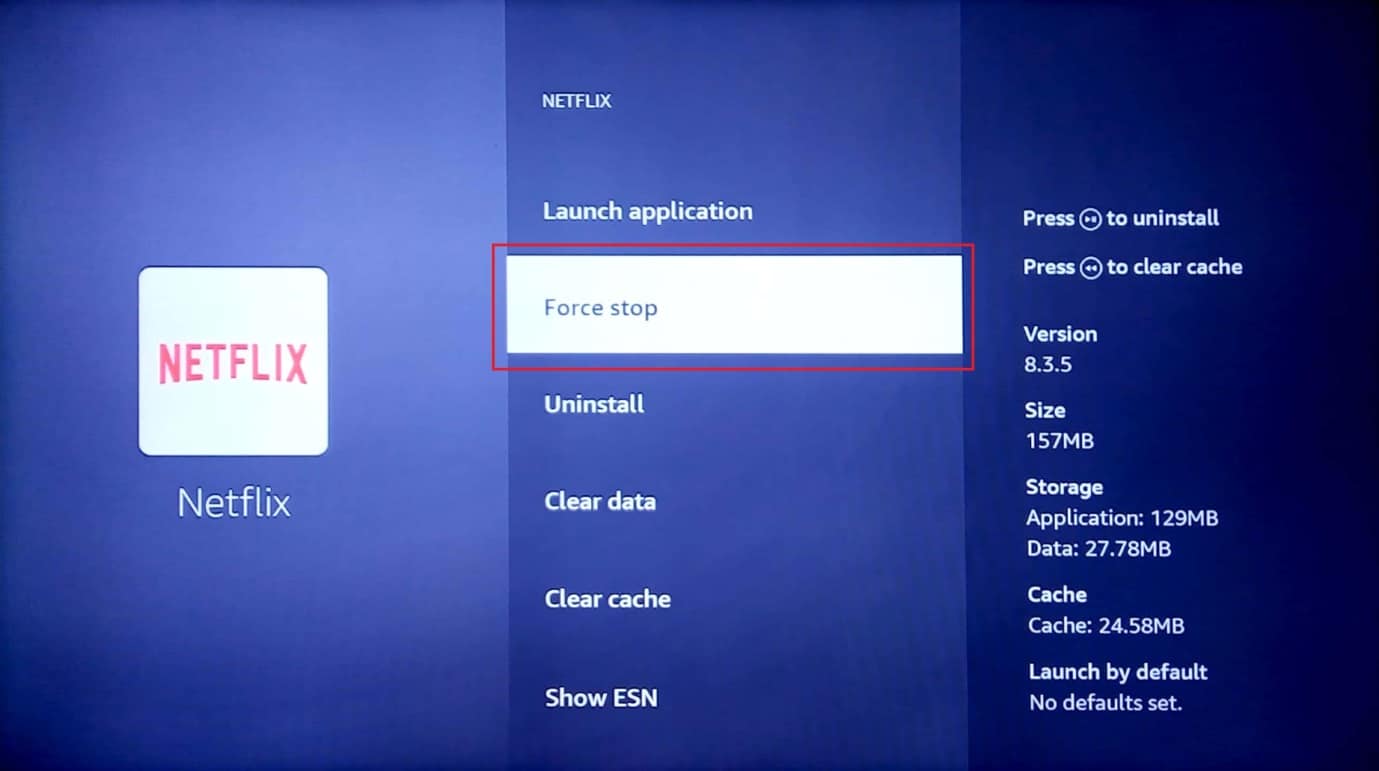
7. Vyberte „Vymazat mezipaměť“.
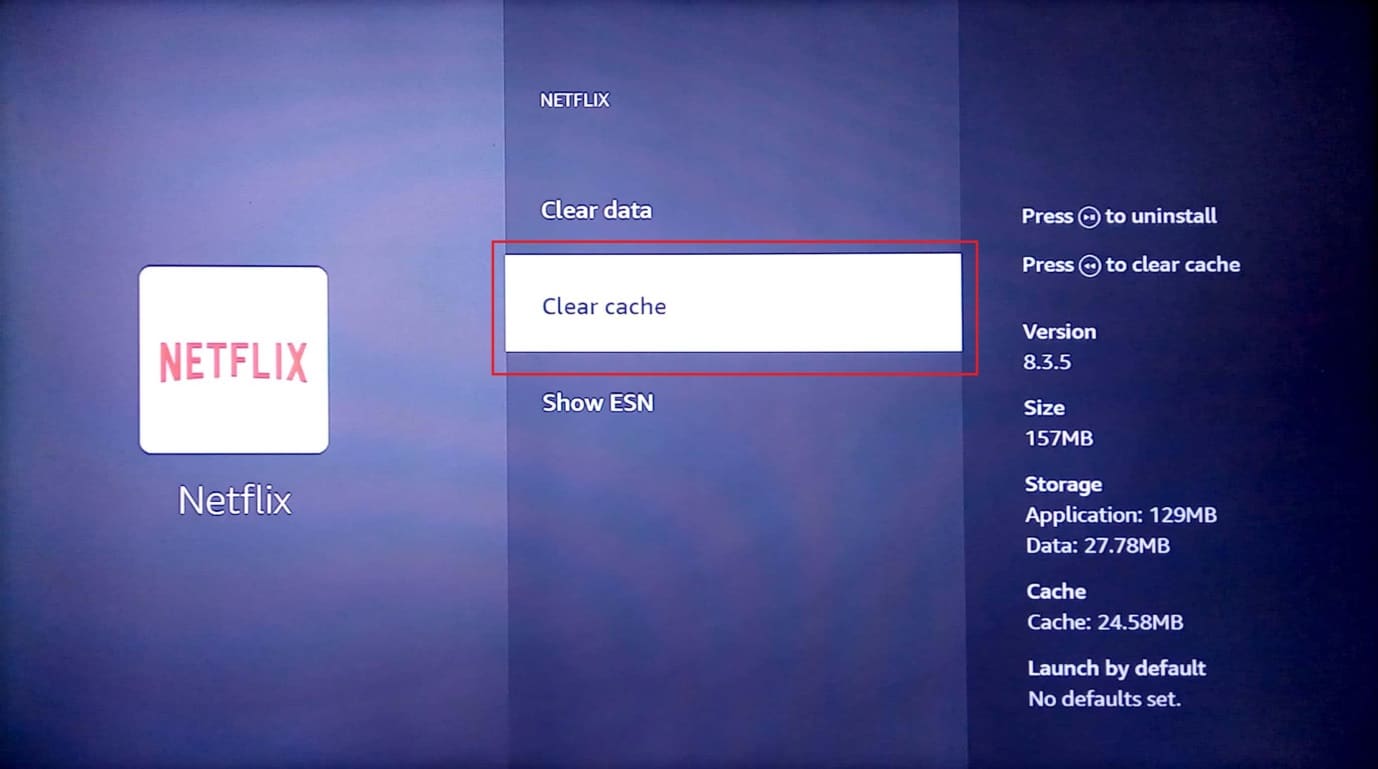
8. Následně vyberte „Vymazat data“.
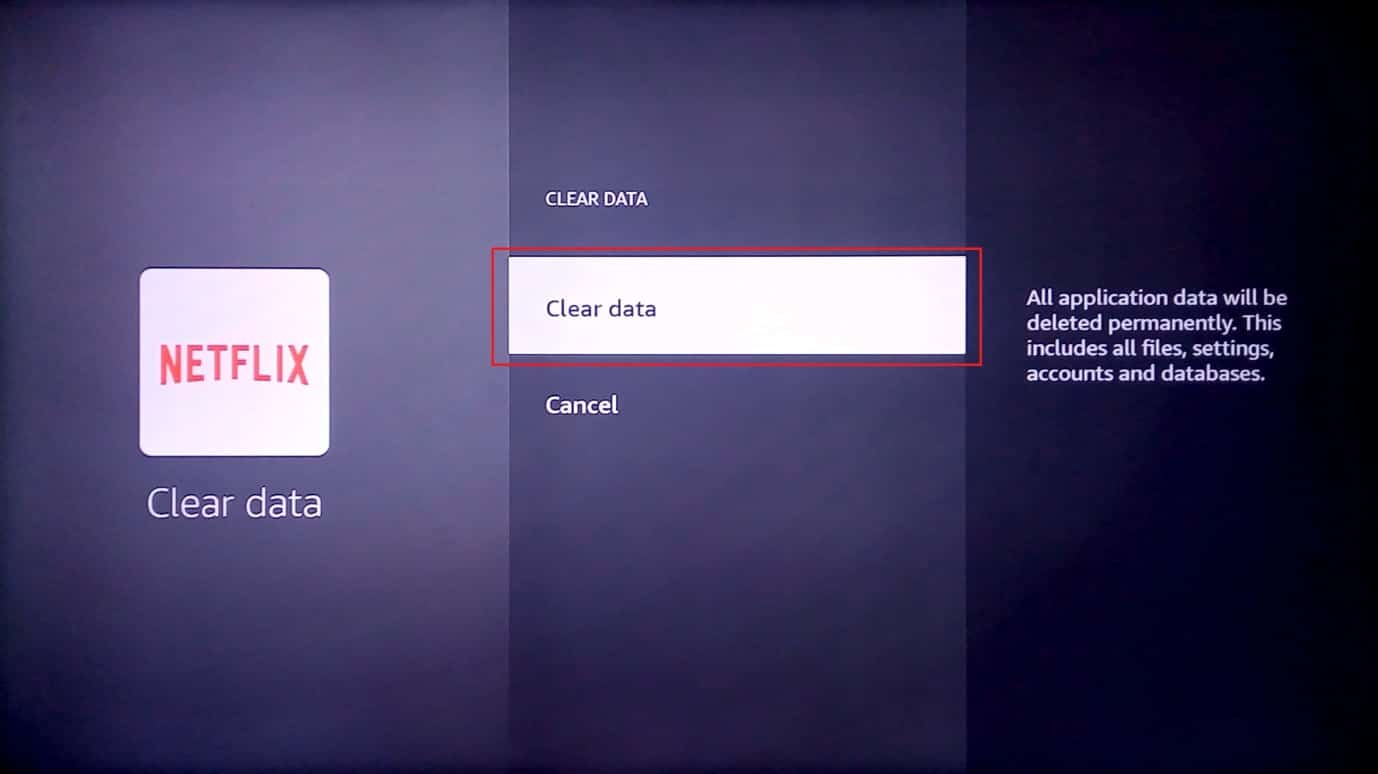
9. V potvrzovacím okně znovu vyberte „Vymazat data“.
10. Nakonec vyberte „Odinstalovat“.
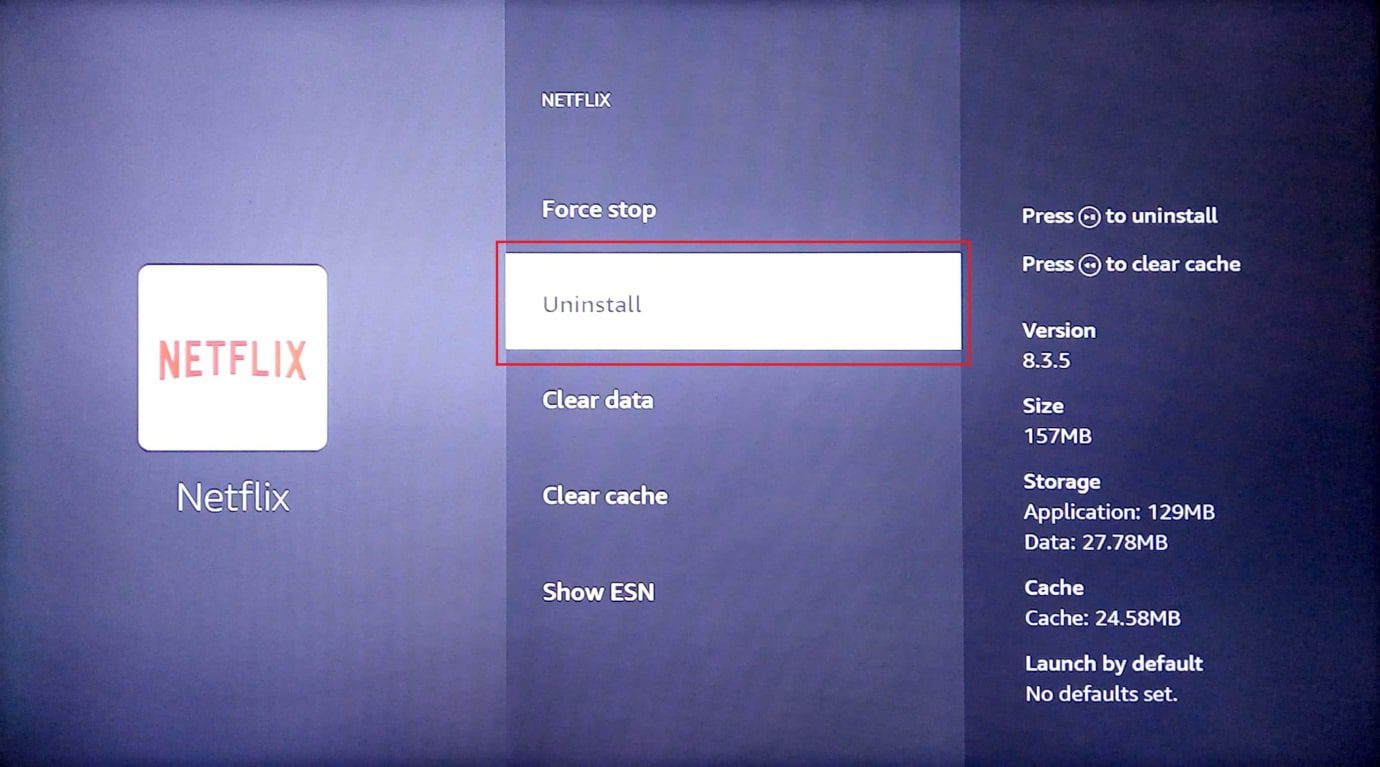
11. Odinstalování potvrďte kliknutím na „Potvrdit“.
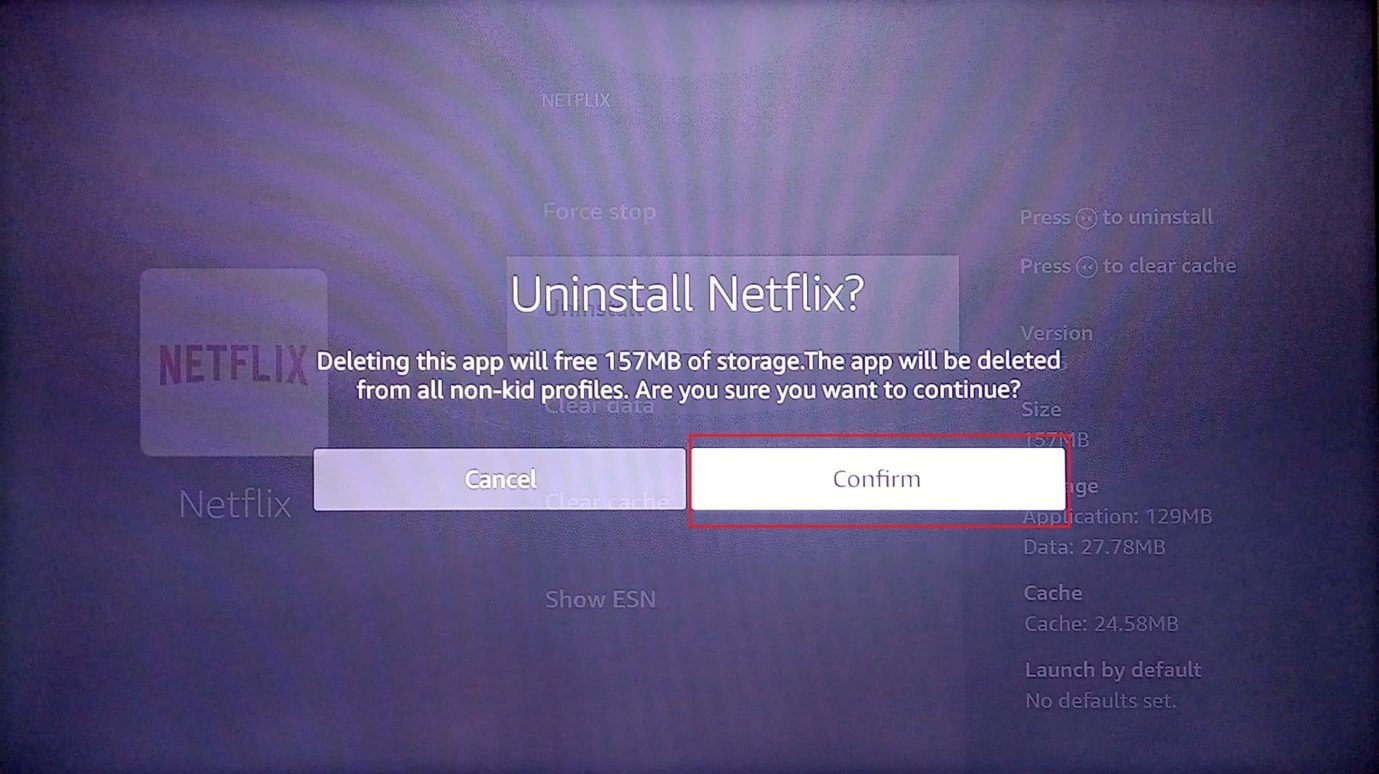
Odinstalace nepotřebných aplikací odlehčí úložnému prostoru, čímž se zvýší celkový výkon vašeho zařízení.
Metoda 6: Zakázání automatických aktualizací aplikací
Automatické aktualizace aplikací sice přináší nové funkce a opravy, ale jejich spuštění na pozadí, zejména při dostupnosti nové aktualizace, může zpomalovat systém. Vypnutím automatických aktualizací můžete zlepšit výkon Fire Stick.
1. Na domovské obrazovce otevřete nastavení.
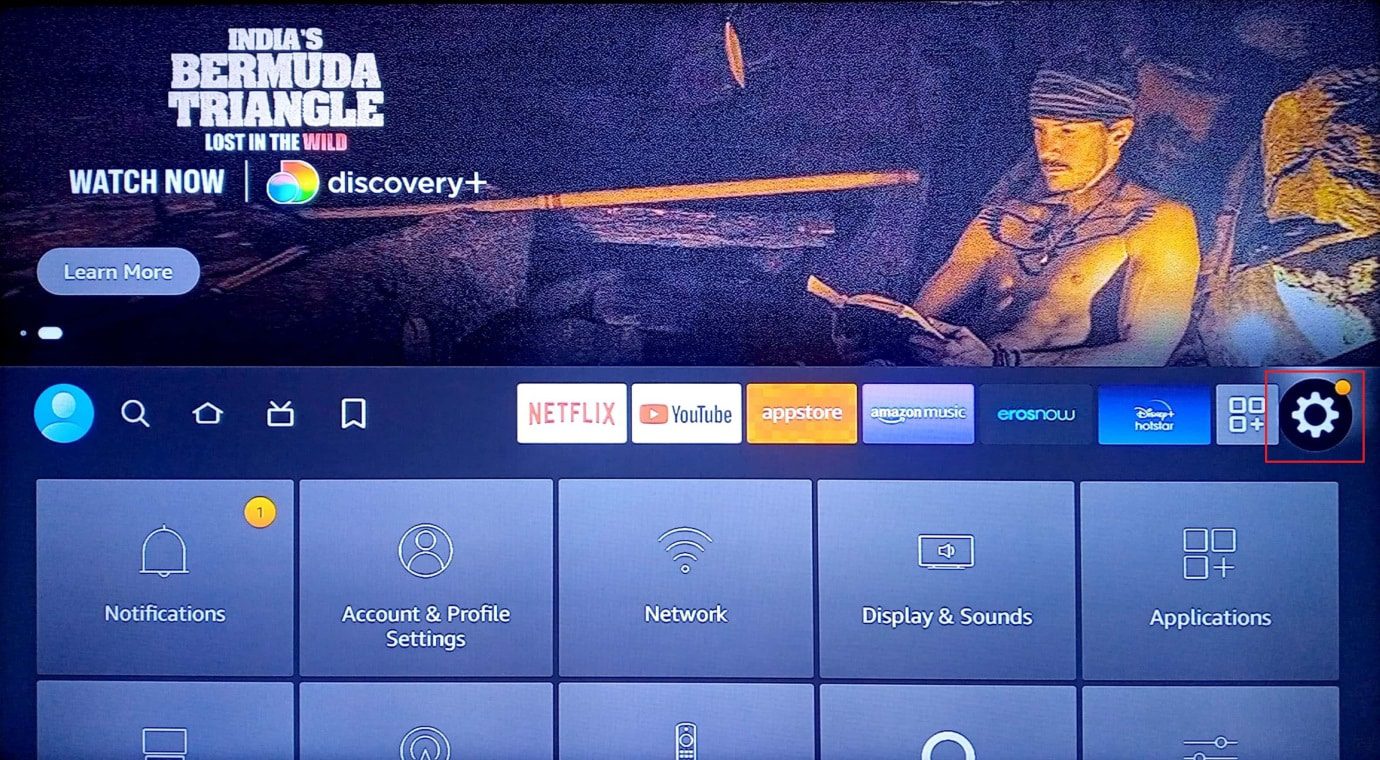
2. Zvolte „Aplikace“.
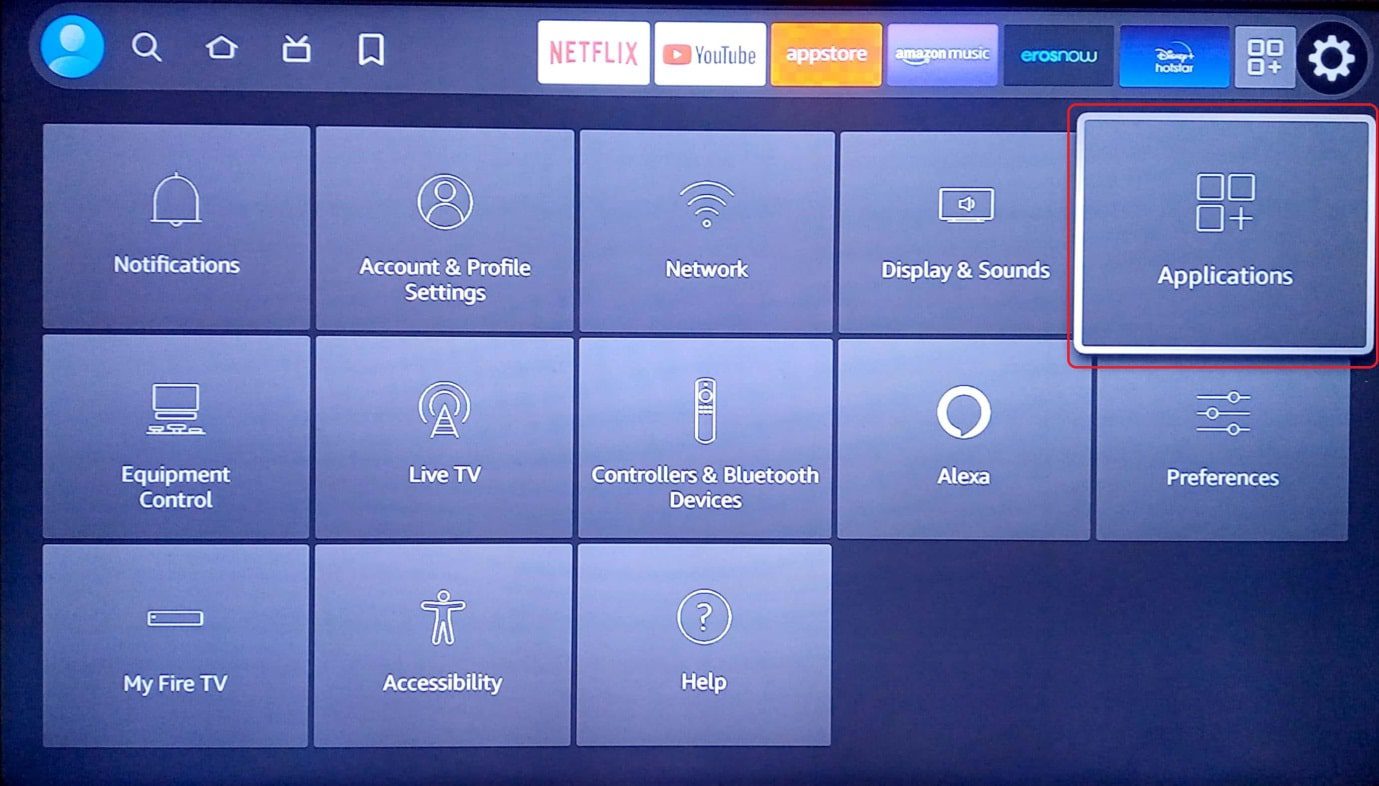
3. Dále vyberte „Appstore“.
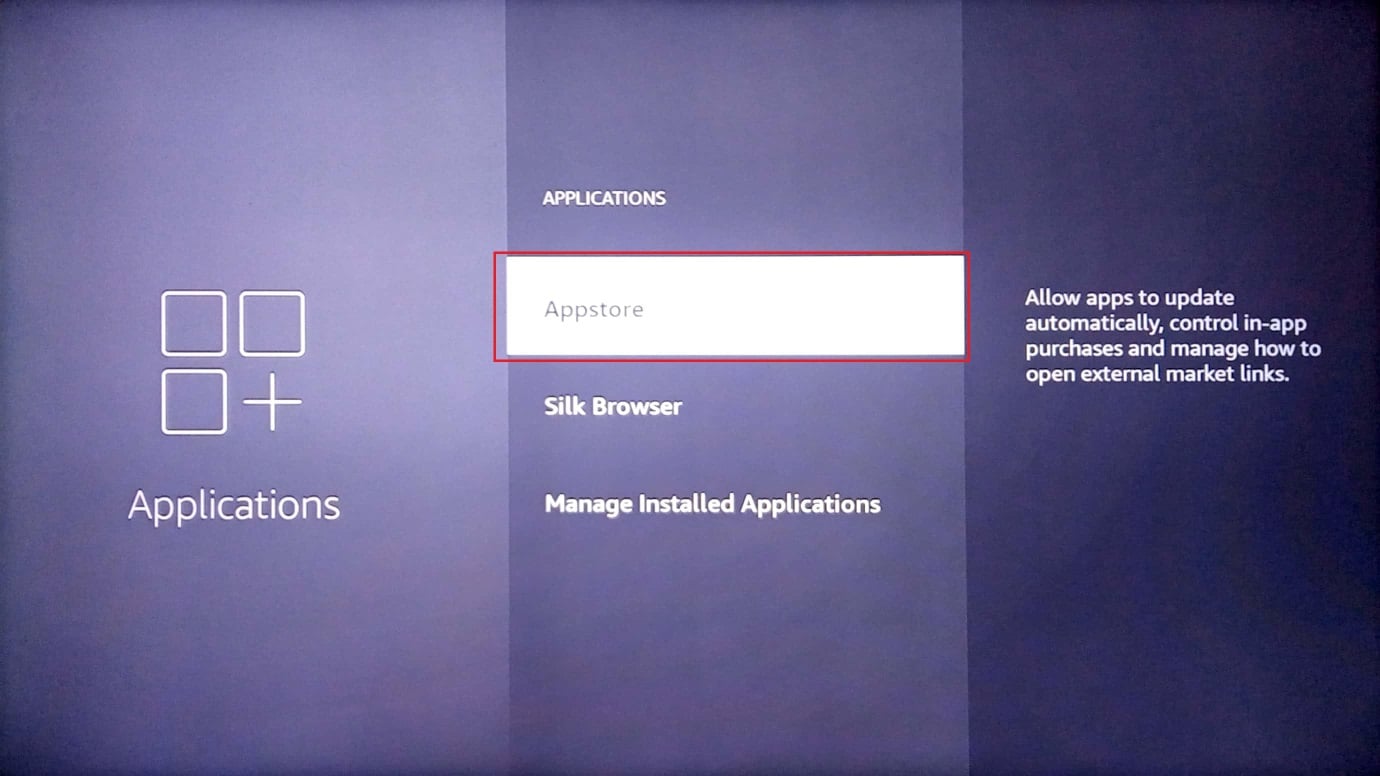
4. Vypněte automatické aktualizace.
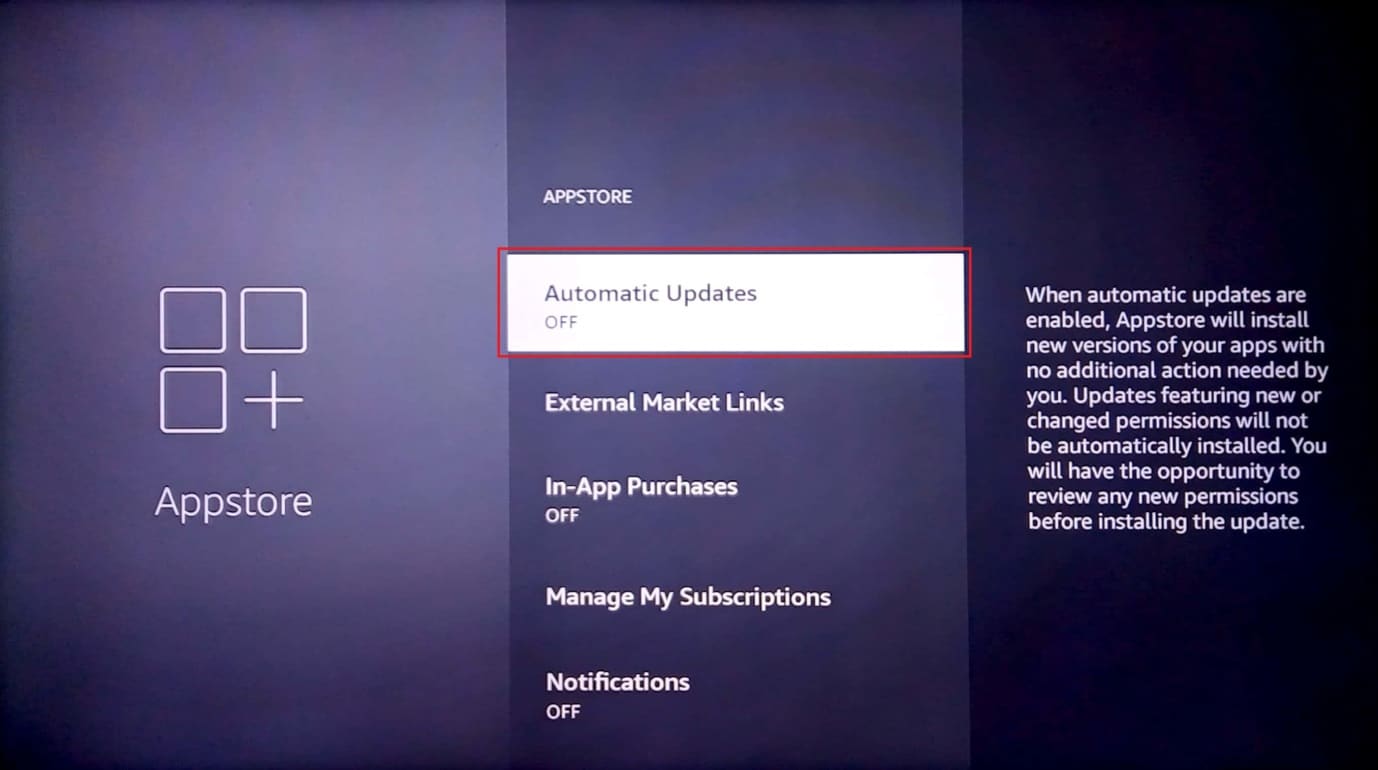
Ověřte, zda se tím vyřešil problém s pomalým načítáním.
Metoda 7: Deaktivace oznámení aplikací
Oznámení jsou sice užitečná pro mobilní telefony, ale v případě televizorů nemají takový význam. Deaktivací oznámení můžete zlepšit výkon Amazon Fire Stick.
1. Na domovské obrazovce vyberte ikonu nastavení.
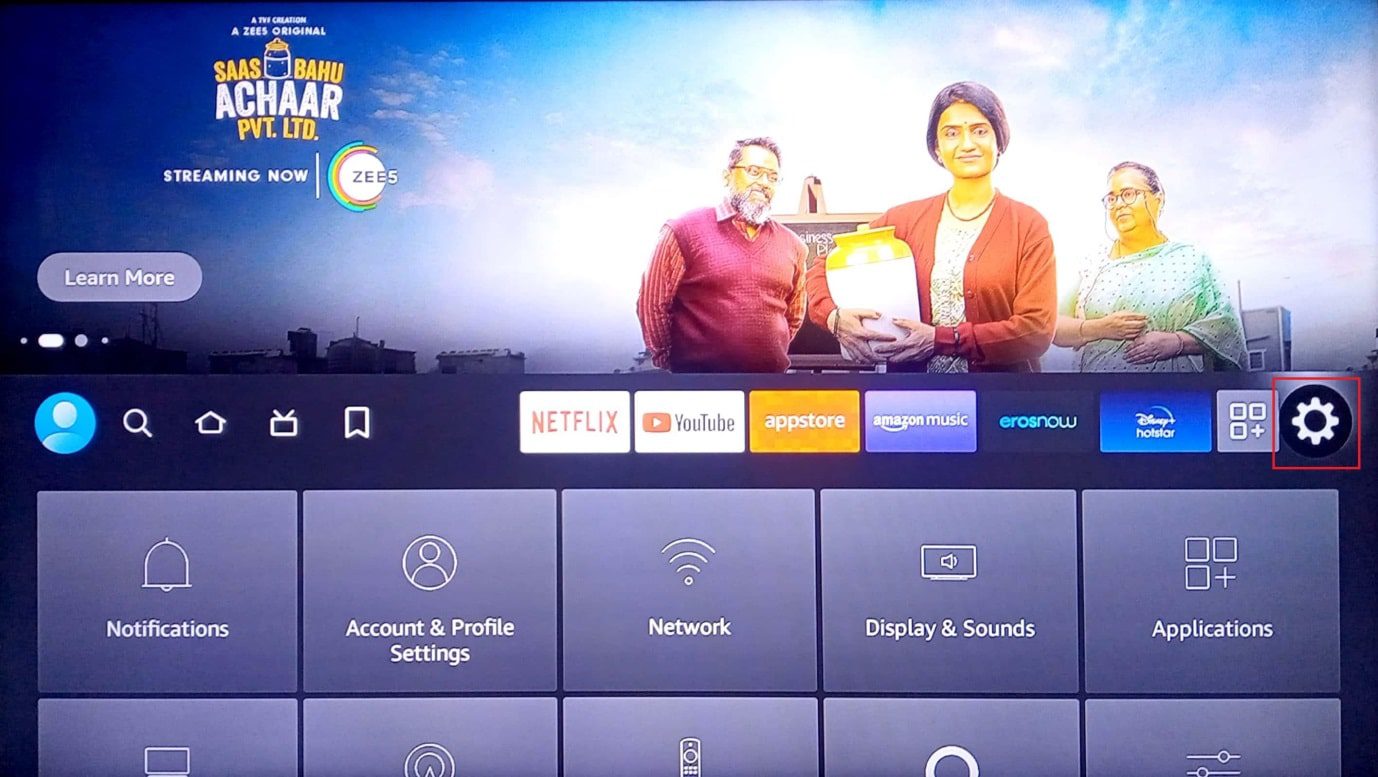
2. Zvolte „Předvolby“.
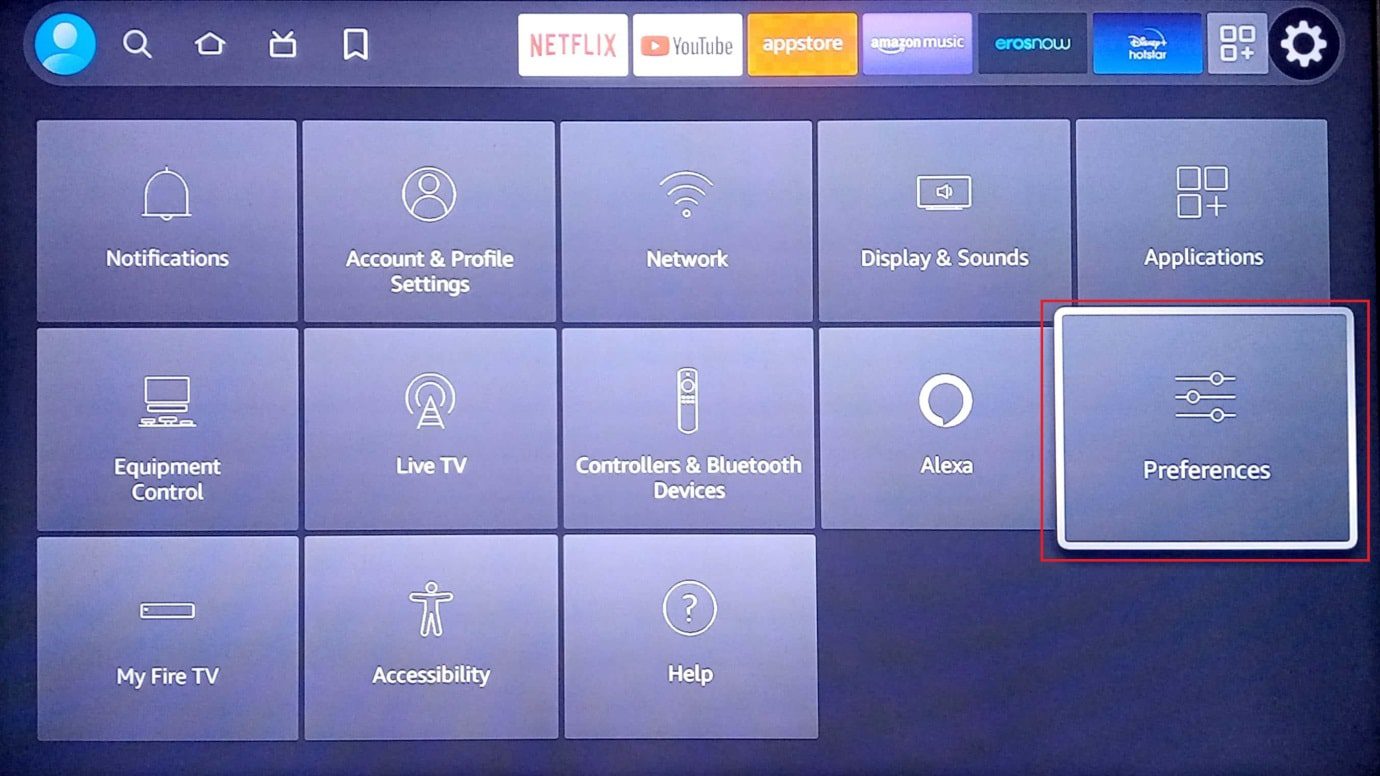
3. Dále vyberte „Nastavení oznámení“.
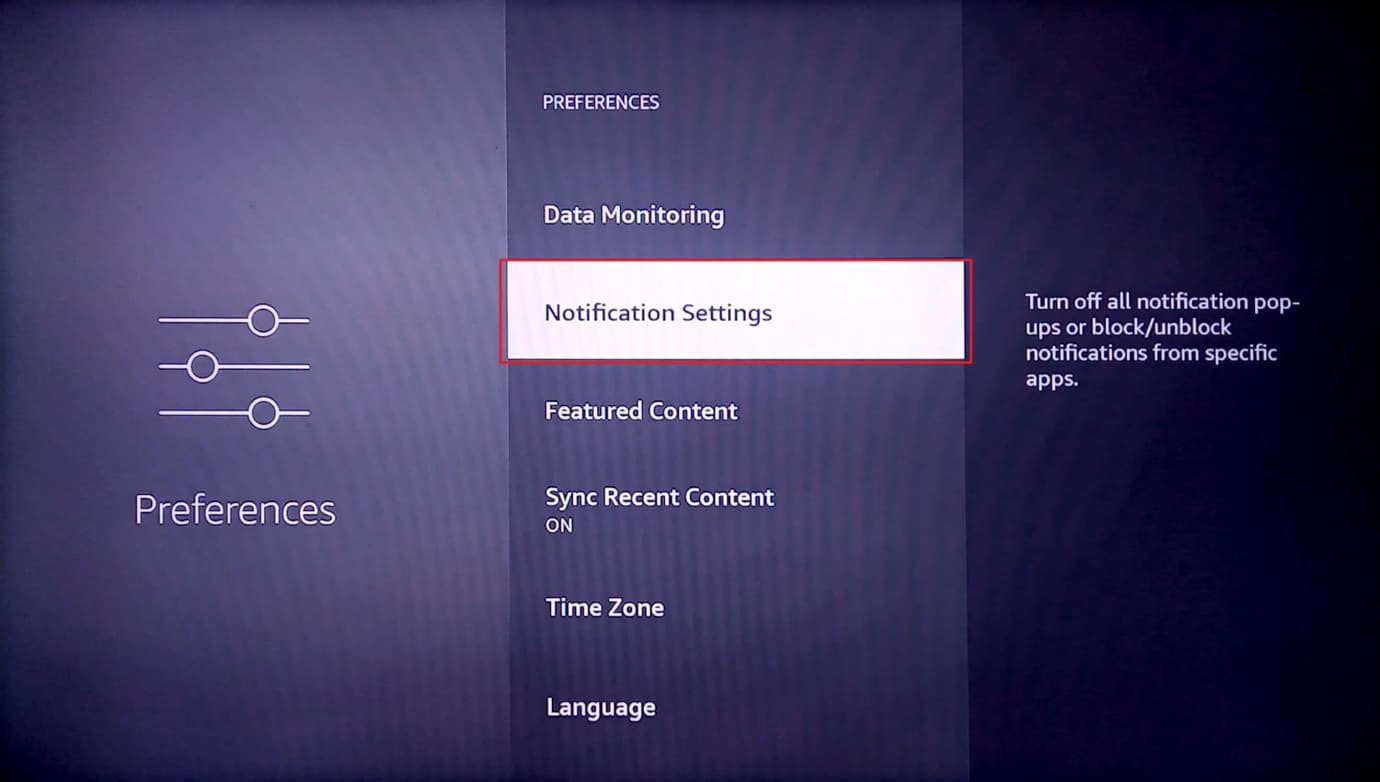
4. Zapněte režim „Nerušit“ pro vypnutí upozornění všech aplikací.
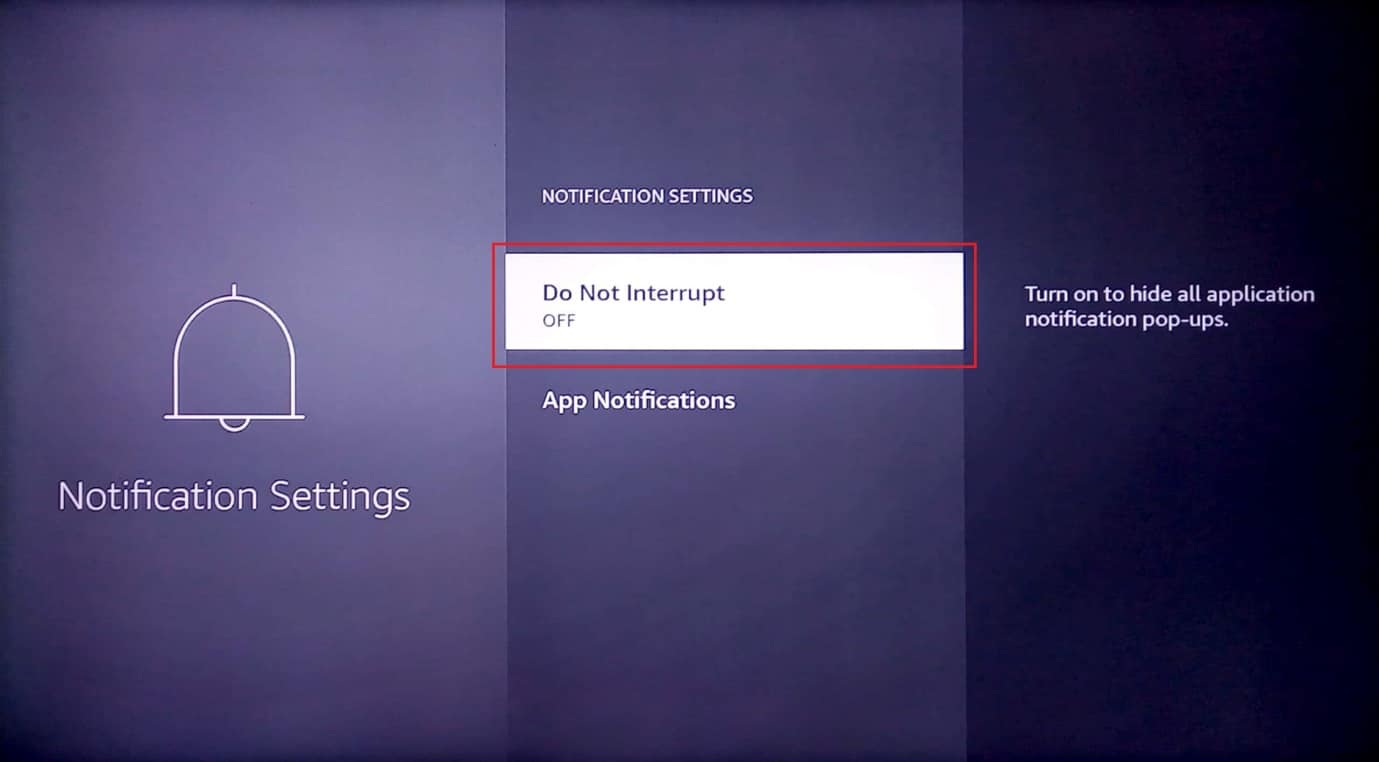
5. V případě, že chcete deaktivovat oznámení pouze pro některé aplikace, přejděte do sekce „Upozornění aplikací“.
6. Vyberte aplikaci, pro kterou chcete vypnout oznámení.
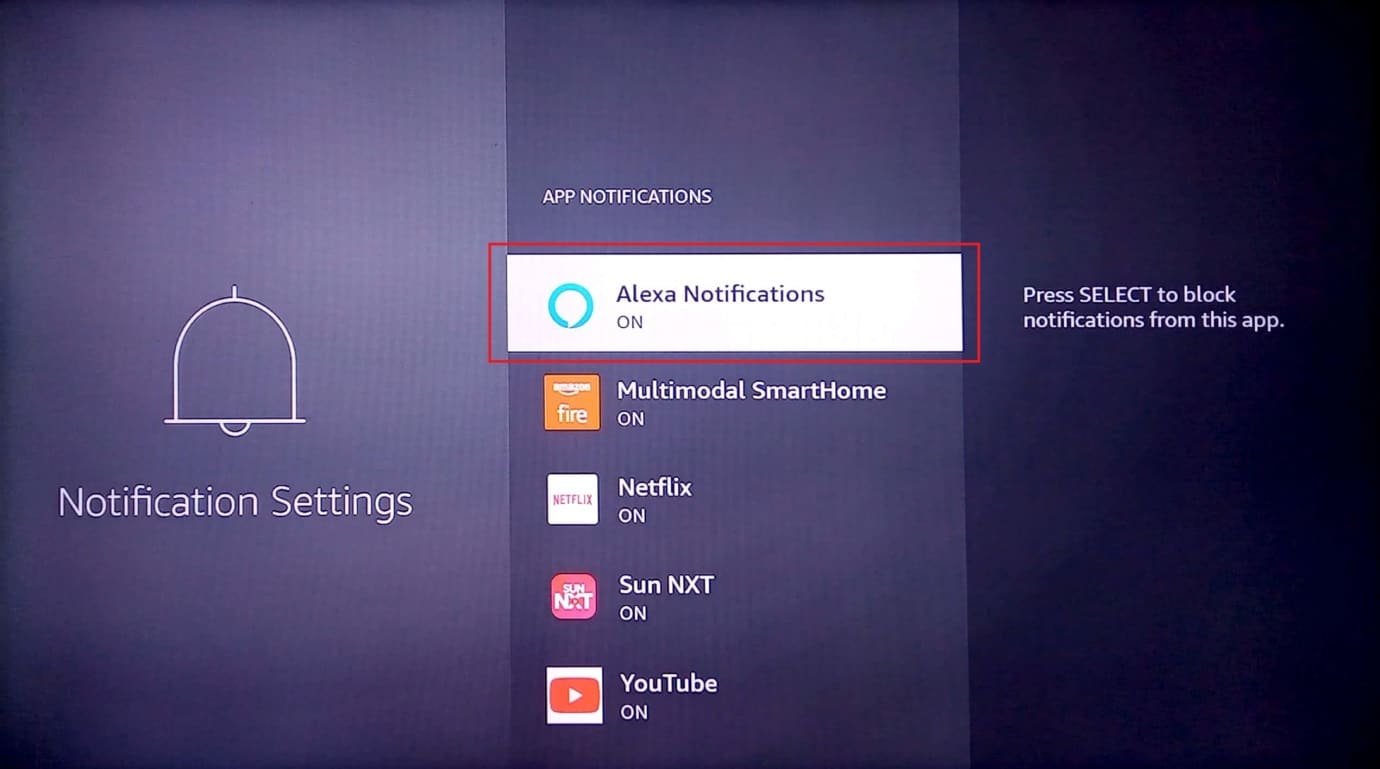
Tímto způsobem můžete efektivně zlepšit výkon Fire Stick.
Metoda 8: Zakázání shromažďování dat o používání aplikací
Amazon Fire Stick shromažďuje data o užívání aplikací pro doporučování nového obsahu. I když vypnutí shromažďování těchto dat nepřinese razantní navýšení výkonu, odlehčí systémovým zdrojům vašeho zařízení. Pokud dbáte na soukromí, můžete tuto funkci deaktivovat.
1. Přejděte do nastavení na domovské obrazovce.
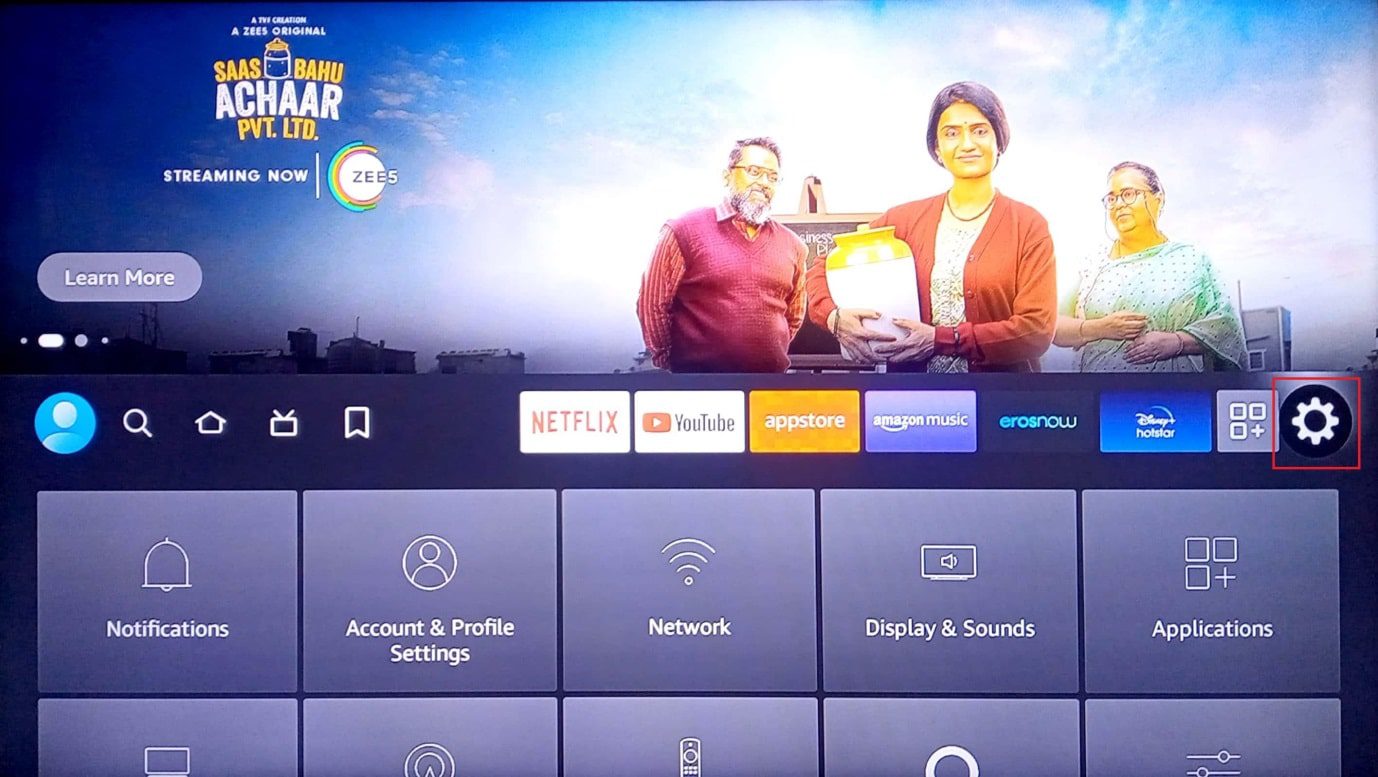
2. Vyberte „Předvolby“.
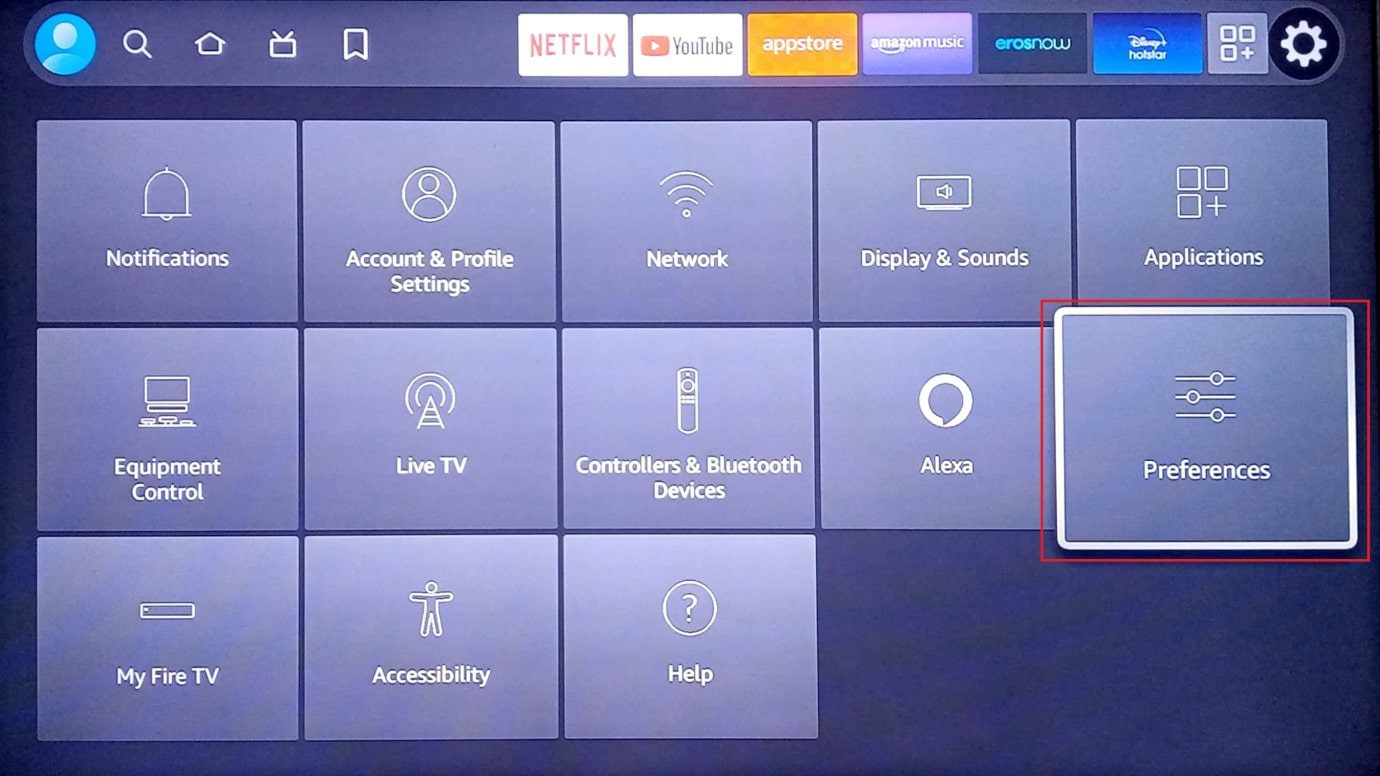
3. Zvolte „Nastavení soukromí“.
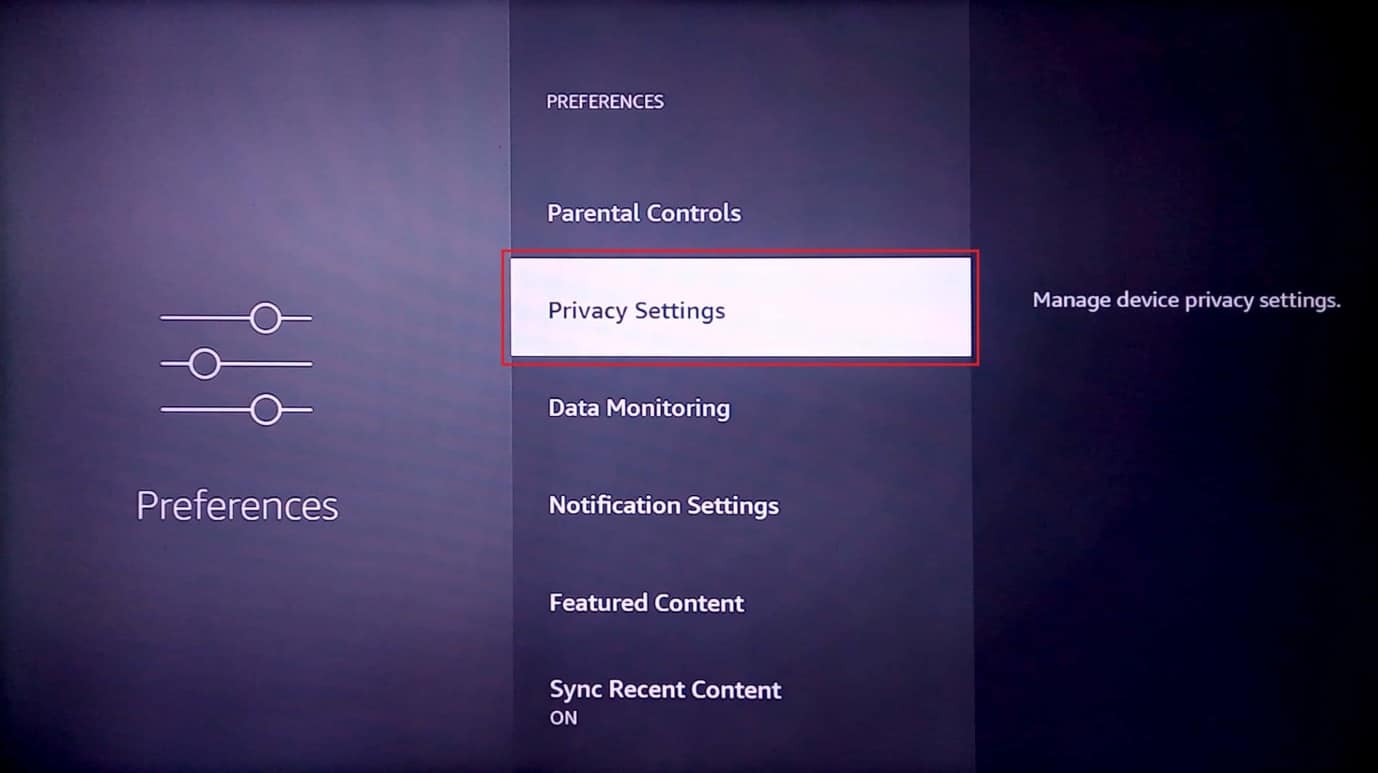
4. Vypněte funkci „Shromažďovat data o používání aplikací“.
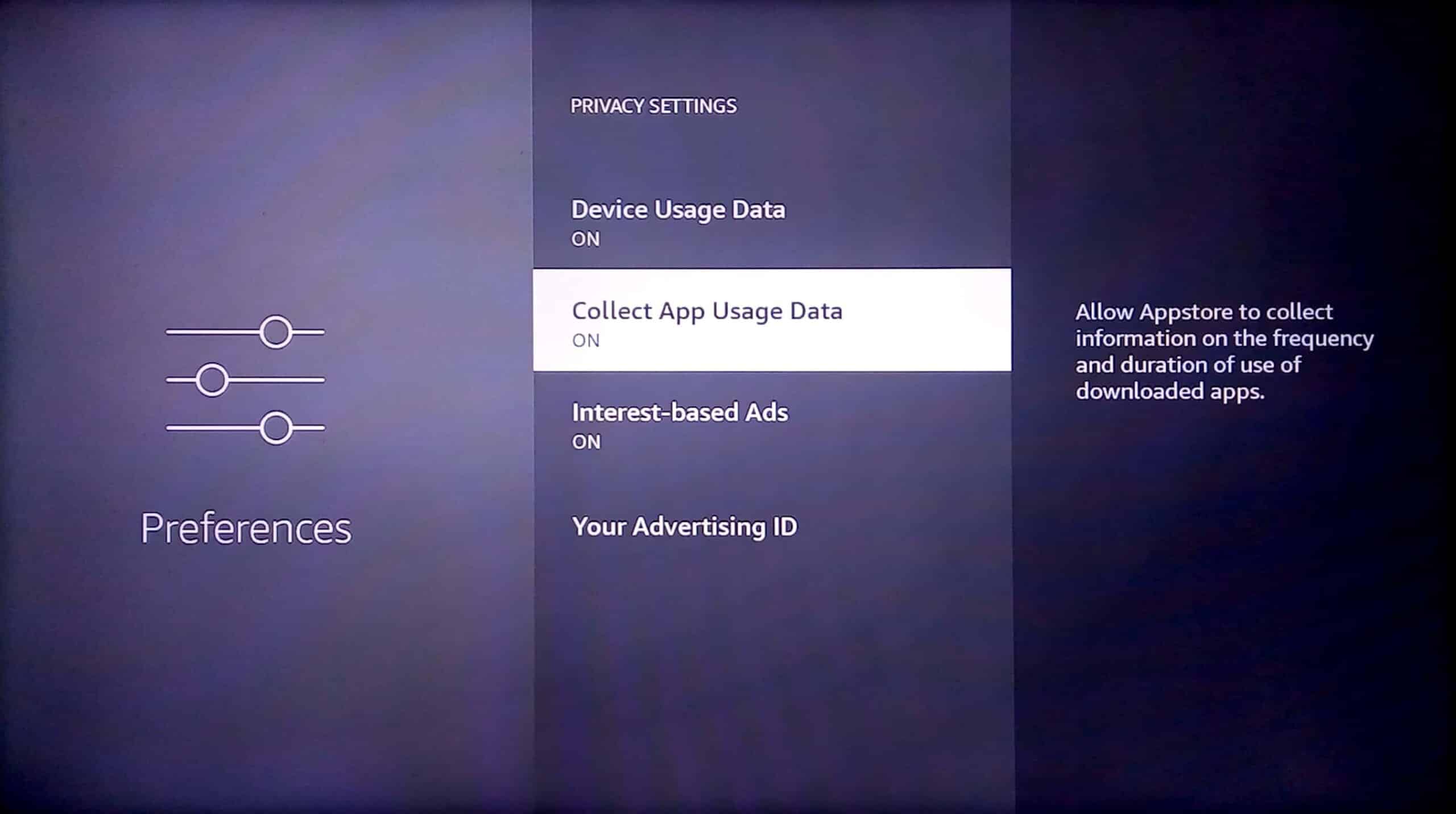
Metoda 9: Vypnutí sledování dat
Sledování dat slouží k upozornění na překročení stanoveného limitu dat. Vzhledem k tomu, že tato služba využívá systémové prostředky, doporučuje se ji vypnout, pokud ji nepotřebujete.
1. V nastavení, které se nachází na domovské obrazovce, vyberte ikonu ozubeného kola.
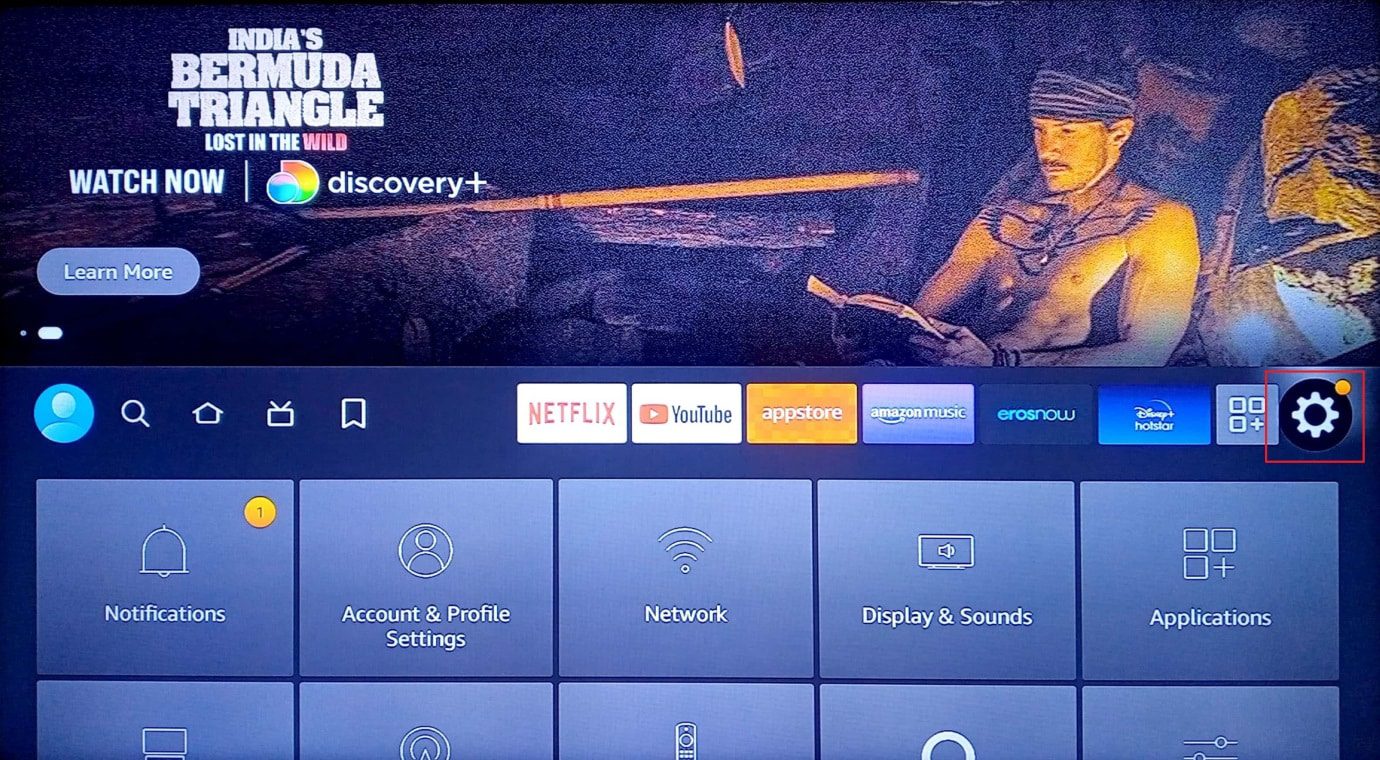
2. Vyberte možnost „Předvolby“.
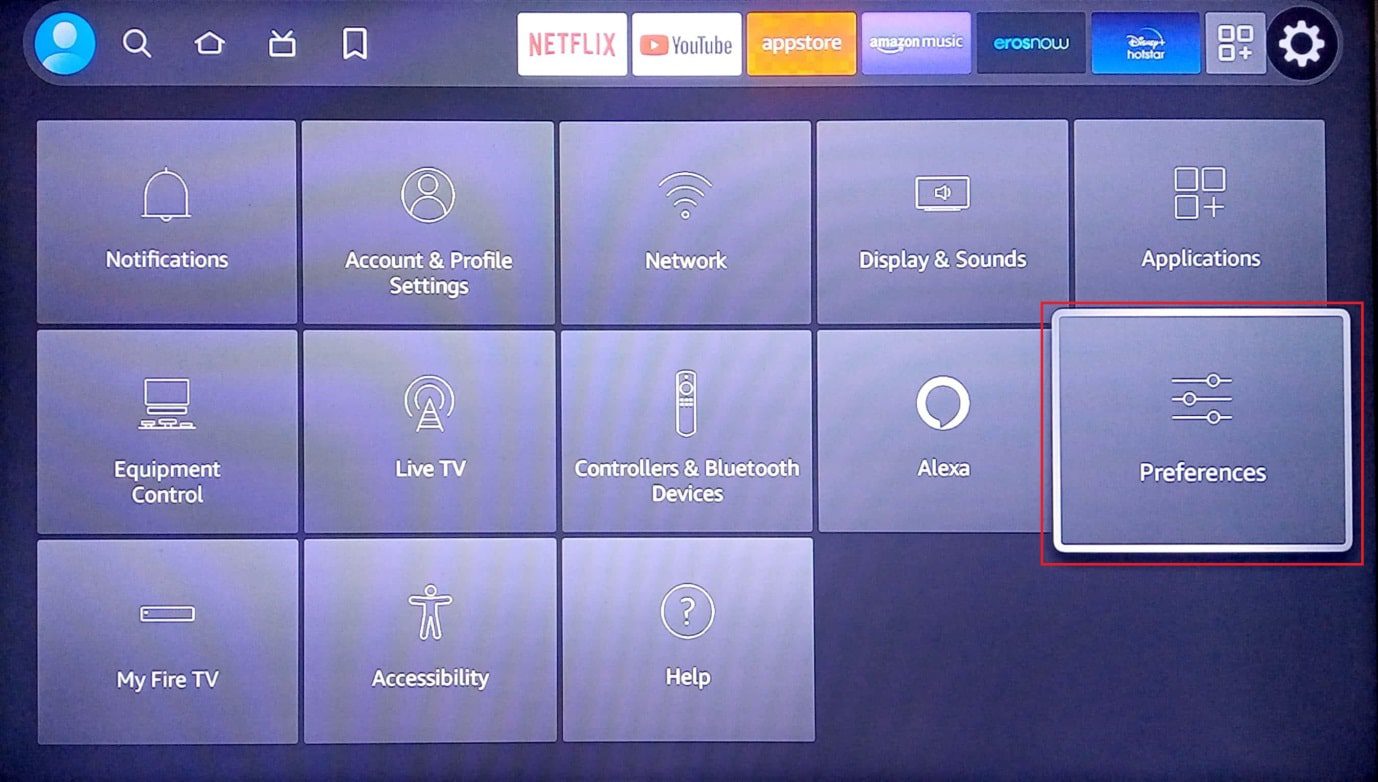
3. Zvolte „Sledování dat“.
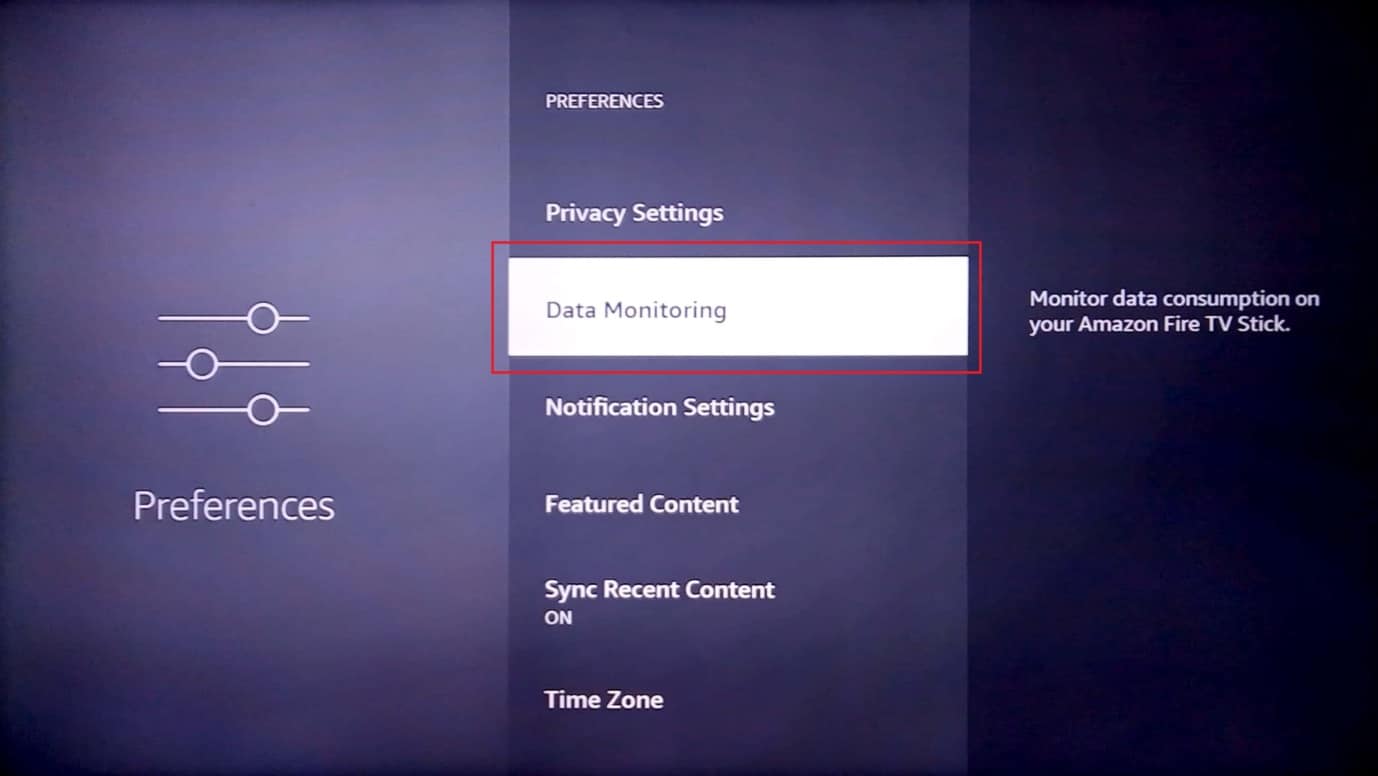
4. Vypněte sledování dat.
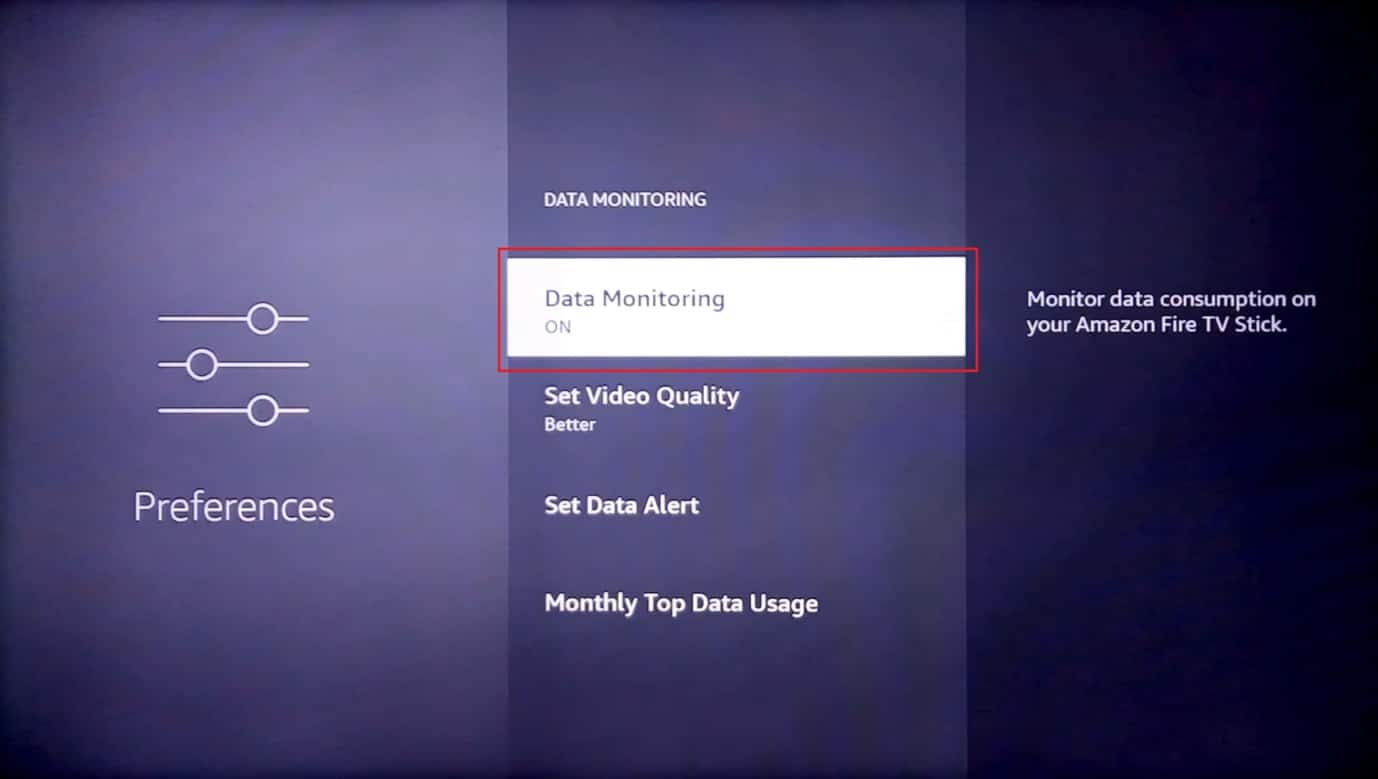
Toto je jeden ze způsobů, jak zlepšit výkon vašeho Fire Stick.
Metoda 10: Aktualizace firmwaru Amazon Fire Stick
Amazon pravidelně vydává aktualizace firmwaru, které zajišťují spolehlivost a optimální výkon Fire Sticku. Pro vyřešení problémů s pomalým chodem zařízení je tedy aktualizace firmwaru klíčová.
1. V pravém horním rohu domovské obrazovky vyberte ikonu ozubeného kola.
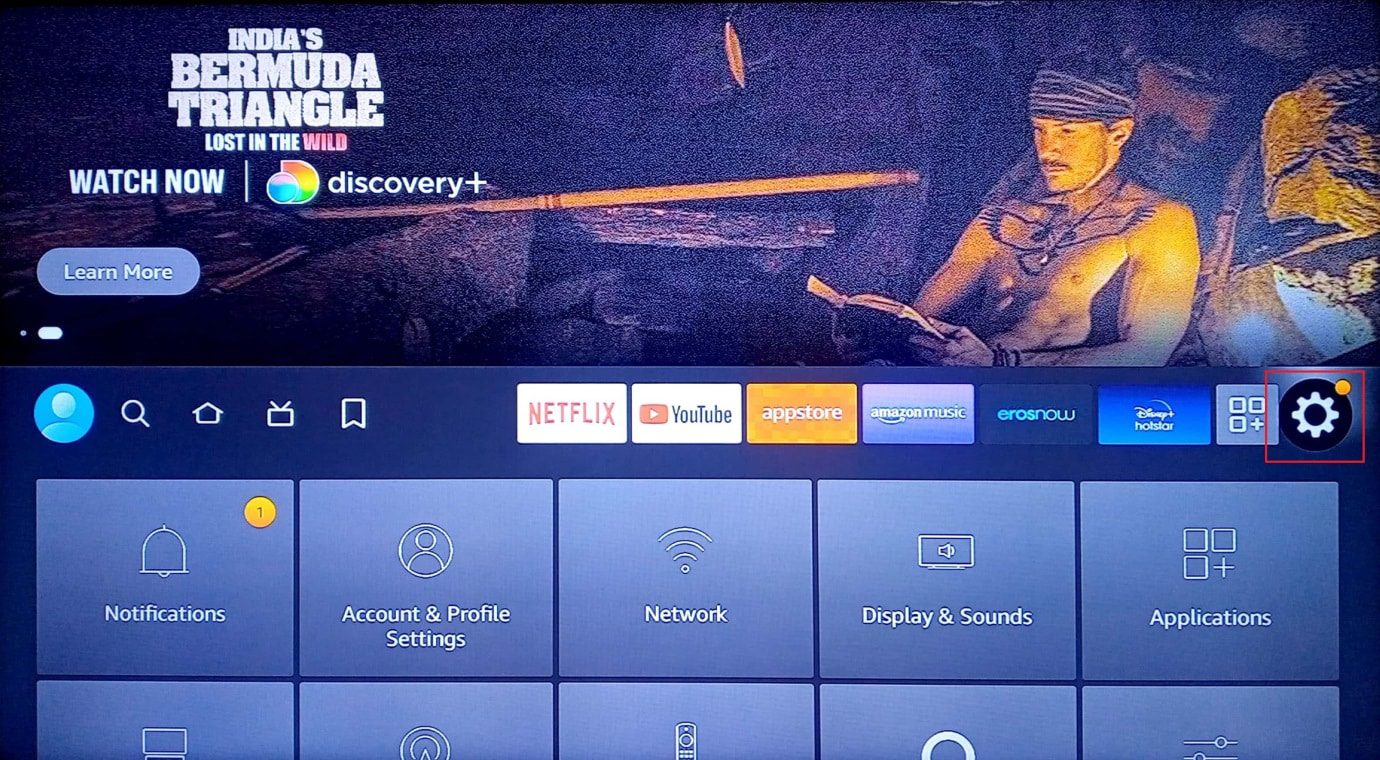
2. Vyberte „Moje Fire TV“.
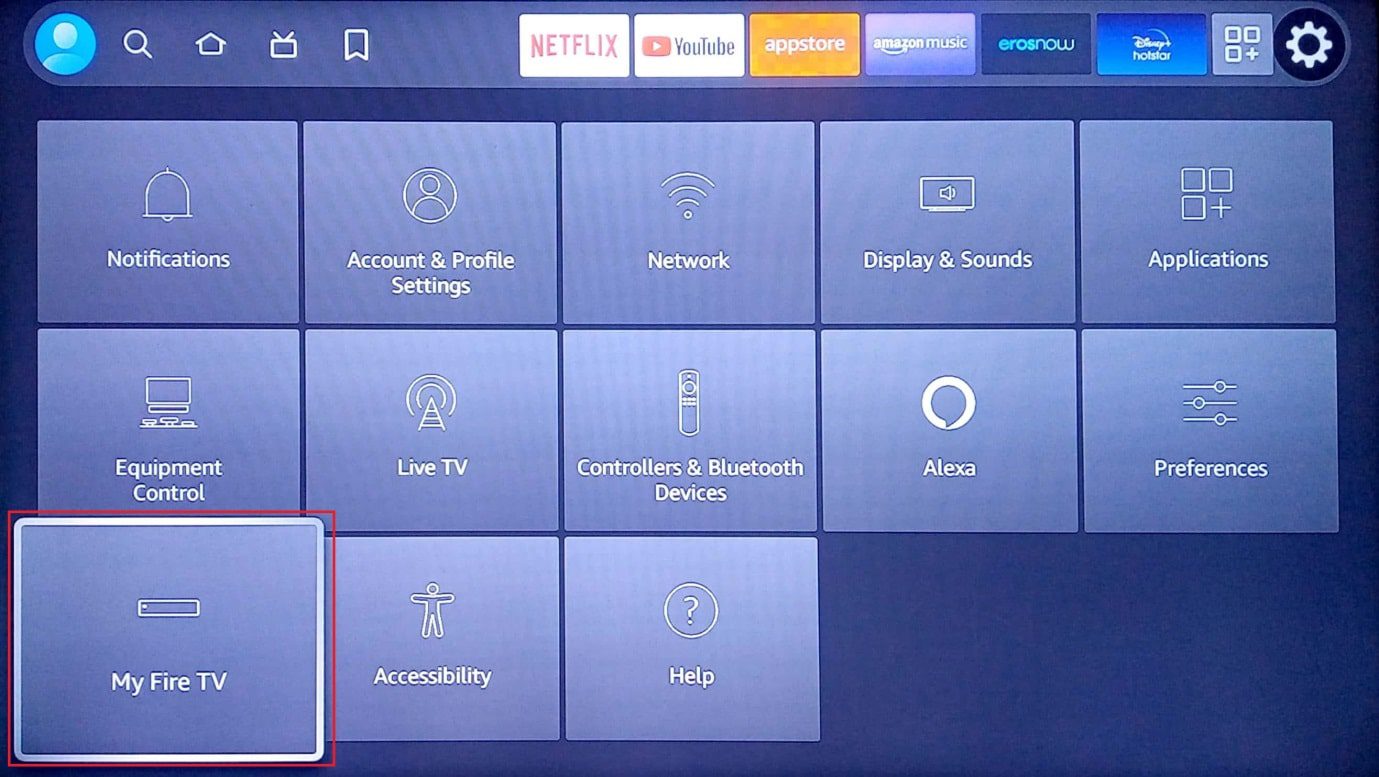
3. Zvolte „O aplikaci“.
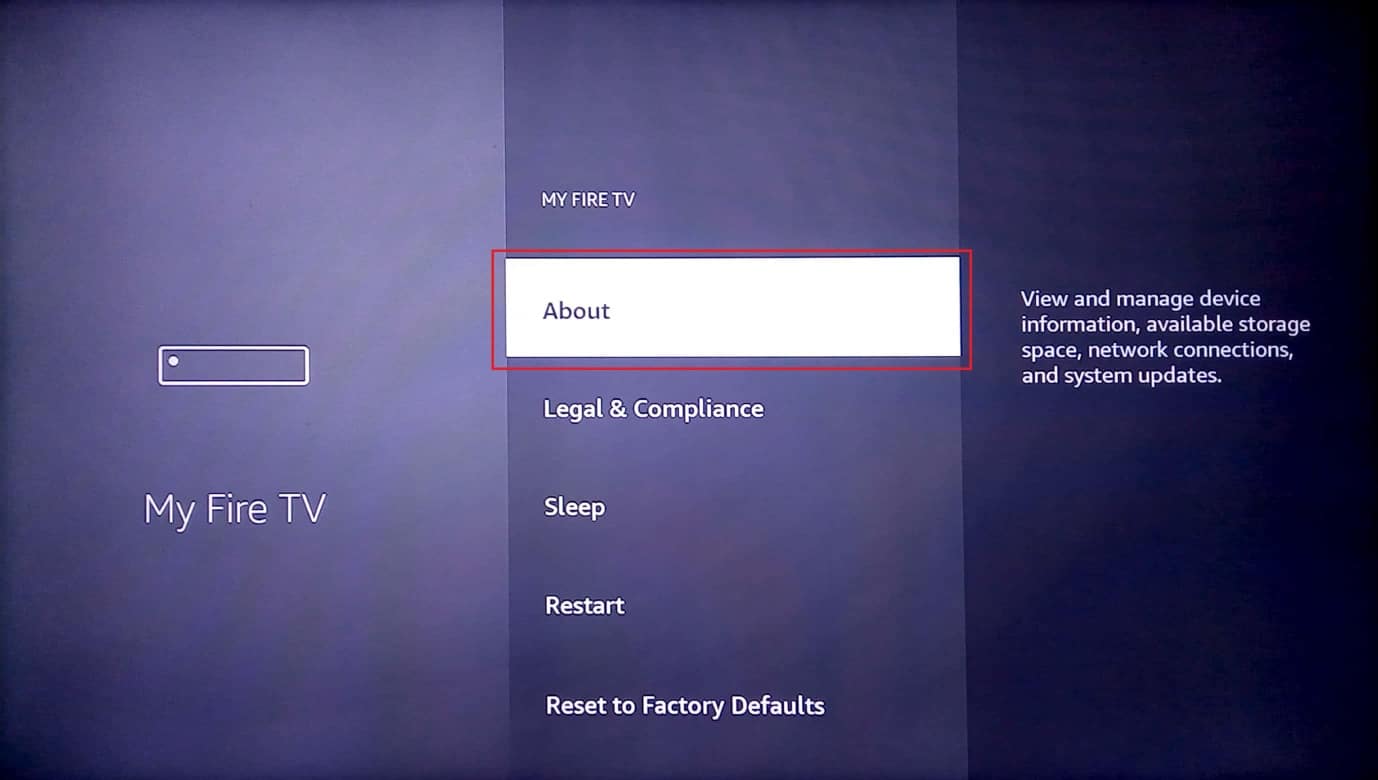
4. Vyberte „Zkontrolovat aktualizace“.
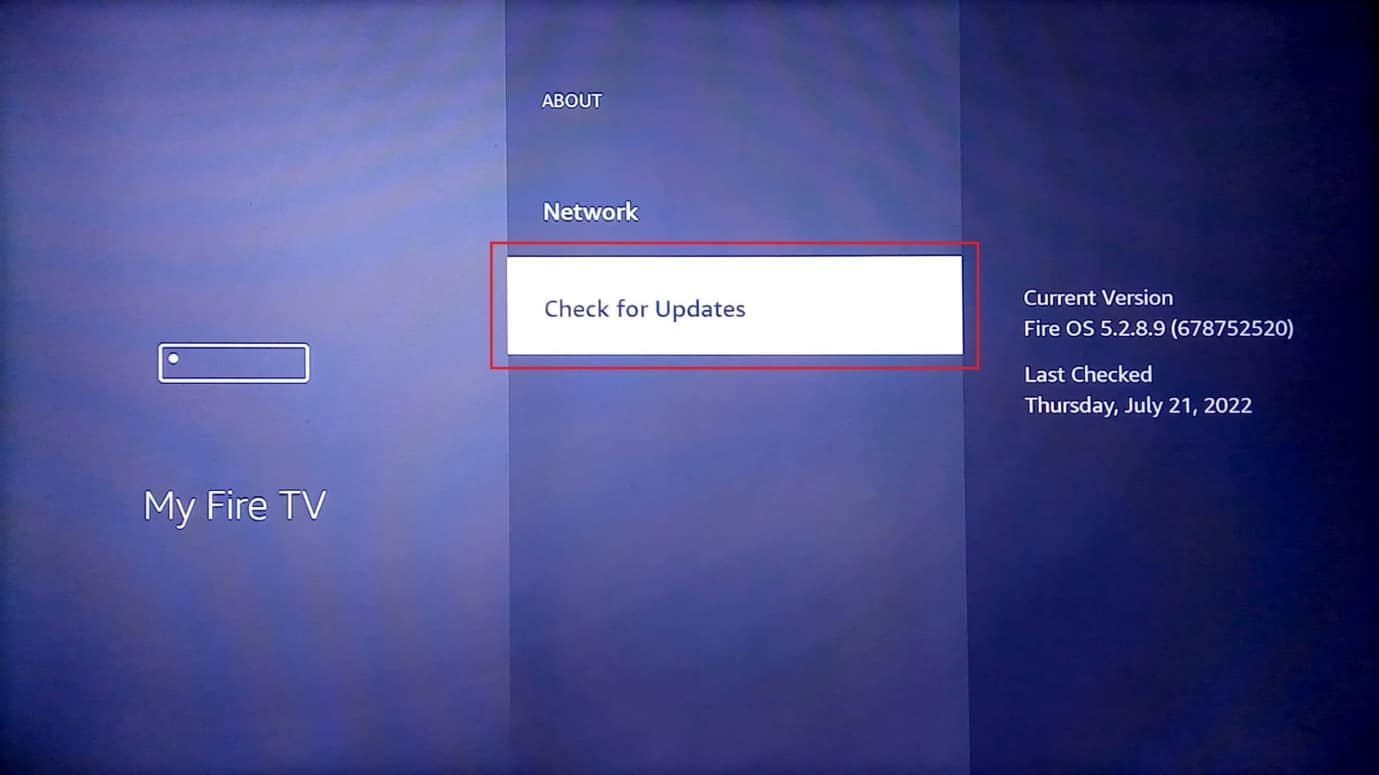
5. Vyberte „Nainstalovat aktualizaci“.
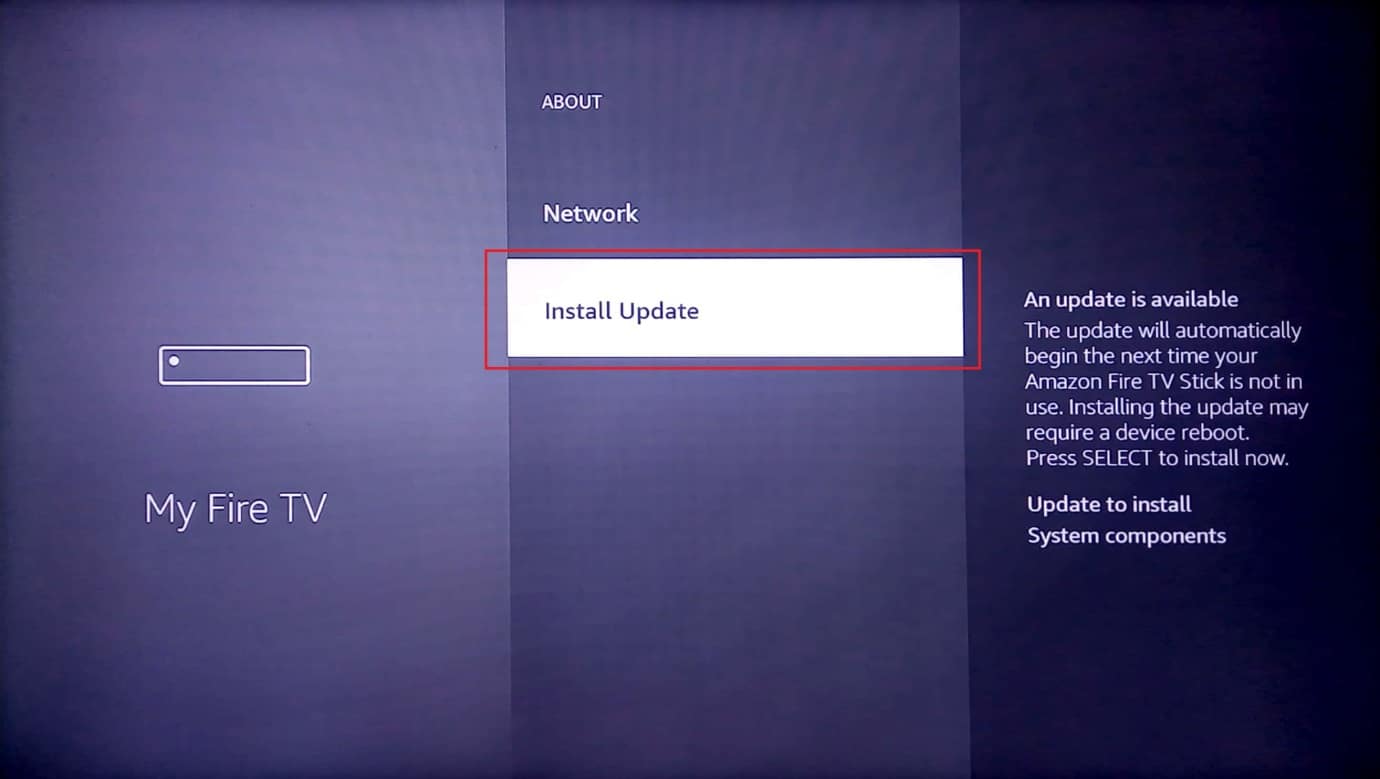
Metoda 11: Vypnutí doporučených videí a zvuků
Automatické přehrávání doporučených videí na domovské obrazovce spotřebovává systémové zdroje. Jejich vypnutím uvolníte CPU a zlepšíte celkový výkon zařízení.
1. Otevřete nastavení z domovské obrazovky.
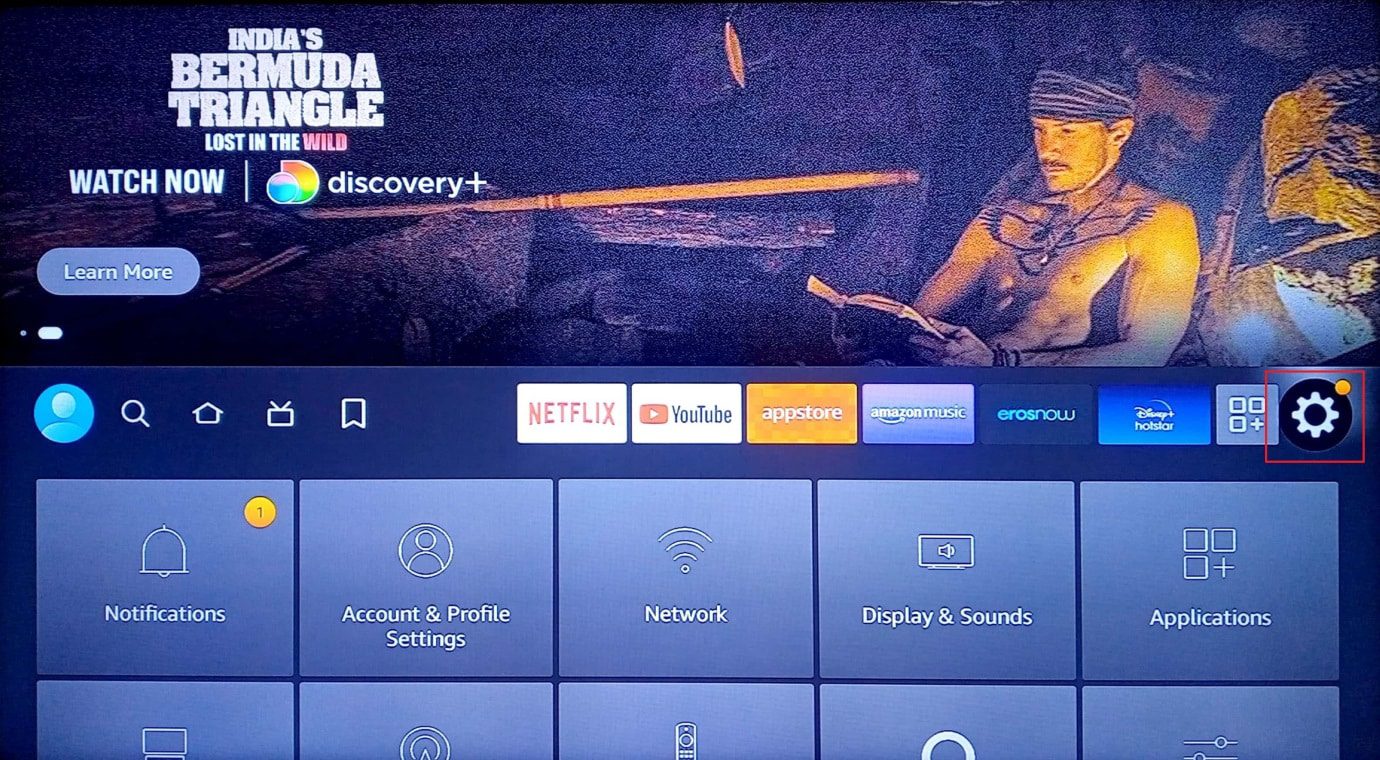
2. Dále vyberte „Předvolby“.
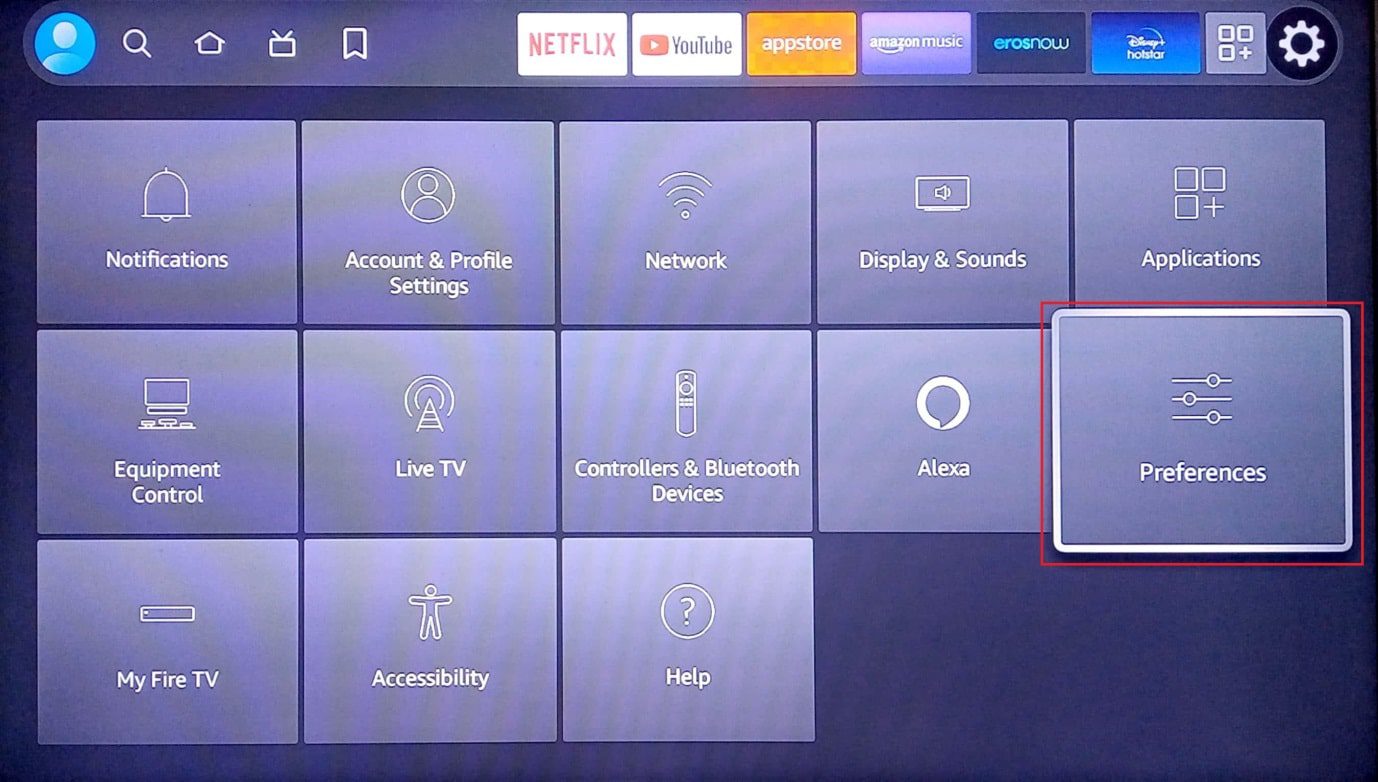
3. Zvolte „Doporučený obsah“.
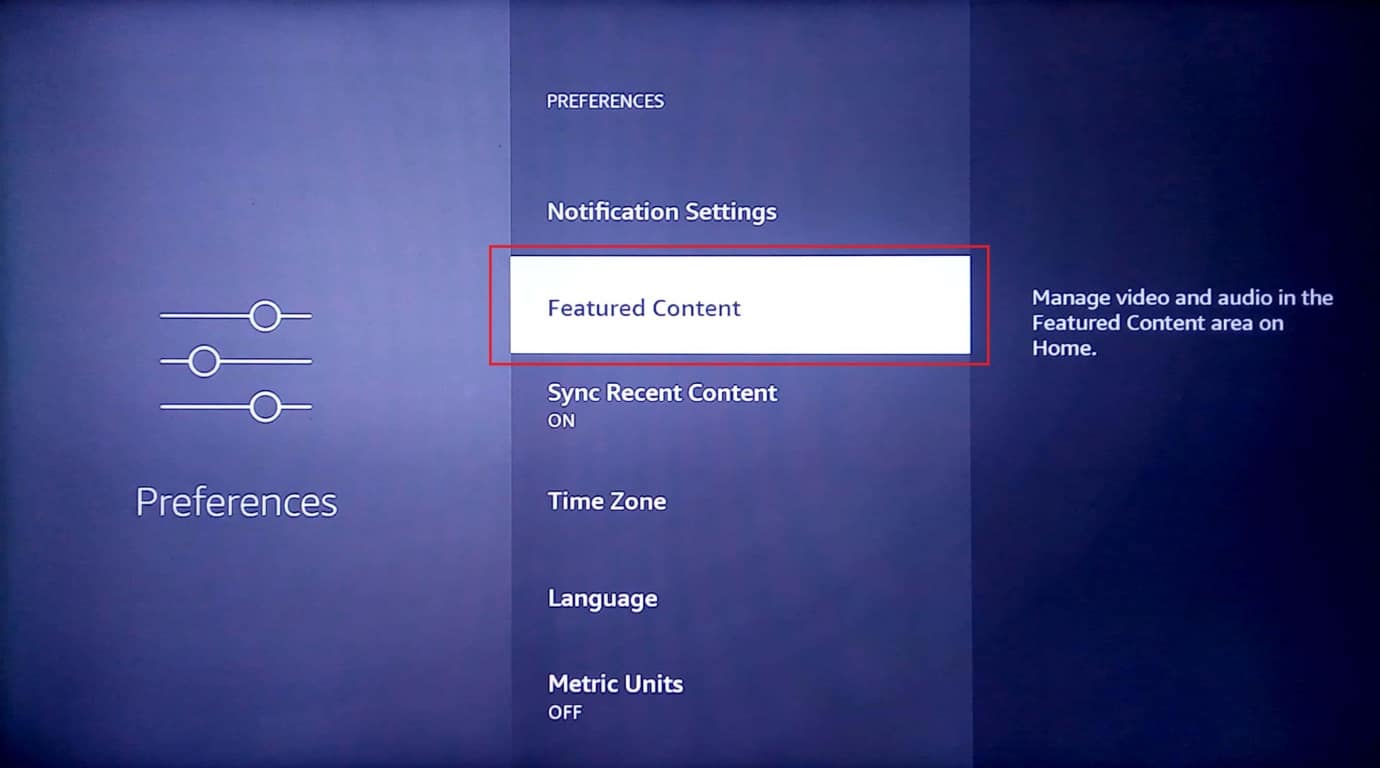
4. Vypněte automatické přehrávání videí i zvuků.
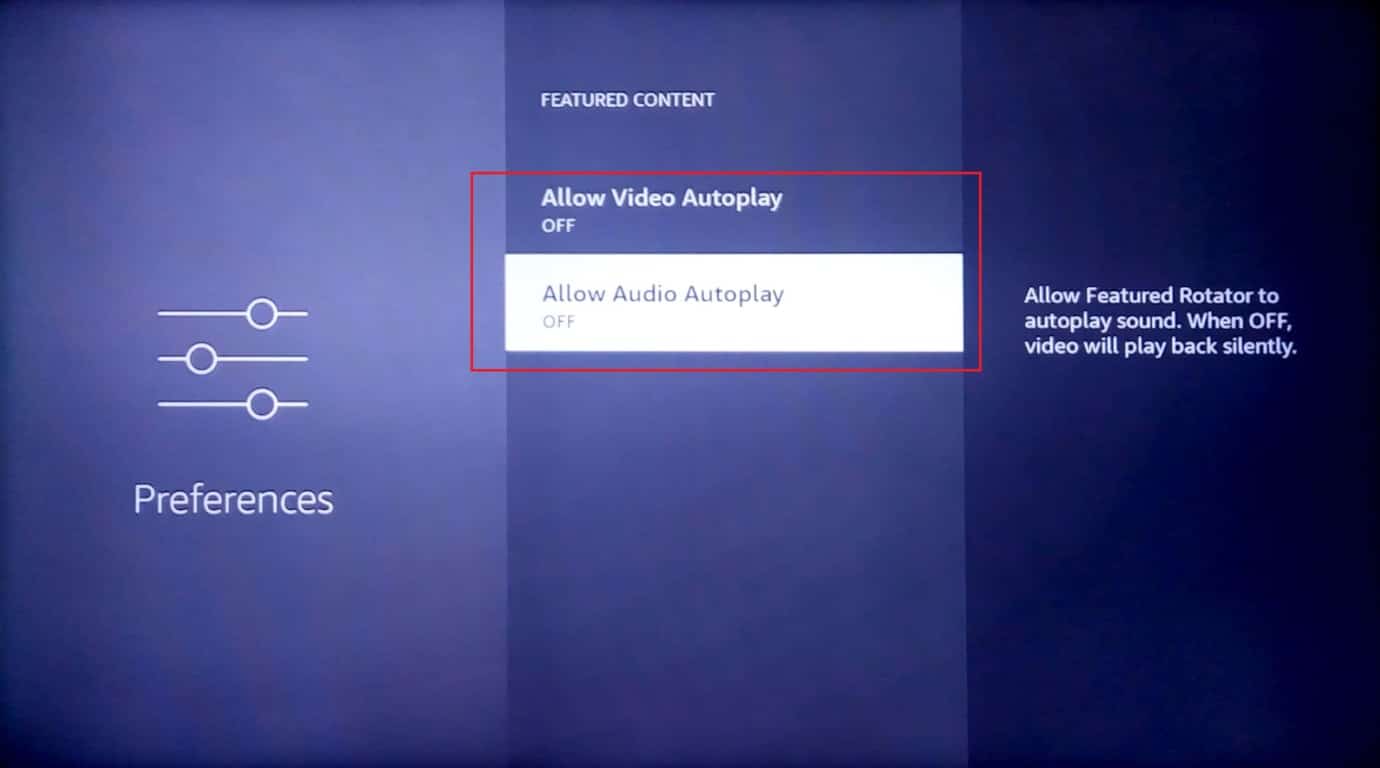
Metoda 12: Změna USB portu
Většina LED televizorů disponuje více než jedním USB portem. Zkuste připojit váš Amazon Fire Stick do jiného portu a ověřte, zda to problém vyřeší.
Metoda 13: Obnovení továrního nastavení
Pokud žádná z výše uvedených metod nepomohla a vaše zařízení stále pracuje pomalu, můžete jako poslední možnost zkusit obnovit tovární nastavení. Tím se zlepší výkon vašeho Fire Stick.
Poznámka: Obnovení továrního nastavení vymaže veškerá data z vašeho Amazon Fire Stick.
1. Přejděte do nastavení na domovské obrazovce vašeho Amazon Fire Stick.
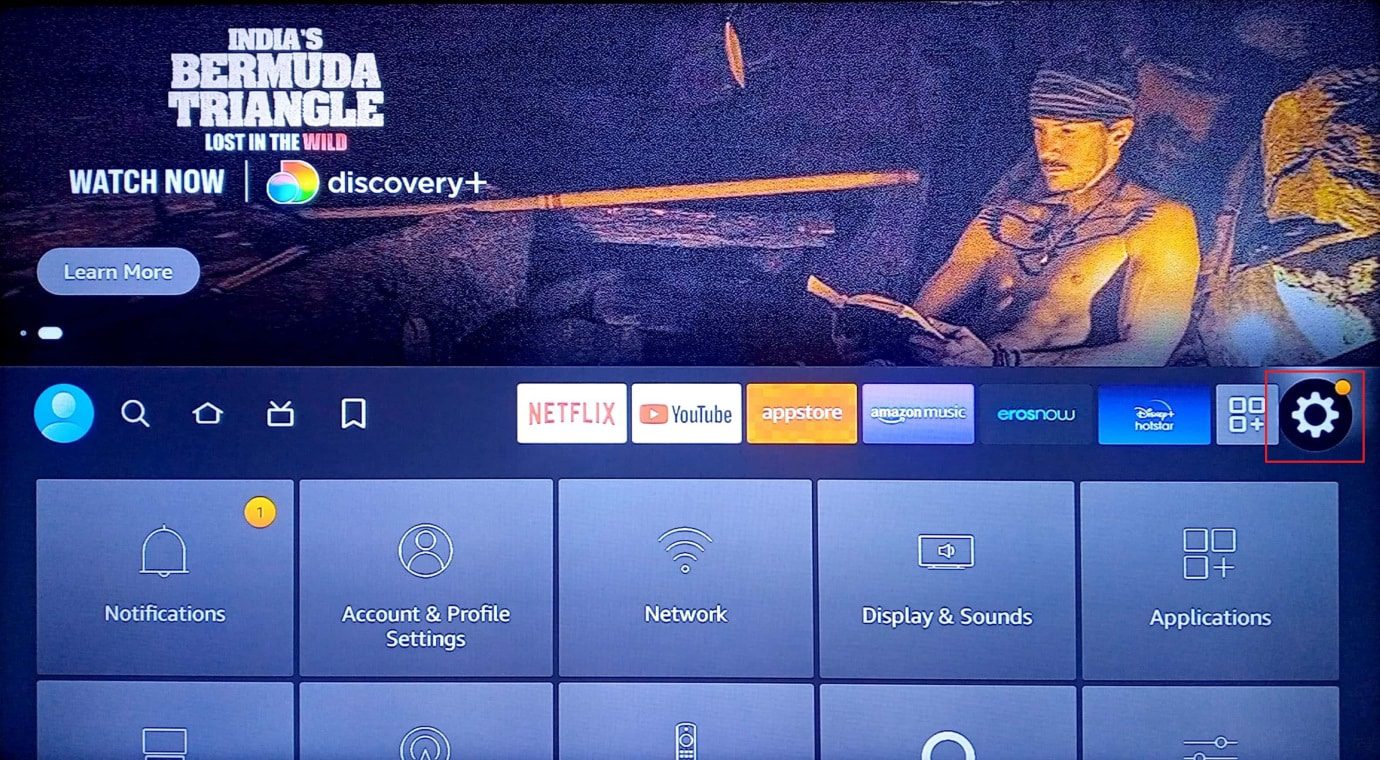
2. Vyberte „Moje Fire TV“.
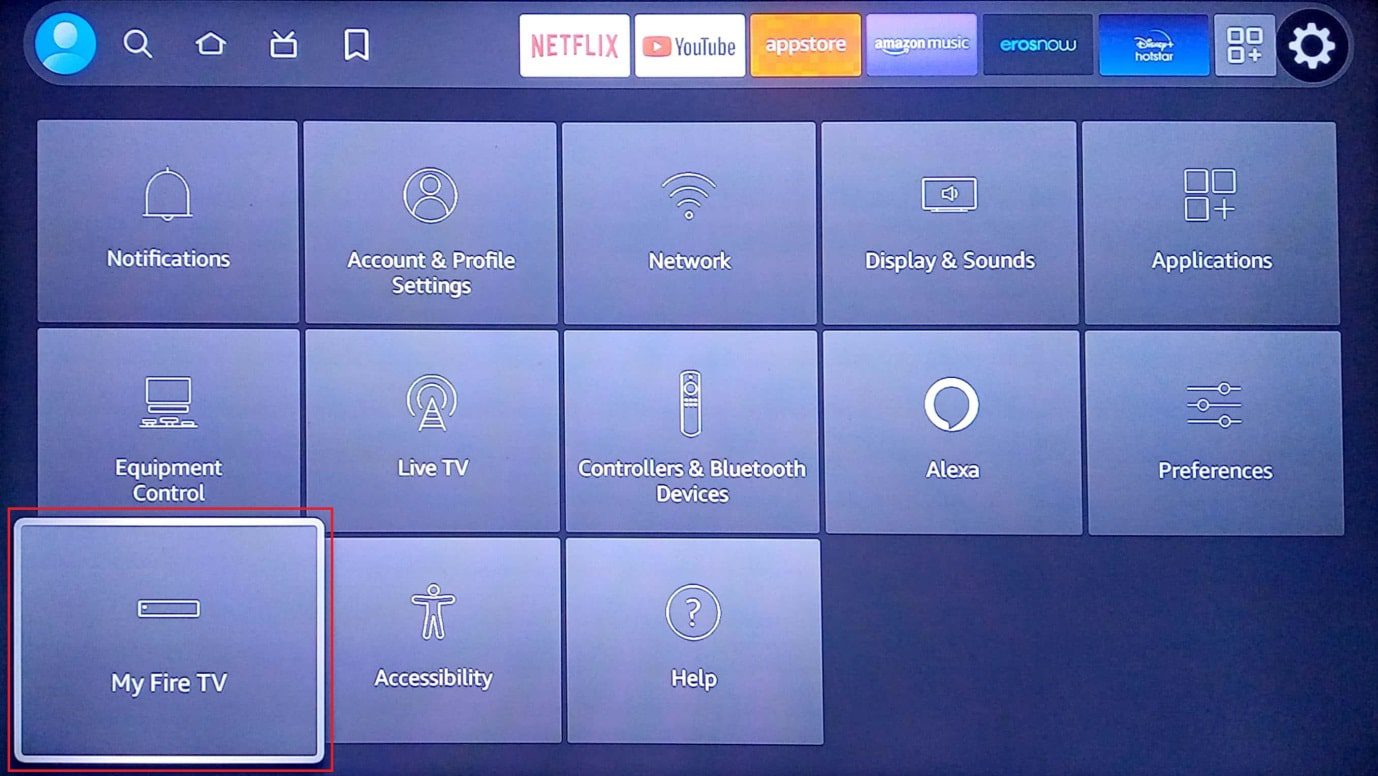
3. Vyberte „Obnovit do továrního nastavení“.
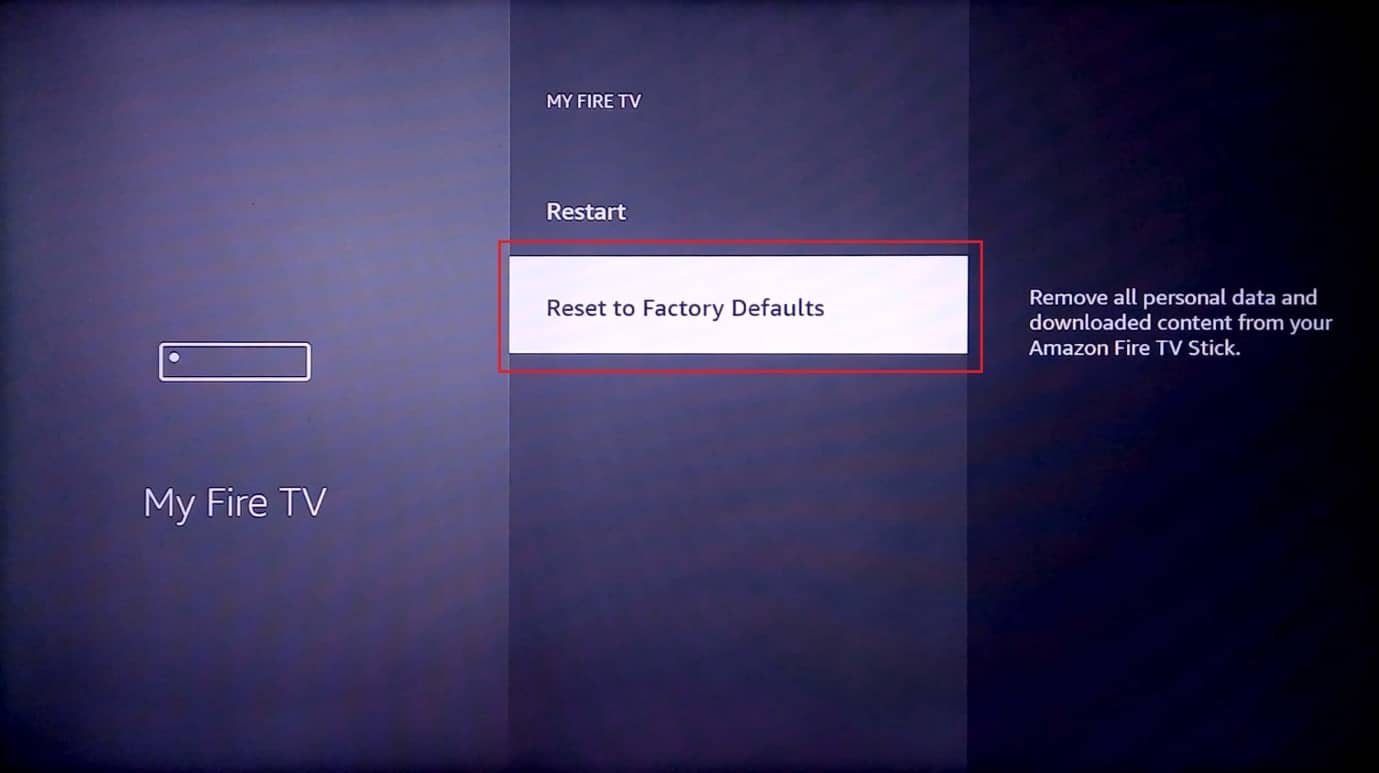
4. Klikněte na „Resetovat“.