Discord je populární platforma, která umožňuje videohovory, hlasové konverzace a textové chaty. Tato bezplatná aplikace usnadňuje spojení s komunitami a přáteli. Discord se dá využít k diskuzím téměř o čemkoliv, a navíc umožňuje streamovat hraní her ostatním uživatelům, protože automaticky rozpozná spuštěnou hru. Jednou z takových her je i Battle Net, kterou Discord po spuštění v systému detekuje a následně pomáhá vysílat hru ostatním členům serveru. Pokud se však setkáváte s problémem, že Discord Battle Net nerozpoznává, připravili jsme pro vás komplexního průvodce, který vám pomůže tuto situaci vyřešit. Průvodce zahrnuje několik řešení a vysvětluje i možné příčiny tohoto problému. Pojďme se tedy společně podívat na tyto metody.
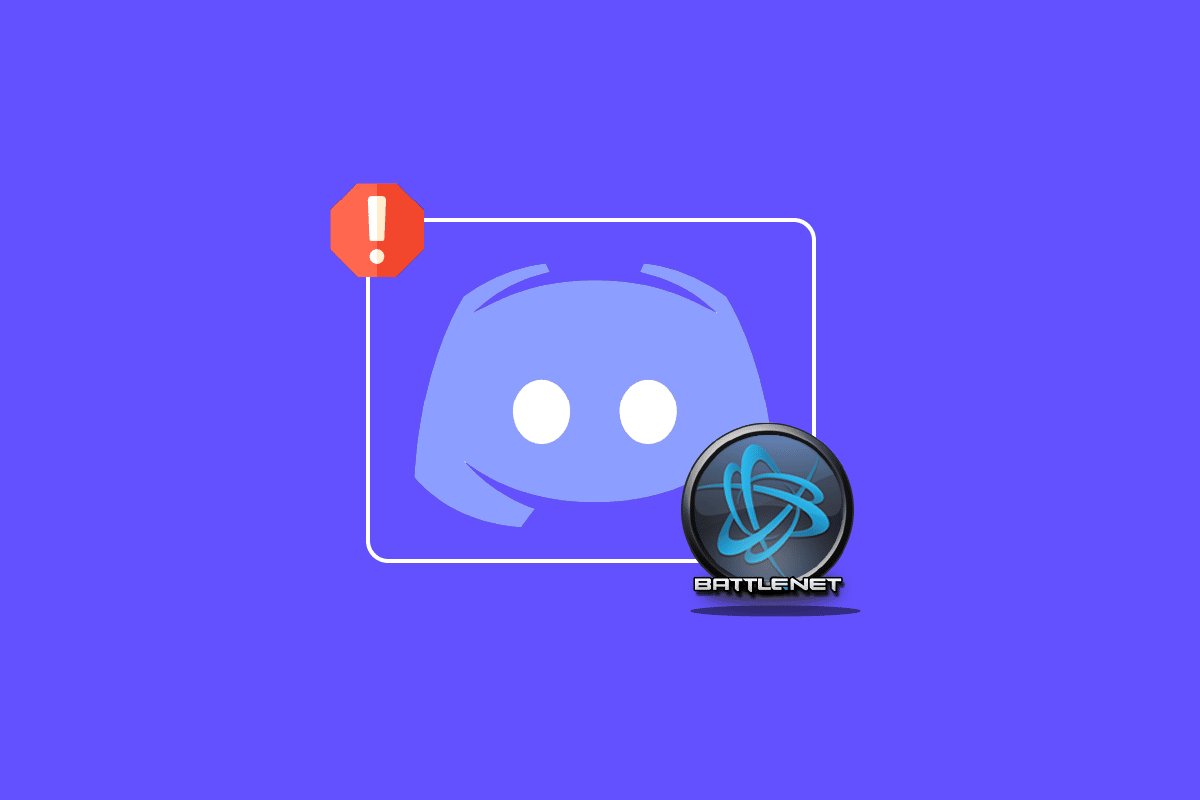
Jak vyřešit problém s nerozpoznáním Battle Net v aplikaci Discord
Existuje několik důvodů, proč Discord nemusí detekovat hru Battle Net. Mezi nejčastější patří:
- Zastaralá verze aplikace Discord.
- Potíže s nastavením brány firewall.
- Zastaralá verze Battle Net.
- Nestabilní internetové připojení.
- Problémy s DNS cache.
Nyní, když máte představu o tom, co může způsobovat problémy s detekcí Battle Net v Discordu, je čas přejít k praktickým řešením, která se snadno implementují a mohou vám efektivně pomoci s vyřešením tohoto problému. Bez dalšího zdržování se tedy pusťme do první metody:
Metoda 1: Zkontrolujte stabilitu internetového připojení
Než se pustíte do složitějších kroků, je důležité ověřit, zda je vaše internetové připojení dostatečně stabilní, aby Discord fungoval správně. Nestabilní připojení k internetu bývá častou příčinou toho, že Discord nerozpoznává Battle Net. Pokud rychlost internetu ve vašem systému kolísá nebo klesá, doporučujeme restartovat router. Také se můžete podívat na našeho průvodce, který vám pomůže vyřešit problémy se síťovým připojením ve Windows 10, pokud se s nimi potýkáte.
Pokud se problémy s internetem stále objevují, kontaktujte svého poskytovatele internetových služeb a nahlaste mu potíže, kterým čelíte.

Metoda 2: Spusťte Discord jako správce
Dalším častým důvodem, proč Discord nemusí detekovat hru, je nedostatečné oprávnění správce. Spuštění programu s administrátorskými právy dává aplikaci specifická oprávnění, která jí umožňují přístup do omezených oblastí operačního systému, což je za normálních okolností nemožné. Zkuste proto spustit Discord jako správce, a to pomocí následujících kroků:
1. V oznamovací oblasti na hlavním panelu klikněte na ikonu Zobrazit skryté ikony.
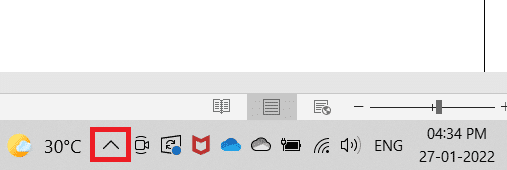
2. Pravým tlačítkem klikněte na ikonu Discord.
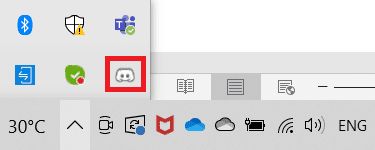
3. Zvolte možnost Ukončit Discord.
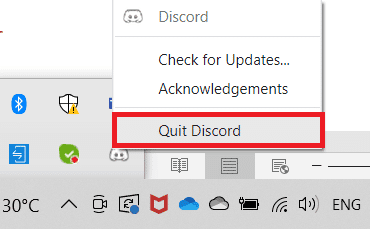
4. Stiskněte klávesu Windows, napište „discord“ a klikněte na Spustit jako správce.
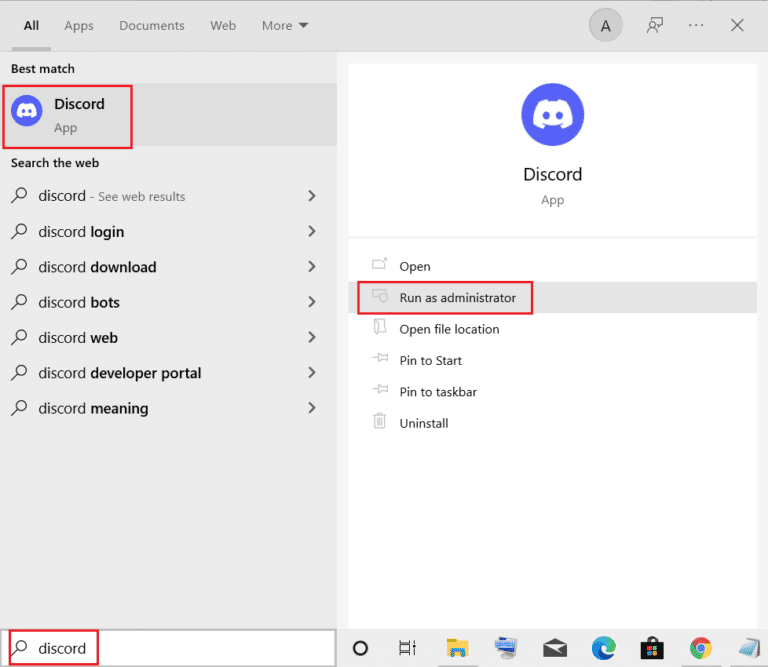
Metoda 3: Změňte svůj stav v aplikaci Discord
Pokud chcete využívat funkci zobrazování herní aktivity v Discordu, je důležité zkontrolovat, zda nejste nastaveni do režimu neviditelnosti. Jestliže máte nastavený vlastní stav, ujistěte se, že není nastaven jako neviditelný. Změnit svůj stav v Discordu na online můžete dle následujících kroků:
1. Spusťte aplikaci Discord jako správce.
2. Klikněte na svůj avatar v levém dolním rohu.
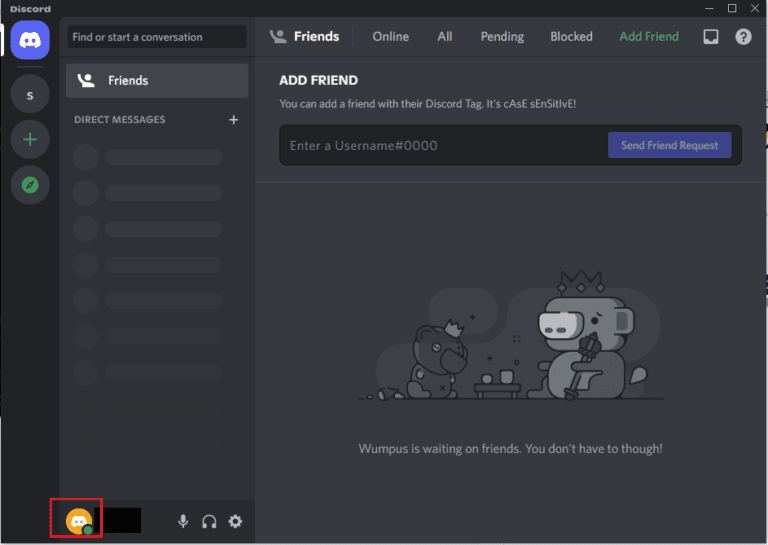
3. Kliknutím na Online změníte svůj stav.
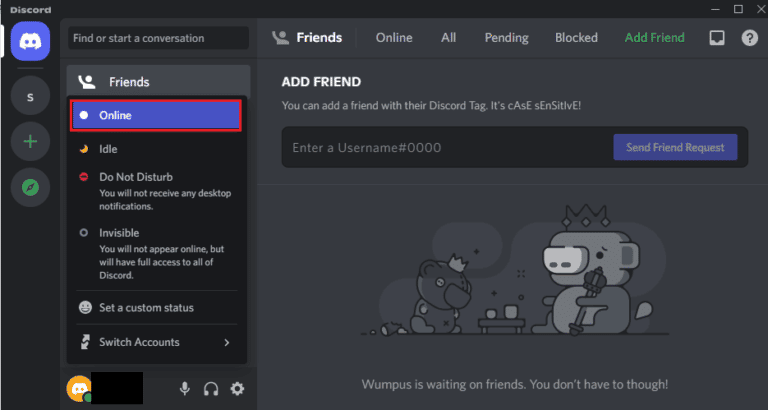
Metoda 4: Upravte nastavení soukromí
Dalším aspektem, který je třeba zkontrolovat, je nastavení mikrofonu a soukromí ve vašem systému. Mikrofon je důležitou součástí pro hráče, kteří rádi hrají s ostatními a komunikují pomocí sluchátek. Abyste zajistili správnou funkci, musíte mikrofonu povolit přístup k zařízení, které používáte pro Discord. Proto může být provedení určitých úprav v nastavení soukromí velmi užitečné.
1. Otevřete vyhledávací lištu Windows, zadejte „nastavení soukromí“ a klikněte na Otevřít.
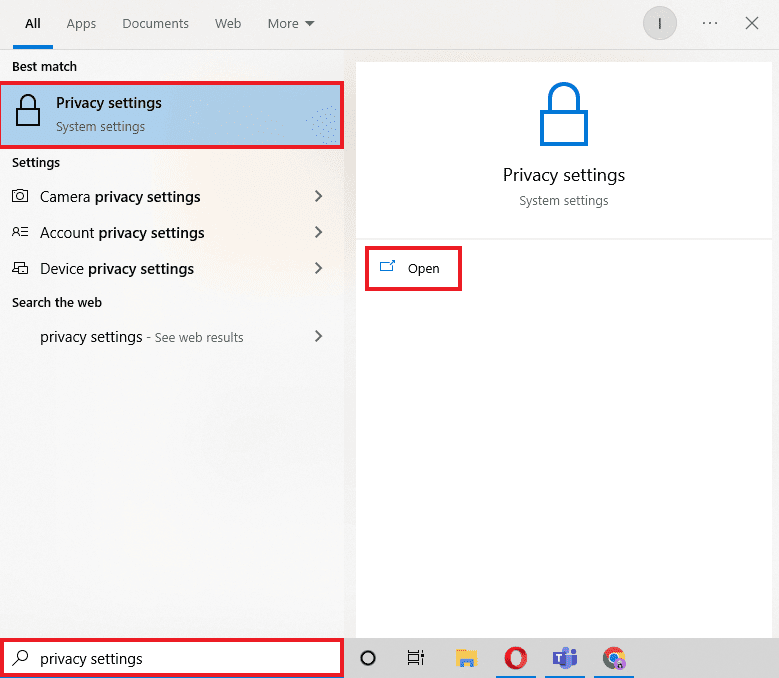
2. Na bočním panelu vyberte Mikrofon, jak je zobrazeno na obrázku níže.
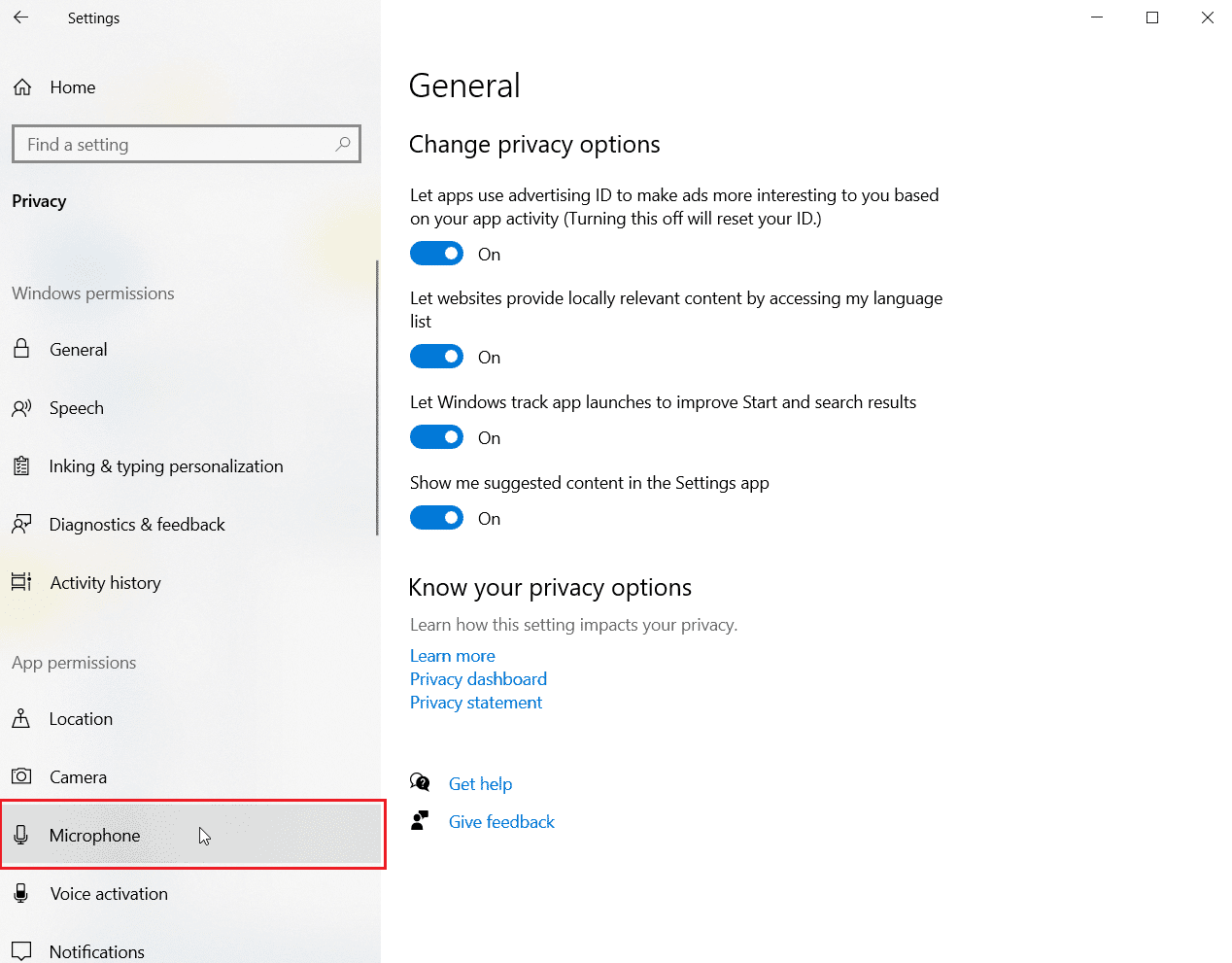
3. Zapněte možnost Povolit aplikacím přístup k mikrofonu.
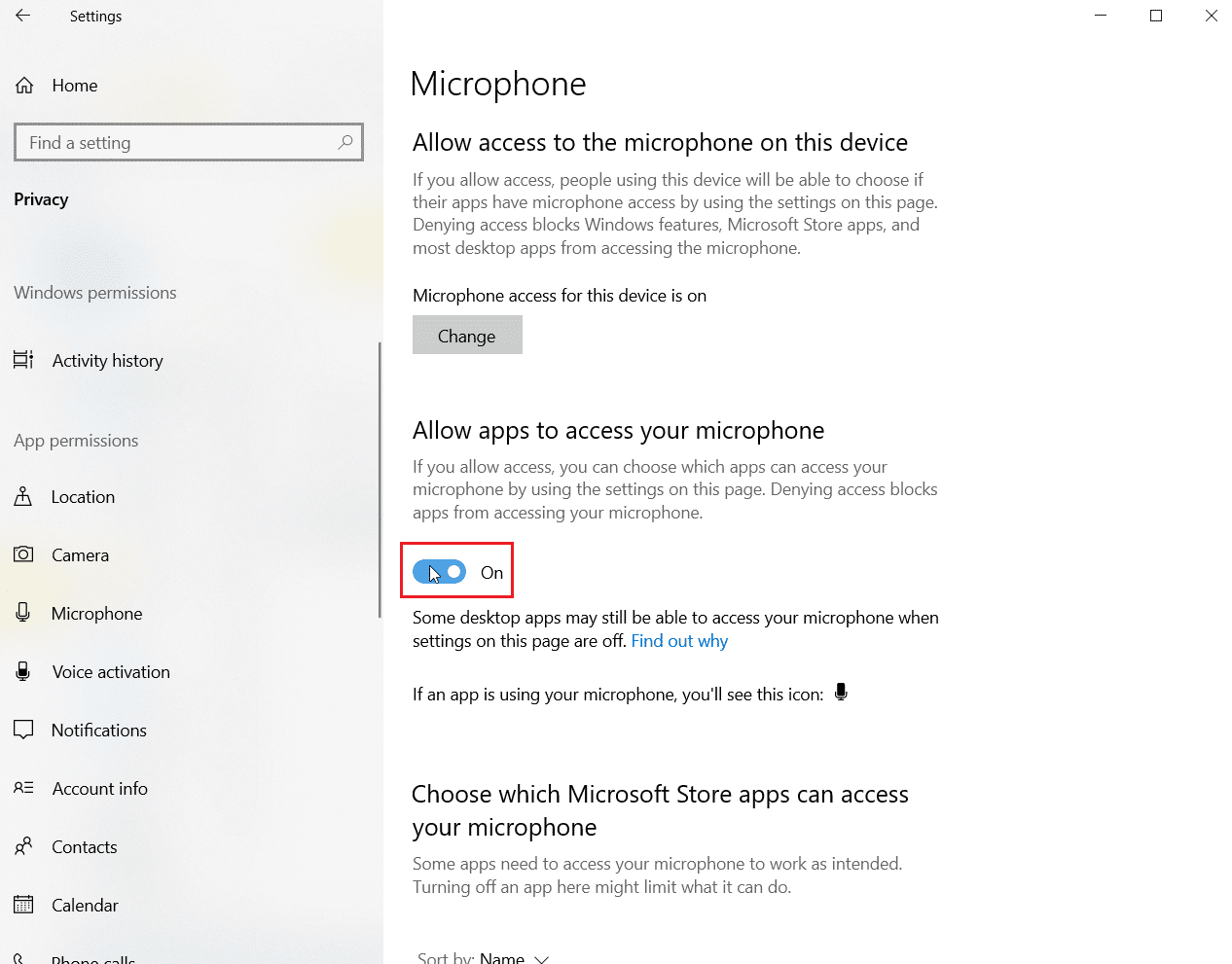
4. Posuňte se dolů a povolte Discordu a Battle Netu přístup k mikrofonu.
Metoda 5: Vyprázdnění DNS cache
Systém doménových jmen (DNS) je užitečný při převodu názvu domény webové stránky na IP adresu, kterou systém lépe rozumí. Všechny tyto IP adresy se ukládají do DNS cache. Pokud se tato cache zaplní nebo poškodí, může to vést k nesprávnému fungování aplikací, nebo k omezení jejich základních funkcí, jako například v tomto případě, kdy Discord nerozpozná Battle Net. Proto je důležité vyprázdnit tuto vytvořenou DNS cache. Jak na to, zjistíte v našem návodu: Jak vyprázdnit a resetovat DNS cache ve Windows 10.
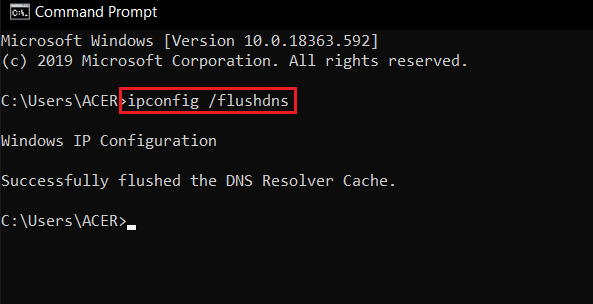
Metoda 6: Aktualizujte aplikaci Discord
Pokud žádná z výše uvedených metod nepomohla vyřešit váš problém s nerozpoznáváním her, může být na vině zastaralá verze aplikace. Ujistěte se, že máte nainstalovanou nejnovější verzi Discordu. Postup aktualizace najdete v našem průvodci: Jak aktualizovat Discord.

Metoda 7: Povolte Discord v bráně firewall
Problémy s Battle Net mohou nastat i kvůli zabudovanému systému ochrany osobních údajů vašeho počítače, konkrétně Windows Defender Firewall. Z důvodu ochrany soukromí může brána firewall blokovat spouštění některých aplikací nebo programů. Proto je důležité odblokovat aplikace jako Discord v bráně firewall, aby mohly fungovat bez problémů. Podívejte se na našeho průvodce: Jak zablokovat nebo odblokovat programy v bráně Windows Defender Firewall, a povolte Discordu bezproblémové spouštění a detekci Battle Net.
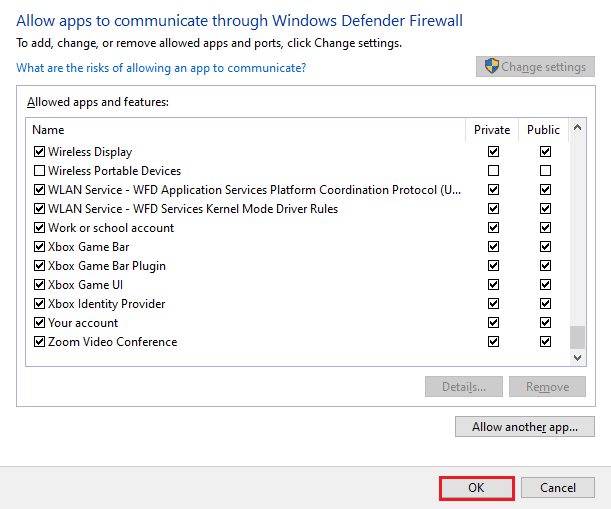
Metoda 8: Přeinstalujte aplikaci Discord
Přeinstalace Discordu je jednou z posledních možností, která se nabízí, pokud výše uvedené metody nepomohly vyřešit problém s Battle Net. Kromě odstranění aplikace je také důležité smazat soubory cache programu. Pro odinstalaci a následnou opětovnou instalaci Discordu postupujte podle následujících kroků:
1. Současným stisknutím kláves Windows + I otevřete Nastavení.
2. Klikněte na Nastavení aplikací.
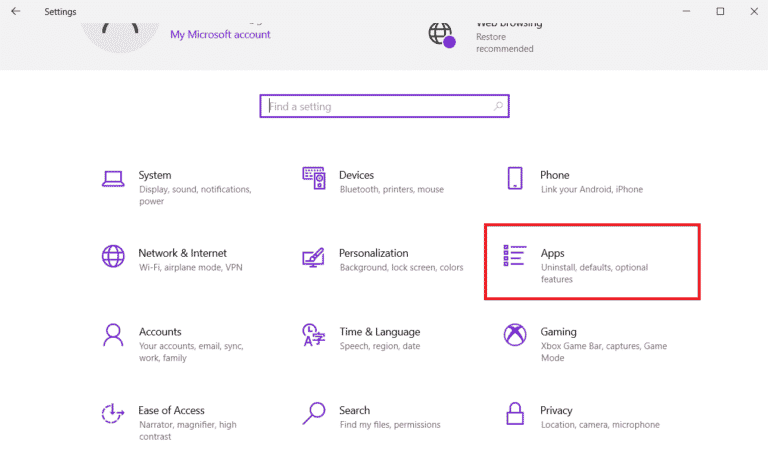
3. Vyhledejte aplikaci Discord a kliknutím na ni ji odinstalujte.
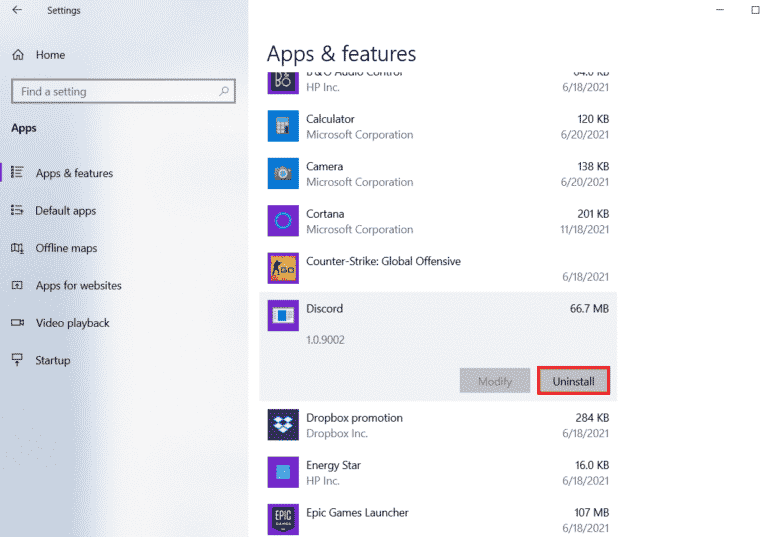
4. Dokončete proces odinstalace dle pokynů na obrazovce.
5. Nyní současným stisknutím kláves Windows + E otevřete Průzkumníka souborů.
6. Přejděte na cestu k souboru a otevřete složku Discord:
C:UsersUSERNAMEAppDataLocal
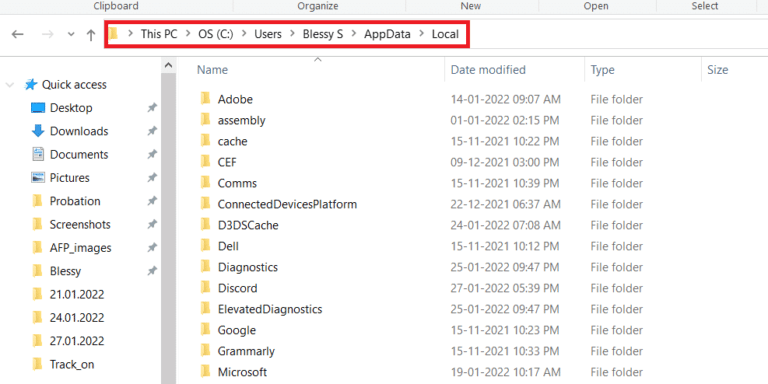
7. Pravým tlačítkem klikněte na složku Discord a vyberte Odstranit.
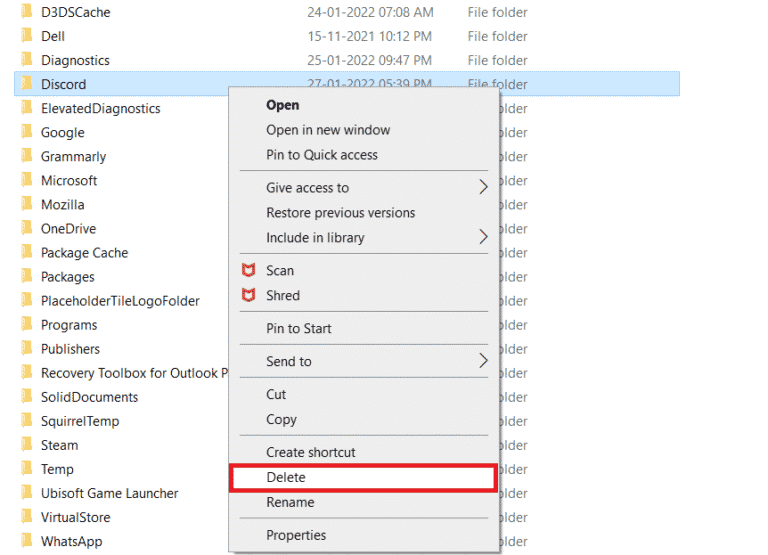
8. Dále otevřete oficiální stránku Discordu a klikněte na Stáhnout pro Windows.
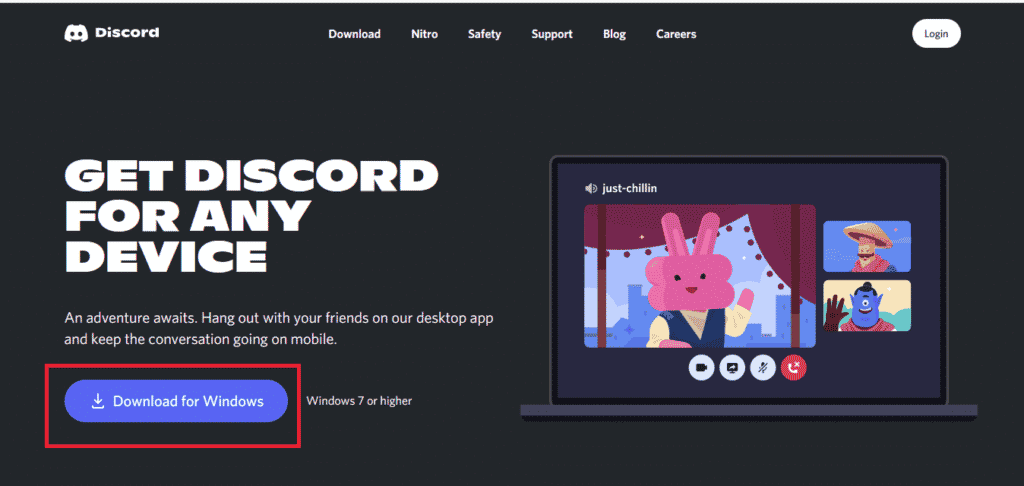
9. Po stažení souboru klikněte na DiscordSetup.exe a nainstalujte jej do systému.

10. Po instalaci spusťte Discord a zkontrolujte, zda je problém s Battle Net vyřešen.
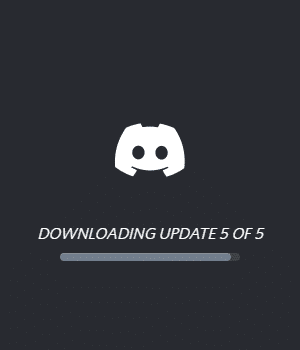
Metoda 9: Spusťte Discord přes prohlížeč
Dalším řešením, které vám může pomoci s problémem nerozpoznání Battle Net, je spuštění Discordu v prohlížeči, nikoli pomocí aplikace nainstalované ve vašem systému. Někdy může program v aplikaci narážet na problémy, a spuštění přes prohlížeč vám může pomoci tyto potíže vyřešit. Přejděte na oficiální stránky Discordu a vyberte možnost Otevřít Discord v prohlížeči.
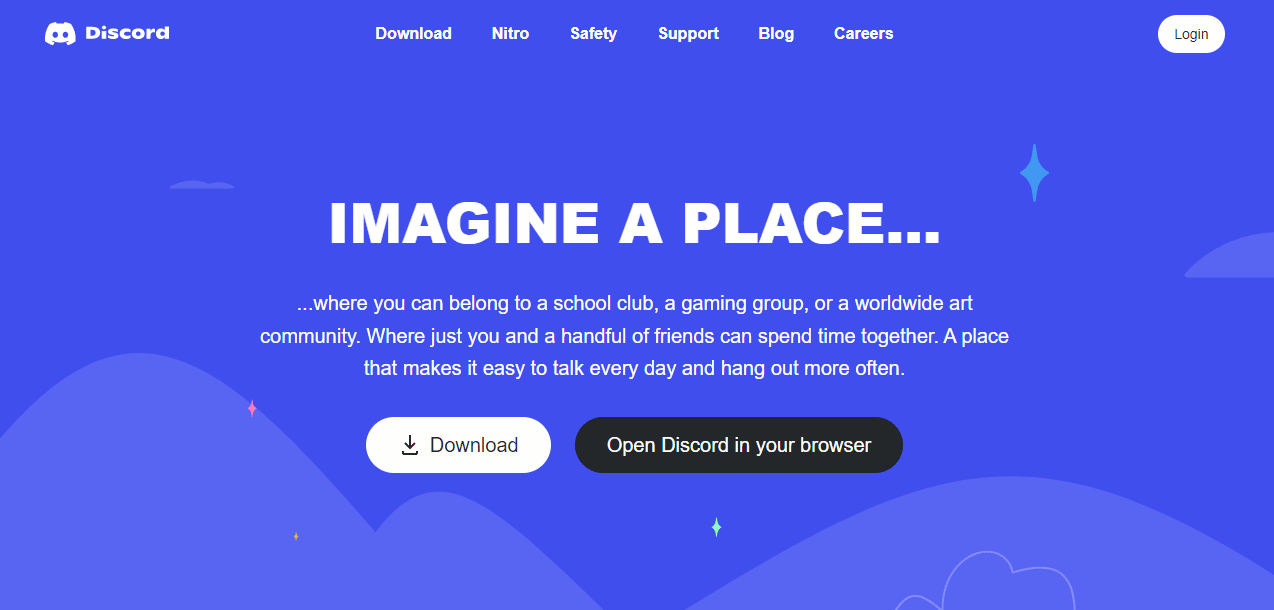
Často kladené otázky (FAQ)
Q1. Jak mohu propojit Battle.net s Discordem?
A: Battle.net propojíte s Discordem jednoduše tak, že otevřete nastavení v aplikaci a pomocí možnosti „Propojení“ přidáte Battle.net.
Q2. Jak zapnu režim detekce her v Discordu?
A: Detekci her zapnete v Nastavení uživatele. V sekci „Herní aktivita“ můžete ručně přidat hru nebo program z nabídky, která se vám zobrazí na obrazovce. V této sekci můžete zapnout i zobrazování stavu hry.
Q3. Může Discord detekovat nelegálně stažené hry?
A: Neověřené, ne-steamové nebo nelegálně stažené hry není možné automaticky detekovat skenováním detekce programů Discordu.
Q4. Mohu přejmenovat hru v Discordu?
A: Ne, Discord nenabízí možnost přejmenovat hru.
Q5. Je Discord dobrá platforma pro hraní her?
A: Ano, Discord je pro hraní her skvělý, a byl speciálně navržen pro vylepšení herního zážitku. Aplikace poskytuje funkce jako videohovory, chaty a posílání zpráv, což pomáhá hráčům v komunikaci mezi sebou.
***
Používání Discordu pro hráče je velmi užitečné, pokud chcete sdílet své herní zážitky, diskutovat o hrách a jejich detailech s přáteli nebo s komunitou. Problémy jako například nerozpoznání Battle Net mohou někdy být obtěžující, ale nemusíte se obávat, jelikož jsme vám poskytli 9 účinných řešení, která vám pomohou tento problém vyřešit. Dejte nám vědět, která z metod se ukázala jako nejefektivnější ve vašem případě. Zanechte nám své komentáře, návrhy a dotazy níže.