
Zvuk a perfektní nastavení zvuku v PUBG je základním faktorem pro výhru kuřecí večeře, ať už hrajete na mobilním nebo Windows PC. Pokud neslyšíte své kroky, pak nebudete vědět, odkud pochází váš nepřítel, ani výstřely vašich protivníků. Bezpochyby je zvuk velmi důležitým faktorem pro hry jako PUBG. Několik uživatelů si však stěžuje na problém se zvukem PUBG PC, kde ve hře neslyšíte žádný zvuk. Jen málo dalších uživatelů si také stěžuje, že zvuk funguje perfektně kdekoli kromě PUBG. Pokud se potýkáte s některým z těchto problémů, tato příručka vám pomůže opravit zvuk PUBG, který nefunguje ve Windows 10. Takže pokračujte ve čtení!

Table of Contents
Jak opravit problém se zvukem PUBG v počítači se systémem Windows 10
Pokud čelíte tomu, že zvuk PUBG nefunguje ve Windows 10, zatímco si užíváte hru PUBG, nejpravděpodobnějším důvodem by bylo nekompatibilní nastavení zvuku. Zde jsou některé běžné důvody, které přispívají k problémům se zvukem hry PUBG.
- Zvuk může být ztlumený nebo velmi tichý.
- Funkce vylepšení zvuku jsou povoleny na PC.
- Ostatní aplikace v počítači používají zvuk.
- Zastaralé ovladače zvuku v počítačích.
- Poškozené kabely, zástrčky a reproduktory.
- Přístup pro použití mikrofonu není udělen.
- Zastaralý operační systém Windows a zastaralý prohlížeč.
- Zastaralé/nekompatibilní ovladače zvuku.
- Přítomnost poškozených souborů na PC.
- Není povoleno několik základních služeb Windows Audio.
- Poškozená mezipaměť prohlížeče.
Metoda 1: Základní metody odstraňování problémů
Chcete-li vyřešit uvedený problém, postupujte podle těchto základních metod odstraňování problémů.
1A. Restartujte router
Jako primární krok zkontrolujte, zda je váš počítač připojen ke stabilní síti. Bez připojení k internetu si nemůžete užít PUBG bez chyb.
1. V případě potřeby také restartujte nebo resetujte směrovač.

2. Aktualizujte firmware routeru.
3. Přepněte na ethernetový kabel a zkontrolujte připojení k internetu.
4. Připojte se k připojením mobilní sítě a zkontrolujte, které připojení funguje dobře pro PUBG.
5. Vyhněte se přetaktování.
1B. Zkontrolujte systémové požadavky
Pokud váš počítač nesplňuje minimální/doporučené požadavky pro hru PUBG, zvažte upgrade počítače.
Minimální systémové požadavky pro PUBG
OS
64bitový systém Windows 7, Windows 8.1, Windows 10
procesor
Intel Core i5-4430 / AMD FX-6300
RAM
8 GB
HDD
30 GB
Video
NVIDIA GeForce GTX 960 2GB / AMD Radeon R7 370 2GB
DirectX
Verze 11
Síť
Širokopásmové připojení k internetu
Doporučené systémové požadavky pro PUBG
OS
64bitový Windows 10
procesor
Intel Core i5-6600K / AMD Ryzen 5 1600
RAM
16 GB
HDD
30 GB
Video
NVIDIA GeForce GTX 1060 3GB / AMD Radeon RX 580 4GB
DirectX
Verze 11
Síť
Širokopásmové připojení k internetu
1C. Zkontrolujte externí zařízení
Pokud jste z výše uvedených předběžných kontrol nedosáhli žádné opravy, pak je čas zkontrolovat, zda nedošlo k nějakému vnějšímu poškození externích reproduktorů, mikrofonu a dalších zvukových zařízení, které k chybě nepřispívá.
-
Zkontrolujte kabely, zda nejsou uvolněné a zda jsou všechny ostatní kabely zapojeny nebo ne.
- Ujistěte se, že všechny ostatní kabely a šňůry jsou zapojeny do správného audio portu.
-
Zkontrolujte úrovně hlasitosti a zda je zapnuto napájení.
- Pokud jste také připojili sluchátka, odpojte je a zkontrolujte, zda to pomůže.
1D. Zkontrolujte zvukový výstup
Používáte-li více než jedno výstupní audio zařízení, musíte potvrdit, že je zařízení využíváno jako výstupní zařízení. Chcete-li zkontrolovat zvukový výstup v počítači se systémem Windows 10, postupujte podle níže uvedených kroků.
1. Klikněte na ikonu Reproduktory v pravém dolním rohu obrazovky.
![]()
2. Nyní kliknutím na ikonu šipky rozbalte seznam zvukových zařízení připojených k počítači.

3. Poté vyberte zvukové zařízení (upřednostňujete) a ujistěte se, že se zvuk přehrává přes vybrané zařízení.

Pokud vám tato metoda nepomůže vyřešit problém se zvukem PUBG PC, přejděte k další.
1E. Zkontrolujte Nastavení zvuku
Při této metodě musíte zkontrolovat, zda jsou nastavení zvuku správná a kompatibilní se zvukovým zařízením, které používáte. To vám pomůže opravit zvuk PUBG, který nefunguje ve Windows 10, jak budete postupovat podle pokynů níže.
1. Klikněte pravým tlačítkem na ikonu Reproduktory v pravém dolním rohu obrazovky a klikněte na Otevřít směšovač hlasitosti.

2. Nyní se otevře sada ovladačů hlasitosti. Ujistěte se, že všechny úrovně hlasitosti nejsou ztlumené. Pokud najdete červený kruh s čárou, zapněte hlasitost.

3. Nyní současným stisknutím kláves Windows + I otevřete Nastavení systému Windows.
4. Nyní klikněte na Nastavení systému.

5. Poté klikněte na Zvuk v levém podokně a klikněte na Vlastnosti zařízení v nabídce Výstup, jak je znázorněno na obrázku.

6. Ujistěte se, že není zaškrtnuto políčko Zakázat.

7. Opakujte kroky 5-6 pro vstupní zařízení podle obrázku.

Nyní zkontrolujte, zda jste vyřešili problém se zvukem Windows 10 PUBG.
1F. Aktualizujte systém Windows
Pokud na vašem počítači čekají na instalaci nějaké nové aktualizace společnosti Microsoft, několik chyb a problémů nelze na vašem počítači vyřešit. Jak navrhovalo mnoho uživatelů, aktualizace počítačů se systémem Windows 10 vám pomůže vyřešit problém s nefunkčním zvukem PUBG. Chcete-li aktualizovat svůj počítač s Windows 10, postupujte podle našeho průvodce Jak stáhnout a nainstalovat nejnovější aktualizaci Windows 10.

Metoda 2: Nastavte výchozí zvukové zařízení
Pokud používáte zvukové zařízení, jako jsou sluchátka nebo reproduktory, musíte se ujistit, zda je nastaveno jako výchozí zařízení či nikoli. Předpokládejme případ připojení externího monitoru (který nemá vestavěné reproduktory) k počítači. Pokud je tento monitor nastaven jako výchozí výstupní zařízení, neuslyšíte v PUBG žádný zvuk. Chcete-li vyřešit problém se zvukem PUBG, musíte své zvukové zařízení nastavit jako výchozí zařízení podle pokynů níže.
1. Klepněte pravým tlačítkem myši na ikonu Reproduktory v pravém dolním rohu obrazovky a vyberte možnost Zvuky.

2. Poté se přepněte na kartu Přehrávání a klikněte pravým tlačítkem na zvukové zařízení, které chcete nastavit jako výchozí.
3. Nyní vyberte možnost Nastavit jako výchozí zařízení, jak je zvýrazněna, a kliknutím na Použít>OK uložte změny.

Metoda 3: Spusťte PUBG jako správce
Chcete-li opravit, že zvuk PUBG nefunguje ve vašem počítači se systémem Windows 10, spusťte PUBG jako správce podle pokynů níže.
1. Klikněte pravým tlačítkem na zástupce PUBG na ploše nebo přejděte do instalačního adresáře a klikněte na něj pravým tlačítkem.

2. Nyní vyberte možnost Vlastnosti.
3. Poté přejděte na kartu Kompatibilita a zaškrtněte políčko Spustit tento program jako správce.

4. Nakonec klikněte na Apply>OK pro uložení změn.
Poznámka: Doporučujeme také deaktivovat spouštěcí programy v počítači podle našeho průvodce 4 způsoby, jak zakázat spouštěcí programy v systému Windows 10. Ušetříte tak paměť nepotřebných spouštěcích programů spuštěných na pozadí.

Metoda 4: Spusťte Poradce při potížích se zvukem
Musíte si být vědomi skutečnosti, že váš počítač obsahuje vestavěný nástroj pro odstraňování problémů, který opravuje jakékoli problémy a chyby, jako je PC s problémem se zvukem PUBG. Zvuková zařízení připojená k počítači a vestavěná zvuková zařízení budou prohledána a problémy spojené s tímto procesem budou celkově vyřešeny.
Postupujte podle našeho průvodce Jak spustit Poradce při potížích s hardwarem a zařízeními, abyste opravili problémy a vyřešili všechny hardwarové problémy související se zvukem ve vašem počítači. Poradce při potížích se zvukem můžete také spustit jednotlivě podle pokynů v naší příručce Jak spustit Poradce při potížích se službou Windows Update, ale ujistěte se, že jste vybrali možnost Přehrávání zvuku podle obrázku.

Metoda 5: Ukončete ostatní programy, které používají zvuk
Když audio nástroj používají jiné programy na vašem počítači se systémem Windows 10, můžete čelit problému se zvukem PUBG na počítači. Chcete-li problém vyřešit, doporučujeme zavřít všechny ostatní programy nebo aplikace běžící na pozadí jeden po druhém nebo je vynutit, aby se ukončily pomocí Správce úloh. Chcete-li tak učinit, postupujte podle našeho průvodce Jak ukončit úlohu ve Windows 10.

Metoda 6: Změňte afinitu PUBG
Jádra CPU jsou zodpovědná za počítačovou mezipaměť a zpracování paměti v počítači. Celkový výkon jader CPU bude plně využit, pokud neslyšíte PUBG správně. Takže v tomto případě můžete změnit afinitu hry podle pokynů níže.
1. Současným stisknutím kláves Ctrl + Shift + Esc otevřete Správce úloh.
2. Nyní se přepněte na kartu Podrobnosti a sledujte podrobnosti o používání aplikace.

3. Nyní spusťte klienta Steam a klikněte na tlačítko Play odpovídající hře PUBG na kartě LIBRARY.
4. Poté se přepněte do okna Správce úloh a klikněte pravým tlačítkem myši na TslGame.exe a vyberte možnost Nastavit spřažení podle obrázku.

5. Poté zrušte zaškrtnutí políčka Všechny procesory a zaškrtněte políčko CPU 0 podle obrázku. Poté klikněte na OK.
Poznámka: Ujistěte se, že jste tento proces provedli před zahájením hry.

6. Nyní zkontrolujte, zda stále čelíte problému s nefunkčním zvukem PUBG.
7. Pokud se vaše hra spouští hladce, opakujte kroky 4 a 5, ale v kroku 5 znovu zaškrtněte políčko Všechny procesory.

Přesto, pokud narazíte na problém, přeskočte na další metodu.
Metoda 7: Povolte přístup ke zvuku pro PUBG
V počítači je seznam aplikací a programů, které budou mít přístup pro používání zvukových zařízení. Pokud PUBG není na seznamu, neuslyšíte žádný zvukový obsah přispívající k diskutované chybě. Ujistěte se proto, že je pro vaši hru na vašem PC povoleno nastavení zvuku podle níže uvedených kroků.
1. Spusťte Nastavení systému Windows současným stisknutím kláves Windows + I.
2. Nyní klikněte na Nastavení soukromí podle obrázku.

3. Zde přejděte v levém podokně dolů a klepněte na možnost Mikrofon. Ujistěte se, že je povolena možnost Povolit aplikacím přístup k mikrofonu, jak je uvedeno na obrázku.

Poznámka: Spusťte Nastavení zvuku z nabídky vyhledávání a vyberte správné vstupní zařízení (Mikrofon (2-High Definition Audio Device)) jako výchozí.

Poté zkontrolujte, zda máte opravený zvuk PUBG, který nefunguje ve Windows 10.
Metoda 8: Znovu povolte zvukovou kartu
Nefungující zvuk PUBG můžete snadno opravit restartováním zvukové karty podle níže uvedených pokynů.
1. Stiskněte klávesu Windows a zadejte Správce zařízení. Nyní klikněte na Otevřít.

2. Poté rozbalte položku Zvuk, video a herní ovladače tak, že na ně dvakrát kliknete.

3. Poté klepněte pravým tlačítkem myši na zvukovou kartu a vyberte možnost Zakázat zařízení.

4. Nyní potvrďte výzvu kliknutím na Ano a restartujte počítač. Poté opakujte kroky 1-2.

5. Dále klepněte pravým tlačítkem myši na zvukovou kartu a vyberte možnost Povolit zařízení.

6. Nyní zkuste přehrát jakýkoli zvuk ve vaší zvukové aplikaci a zkontrolujte, zda je problém s nefunkčním zvukem PUBG ve Windows 10 vyřešen nebo ne.
Metoda 9: Restartujte zvukové služby
Několik základních zvukových služeb Windows vám pomůže předejít problémům se zvukem PUBG PC. V případě, že jsou tyto služby vypnuty, můžete čelit několika konfliktům. Proto se doporučuje restartovat několik základních zvukových služeb podle pokynů níže.
1. Do vyhledávací nabídky zadejte Služby a klikněte na Spustit jako správce.

2. Nyní přejděte dolů a poklepejte na službu Windows Audio.

3. Nyní v novém vyskakovacím okně vyberte typ spouštění na Automaticky, jak je znázorněno na obrázku.
Poznámka: Pokud je stav služby Zastaveno, klikněte na tlačítko Start. Pokud je stav služby Běžící, klikněte na Zastavit a znovu spustit.

4. Klikněte na Apply > OK pro uložení změn.
5. Opakujte všechny tyto kroky pro další služby Windows, jako je Windows Audio Endpoint Builder a Remote Procedure Call (RPC), a zkontrolujte, zda jste problém vyřešili.

Metoda 10: Zakažte vylepšení zvuku
Pokud zjistíte, že váš zvuk funguje dobře pro jiné multimediální zdroje, ale zvuk se zdá být v PUBG nekvalitní nebo hlučný, doporučujeme změnit vzorkovací frekvenci. Nízkofrekvenční vzorkovací frekvence způsobí, že pevný zvuk PUBG nebude fungovat, přesto můžete zvolit vzorkovací frekvenci vyšší frekvence podle níže uvedených kroků.
1. Klepněte pravým tlačítkem myši na ikonu Reproduktory v pravém dolním rohu obrazovky a vyberte možnost Zvuky.

2. Poté se přepněte na kartu Přehrávání a vyberte zvukové zařízení a poté stiskněte tlačítko Vlastnosti, jak je znázorněno na obrázku.

3. Poté se přepněte na kartu Upřesnit az rozbalovací nabídky pod položkou Výchozí formát se ujistěte, že jste vybrali nejvyšší frekvenční rozsah (24 bitů, 48 000 Hz).
Poznámka: Ujistěte se, že možnost Zakázat vylepšení zvuku není zaškrtnuta v části Vylepšení signálu, jak je znázorněno na obrázku.

6. Klikněte na Apply a poté na OK pro uložení změn. Zkontrolujte, zda vám zvuk PUBG opět nefunguje. Pokud ano, upravte různé úrovně frekvenčních rozsahů opakováním těchto kroků a potvrďte, který rozsah problém vyřeší.
Metoda 11: Ověřte integritu herních souborů (ve službě Steam)
Viděli jsme mnoho případů, kdy herní soubory buď chyběly, nebo byly poškozené, nebo měly neúplné instalace. Uživatelé mohou také zaznamenat problém se zvukem PUBG na počítači, pokud jsou přerušeni procesem aktualizace nebo pokud se přesouvají soubory hry. Tímto způsobem otevřete Steam a použijete vestavěnou funkci pro ověření integrity hry. Pokud aplikace něco najde, bude nahrazen.
Poznámka: Pokud používáte jiný software pro publikování, měli byste provést podobné kroky.
1. Otevřete v počítači aplikaci Steam a přejděte na kartu Knihovna v horní části.
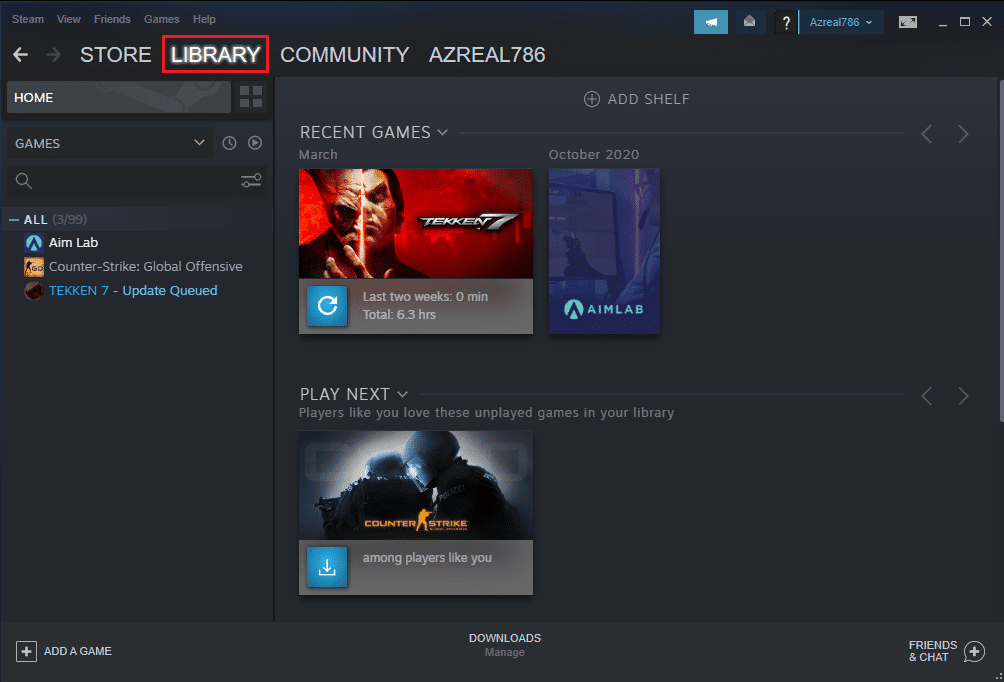
2. V Knihovně her uvidíte seznam svých her. Najděte PUBG k ověření. Klikněte na něj pravým tlačítkem a klikněte na Vlastnosti.
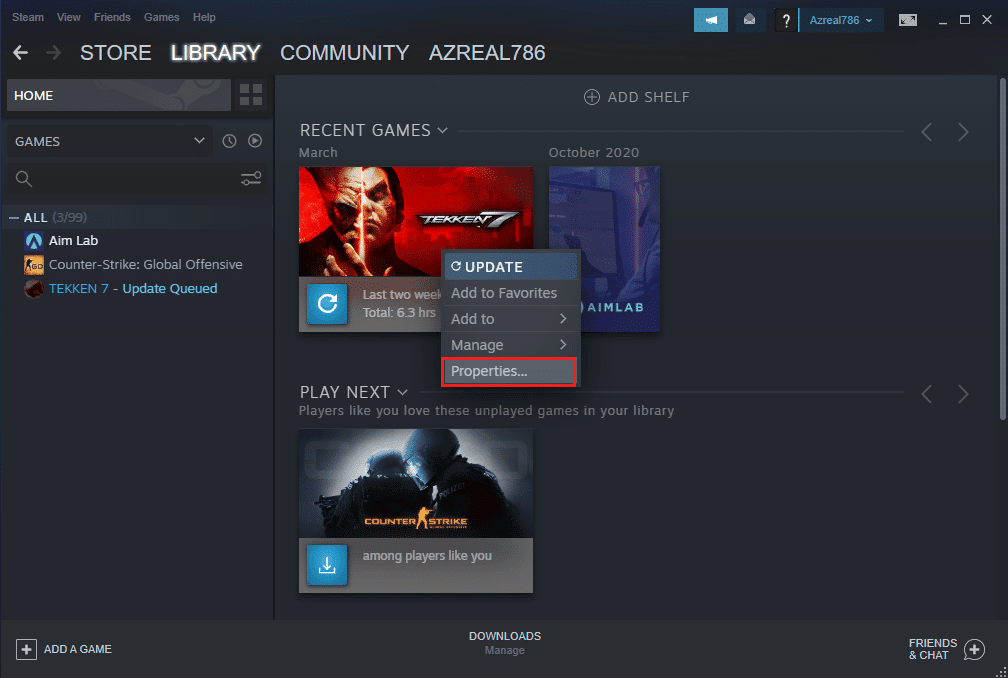
3. Přejděte na kartu Místní soubory v okně Vlastnosti ve hře.
4. Nyní klikněte na tlačítko Ověřit integritu herních souborů.
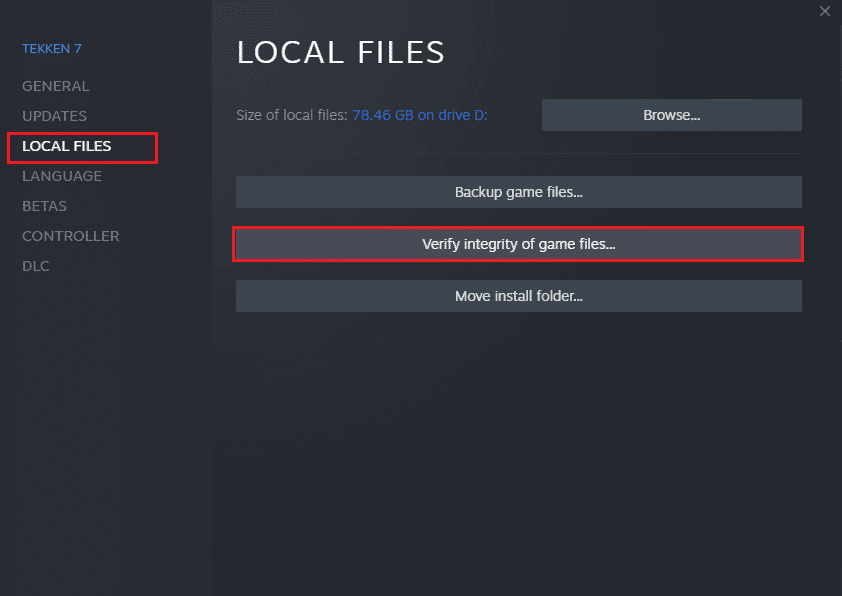
5. Počkejte, dokud Steam neověří integritu vašich herních souborů.
Metoda 12: Aktualizace nebo vrácení ovladačů zvuku
Možnost I: Aktualizace zvukových ovladačů
Zastaralé a nekompatibilní zvukové ovladače vždy povedou k tomu, že zvuk PUBG nebude fungovat ve Windows 10. Vždy se ujistěte, že používáte aktualizovanou verzi zvukových ovladačů, a pokud váš počítač postrádá nejnovější ovladače, doporučujeme vám je aktualizovat podle pokynů v našem průvodci Jak aktualizovat Realtek Ovladače zvuku HD ve Windows 10.
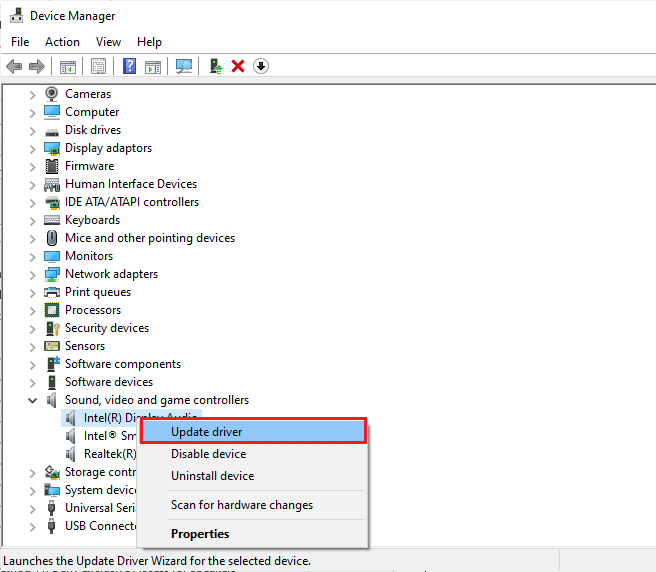
Jakmile aktualizujete ovladače zvuku na nejnovější verzi, zkontrolujte, zda jste nevyřešili problém s nefunkčním zvukem PUBG.
Možnost II: Vrátit zpět zvukové ovladače
Někdy může aktuální verze zvukových ovladačů způsobit konflikty zvuku a v tomto případě musíte obnovit předchozí verze nainstalovaných ovladačů. Tento proces se nazývá vrácení ovladačů a ovladače počítače můžete snadno vrátit do předchozího stavu podle našeho průvodce Jak vrátit ovladače v systému Windows 10.
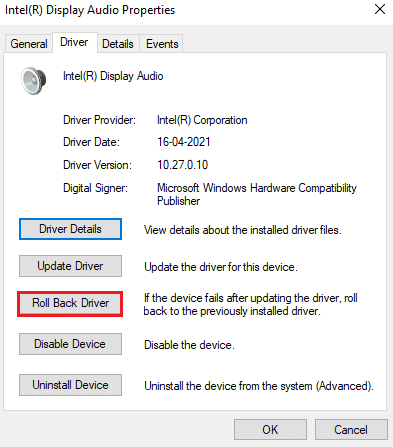
Počkejte, dokud se do počítače se systémem Windows 10 nenainstalují předchozí verze ovladačů. Po dokončení zkontrolujte, zda můžete opravit zvuk PUBG, který nefunguje.
Metoda 13: Přeinstalujte ovladače zvuku
K vyřešení všech problémů souvisejících se zvukem v PUBG je nutné přeinstalovat nekompatibilní ovladače. Ovladače zařízení se doporučuje přeinstalovat pouze v případě, že nemůžete dosáhnout žádné opravy jejich aktualizací. Kroky k přeinstalaci ovladačů jsou velmi snadné a můžete tak učinit pomocí aplikace třetí strany nebo provedením kroků ručně podle pokynů v naší příručce Jak odinstalovat a znovu nainstalovat ovladače v systému Windows 10.
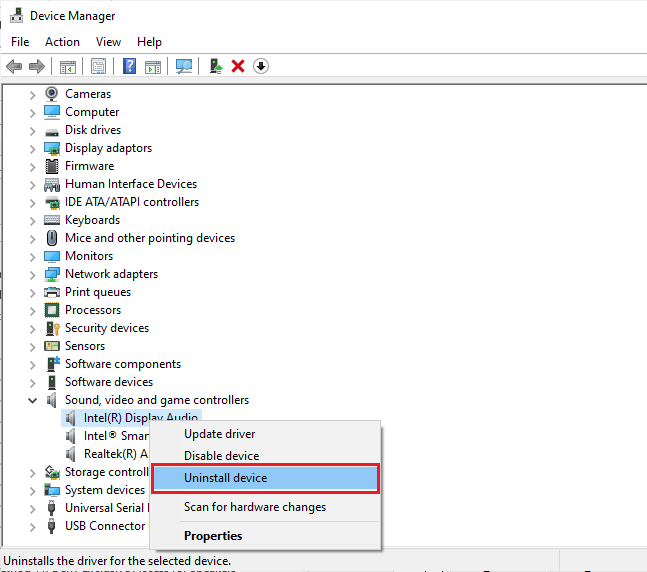
Po přeinstalaci zvukových ovladačů zkontrolujte, zda můžete opravit problém se zvukem PUBG PC.
Metoda 14: Aktualizujte klienta Steam a PUBG
Pokud používáte zastaralou aplikaci Steam, nemůžete plynule přistupovat k žádným hrám. Před spuštěním se proto vždy ujistěte, že používáte aktualizovanou verzi hry Steam a PUBG.
1. Stiskněte klávesu Windows a zadejte Steam. Poté klikněte na Otevřít.
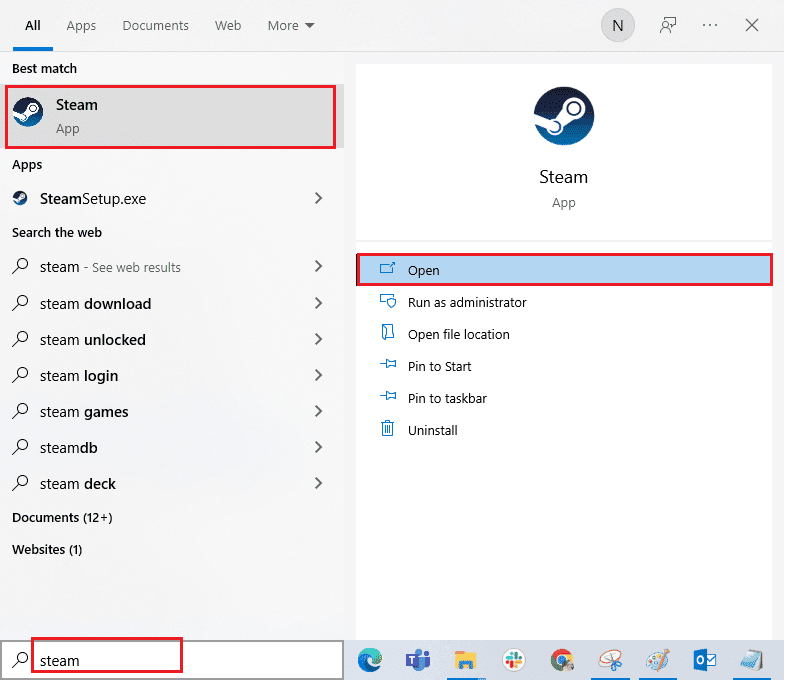
2. Nyní klikněte na Steam v levém horním rohu obrazovky a poté na Check for Steam Client Updates… jak je zvýrazněno níže.
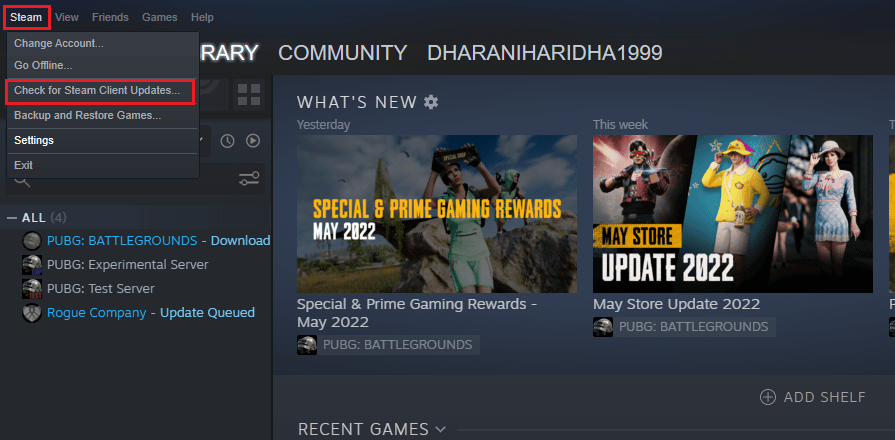
3. Pokud máte nějaké nové aktualizace ke stažení, nainstalujte je a ujistěte se, že je váš klient Steam aktuální.
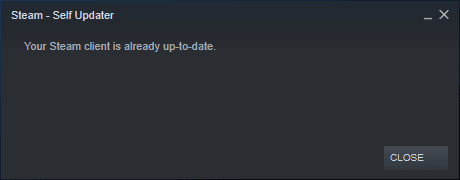
4. Nyní znovu spusťte Steam a zkontrolujte, zda je problém vyřešen.
Stejně tak je vždy nezbytné, aby vaše hra běžela v nejnovější verzi, aby nedošlo ke konfliktům. Dokud nebude vaše hra aktualizována, nemůžete se úspěšně přihlásit na servery PUBG. Chcete-li aktualizovat svou hru, postupujte podle níže uvedených kroků.
1. Spusťte Steam a přejděte do LIBRARY.
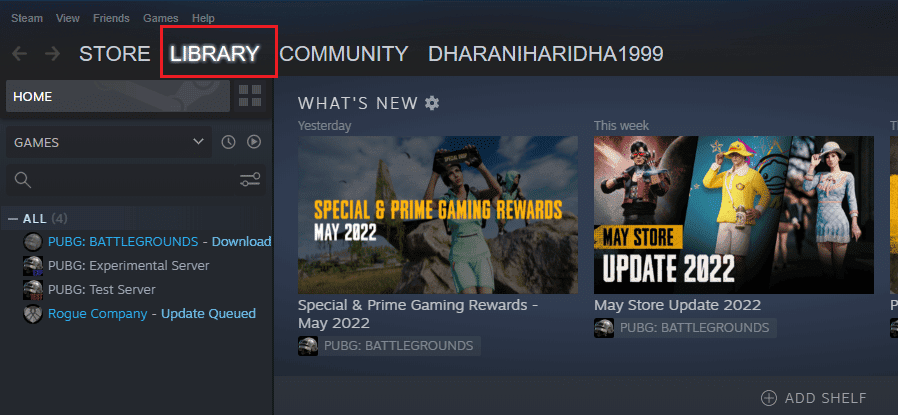
2. Nyní klikněte na HOME a vyhledejte svou hru.
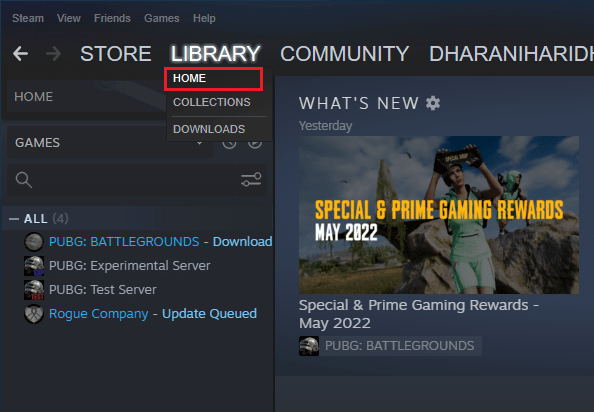
3. Poté klikněte pravým tlačítkem na hru a vyberte možnost Vlastnosti….
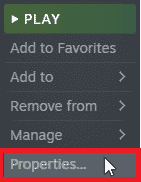
4. Nyní se přepněte na záložku AKTUALIZACE a zkontrolujte, zda nejsou v akci nějaké aktualizace. Pokud ano, stáhněte si nejnovější aktualizace podle pokynů na obrazovce.
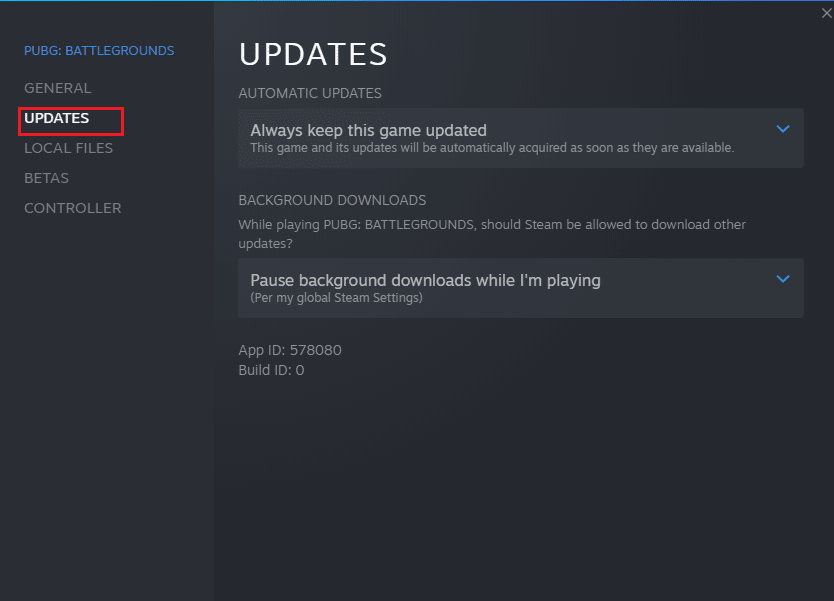
Po aktualizaci zkontrolujte, zda je problém s nefunkčním zvukem PUBG vyřešen.
Metoda 15: Přeinstalujte PUBG
Pokud vám žádná z metod nepomohla, musíte hru přeinstalovat, abyste opravili některé zásadní poškozené konfigurační soubory ve hře. Zde je několik pokynů k přeinstalaci PUBG na Steamu.
Poznámka: Zde je jako příklad brán ROGUE COMPANY. Postupujte podle kroků podle hry PUBG.
1. Přejděte do klienta Steam a přepněte se na kartu KNIHOVNA.
2. Poté klikněte pravým tlačítkem na PUBG a vyberte možnost Spravovat a poté Odinstalovat.
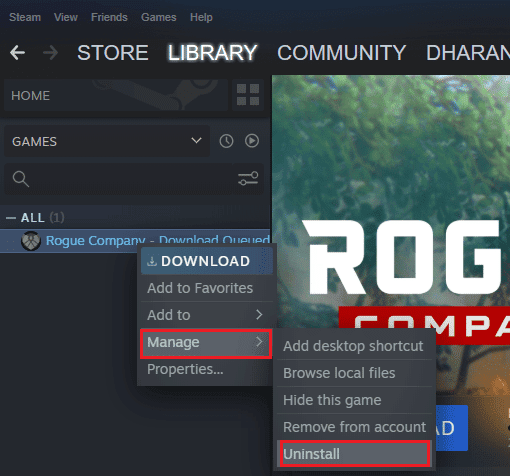
3. Nyní potvrďte výzvu opětovným kliknutím na Odinstalovat.
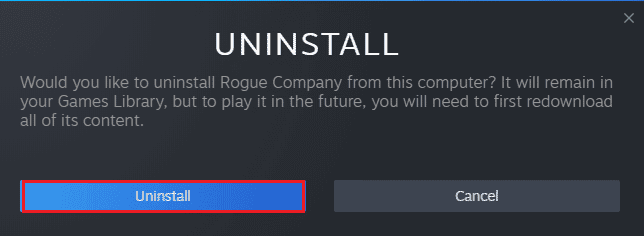
4. Nakonec restartujte počítač a opakujte krok 1.
5. Nyní klikněte pravým tlačítkem na PUBG a poté klikněte na Instalovat.
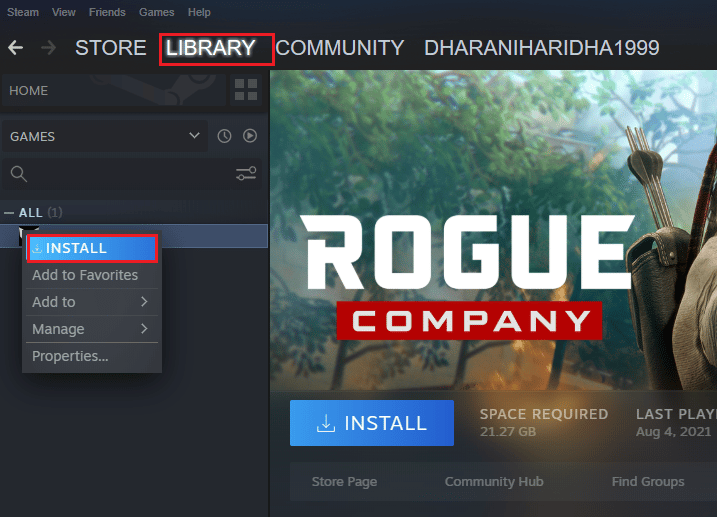
6. Nakonec pokračujte podle pokynů na obrazovce a nainstalujte hru do počítače.
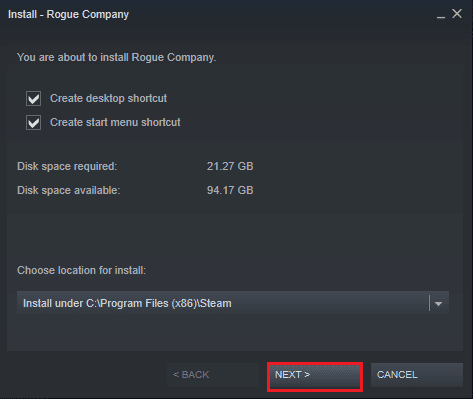
Jakmile hru přeinstalujete, již nebudete čelit žádným problémům.
***
Doufáme, že průvodce byl užitečný a podařilo se vám vyřešit problém se zvukem PUBG PC. Dejte nám vědět, o čem se chcete dozvědět příště. Neváhejte se na nás obrátit se svými dotazy a návrhy prostřednictvím sekce komentářů níže.

