Ovládněte přepínání oken pomocí Alt+Tab ve Windows
Kombinace kláves Alt+Tab je známá pro rychlé přepínání mezi spuštěnými okny, avšak skrývá v sobě i další, méně známé možnosti. Tyto tipy platí jak pro Windows 10, tak i pro starší Windows 7.
Základní použití spočívá v stisku Alt+Tab a opakovaném stisku klávesy Tab při držení klávesy Alt, dokud se neoznačí požadované okno. Následným uvolněním klávesy Alt se do vybraného okna přepnete.
Přepínání oken v opačném směru
Standardně se okna přepínají pomocí Alt+Tab zleva doprava. Pokud omylem přeskočíte okno, které jste chtěli vybrat, nemusíte procházet celým seznamem znovu. Místo toho můžete pro pohyb v opačném směru použít kombinaci kláves Alt+Shift+Tab. Jednoduše řečeno, pokud při přepínání oken pomocí Alt+Tab přejedete požadované okno, stiskněte a podržte klávesu Shift a jedním stiskem klávesy Tab se vraťte zpět.
Výběr oken pomocí kláves se šipkami
Přepínač Alt+Tab umožňuje i výběr okna pomocí kurzorových kláves. Po stisku Alt+Tab a podržení klávesy Alt můžete místo klávesy Tab použít šipky pro označení požadovaného okna. Poté uvolněte klávesu Alt, případně stiskněte klávesu Enter nebo mezerník pro přepnutí.
Použití myši pro přepínání a zavírání oken
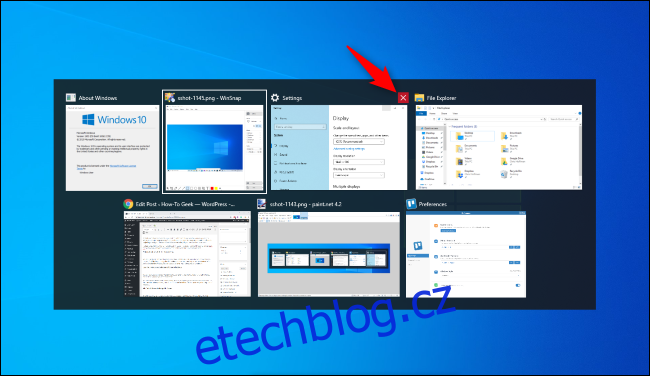
Pro přepínání oken lze využít i myš. Po stisku Alt+Tab a podržení klávesy Alt stačí kliknout na okno, do kterého chcete přepnout.
Při tomto způsobu přepínání si můžete všimnout i další funkce. V pravém horním rohu náhledu okna se zobrazí „x“ při přejetí kurzorem myši. Kliknutím na toto „x“ okno zavřete. Je to efektivní způsob, jak rychle ukončit více aplikací.
Alt+Tab bez držení klávesy Alt
Standardně se přepínač Alt+Tab zavře po uvolnění klávesy Alt. Pokud preferujete mít přepínač otevřený i bez držení této klávesy, stiskněte kombinaci Alt+Ctrl+Tab a uvolněte všechny tři klávesy. Přepínač Alt+Tab zůstane aktivní.
Následně můžete vybrat požadované okno pomocí klávesy Tab, šipek, nebo myši. Pro přepnutí do vybraného okna pak stiskněte klávesu Enter nebo mezerník.
Zavření přepínače Alt+Tab bez přepnutí okna
Přepínač Alt+Tab se obvykle zavře po uvolnění klávesy Alt, čímž se zároveň přepnete do vybraného okna. Chcete-li zavřít přepínač Alt+Tab bez změny okna, stiskněte klávesu Escape (Esc).
Aktivace klasického přepínače Alt+Tab
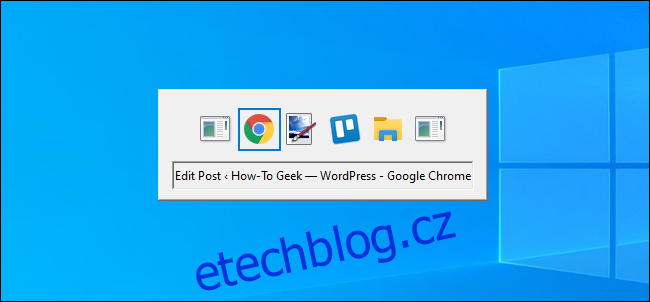
Možná si pamatujete starší podobu přepínače Alt+Tab z dob Windows XP. Neobsahoval náhledy oken, pouze ikony a názvy aplikací na šedém pozadí. Tento klasický přepínač lze stále aktivovat i ve Windows 10, a to z důvodu kompatibility s některými staršími hrami.
Tento starý přepínač lze spustit pomocí skryté klávesové zkratky. Stiskněte a podržte levou nebo pravou klávesu Alt, krátce stiskněte a uvolněte druhou klávesu Alt a následně stiskněte klávesu Tab. Zobrazí se klasický přepínač, ale pouze jednorázově – dalším stiskem Alt+Tab se opět objeví moderní přepínač.
Klasický přepínač nepodporuje ovládání myší ani šipkami. Nicméně, podporuje Ctrl+Shift+Tab pro přepínání v opačném směru a lze jej zavřít pomocí klávesy Esc.
Pokud vám tento starý přepínač vyhovuje, můžete si jej nastavit jako výchozí úpravou hodnoty „AltTabSettings“ v registru Windows, čímž se bude zobrazovat vždy při stisku Alt+Tab.
Přepínání mezi kartami namísto oken
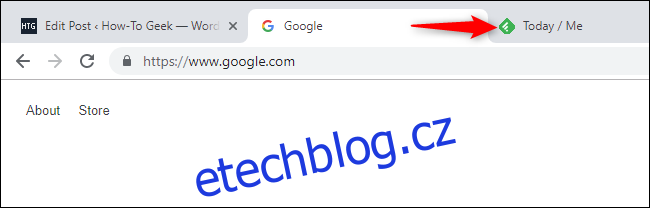
I když se nejedná o trik s Alt+Tab, je natolik podobný, že si zaslouží zmínku. V aplikacích, které podporují karty, můžete pomocí Ctrl+Tab přepínat mezi nimi, stejně jako s Alt+Tab mezi okny. Držte klávesu Ctrl a opakovaným stiskem klávesy Tab přepínáte karty zleva doprava.
Přepínání mezi kartami v opačném směru (zprava doleva) je možné pomocí kombinace Ctrl+Shift+Tab. K dispozici je i mnoho dalších klávesových zkratek pro práci s kartami.
Použití zobrazení úloh s Windows+Tab
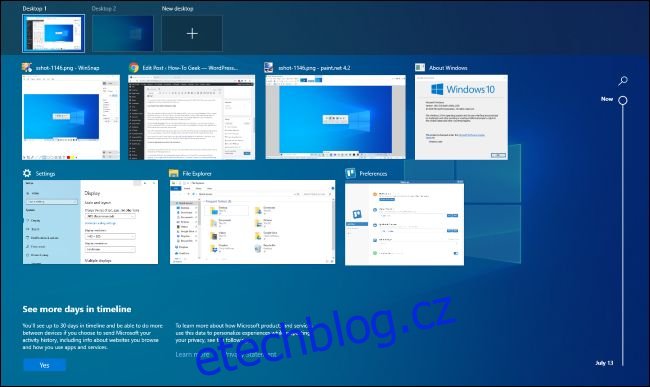
Klávesová zkratka Windows+Tab, i když technicky nesouvisí s Alt+Tab, funguje na podobném principu. Otevírá rozhraní Zobrazení úloh, které nabízí náhled otevřených oken a umožňuje práci s virtuálními plochami. Také zobrazuje časovou osu systému Windows, kterou lze volitelně vypnout.
Po stisku Windows+Tab můžete klávesy uvolnit a okna vybírat pomocí myši nebo šipek. Pro přesunutí okna na jinou virtuální plochu ho stačí přetáhnout myší na ikonku plochy v horní části obrazovky.
Stejné rozhraní se objeví po kliknutí na tlačítko Zobrazení úkolů v liště. Klávesová zkratka je však rychlejší a pohodlnější.
Tato funkce je mnohem užitečnější než dřívější funkce „Flip 3D“ z Windows 7 a Vista, která spíše sloužila jako technické demo než efektivní nástroj pro přepínání oken.
Instalace alternativního přepínače Alt+Tab

Můžete také nahradit standardní přepínač Alt+Tab ve Windows aplikací třetí strany. Například Alt+Tab Terminator od NTWind je bezplatný nástroj s pokročilejšími možnostmi a přizpůsobením. Nabízí větší náhledy oken a vestavěnou funkci „Ukončit“ pro ukončení zamrzlých aplikací. Pokud hledáte alternativu k standardnímu přepínači, vyzkoušejte jej.
Alt+Tab Terminator je nástupcem dříve doporučovaného programu VistaSwitcher.