Operační systém Windows 10 disponuje integrovanou funkcí, která automaticky uspává některé komponenty počítače, pokud je delší dobu neaktivní. Tento proces začíná uzamčením obrazovky po určité době nečinnosti, pokračuje vypnutím monitoru a následným přechodem celého systému do úsporného režimu.
Uživatelé mají možnost nastavit, po jaké době neaktivity se mají jednotlivé části systému uvést do režimu spánku. Jak monitor, tak i celý systém lze nakonfigurovat tak, aby přešly do úsporného režimu po uplynutí uživatelem definované doby. Toto nastavení se aplikuje na základě zvoleného schématu napájení a aktuálního stavu, tzn. zda je počítač napájen z baterie nebo ze sítě.
Vysvětlení režimu spánku monitoru
Funkce automatického uspávání monitoru je standardně aktivní. Pokud uživatel neprovede žádné změny, systém použije výchozí nastavení, které obvykle vede k uspání monitoru v krátkém časovém intervalu, nejčastěji do 2 až 5 minut.

Řešení problémů s automatickým uspáváním monitoru
Jestliže se váš monitor v systému Windows 10 automaticky nepřepíná do režimu spánku, může to mít několik příčin. Následující kroky vám pomohou odhalit důvod a problém vyřešit.
1. Kontrola nastavení schématu napájení
Je možné, že monitor neusíná, protože časový limit pro přechod do režimu spánku je nastaven příliš vysoko. Možná očekáváte, že se monitor vypne dříve, než je v nastavení definováno.
Otevřete Průzkumník souborů.
Do adresního řádku vložte následující text a stiskněte klávesu Enter:
Control PanelHardware and SoundPower Options
V levém panelu vyberte možnost „Zvolit, kdy se má vypnout displej“.
Rozbalte roletové nabídky u položek „Při napájení z baterie“ a „Při napájení ze sítě“ v sekci „Vypnout displej“ a nastavte kratší časový interval.
Poté klikněte na tlačítko „Uložit změny“.
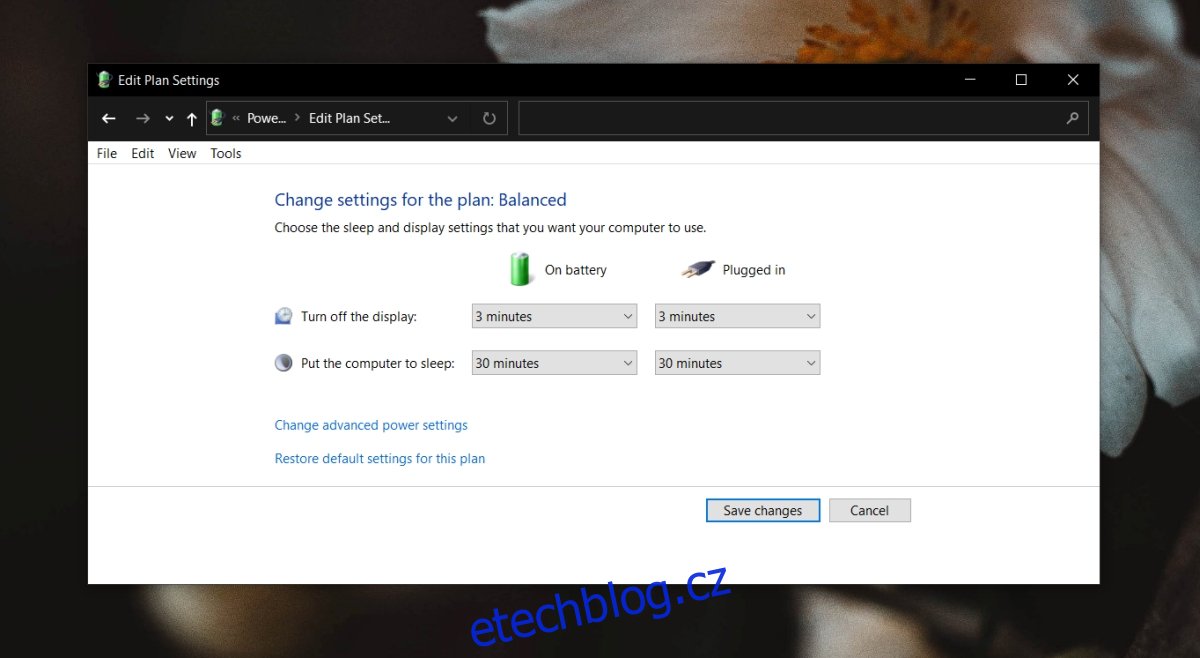
2. Kontrola spuštěných aplikací
Některé aplikace mohou bránit systému Windows 10 v uspávání displeje a celého počítače, i když je uživatel neaktivní. Typickými příklady jsou přehrávače multimédií, torrentové klienty nebo programy pro stahování souborů.
Zkontrolujte, které aplikace jsou spuštěné a zda některá z nich nezpůsobuje blokování uspávání displeje.
Také různé probíhající úkoly či skripty mohou bránit monitoru v přechodu do úsporného režimu.
3. Identifikace blokátorů spánku systému
Ačkoli je uspávání systému a uspávání monitoru odlišné, je možné, že aplikace, která blokuje uspání systému, ovlivňuje i uspávání monitoru. Pro zjištění, která aplikace blokuje uspávání, postupujte podle následujících kroků.
Spusťte příkazový řádek s administrátorskými právy.
Zadejte příkaz: powercfg /requests.
Výstup příkazu vám ukáže seznam aplikací, které blokují režim spánku systému.
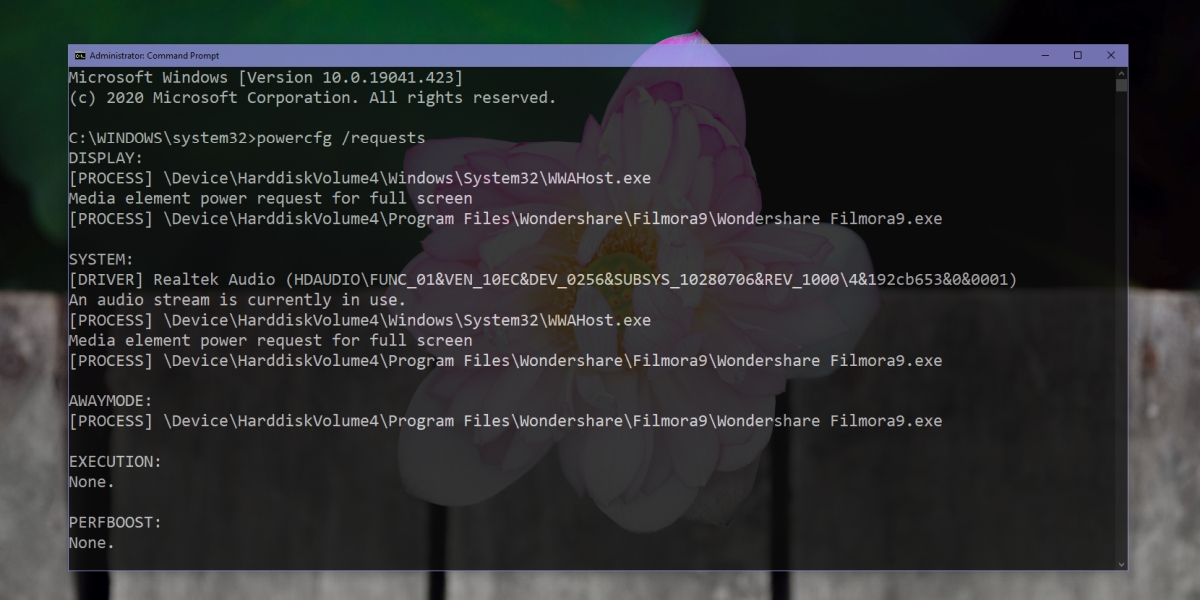
4. Ruční uspání monitoru
Monitor můžete manuálně uspat nastavením tlačítka napájení tak, aby vypínalo displej.
Otevřete Průzkumník souborů.
Do adresního řádku vložte následující a stiskněte Enter: Control PanelHardware and SoundPower Options.
V levém sloupci klikněte na „Vybrat, co se stane po stisknutí tlačítka napájení“.
V rozbalovacích nabídkách u položky „Když stisknu tlačítko napájení“ vyberte možnost „Vypnout displej“ pro oba režimy napájení (z baterie i ze sítě).
Nyní stisknutím tlačítka napájení můžete monitor přepnout do úsporného režimu.
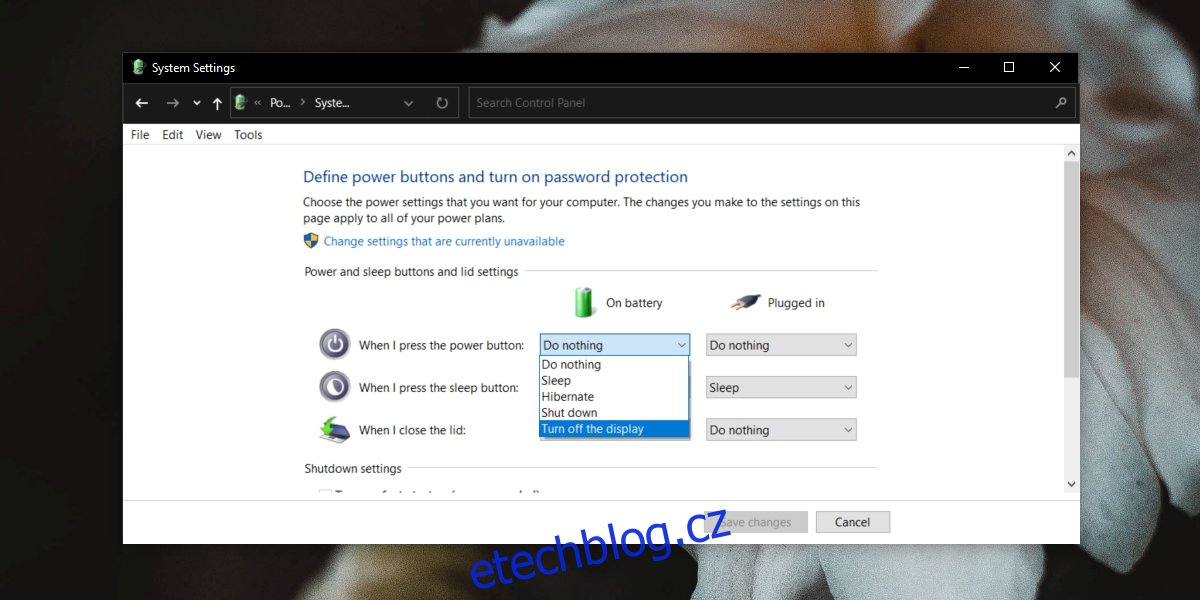
5. Odpojení periferních zařízení
Některá zařízení připojená k počítači, například externí pevný disk, mohou bránit systému v přechodu do úsporného režimu. Zejména, pokud má takové zařízení vlastní zdroj napájení, je pravděpodobnější, že bude blokovat uspání monitoru nebo celého systému. Odpojte tato zařízení a ověřte, zda systém poté přejde do režimu spánku.
6. Vypnutí selektivního pozastavení USB
Zkuste deaktivovat funkci selektivního pozastavení USB. Tato funkce je navržena pro úsporu energie vypínáním nepoužívaných USB portů, ale může negativně ovlivňovat funkci uspávání.
Otevřete Průzkumník souborů.
Do adresního řádku vložte následující a stiskněte Enter: Control PanelHardware and SoundPower Options.
Klikněte na „Změnit nastavení plánu“ vedle aktuálně aktivního plánu napájení.
Klikněte na „Změnit pokročilá nastavení napájení“.
V zobrazeném okně rozbalte položku „Nastavení USB“.
Nastavte u možnosti „Selektivní pozastavení USB“ hodnotu „Zakázáno“.
Pro uplatnění změn restartujte počítač.
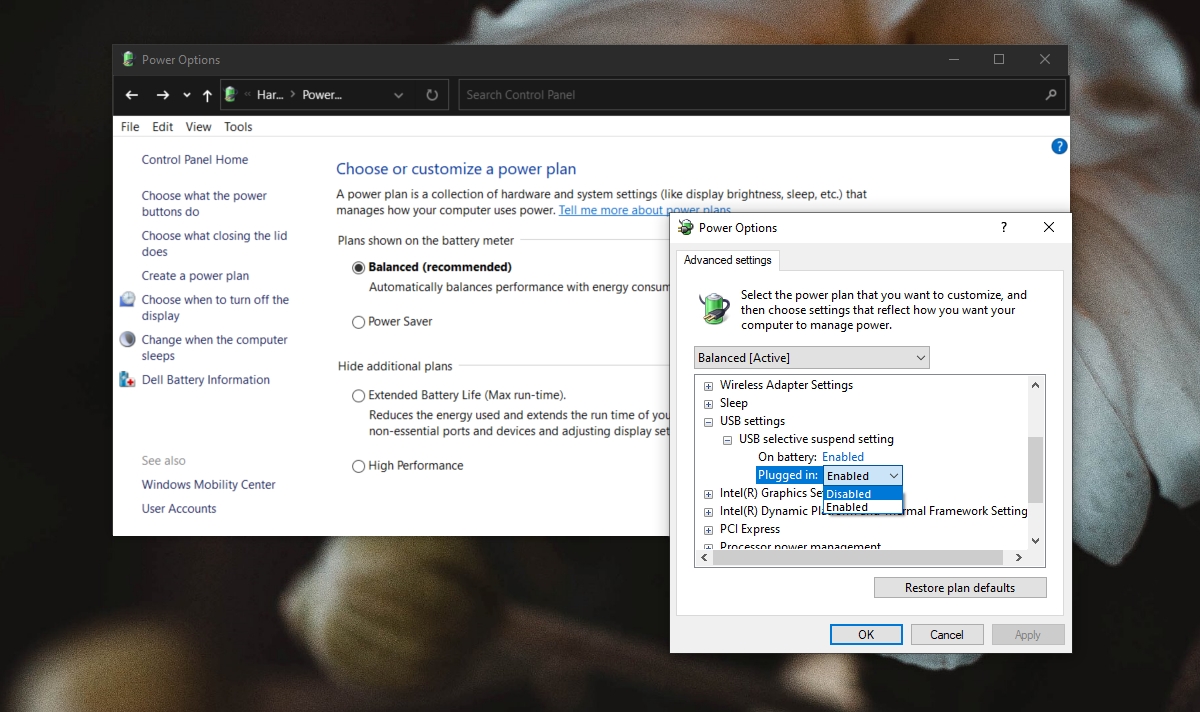
Závěr
Přestože monitor lze vypnout i manuálně, automatické uspávání je mnohem pohodlnější, protože tento proces automatizuje. Jestliže váš monitor neusíná, je s velkou pravděpodobností na vině některá spuštěná aplikace. Projděte si seznam aktuálně spuštěných aplikací a měli byste být schopni najít tu, která blokuje uspávání systému.