Operační systém Windows je známý svou rozsáhlou podporou klávesových zkratek, které značně ulehčují práci. Většinu funkcí usnadnění lze ovládat prostřednictvím klávesnice. Ať už se jedná o hlavní panel, centrum akcí nebo Průzkumníka souborů, všechny tyto prvky nabízejí klávesové zkratky pro efektivnější ovládání. Virtuální plochy, představené ve Windows 10, přinesly také svou vlastní sadu klávesových zkratek. Další významnou novinkou je nabídka Start, která sice ve Windows existuje již dlouho, ale současná podoba je zcela odlišná od předchozích verzí. Klávesové zkratky nabídky Start ve Windows 10 jsou poměrně nové a méně známé. V tomto článku se podíváme na některé z nich.
Otevření nabídky Start – Ctrl + Esc
Klávesu Windows najdeme na většině klávesnic, dokonce i na těch nejlevnějších, ačkoli se najdou výjimky. Je všeobecně známo, že stisknutím klávesy Windows se otevře nabídka Start. Nicméně, můžete ji otevřít také pomocí klávesové zkratky Ctrl + Esc. To je zvláště užitečné pro ty, kteří nemají klávesu Windows.
Výběr dlaždic, složek a skupin – Klávesy se šipkami
Po otevření nabídky Start můžete pomocí kláves se šipkami (nahoru/dolů) vybírat dlaždice, skupiny nebo aplikace. Jakmile je požadovaná položka zvýrazněna, stačí stisknout klávesu Enter a vybraná aplikace se spustí. Klávesová zkratka Shift + F10 vám umožní přístup ke kontextové nabídce, stejně jako byste klikli pravým tlačítkem myši na vybranou dlaždici, skupinu nebo složku.
Úprava velikosti nabídky Start – Ctrl + Šipky
Nabídku Start lze upravit na šířku a výšku. Standardně se to provádí kliknutím a přetažením okraje nabídky myší, ale existuje i klávesová zkratka pro změnu velikosti, konkrétně Ctrl + šipky.
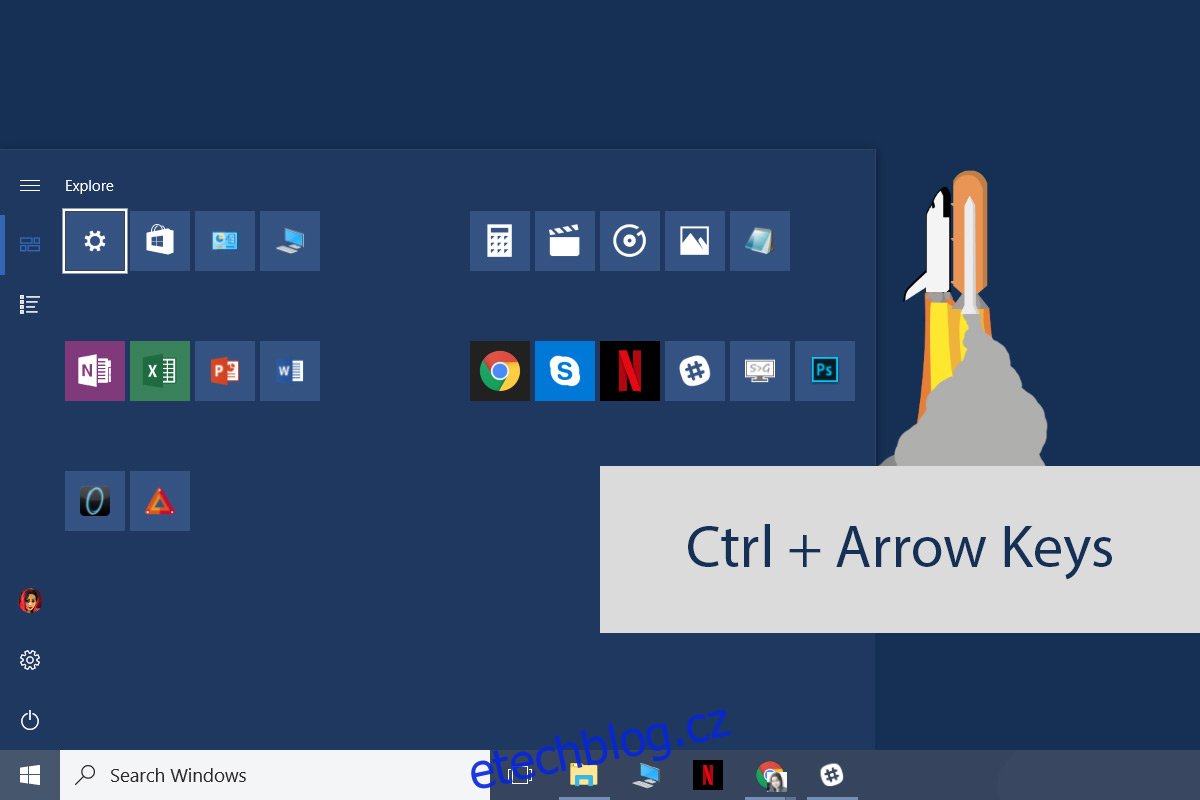
Pokud chcete rozšířit či zúžit nabídku Start pomocí klávesnice, otevřete ji, vyberte libovolnou položku (skupinu, složku či dlaždici) a následně pomocí kombinace kláves Ctrl + šipka vlevo/vpravo měníte její šířku. Pro změnu výšky se používá kombinace Ctrl + šipka nahoru/dolů.
Přesouvání dlaždic – Alt + Shift + Šipky
Vybranou dlaždici můžete přesouvat pomocí klávesové zkratky Alt + Shift + šipky. Klávesy nahoru a dolů posunují dlaždici o jeden řádek, zatímco šipky vlevo a vpravo ji přesouvají na sousední sloupec. Tato klávesová zkratka funguje i pro přesouvání skupin a složek.
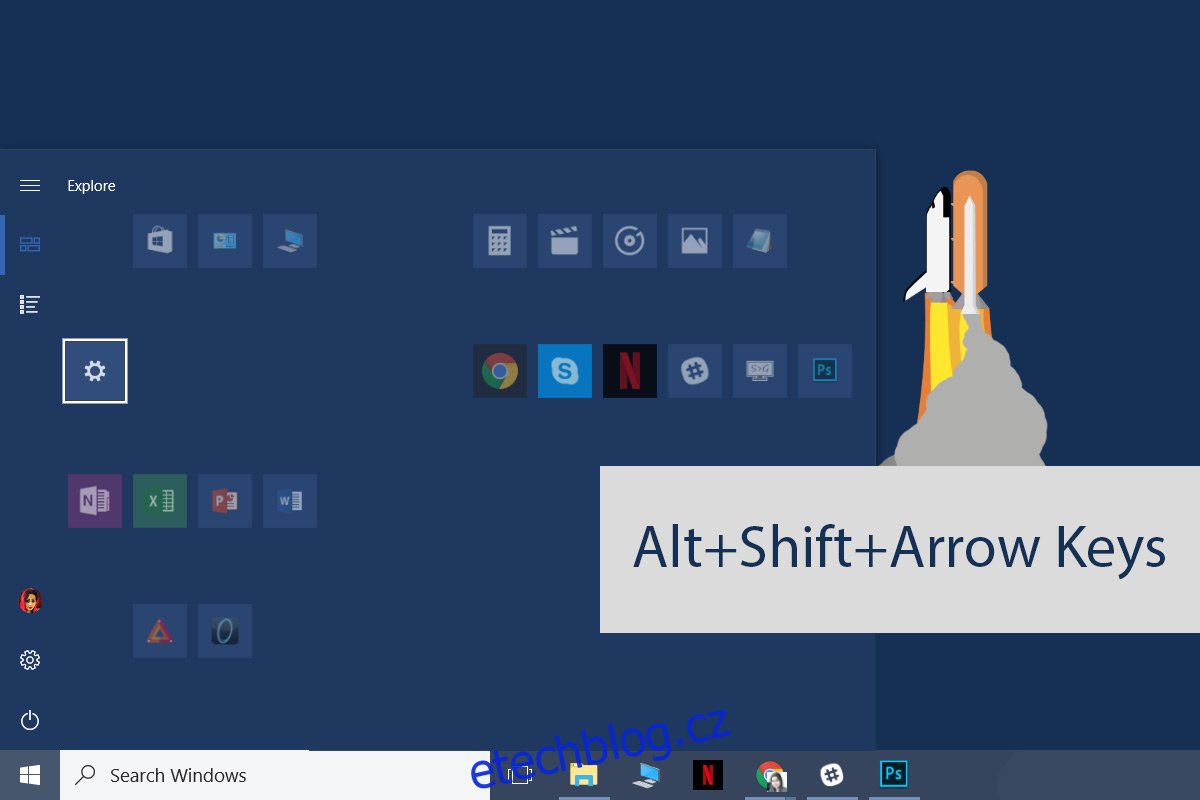
Přidávání dlaždic do složek – Ctrl + Shift + Šipky
Živé složky dlaždic aplikací byly zavedeny v aktualizaci Creators Update. Manipulace s nimi může být někdy trochu neohrabaná, zejména při přidávání dlaždic do složky. Jednodušší je vytvořit složku pomocí klávesové zkratky a následně do ní přidávat dlaždice myší.
Otevřete nabídku Start a vyberte dlaždici pomocí kláves se šipkami. Podržte klávesy Ctrl + Shift, čímž dlaždici přepnete do režimu úprav. Pomocí kláves se šipkami vyberte další dlaždici, kterou chcete do složky přidat. Uvolněním kláves Ctrl + Shift dojde k přidání obou dlaždic do stejné složky.
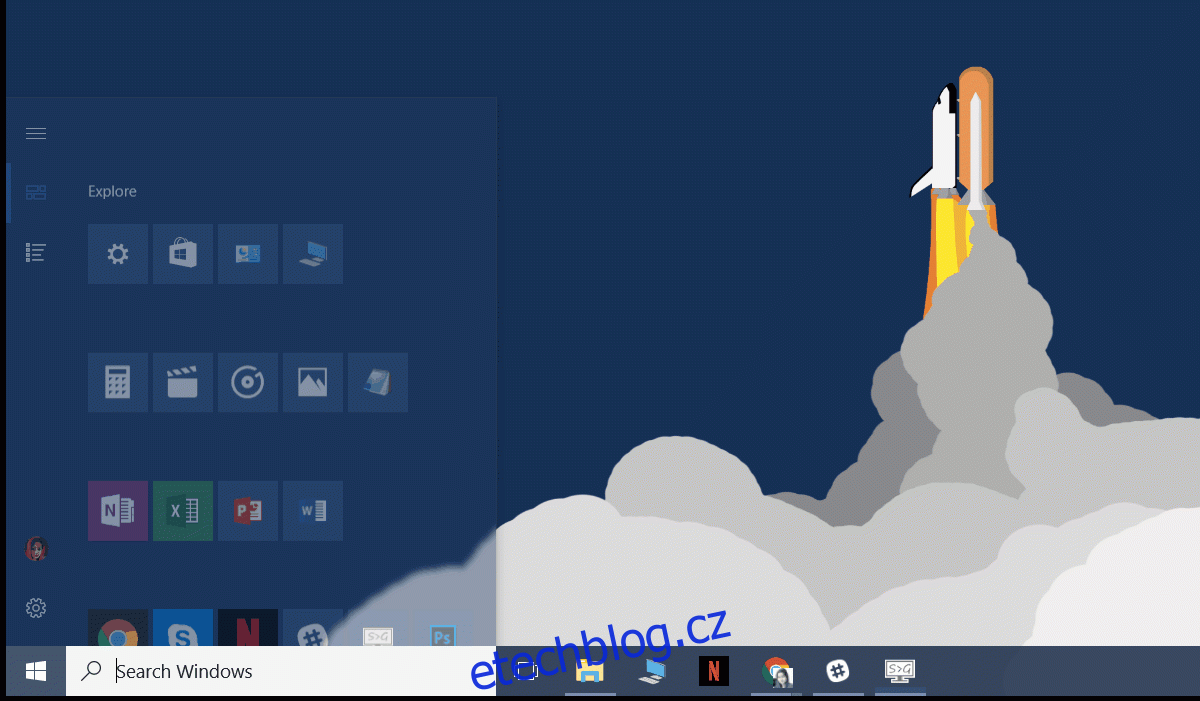
Znáte další užitečné klávesové zkratky pro nabídku Start? Podělte se o ně s námi v komentářích a my je rádi přidáme do článku.